Apple’s Always-On display feature for the iPhone 14 Pro and 14 Pro Max can show important information on the screen even when the device is sleeping. While the dimmed Lock Screen may seem like a WYSIWYG component, there are actually a few ways you can customize it to fit your needs better.
How the Always-on Display Works
By design, the Always-On display, which is on by default, dims the Lock Screen, minimizes onscreen motion, and uses a super-low 1 Hz refresh rate, or one cycle per second. This is possible thanks to Apple’s ProMotion display and other power-efficient technologies.
The dimmed Lock Screen appears any time you lock your iPhone or leave it idle for however long you have your Auto-Lock preference set to. It dims low enough so you can glance at important information without nearby eyes being able to see what’s on the screen. Your privacy is further protected by redacting personal data that may appear in widgets.
When the Always-On display dims the Lock Screen, you’ll still see the time, date, wallpaper, widgets, incoming notifications, and Live Activities. However, the screen will blacken entirely in certain situations.
If you place your iPhone face down or in your pocket, the screen will go completely dark to save battery life. Your iPhone will also go all-black when Low Power Mode or Sleep Focus is enabled, you connect to CarPlay, or you use Continuity Camera. It may also ignore the Always-On display mode based on your routines, like at your usual bedtime, or when you’re wearing a paired Apple Watch and move away from your iPhone.
- Don’t Miss: Customize Your iPhone’s Lock Screen with These 27 Killer New Features on iOS 16
You can exit the Always-On display and wake your iPhone by tapping the screen once, pressing the Side button, or raising your iPhone (unless you disabled Raise to Wake). Additionally, you can swipe up from the bottom of the screen to exit both the Always-On display and Lock Screen to authenticate with Face ID and open directly to the Home Screen or the last app used.
How to Customize the Always-on Display
Those or the basics of how Always-On display works, but there are things you change about its behavior and appearance. Here are all the ways we know about:
Tip 1: Enable or Disable Always-on Display
To enable or disable the Always-On display on your iPhone 14 Pro or 14 Pro Max running iOS 16.2 or later, which should be on by default, go to Settings –> Display & Brightness –> Always On Display. From there, you can toggle the “Always On Display” switch on or off. On iOS 16.0–16.1.2, you’ll see the “Always On Display” toggle directly on the Display & Brightness settings.
Note that Low Power Mode and Sleep Focus will both disable the Always-On display when active, but they will enable it again when inactive.
- Don’t Miss: This Is What Happens to Your iPhone Every Time You Turn On Low Power Mode
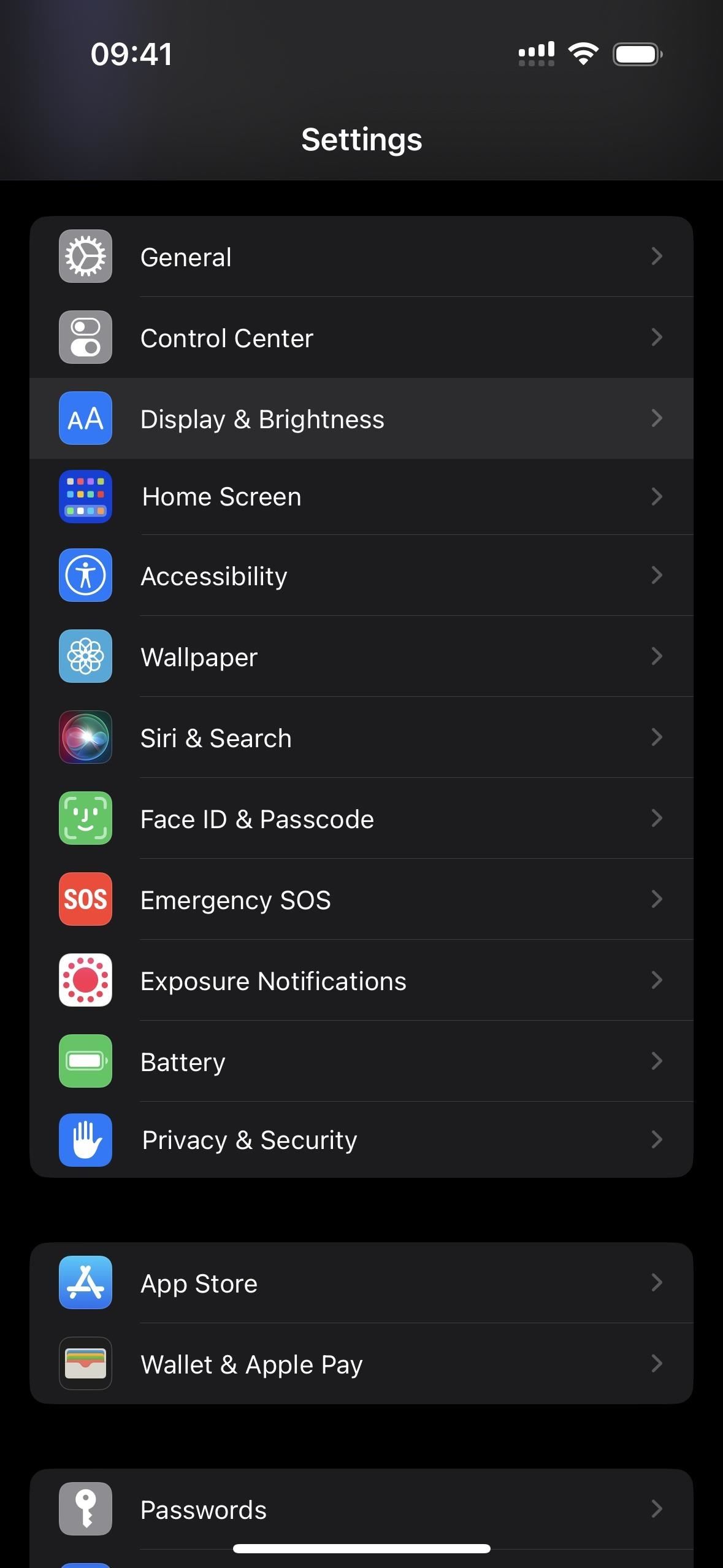

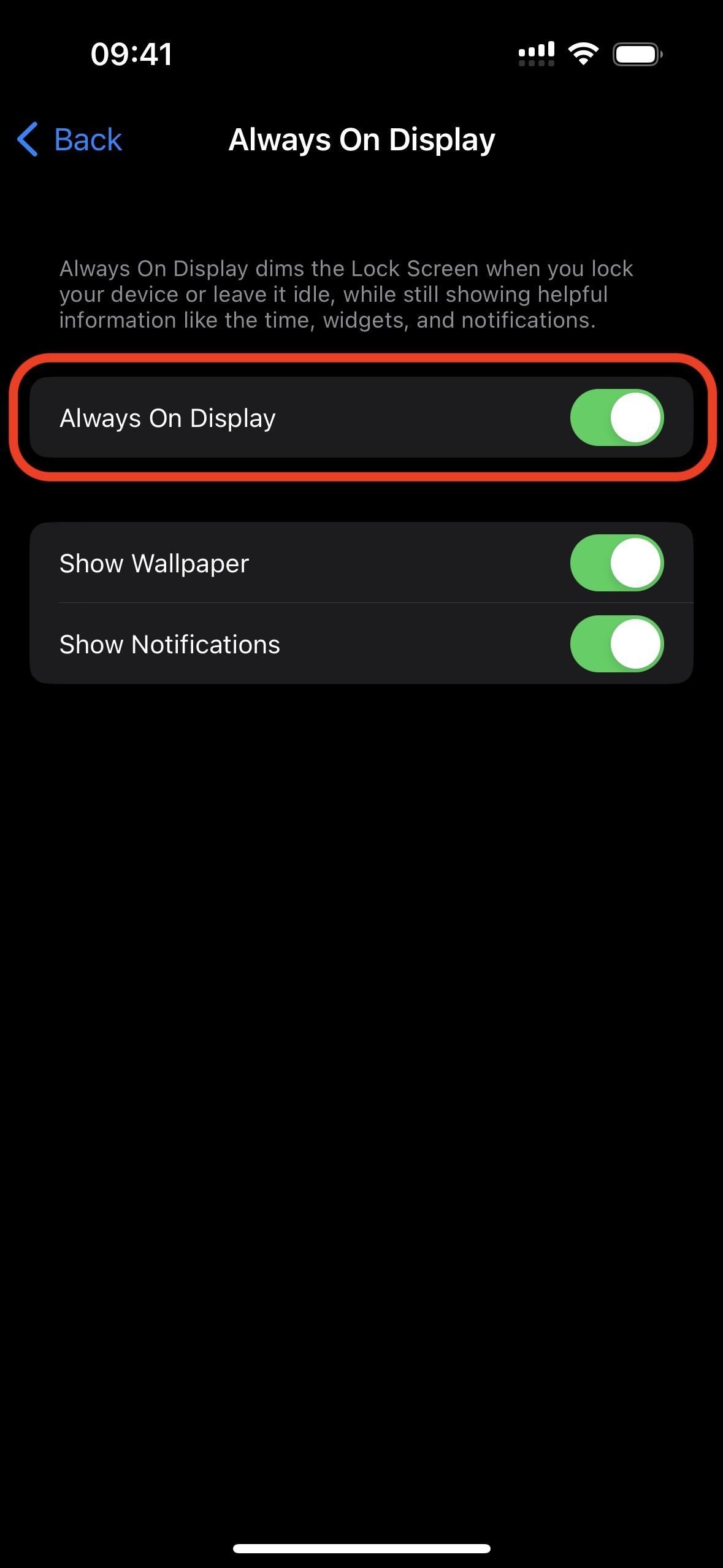
Tip 2: Show or Hide the Wallpaper
Also in the Settings –> Display & Brightness –> Always On Display menu on iOS 16.2 or later is an option to show or hide your wallpaper, which is on by default.
According to Apple, the Always-On display uses its “photographic expertise and powerful image segmentation to dim wallpaper photos while preserving skin tones,” so selfies or photos of other people will still look great. Non-people backgrounds also look fantastic.
Animations will freeze, so if you’re using the Weather wallpaper and it’s raining in your area, for example, it won’t show the raining animation but will freeze a frame of it so you know it’s still raining. If it stops raining, it will adjust the wallpaper accordingly.
Still, you may find your Lock Screen wallpaper distracting when Always-On mode kicks in on your iPhone. If that’s the case, just toggle the “Show Wallpaper” switch off. It’ll give you an all-black background, which is more in line with how most Android devices with always-on displays work.
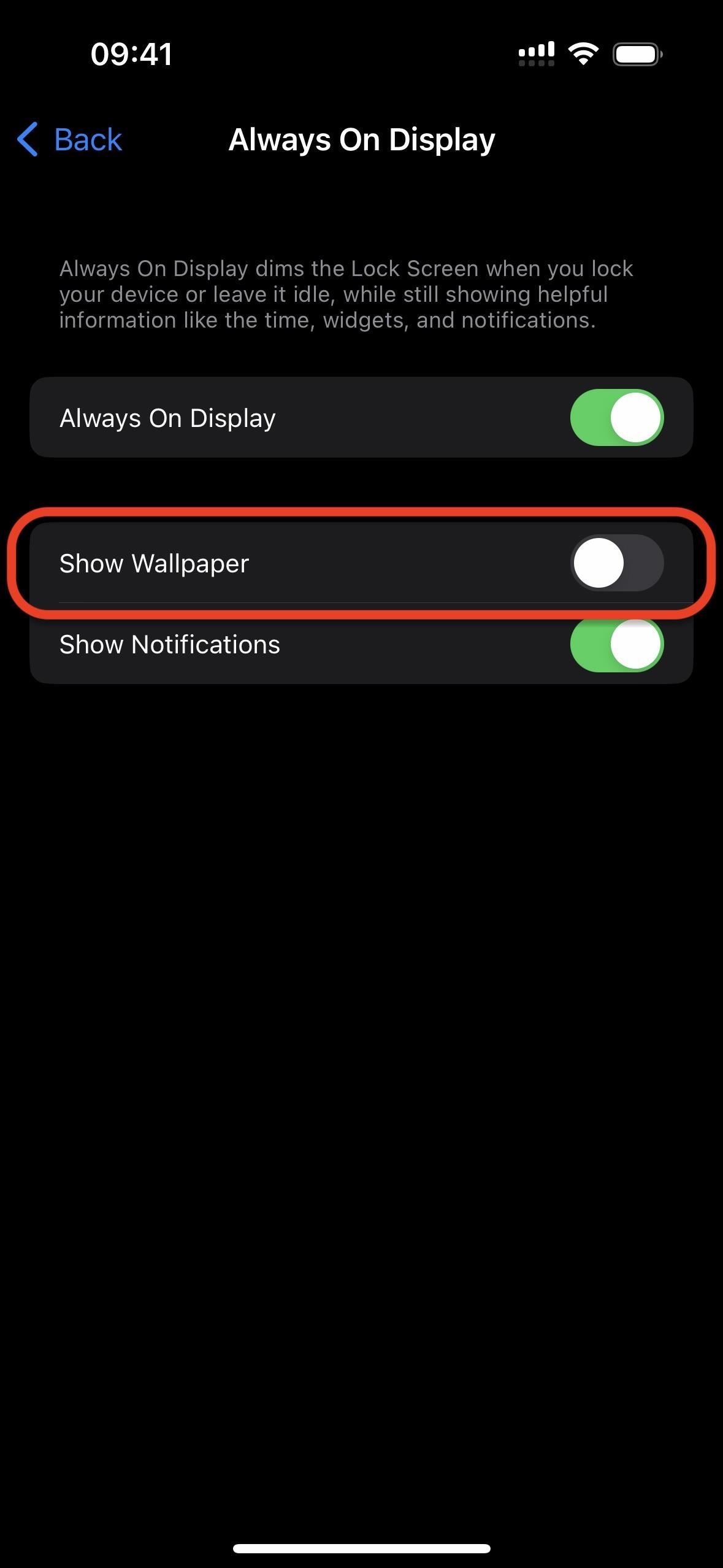
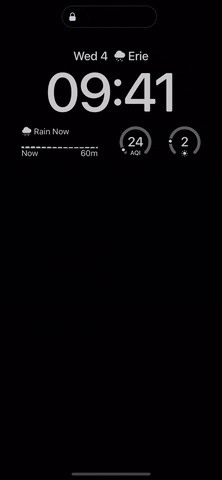
Tip 3: Show or Hide Notifications
Notifications are distracting enough on your Lock Screen, so why do you also have to see them on the dimmed Always-On display view? You don’t. In the Settings –> Display & Brightness –> Always On Display menu on iOS 16.2 or later, simply toggle off the “Show Notifications” switch, which is on by default.
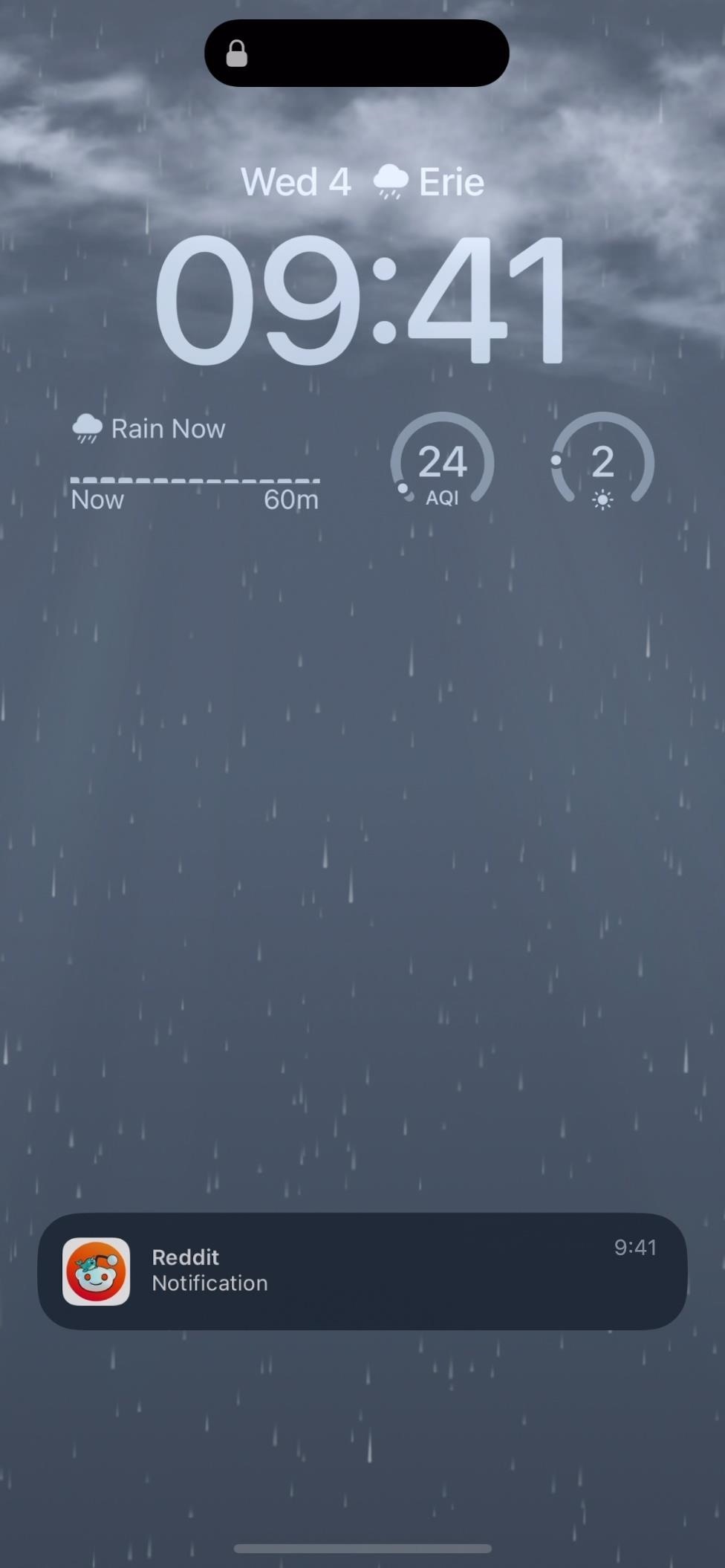
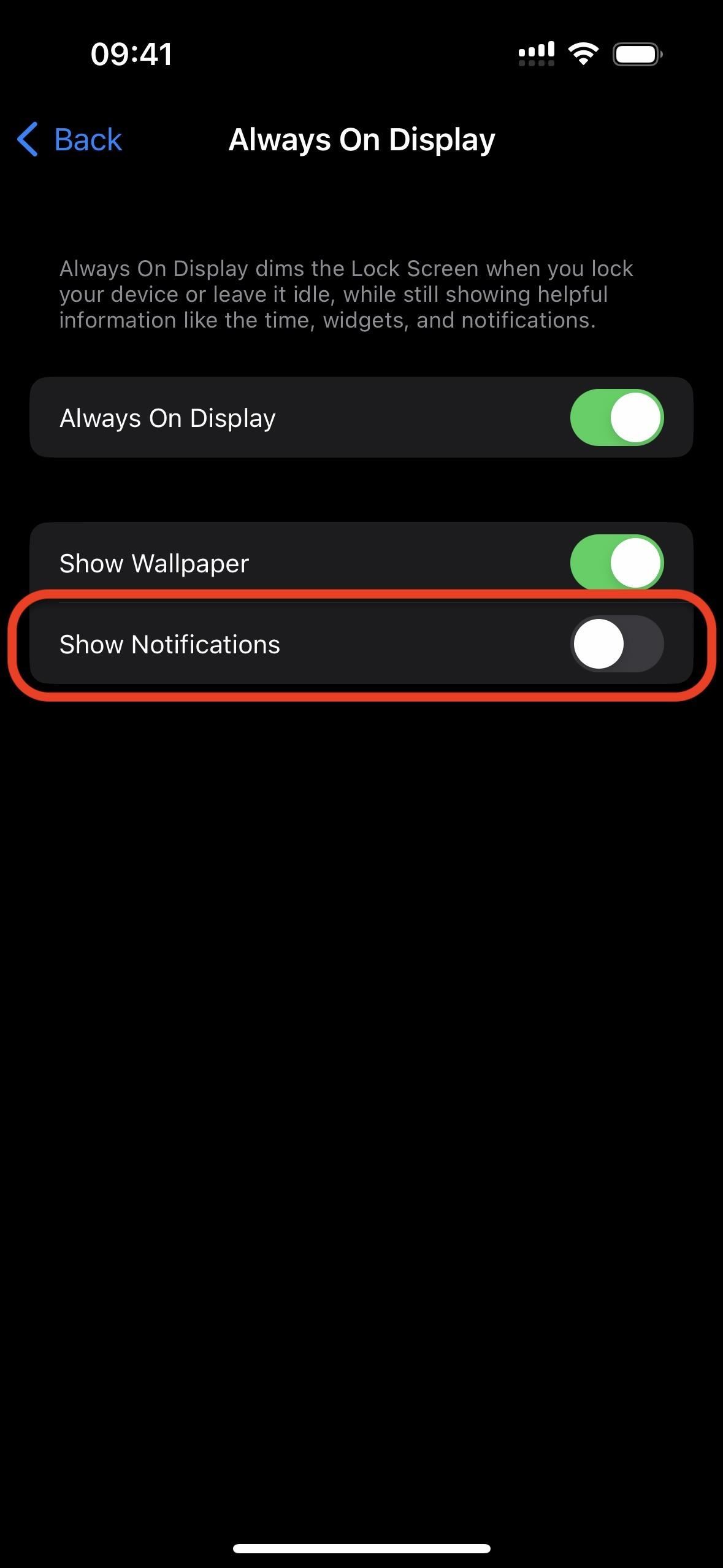
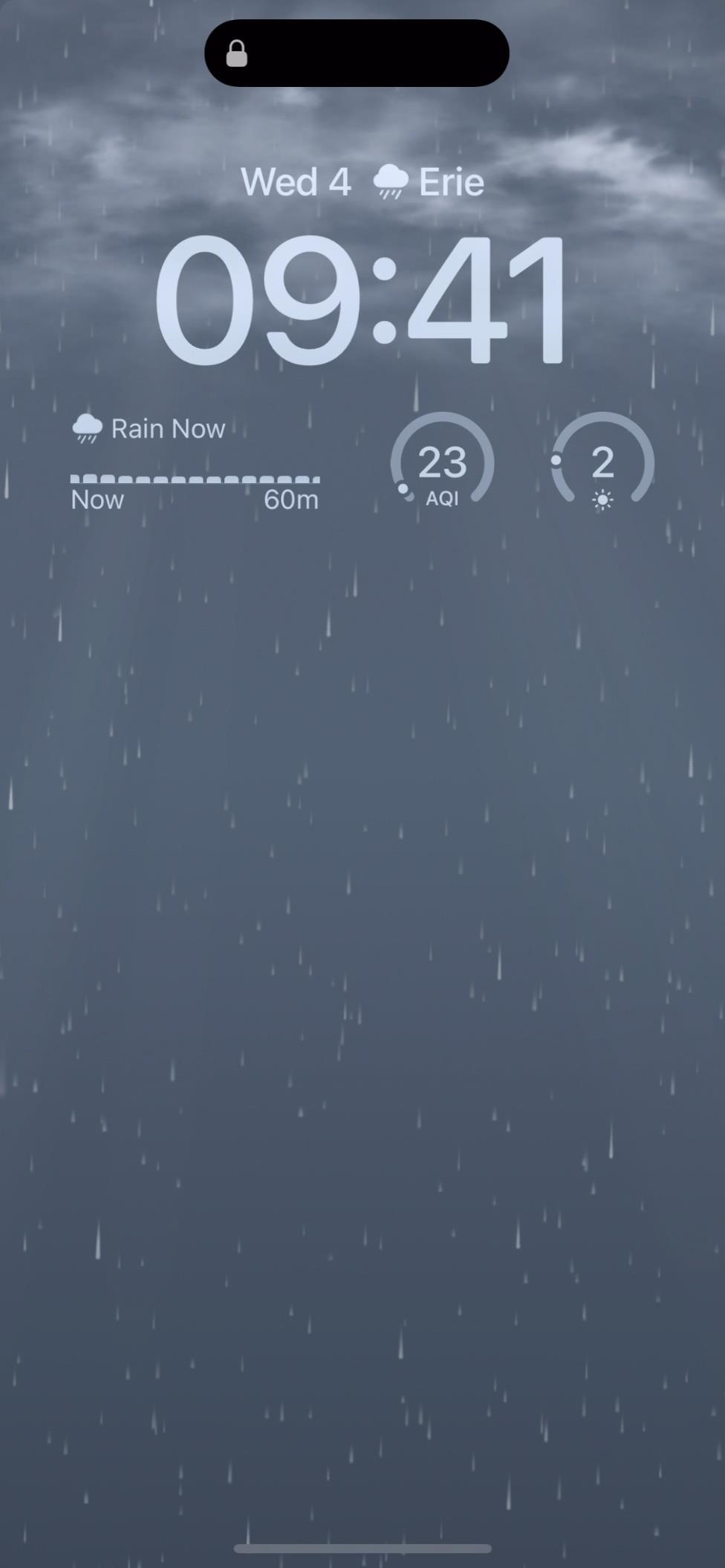
Tip 4: Dim the Lock Screen Even More
If you’re not a fan of the all-black Always-On display background you get with the “Show Wallpaper” switch off but find the dimmed Lock Screen still too bright, you can decrease the brightness even more while keeping your wallpaper intact.
You won’t find this one in the same settings as the above options, and that’s because it’s tied to Focus mode. Whenever you customize any Focus on your iPhone, besides the Sleep (which disables the Always-On display) and Driving ones, you’ll have the option to darken the Lock Screen when the focus is enabled. Go to Settings –> Focus –> [The Focus] –> Options, and then toggle on the “Dim Lock Screen” switch.
You can enable the focus by swiping down your Control Center and tapping the focus’s icon in the Focus control. If it’s not the right icon, you can tap or long-press the Focus control to expand it and select the correct focus.
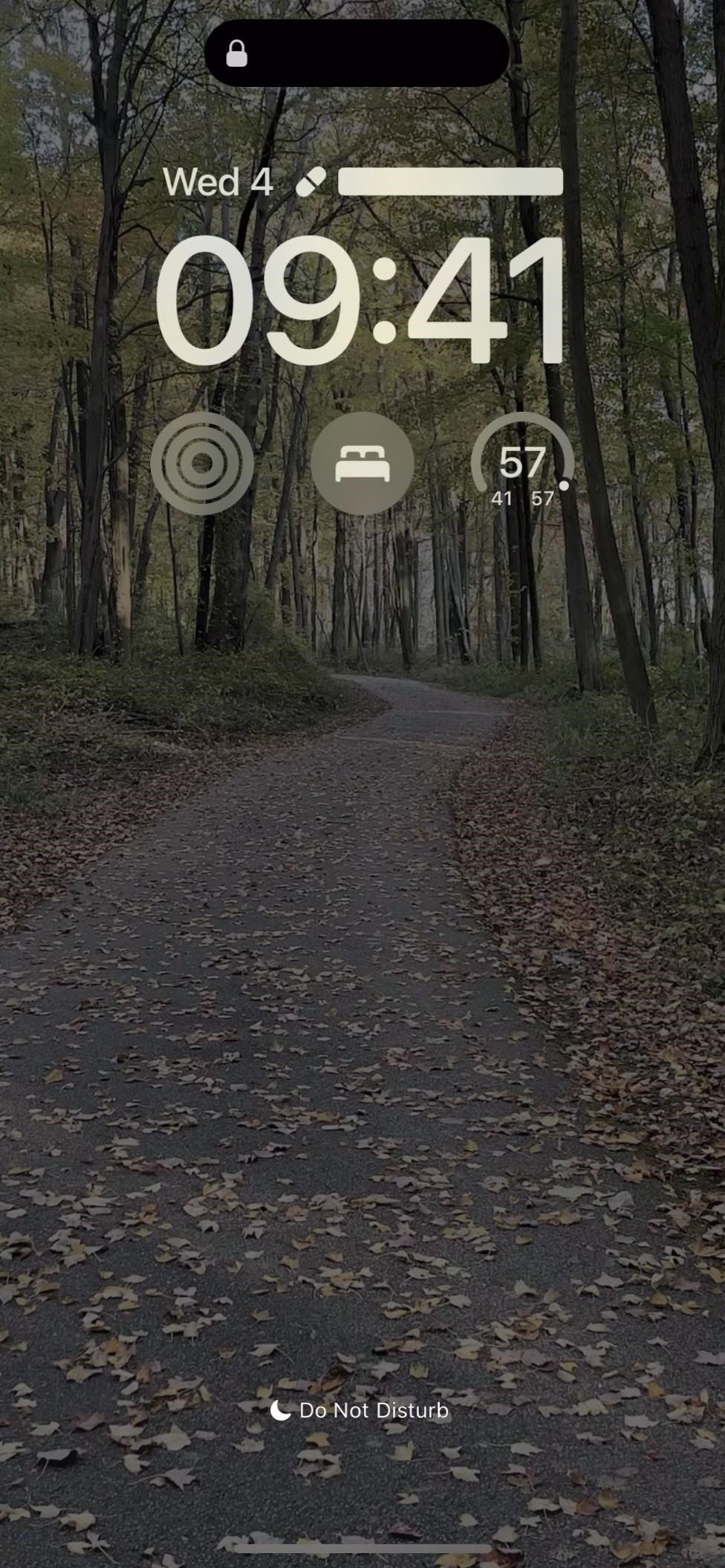
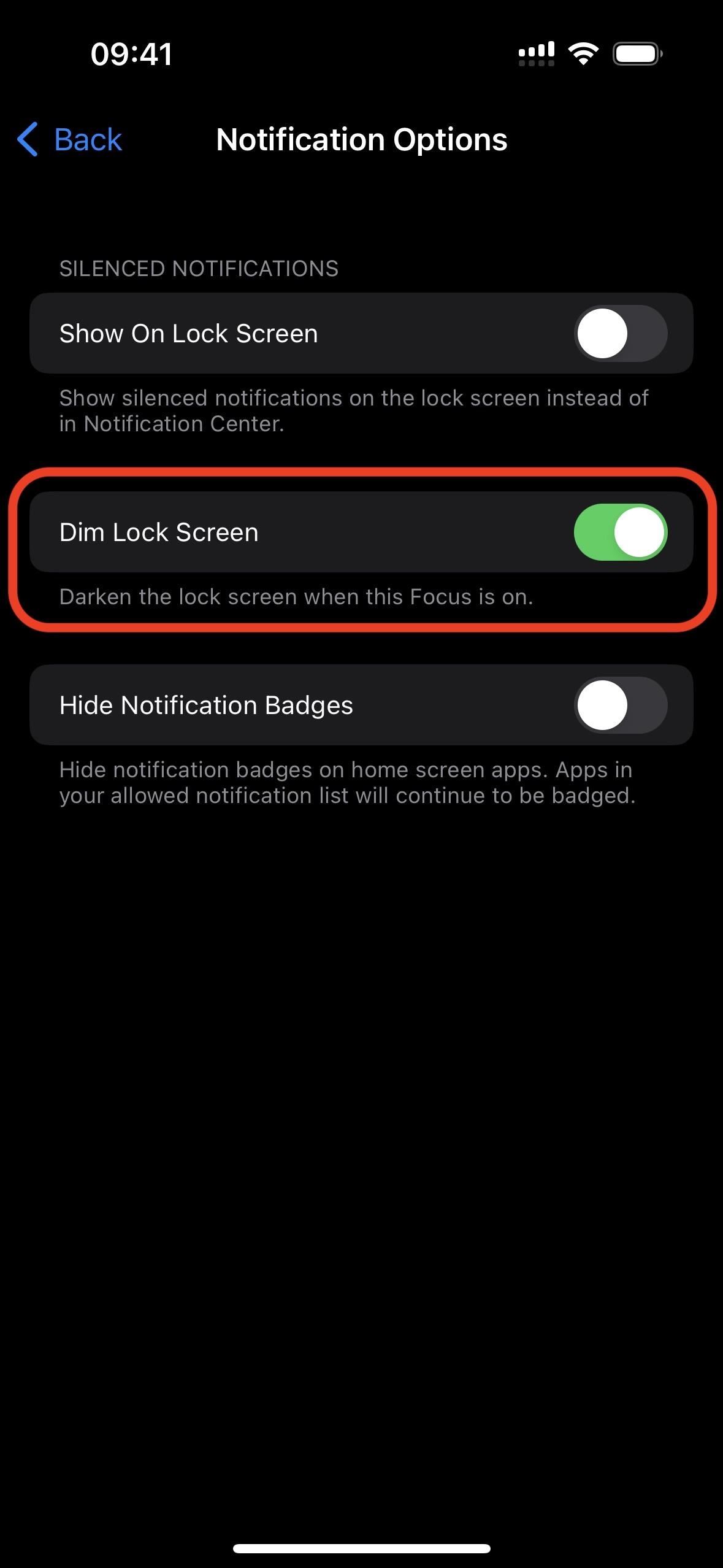
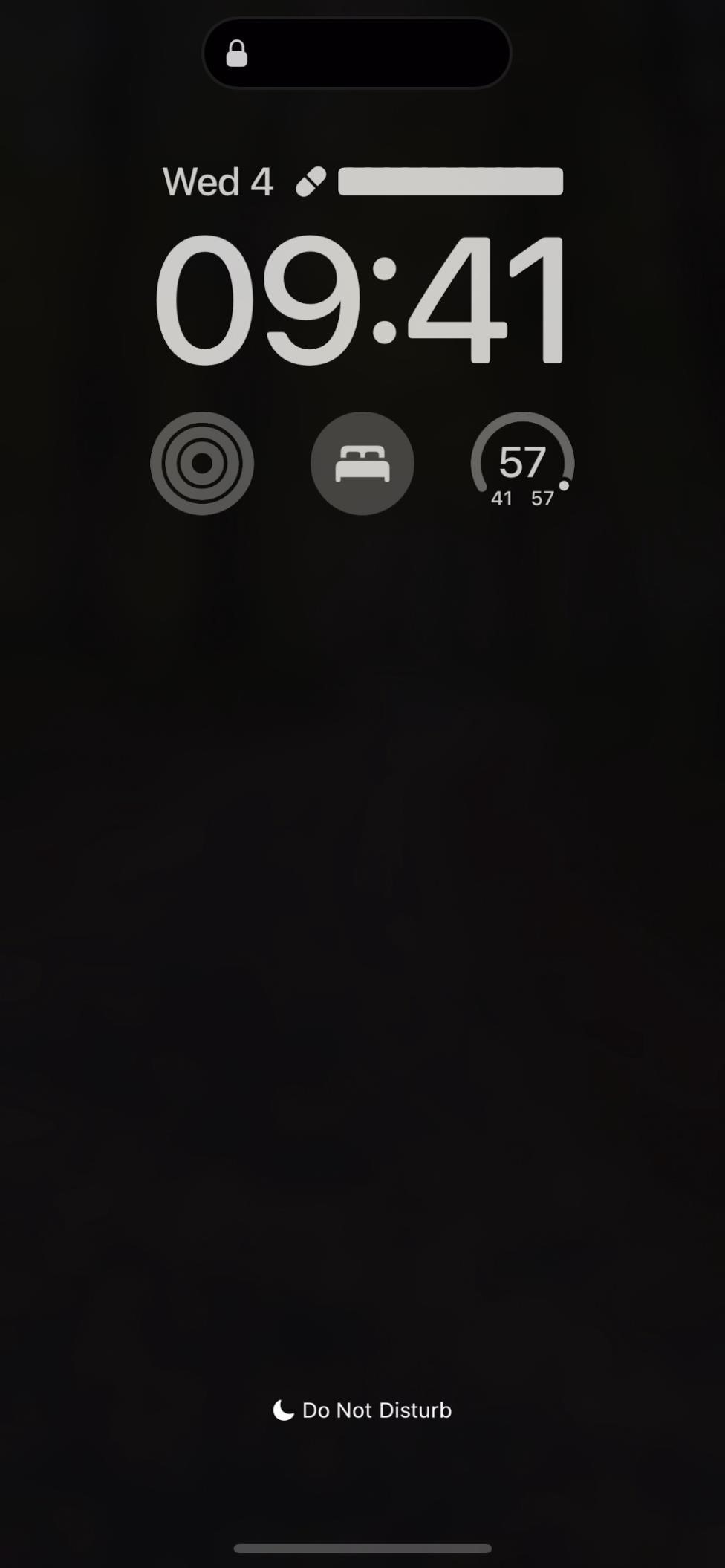
If you don’t want to change how you use your iPhone, you can configure the focus’s settings so that notifications and calls aren’t silenced for anyone. You can do the same thing for notifications from apps. And if you don’t want to worry about turning the focus on and off all the time, set it to do so automatically. Just schedule it to be active every day from 00:01 to 00:00, or 12:01 a.m. to 12:00 a.m.
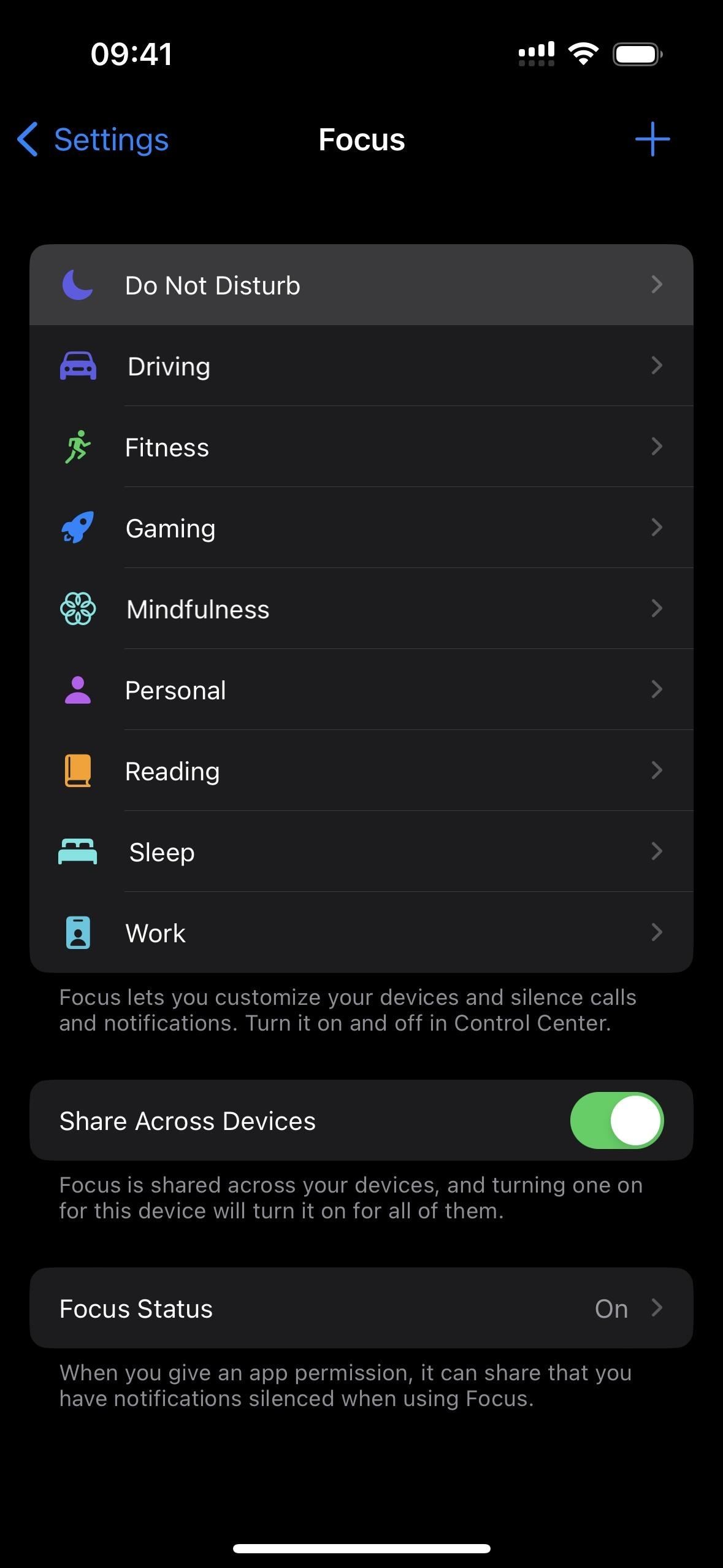
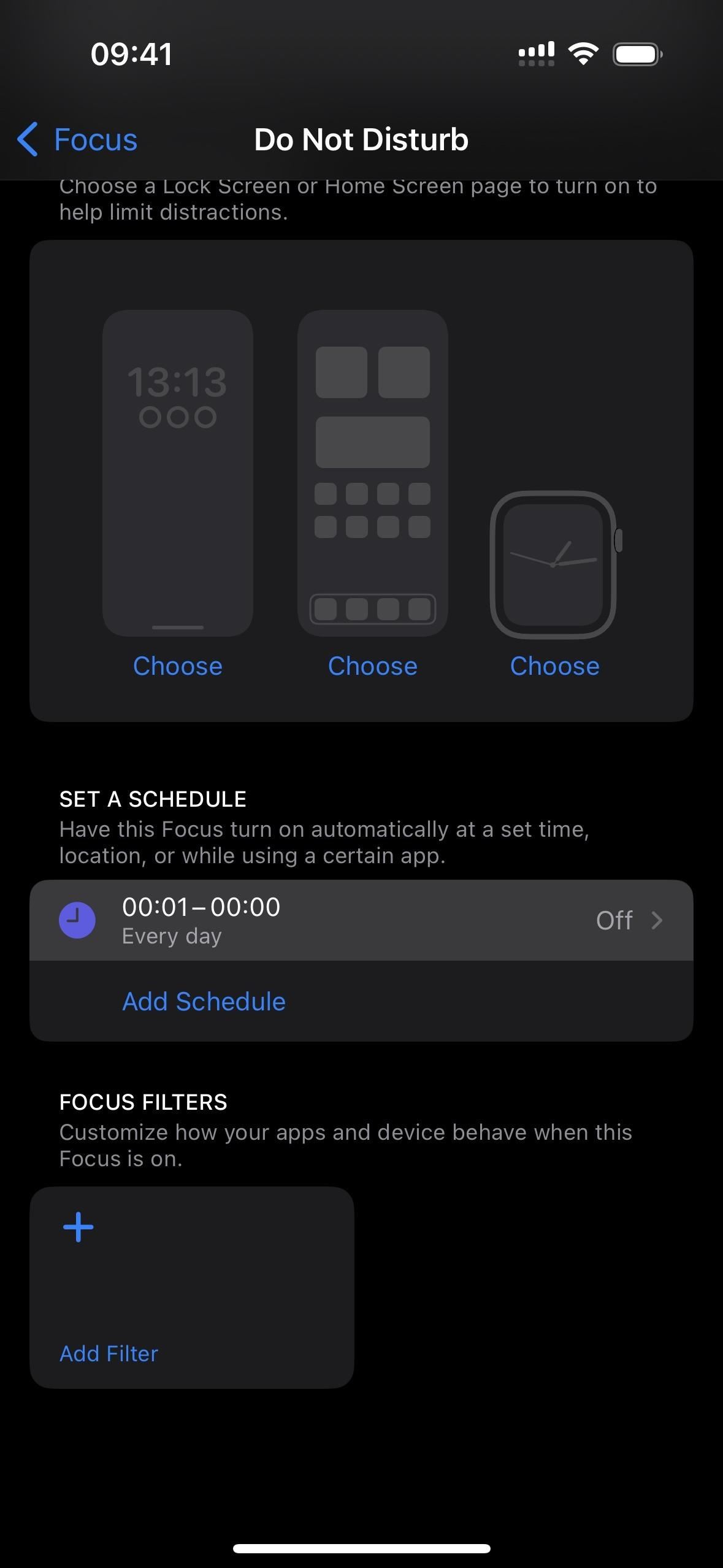
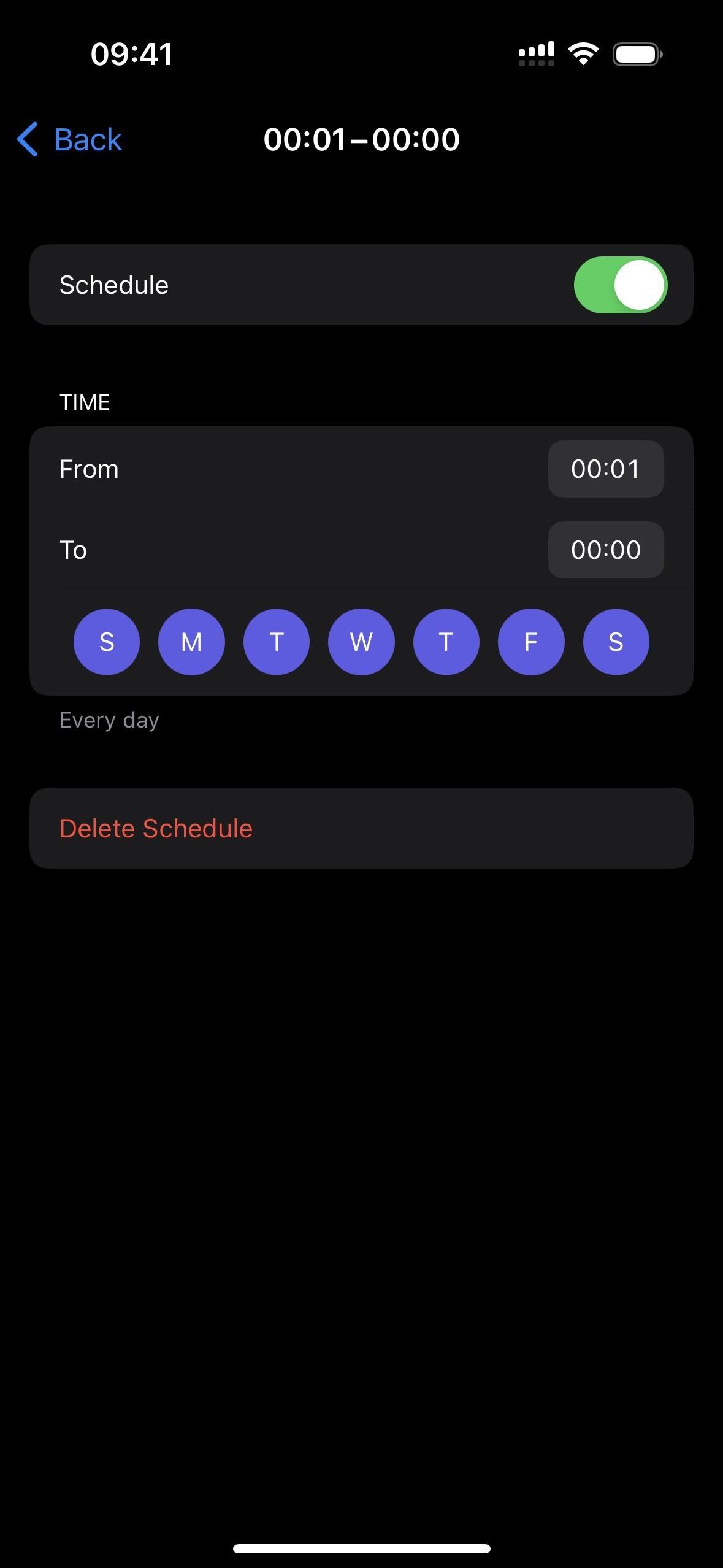
Tip 5: Schedule the Always-on Display
As of iOS 16.3, there is no way to enable and disable your iPhone’s Always-On display on a schedule aside from using the Focus tip above. It may be possible to automate via the Shortcuts app one day since the Apple Watch has a “Set Always On” action (as seen below). But so far, we haven’t seen any plans to add a “Set Always On” for the iPhone 14 Pro models.
- Don’t Miss: All the Big Features iOS 16.3 Gives Your iPhone
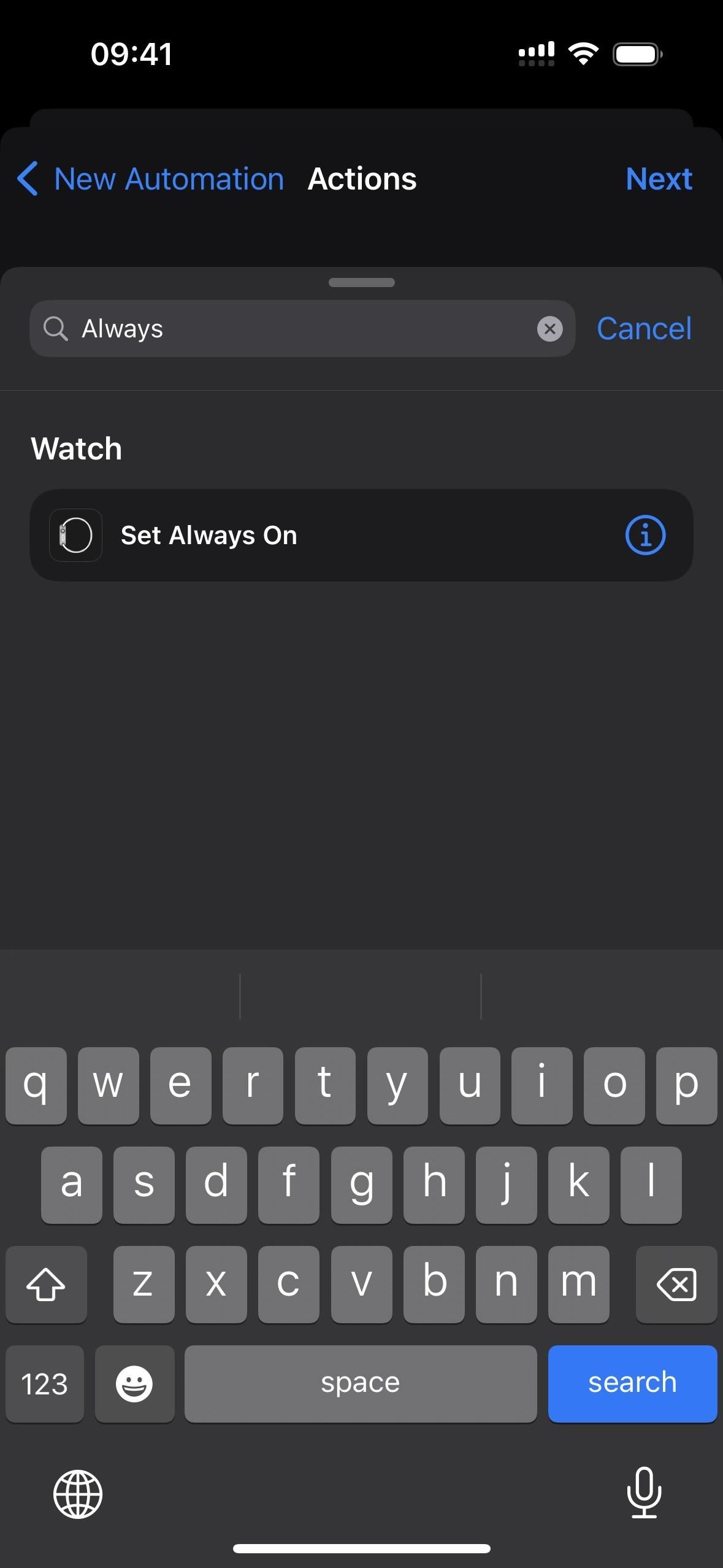
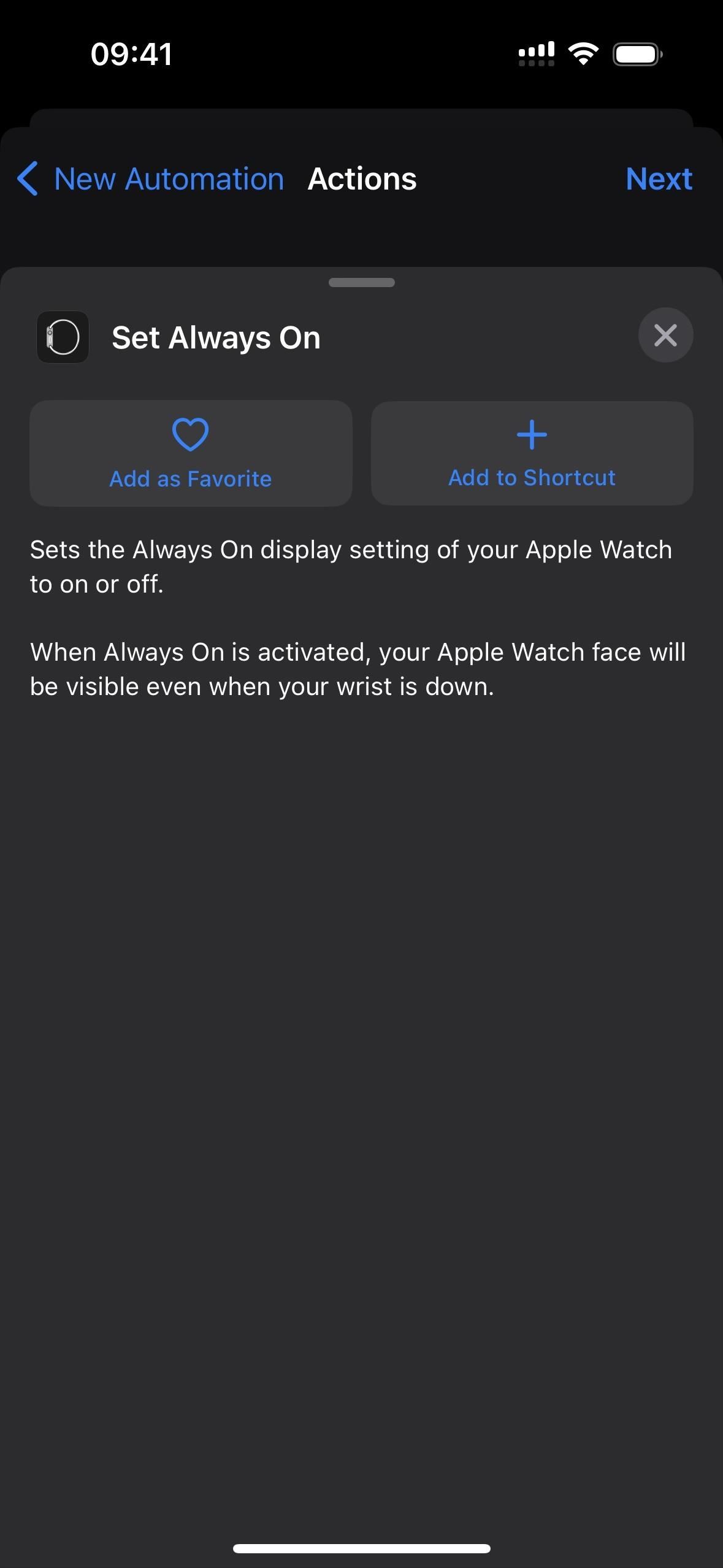
Tip 6: Adjust Your Lock Screen Appearances
Unless you tweak any of the above options, the Always-On display will mostly look just like your Lock Screen, only dimmed with more sensitive information in widgets excluded. So if you want to change how your Always-On display’s Lock Screen looks, you have to change how your current Lock Screen appears.
To change your Lock Screen’s looks, play around with Lock Screen settings such as:
- Change your wallpaper
- Change the time’s font and color
- Add Lock Screen widgets
- Bold certain text elements
- Assign a focus to your wallpaper
- Use Live Activities
- Change your notifications display style
- Hide or show notification previews
Downsides of Using the Always-on Display
There are a few downsides to having an Always-On display on an iPhone 14 Pro and 14 Pro Max:
- Battery drain: Your Always-On display will use more of your battery, so you may notice a decrease in battery life. Your actual battery drain may be negligible because the Always-On display turns the entire screen black in certain situations, as described near the top of this article. And you can also use Tips 2–4 above to help save battery life.
- Increased screen wear and tear: Using the Always-On display means that your screen will be on more often, leading to increased screen wear and tear over time. Your iPhone includes technology to reduce the likelihood of screen burn-in, so that shouldn’t be an issue, but it’s still a possibility.
- Security concerns: Your Always-On display can potentially allow someone to see what is on your screen even when you are not actively using your iPhone. This could be a security concern if you have sensitive information displayed on your screen. However, most widgets will obscure or omit sensitive details on the Always-On display, and Apple instructs app developers to follow the same guidelines for widgets and notifications. If you’re worried about someone seeing any content in your notifications, you can hide notification previews when locked. You’ll have to use Tip 2 or 4 above to keep nosey eyes off your wallpaper.
- Distractions: An Always-On display may also be a distraction if you are trying to focus on a task or activity and constantly receive notifications or see updates on your screen. You can use Tip 3 or 4 above to remove notifications for all or some apps, but you’ll still see Live Activities.
Just updated your iPhone? You’ll find new emoji, enhanced security, podcast transcripts, Apple Cash virtual numbers, and other useful features. There are even new additions hidden within Safari. Find out what’s new and changed on your iPhone with the iOS 17.4 update.
“Hey there, just a heads-up: We’re part of the Amazon affiliate program, so when you buy through links on our site, we may earn a small commission. But don’t worry, it doesn’t cost you anything extra and helps us keep the lights on. Thanks for your support!”










