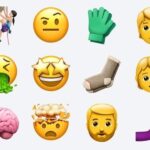According to App Annie, the average person’s phone contains 60–90 apps. Such a large amount can easily crowd an app drawer, especially since the same source states that only about 30 are used in a month. Having a way to organize apps in the app drawer can help you avoid wasting time searching.
For a while, one of the biggest weakness of Action Launcher was its inability to organize the app drawer in any way. Fortunately, this is no longer the case thanks to a recent update. With Action Launcher, you can organize the apps into folders just like you can on the home screen. Once you’ve got your apps placed into folders, you’ll be able to find your favorite apps quickly without overcrowding your home screen.
Step 1: Install the Latest Version of Action Launcher
The first thing you’ll need is the latest version of Action Launcher. While this feature is accessible on some older versions, recent updates have corrected some bugs involving app drawer folders.
- Play Store Link: Action Launcher: Pixel Edition (free)
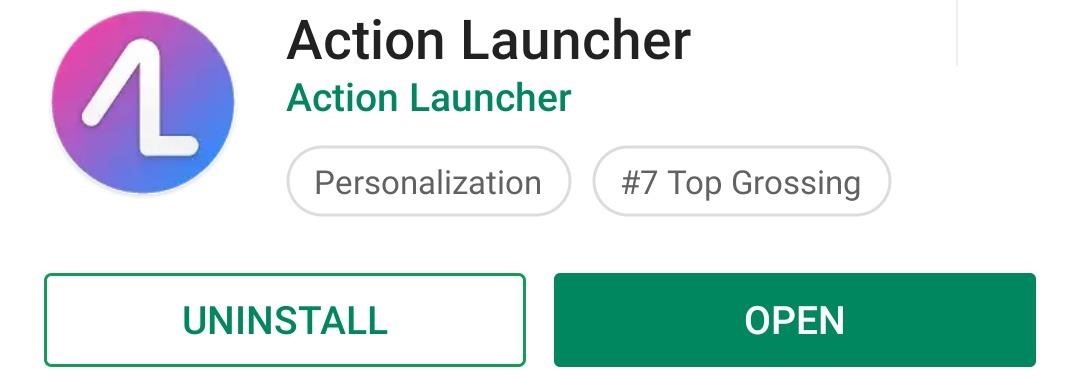
Step 2: Organize Your App Drawer with Folders
With Action Launcher installed and updated, head to your home screen and long-press any empty space. From the menu that appears, select “Home Settings.”
After reaching the settings menu, choose “App drawers,” then select “Folders.” The next page is where you can create a folder using the floating action button in the bottom-right corner. Selecting this button will show a list of every installed app. On the top is a line titled “Unnamed Folder,” which (when selected) lets you create a title for the folder. Once named, choose the apps you wish to include (or add every app using the “Select All” button), then select “Done.”
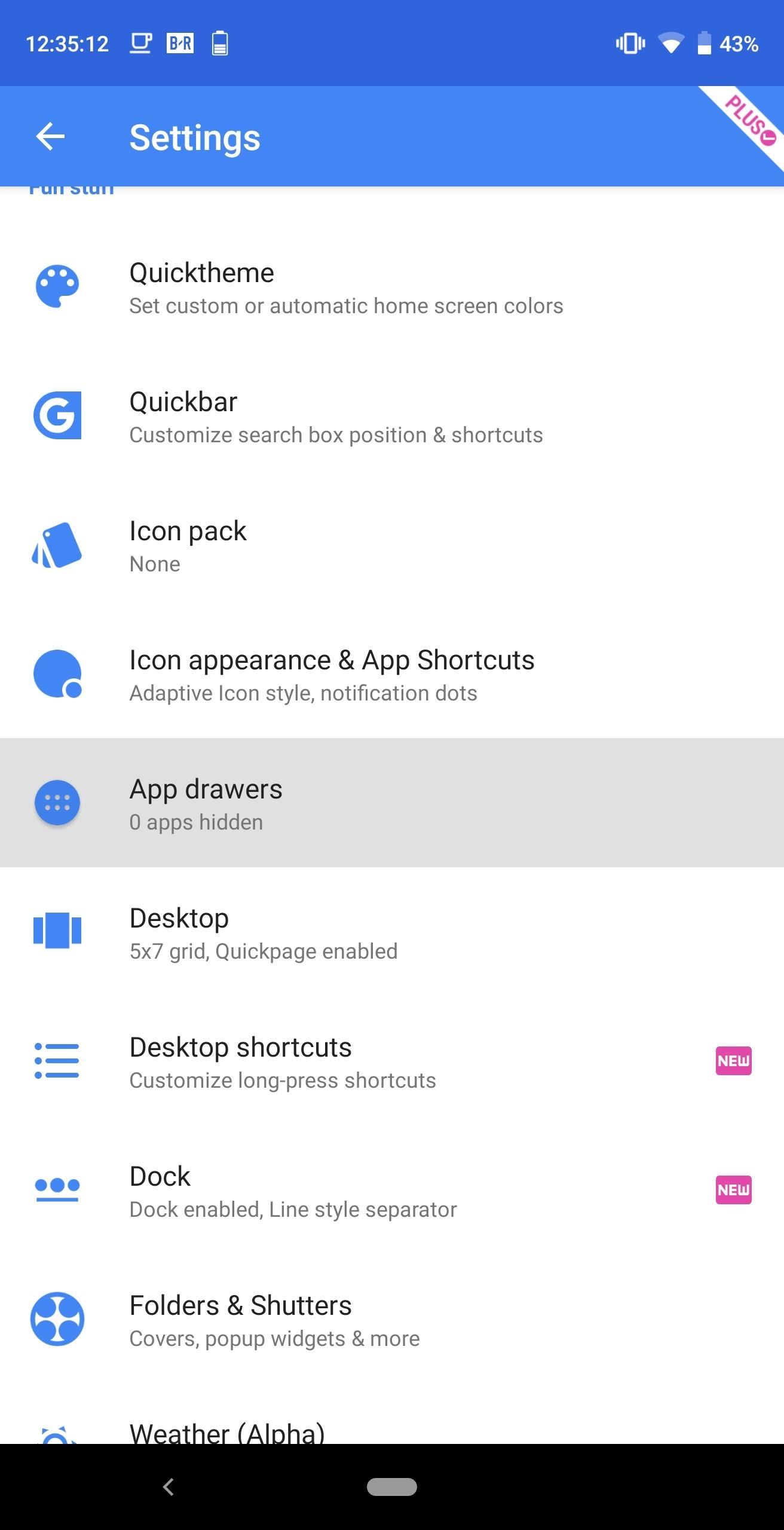
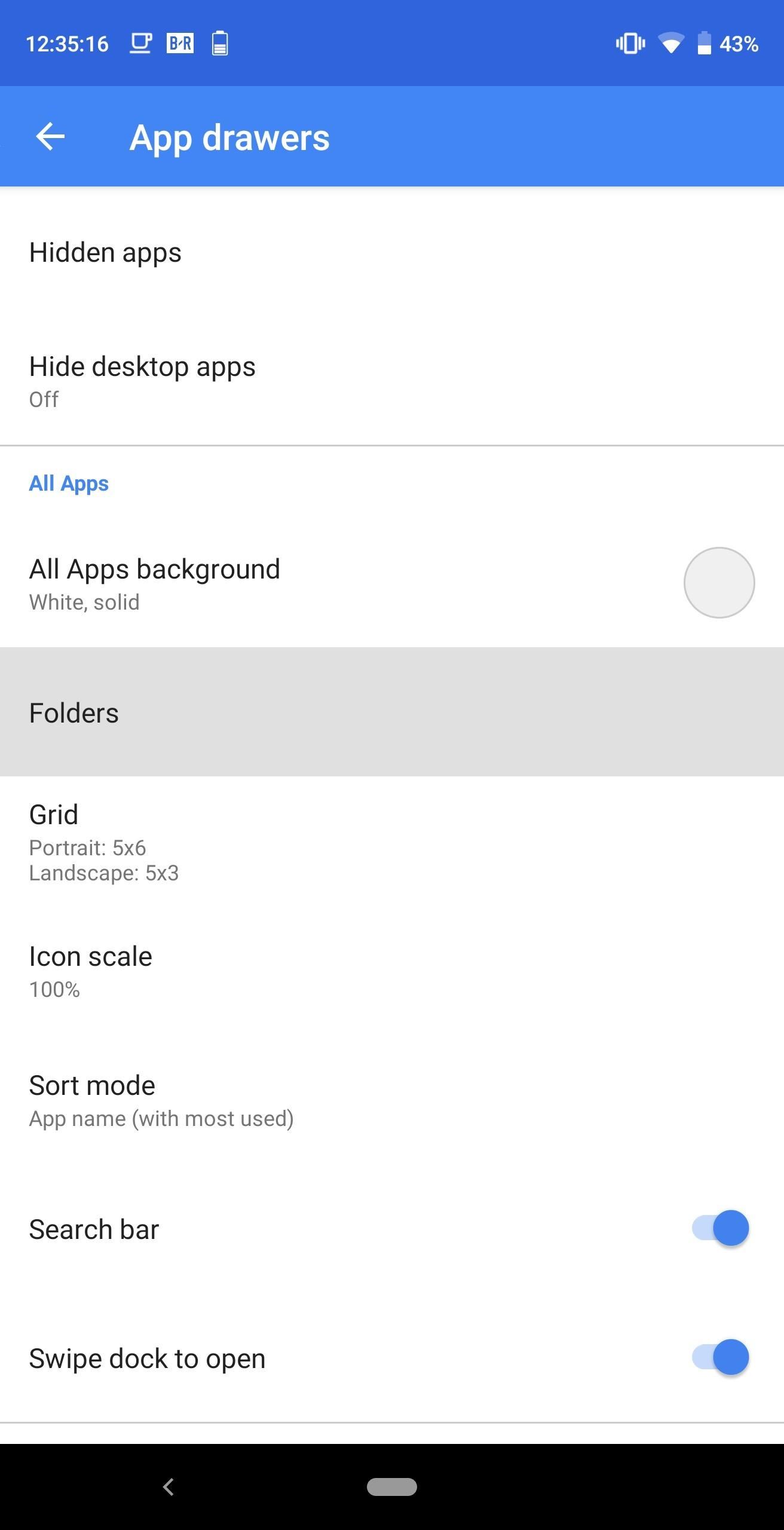
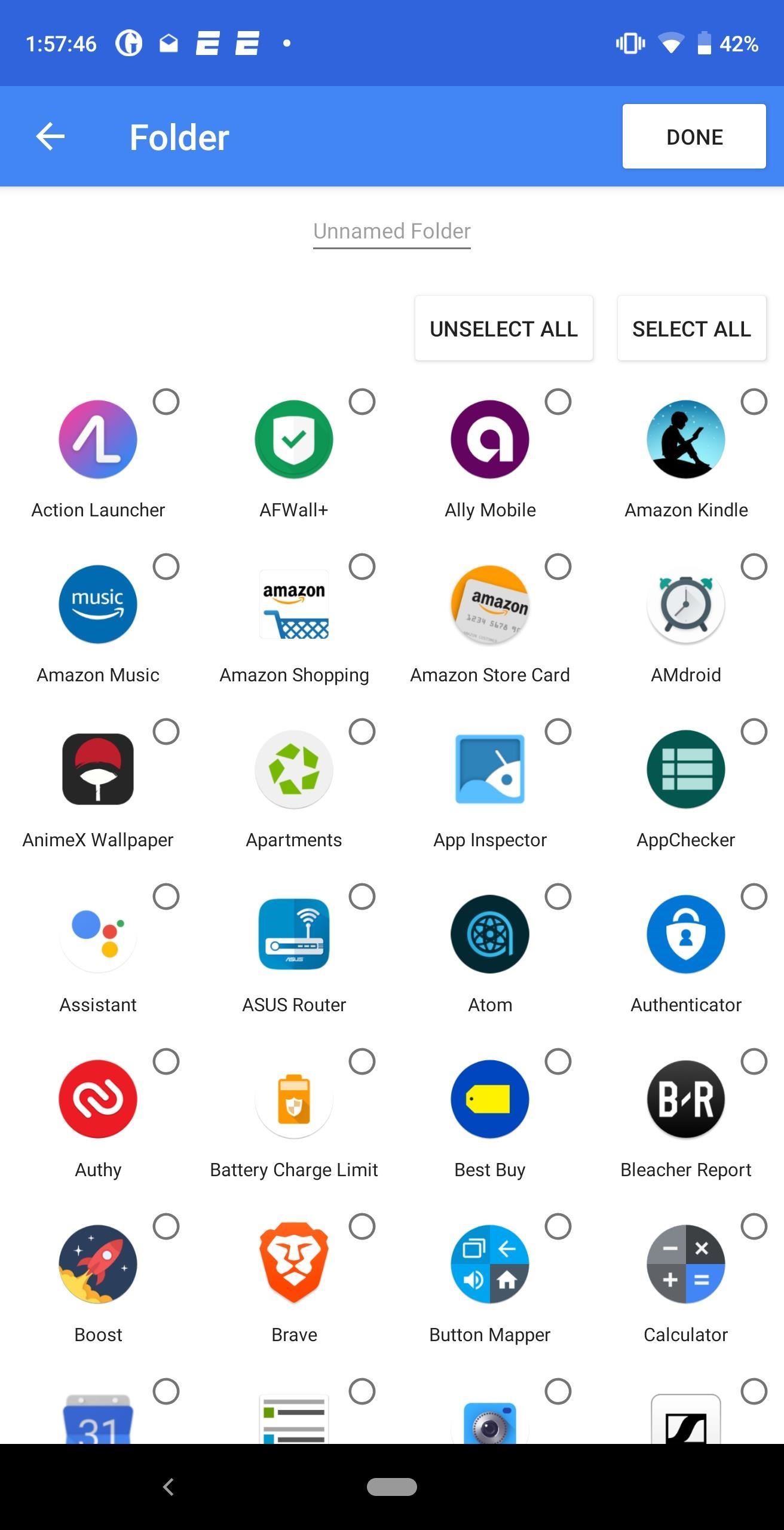
Step 3: Check Out Your Folder
Return to the home page and open the app drawer using either the button or the swipe up gesture. The first icon in the drawer will be your folder with all the apps you added.
There are a lot of organizational opportunities with the use of folders. You can organize similar apps together (such as all games) to make them easier to find. You can use strictly folders, grouping apps you use together and placing the rest of the apps in an “All Apps” folder. You even put all apps in one folder, except for the apps you use often, and effectively hide all the others.
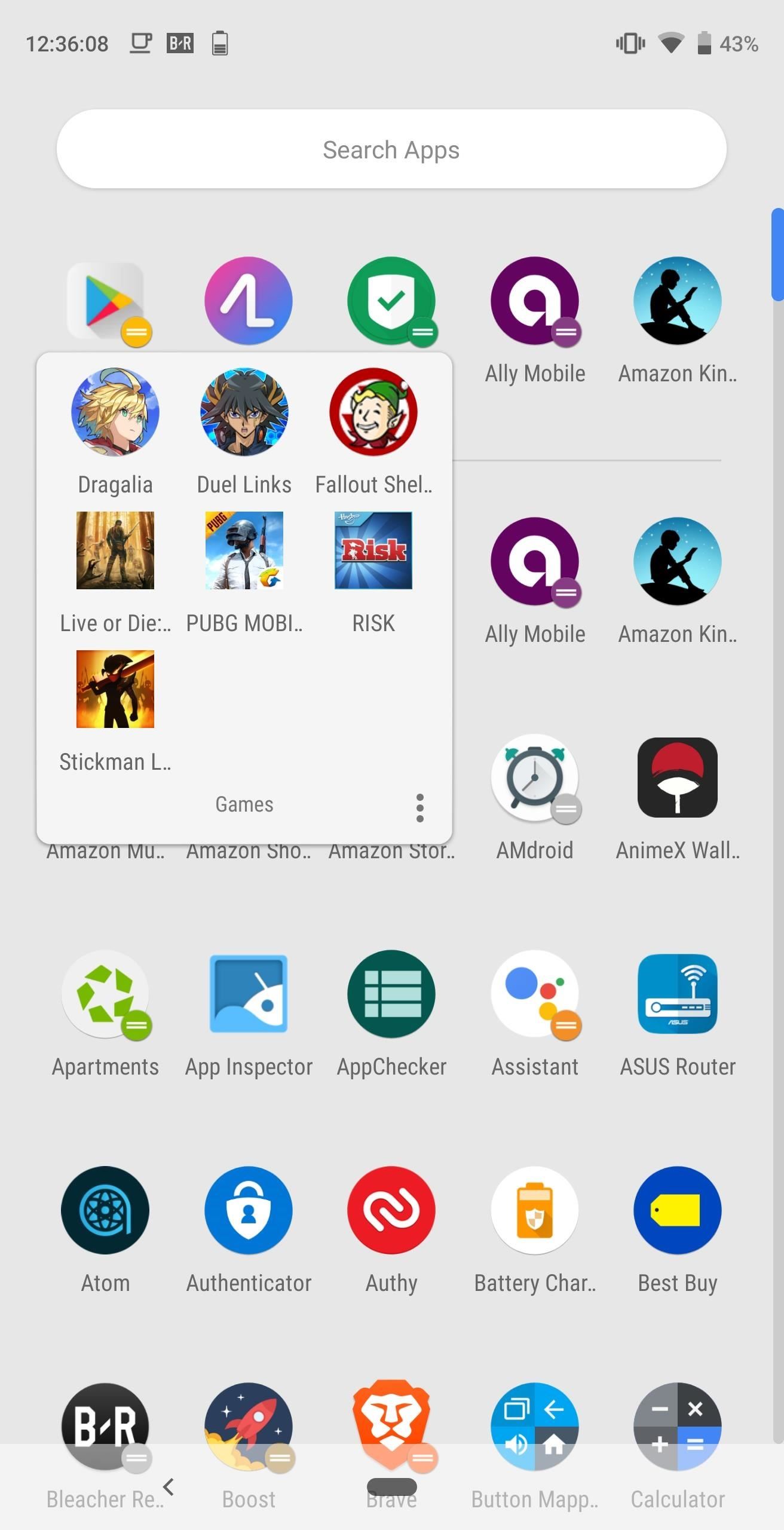
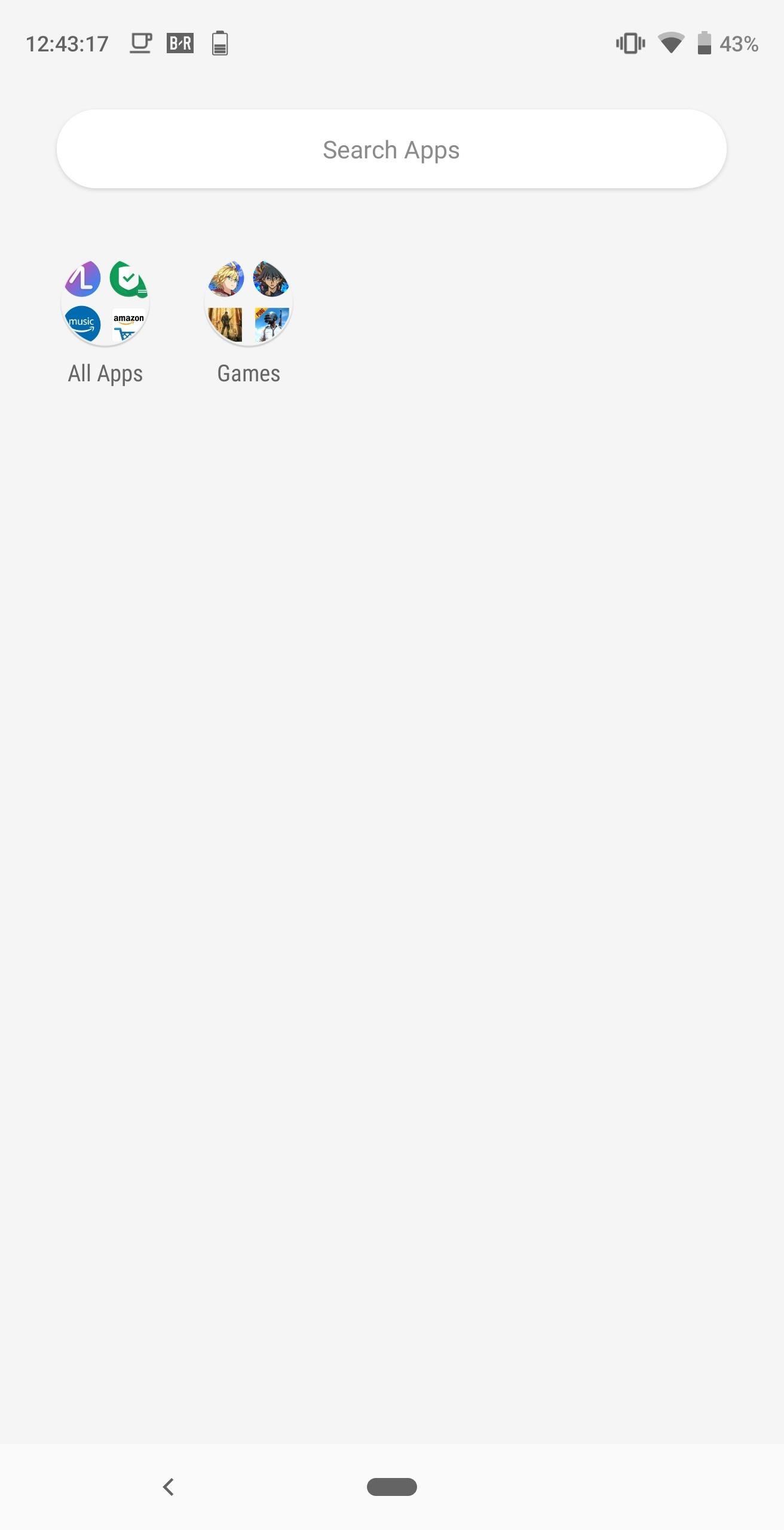
With folders, Action Launcher now allows you to avoid an overcrowded app drawer. By arranging apps together, you can easily find what you are looking for and bypass having to add apps on your home screen, leading to it becoming crowded.
- Follow Gadget Hacks on Pinterest, Reddit, Twitter, YouTube, and Flipboard
- Sign up for Gadget Hacks’ daily newsletter or weekly Android and iOS updates
- Follow WonderHowTo on Facebook, Twitter, Pinterest, and Flipboard
Hot Deal: Set up a secure second phone number and keep your real contact details hidden with a yearly subscription to Hushed Private Phone Line for Android/iOS, 83%–91% off. It’s a perfect second-line solution for making calls and sending texts related to work, dating, Craigslist sales, and other scenarios where you wouldn’t want to give out your primary phone number.
“Hey there, just a heads-up: We’re part of the Amazon affiliate program, so when you buy through links on our site, we may earn a small commission. But don’t worry, it doesn’t cost you anything extra and helps us keep the lights on. Thanks for your support!”