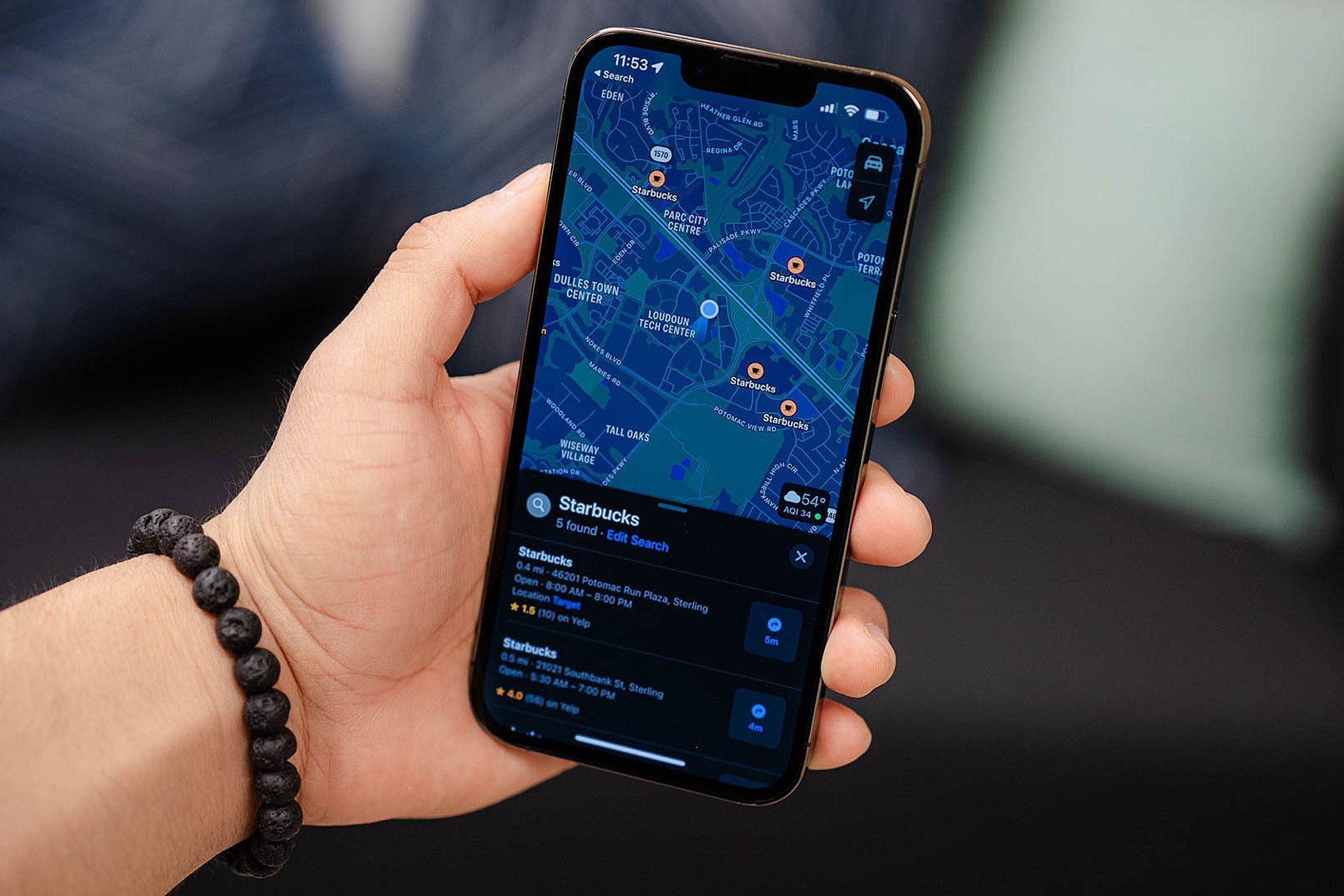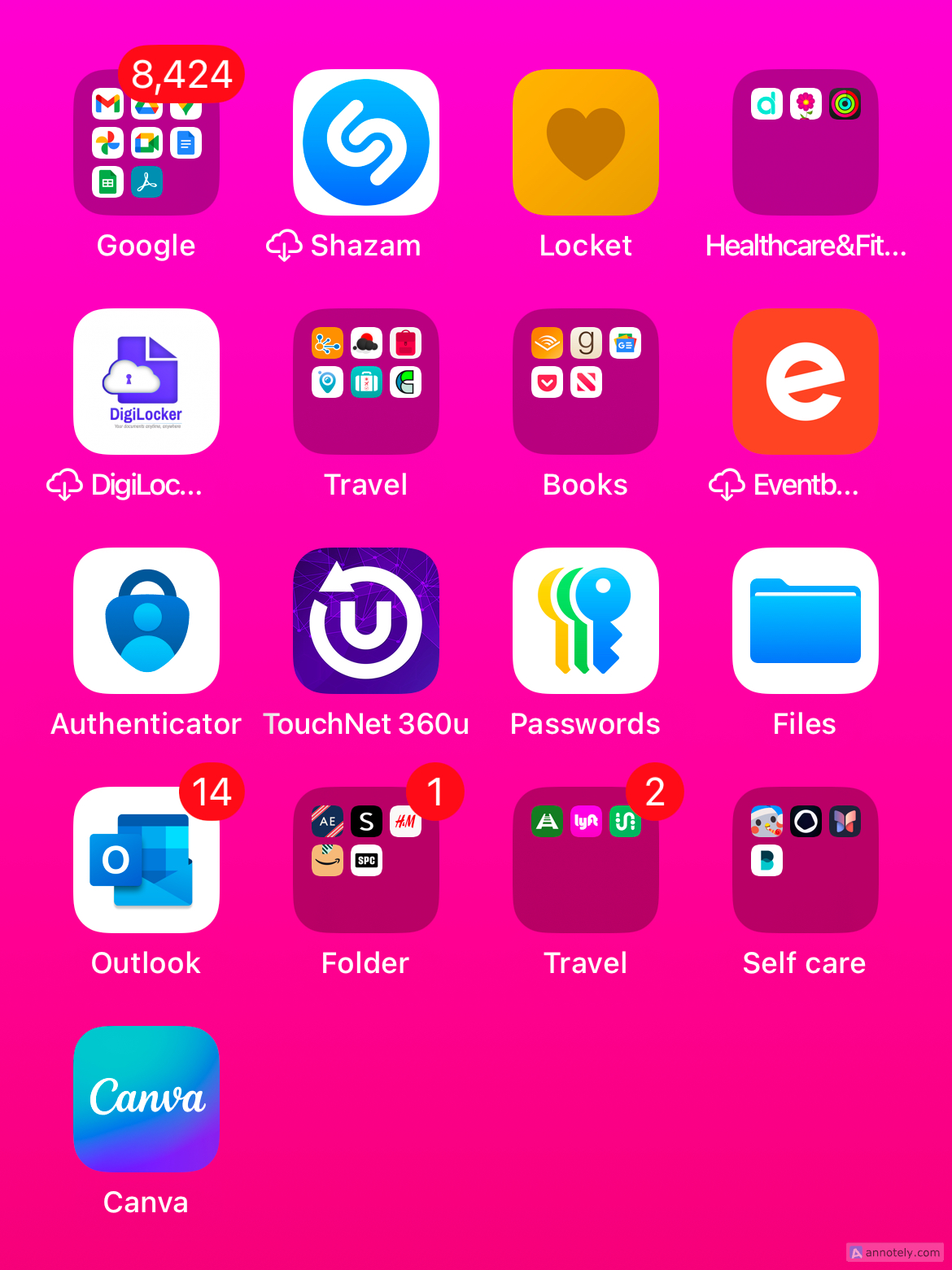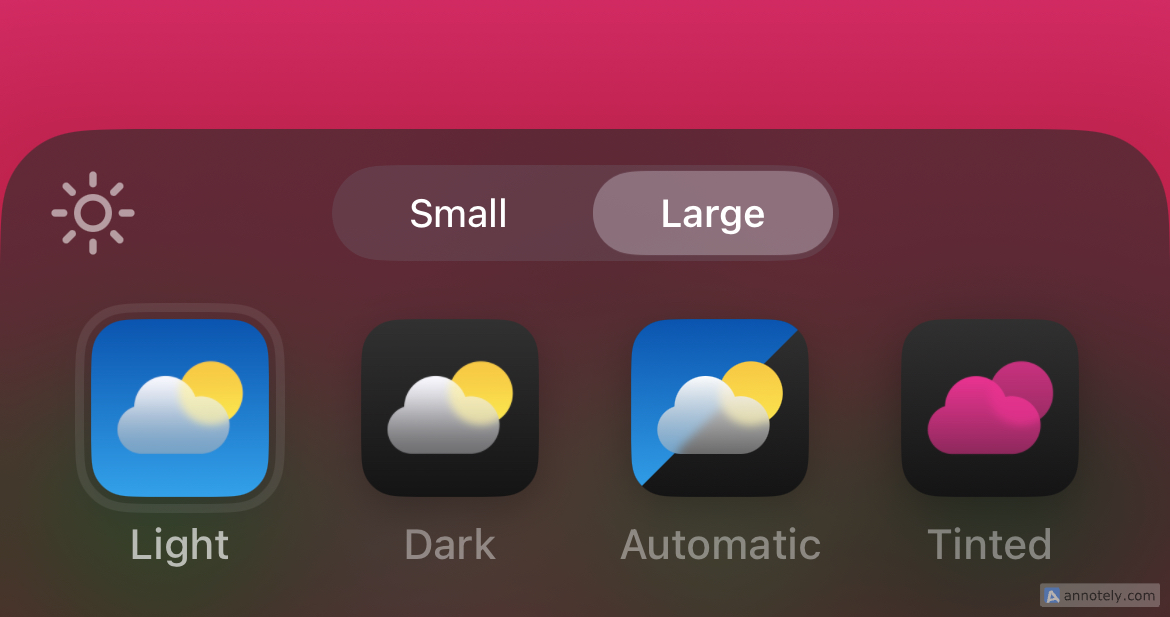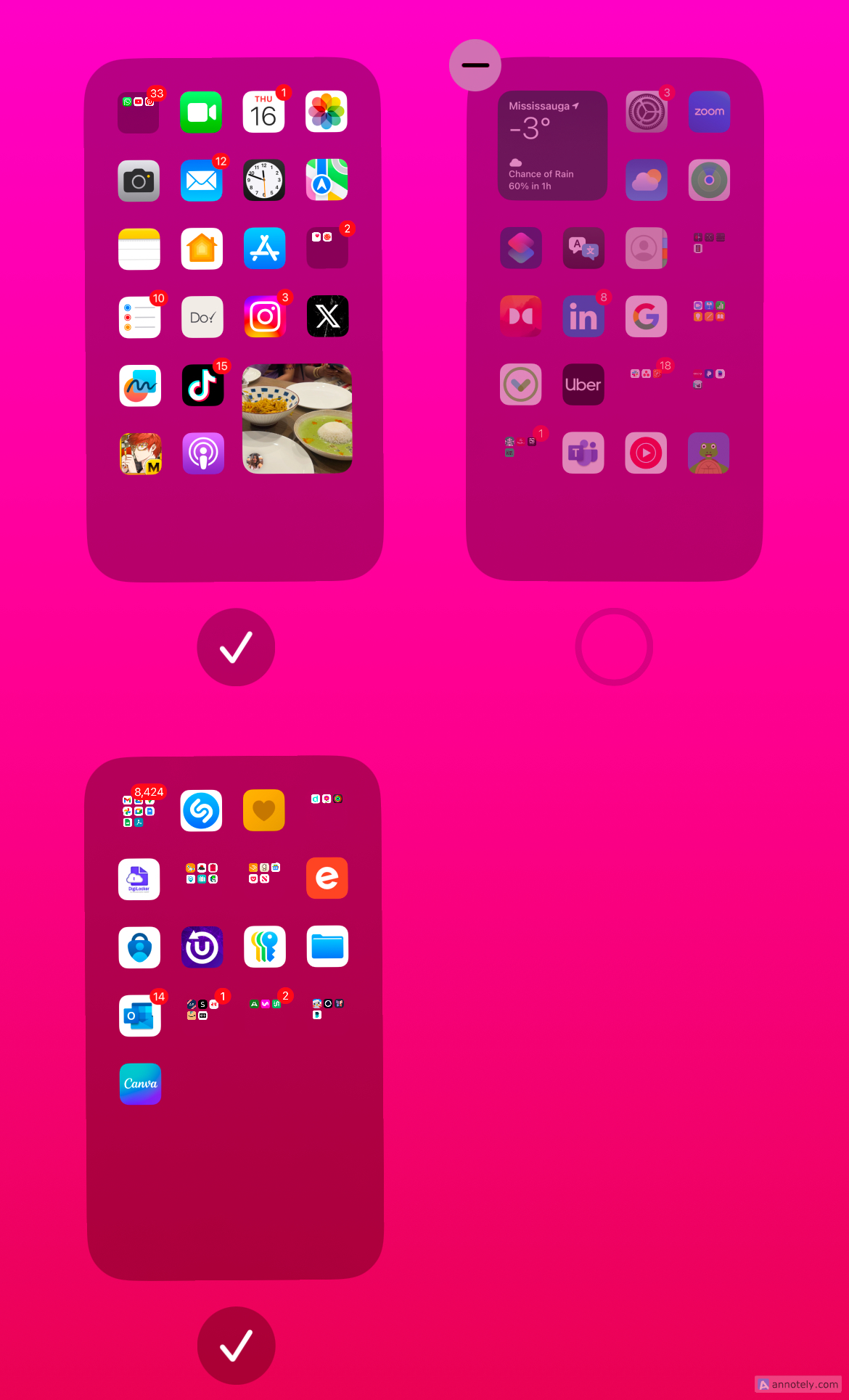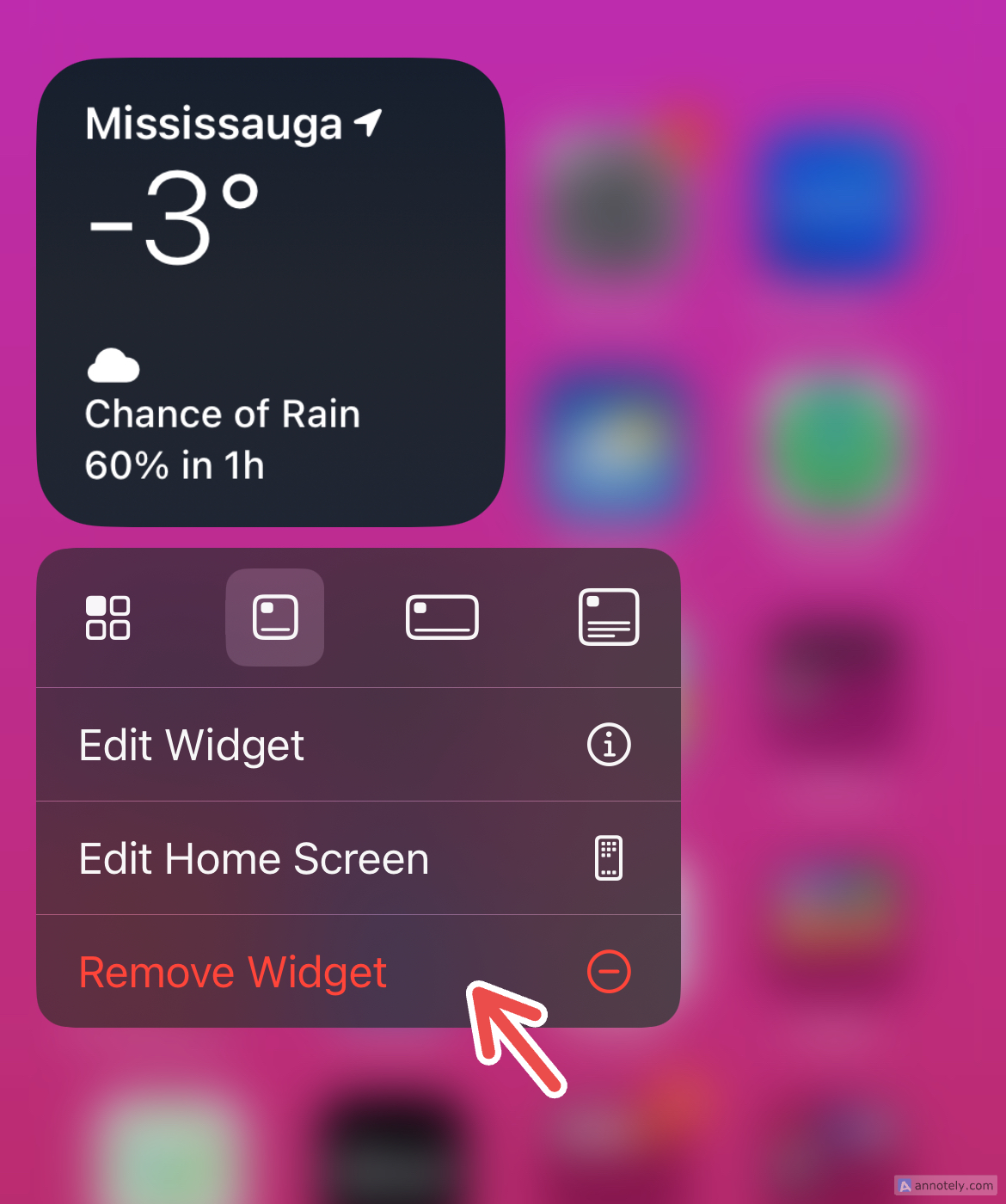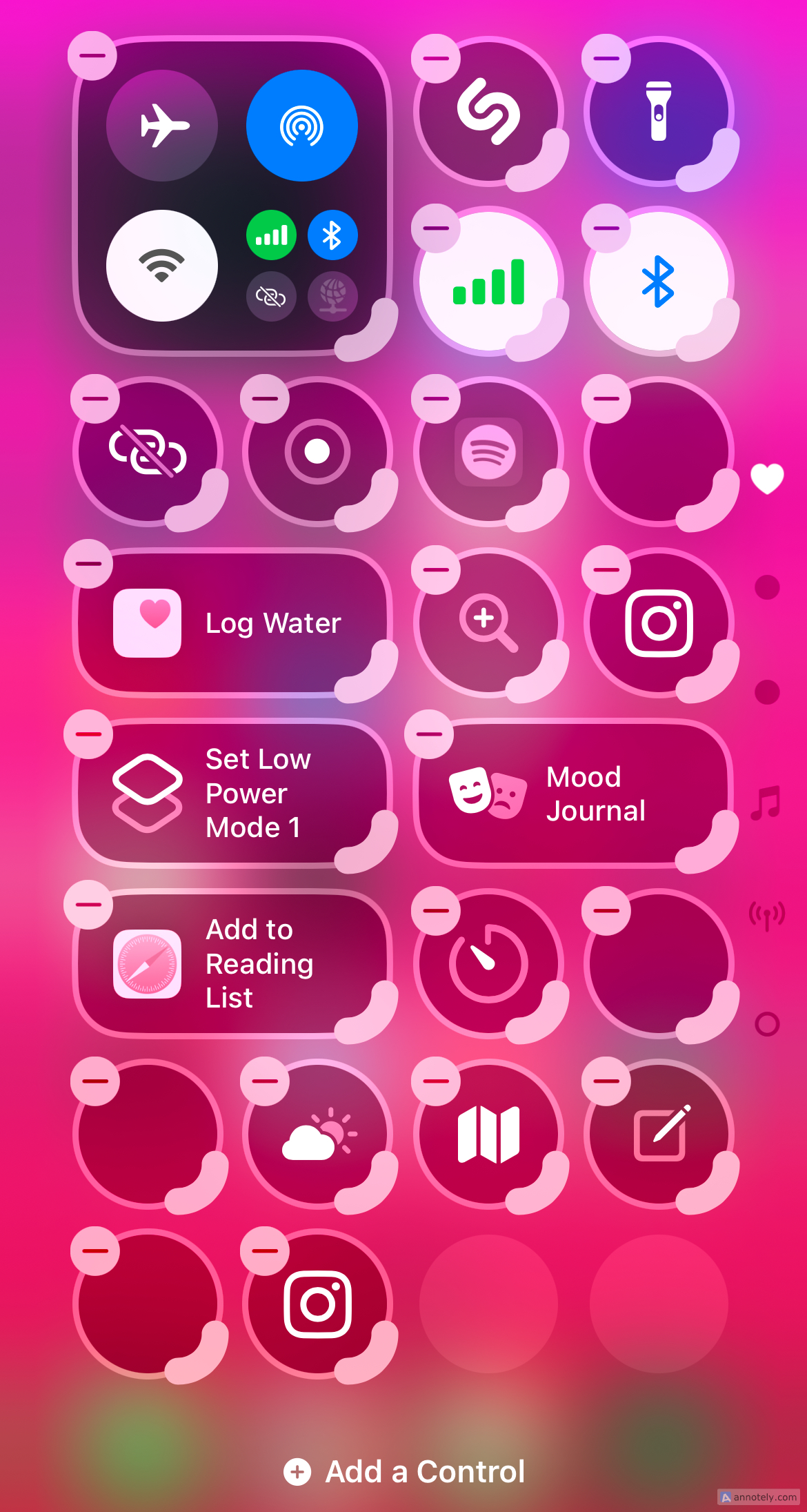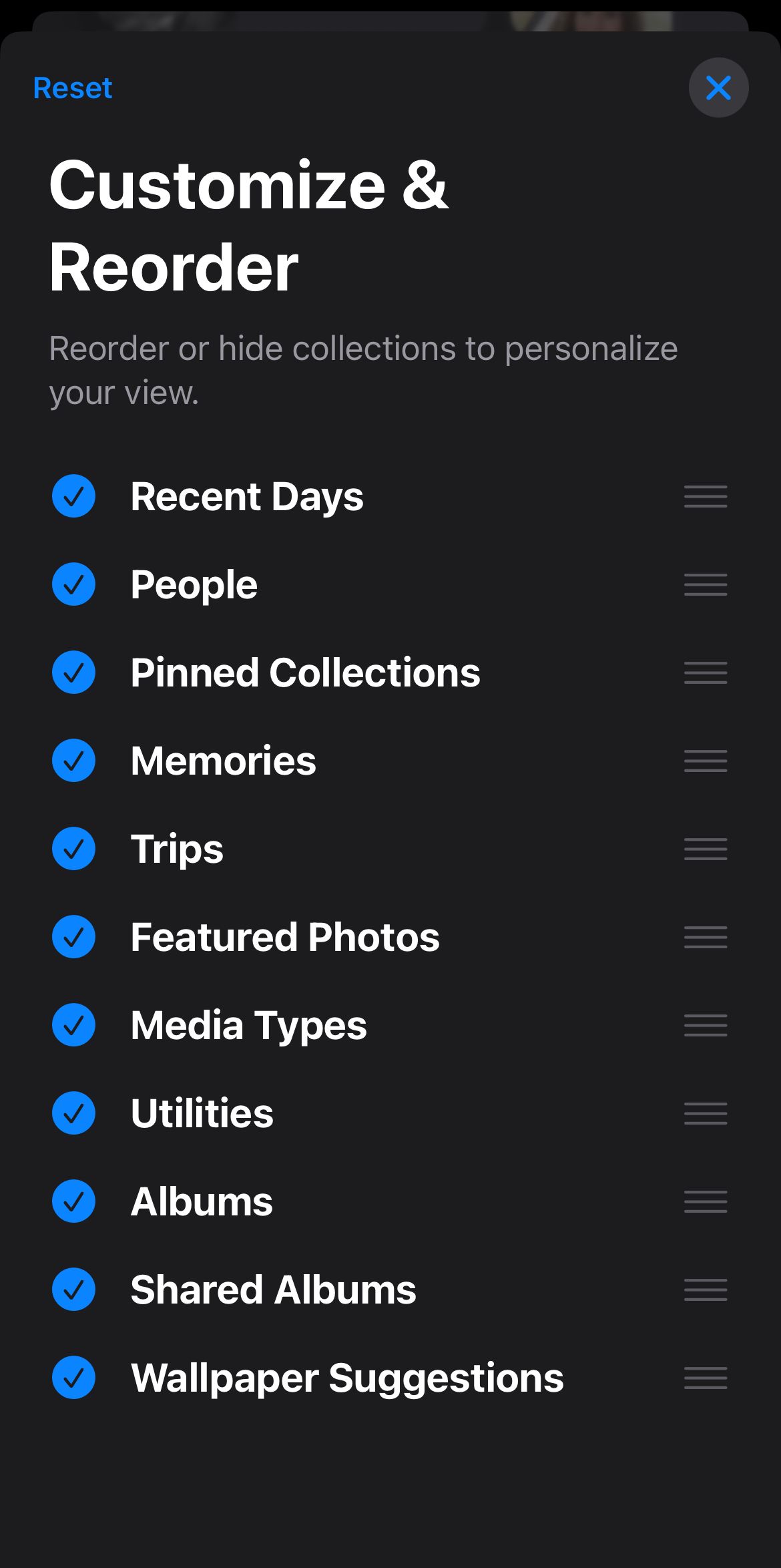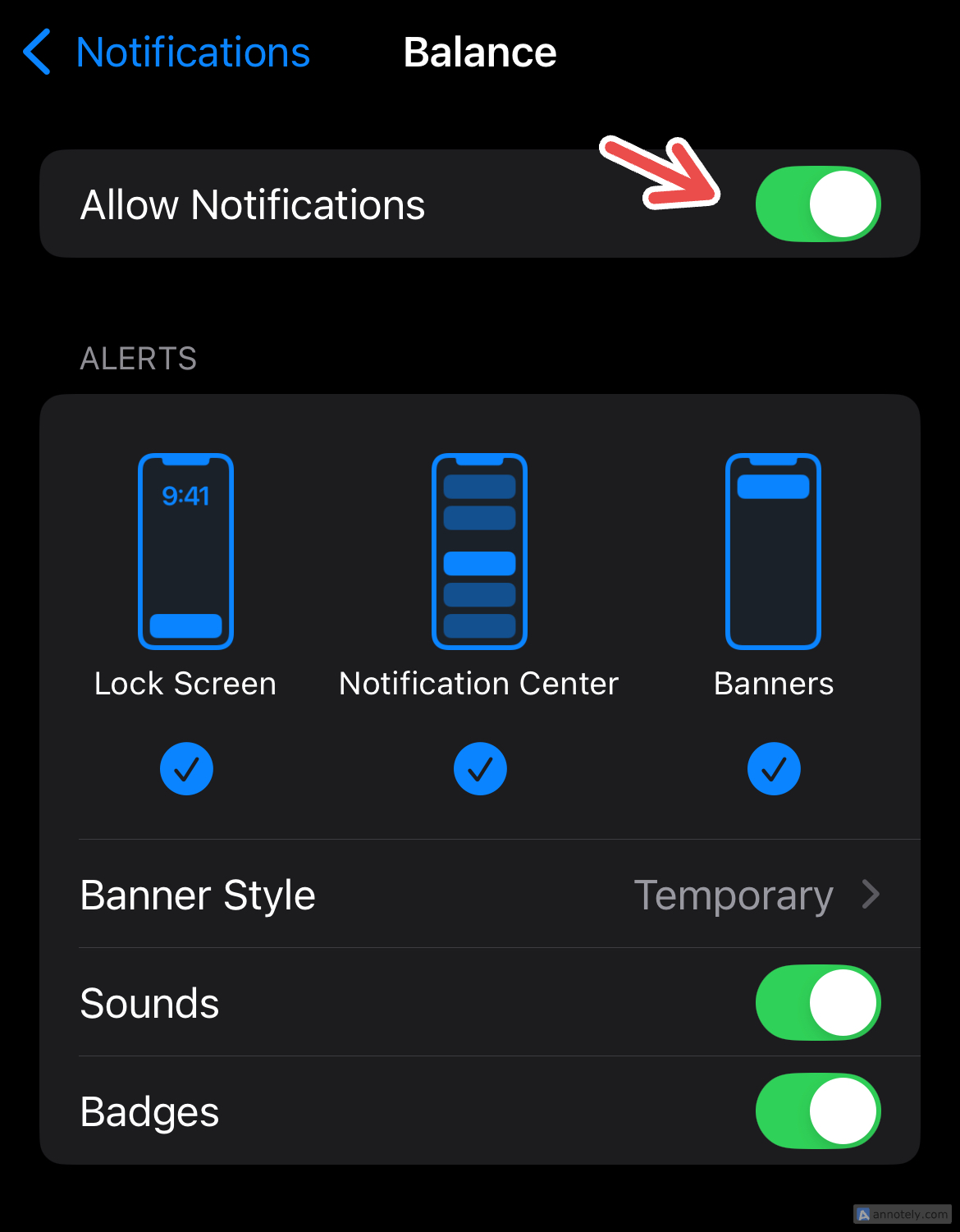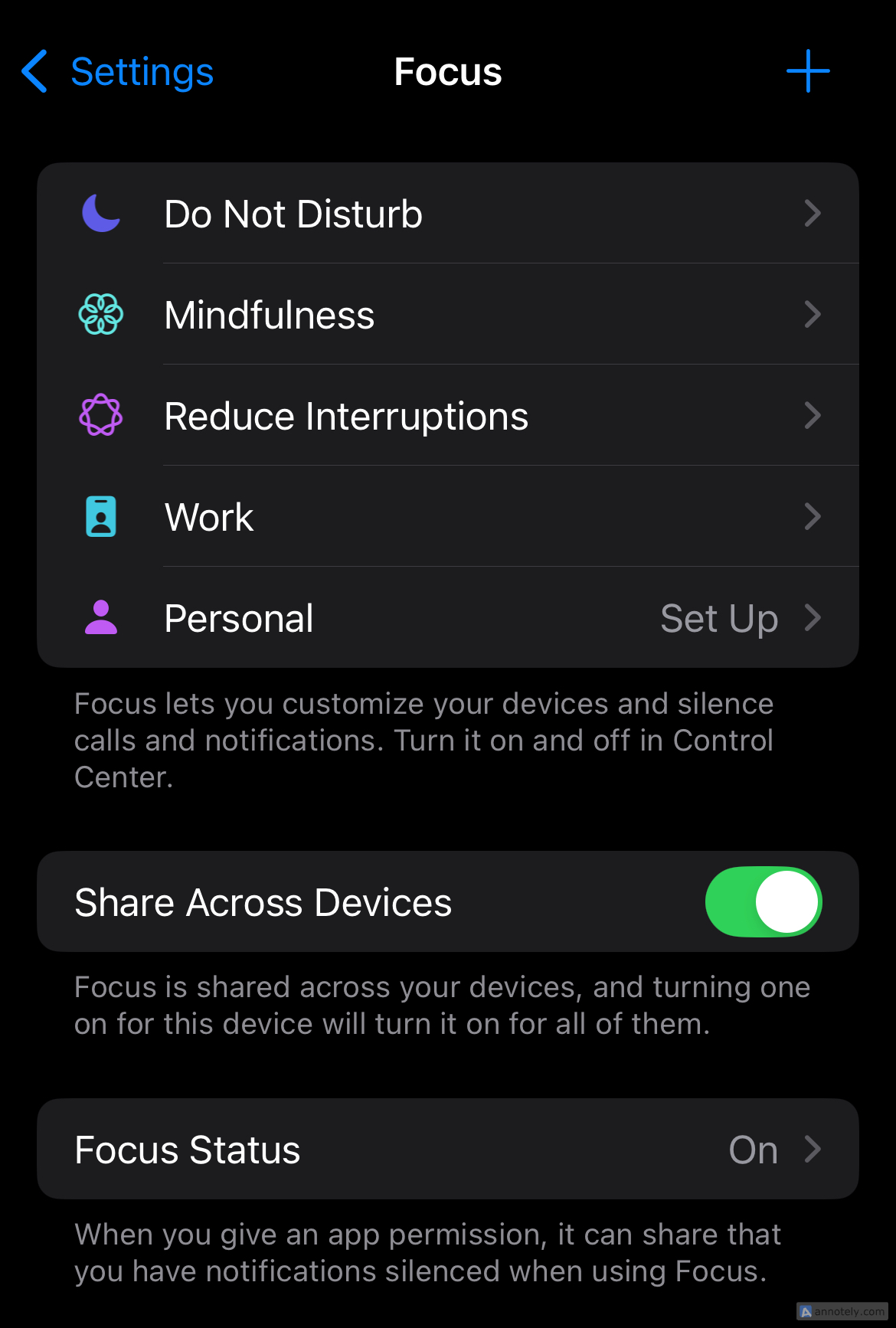Clear Out the Clutter on Your iPhone With These Simple Changes
Apple iPhone
Quick Links
-
Reorganize Your Home Screen
-
Disable App Home Screens
-
Remove Apps From the Home Screen
-
Use a Minimalist Wallpaper
-
Cut Out Noisy Widgets
-
Clean Up Your Control Center
-
Delete Duplicate Contacts
-
Sort Your Photo Library
-
Manage Your Notifications
-
Do a “Spring Clean”
The feeling of existing in a messy space can create a sense of uneasiness. Clutter is not just restricted to the physical space around you, it can even impact your iPhone. Here are a few tricks that can help you quickly clear out the mess.
1 Reorganize Your Home Screen
A major source of clutter on your iPhone is your home screen. We often forget to organize apps and delete the ones we no longer use. I find that getting some sense of organization on my home screen removes a lot of noise.
There are many ways to organize your home screen. You can arrange apps by usage, which makes navigation easier when you reach for your favorite apps. Creating folders to organize apps by categories like social media, travel, finance, and health is also something that works for me since this cuts down the number of pages on your home screen.
If you are rearranging multiple apps across your home screen pages, you can stack apps and move them simultaneously. To do this, long-press on an app. Once it starts to shake, hold down on the app with one finger, and tap other apps with another.
You can try and change the look of your home screen by changing the display mode and app icon size. To do this, press down on a part of your home screen and tap “Edit” in the upper left corner. Now, click “Customize.”
2 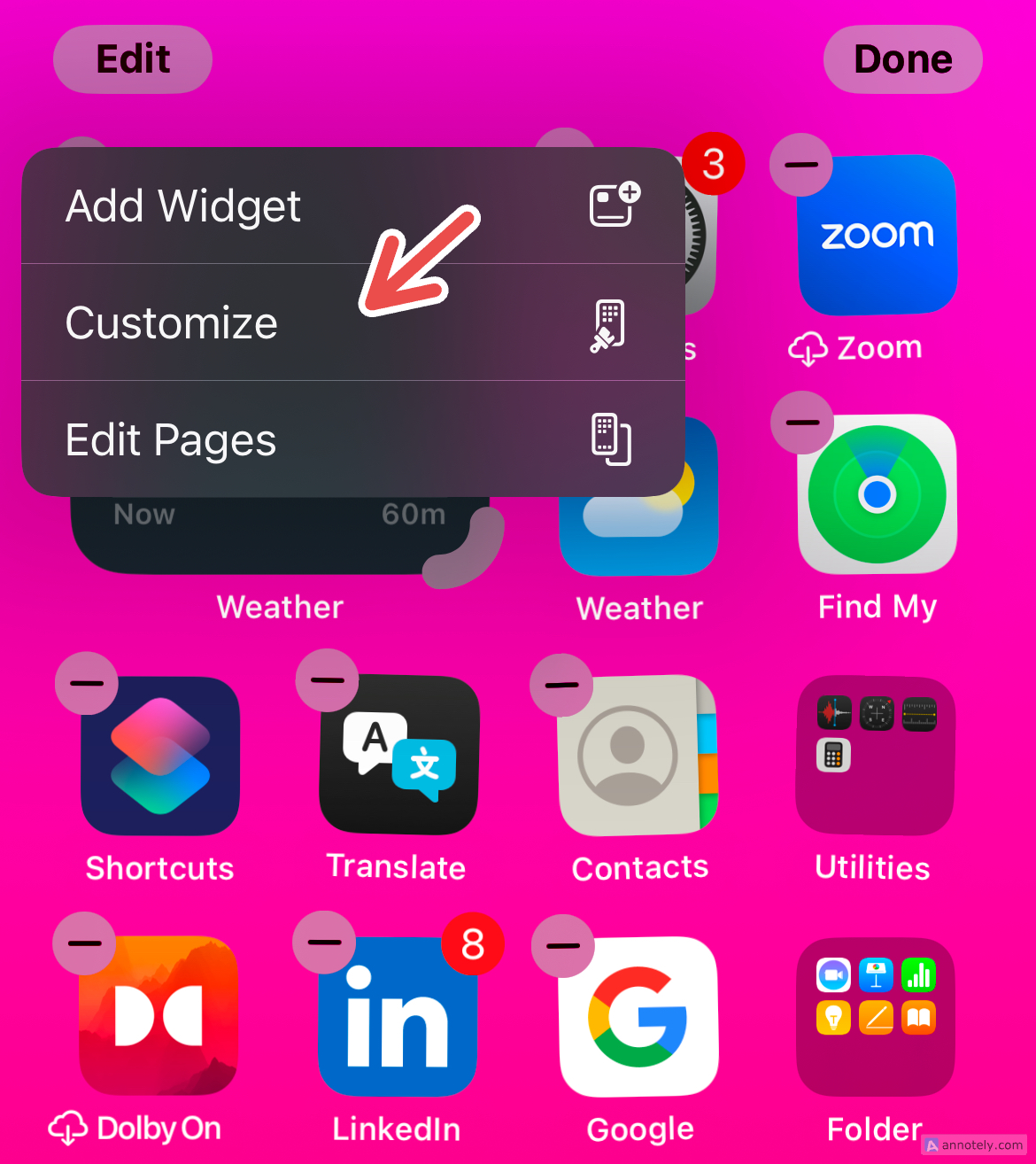
From here, you can change the size of app icons to large for a cleaner look, and set dark, tinted, or automatic display modes, depending on what gives the best organized feel for you.
3 Disable App Home Screens
One way to quickly organize your iPhone home screen is to hide entire home screen pages. You could use this app to hide a page of apps that you don’t use and often see but still want to keep on your phone.
To disable app home screens, press down on your home screen and tap “Edit.”
Click “Edit Pages” and tick off the home screen page you want to hide. You will also get a “-” (minus) symbol on a page once you hide it, which you can click if you want to delete the page and its apps entirely.
4 Remove Apps From the Home Screen
The final step in organizing apps on your iPhone home screen is removing them without permanently deleting them. This hides them from the home screen, but still retains them in your app library.
To remove an app from your home screen, long-press your screen and tap the “-” (minus) symbol on the app. Then tap “Remove from Home Screen.”
While I have been lazy and hesitant in the past to remove apps entirely from my home screen, I have found that this is one of the most effective ways to let go of apps that take up unnecessary space and create clutter.
Finally, deleting apps you no longer or seldom use can help save some iPhone storage, clear up space for newer apps you have wanted to try out and help you take stock of which apps are actually necessary for your daily usage.
5 Use a Minimalist Wallpaper
Aside from app organization, a simple way to eliminate the clutter from your home screen is to use a simple, minimalist wallpaper instead of a noisy and crowded one. Not only is a minimalist wallpaper easy on the eyes, but it also gives you some leeway to create more “cluttered” pages with app folders or stick to a home screen with a bigger library of apps without creating a messy look.
To combat clutter, I tend to use a sleek, quiet home screen wallpaper, and a bolder lock screen wallpaper. You can change this by long-pressing the lock screen to bring up the home screen gallery, or heading to Settings > Wallpaper.
6 Cut Out Noisy Widgets
There are plenty of native and third-party apps that offer fun widgets that help you quickly access features and app information from the comfort of your home screen. But sometimes, widgets can overcrowd your home screen pages. You might also have widgets that you hardly use, which simply takes away from your apps.
To remove a widget from your home screen, long-press the widget and tap “Remove Widget.”
You can always add new widgets and see what looks best for your home screen. To add a widget, long-press a part of your home screen, click on “Edit,” and tap “Add Widget” to browse. Stacking widgets can be a great way to save space and not show too much information at once.
7 Clean Up Your Control Center
As of iOS 18, the Control Center is a highly customizable part of your phone. You can add native and third-party apps, shortcuts, smart home controls, and more—all of which can create clutter.
To edit your Control Center, swipe down from the top-right corner of your iPhone and tap the “+” button on the top-left corner. Tap the “-” (minus) sign to delete icons or click “Add Control” to add what you need.
Instead of scrolling through your Control Center, you can add important shortcuts to your lock screen and anything else you want to quickly access.
8 Delete Duplicate Contacts
A cluttered contact list is an inefficient contact list. A quick way to declutter this app and make it easy to search for contacts is to take some time and delete or merge duplicate contacts. To do this, tap on the “Duplicates found” notification that pops up in the “Contacts” tab and tap “View Contacts.” You can merge duplicate contacts by tapping “Merge All.”
You can also update your “Favorites” tab and clear your voicemail box to get rid of unnecessary clutter.
9 Sort Your Photo Library
A major problem that I face when I open my Photos app is how overwhelming it can be to find the pictures I’m looking for among duplicate photos or unnecessary pictures. iOS 18’s Photos redesign can help, but it’s not a perfect solution.
Batch deleting pictures you no longer need, creating organized albums beyond what’s available to you, and customizing your collections are good starting points. You can also use the “Customize and Reorder” option (available at the very end of your photo library) to rearrange or hide collections to tone down the clutter.
10 Manage Your Notifications
Cutting through the noise of notifications can be difficult, especially if you are trying to focus on getting your productivity on.
You can manage notifications by going to Settings > Notifications, selecting an app you don’t want notifications from, and toggling off “Allow Notifications.” You can also control the type of alerts you get from each app, or turn off “Time-Sensitive Notifications” to prevent non-priority notifications from staying on your lock screen.
Another way to tune out the noise without disallowing notifications is by turning on Focus to silence notifications for a scheduled session. You can turn on Focus mode from Settings > Focus, where you can add, customize, sync, and schedule focus sessions. Adding Focus to your Control Center can help you start a session quickly, or you can trigger it by automation.
11 Do a “Spring Clean”
A good rule of thumb to create an organized iPhone experience is to do a metaphorical spring clean when you can, sticking to the apps, files, contacts, and photos that “bring you happiness.” This can also extend to apps like Reminders and Calendar, which involves removing recurring events you no longer keep note of, or reminders from last year. You can also clean up your Notes app and organize or delete notes that you no longer need.
Decluttering your iPhone can be a time-consuming yet very rewarding process. Using these tricks can help you get started on a more organized and clean look for your home screen and apps, and throw out what you don’t need anymore.