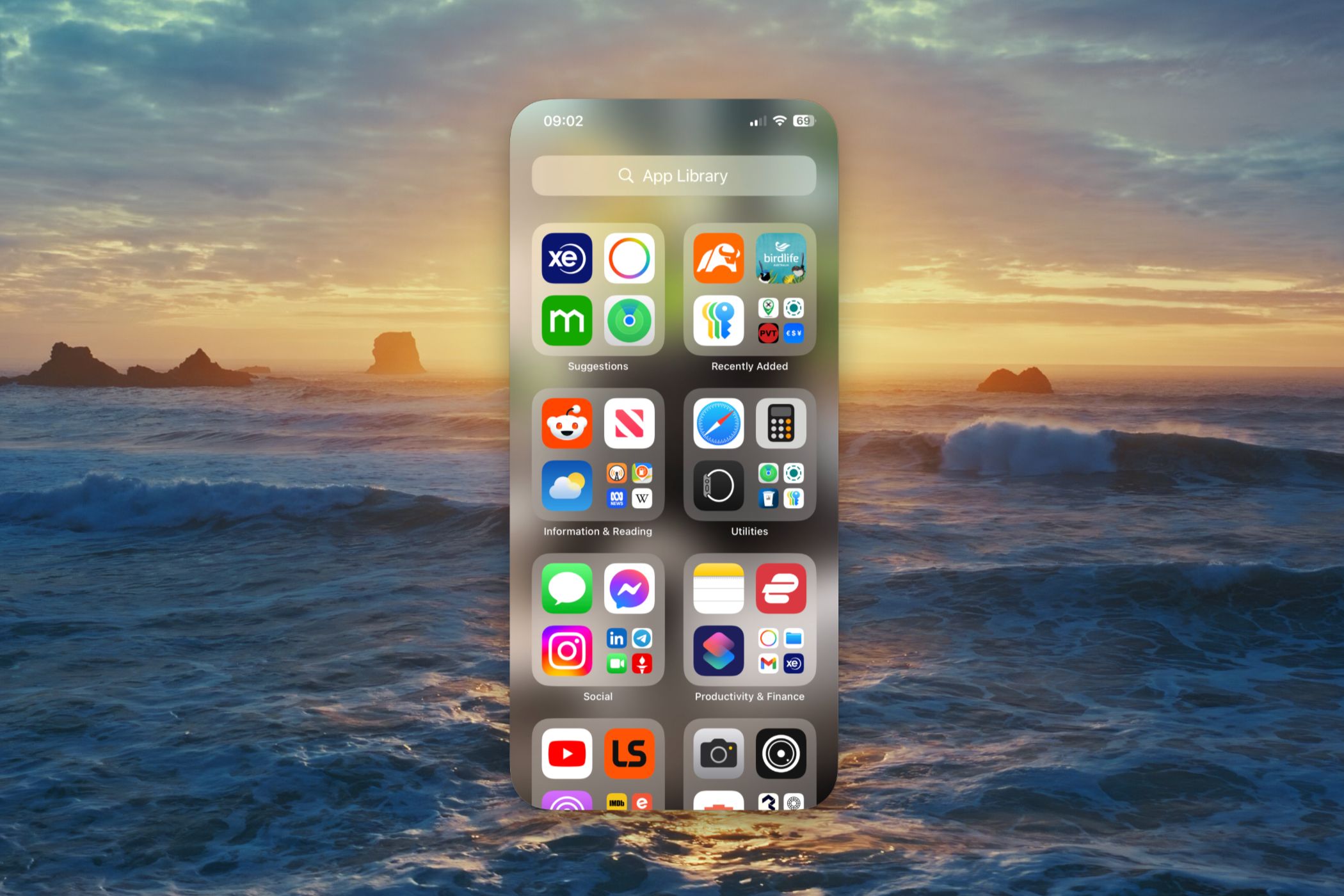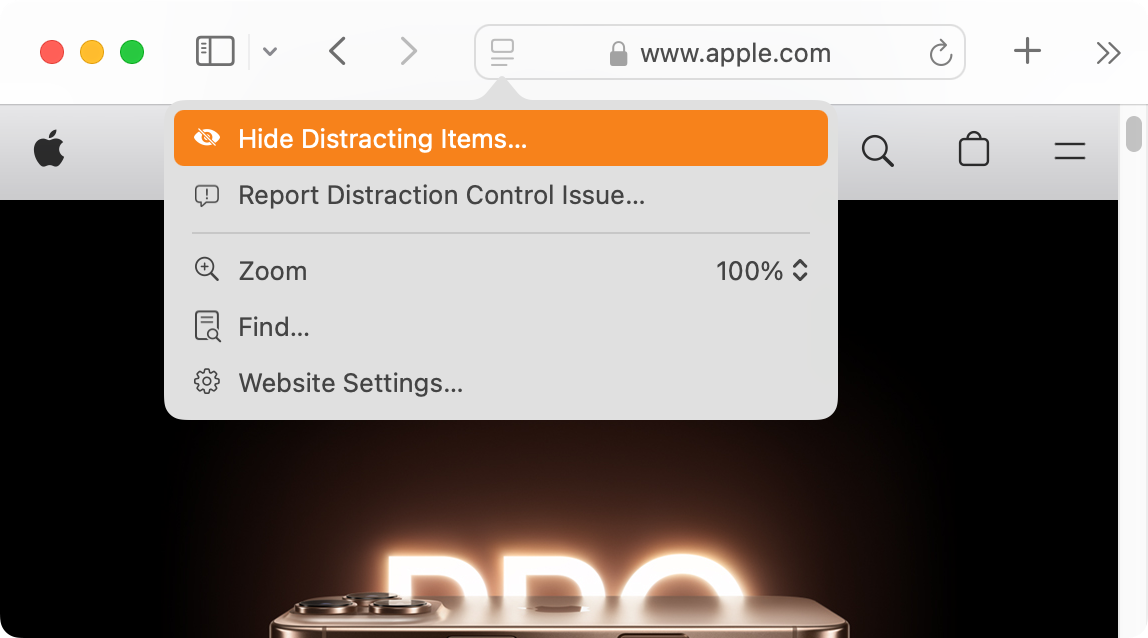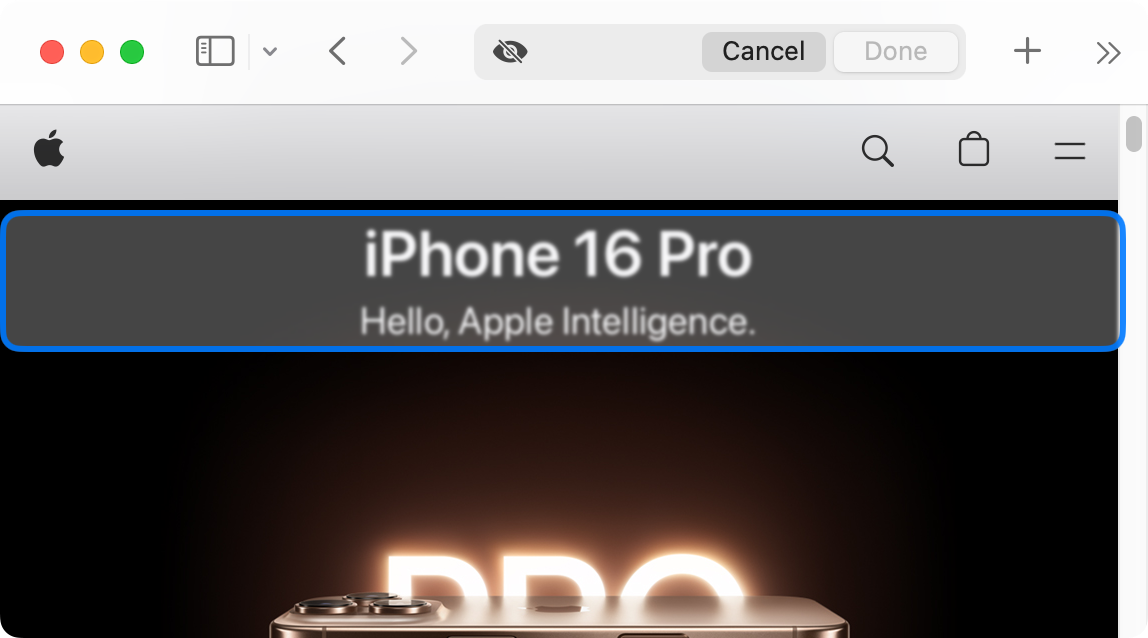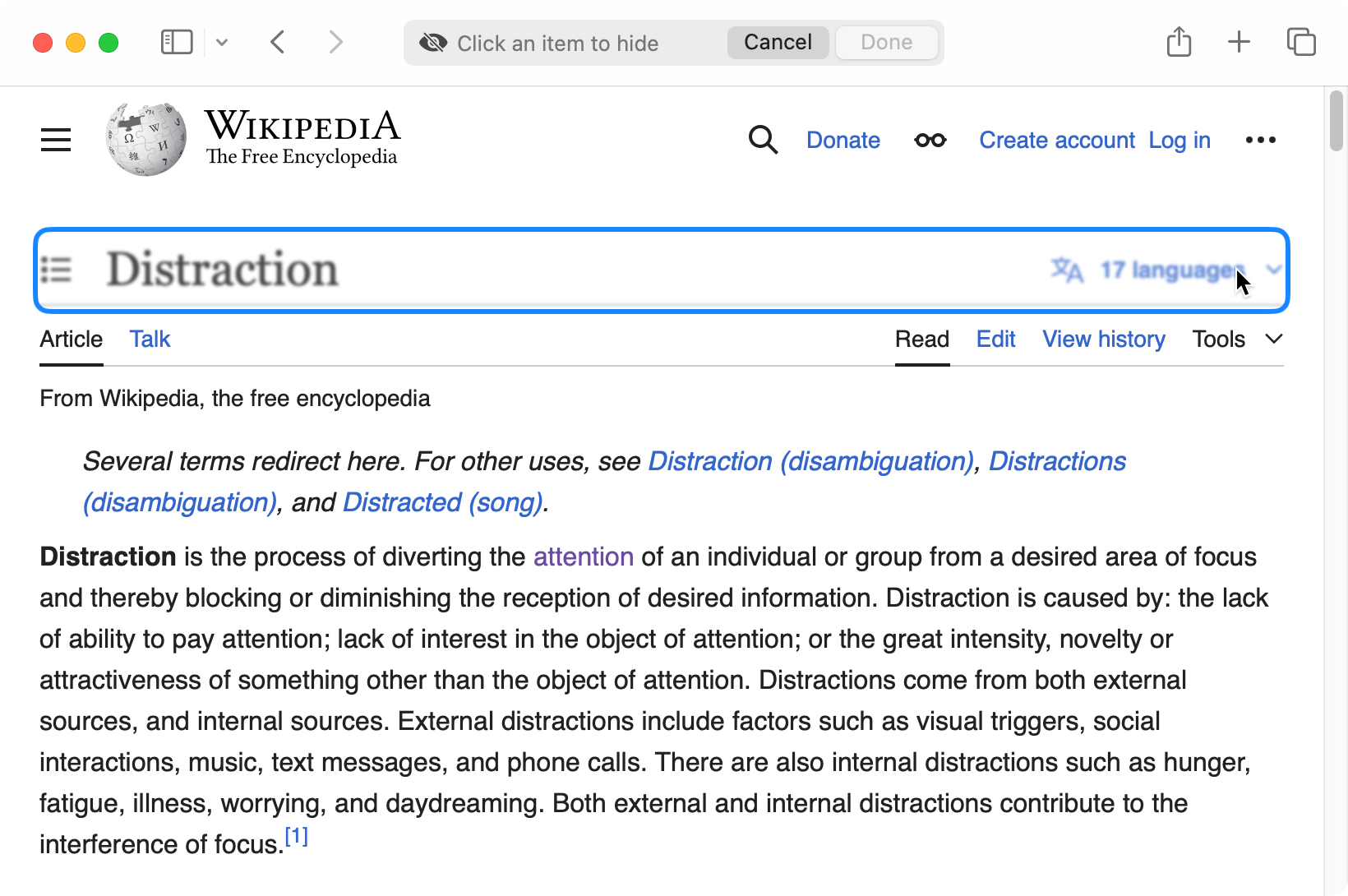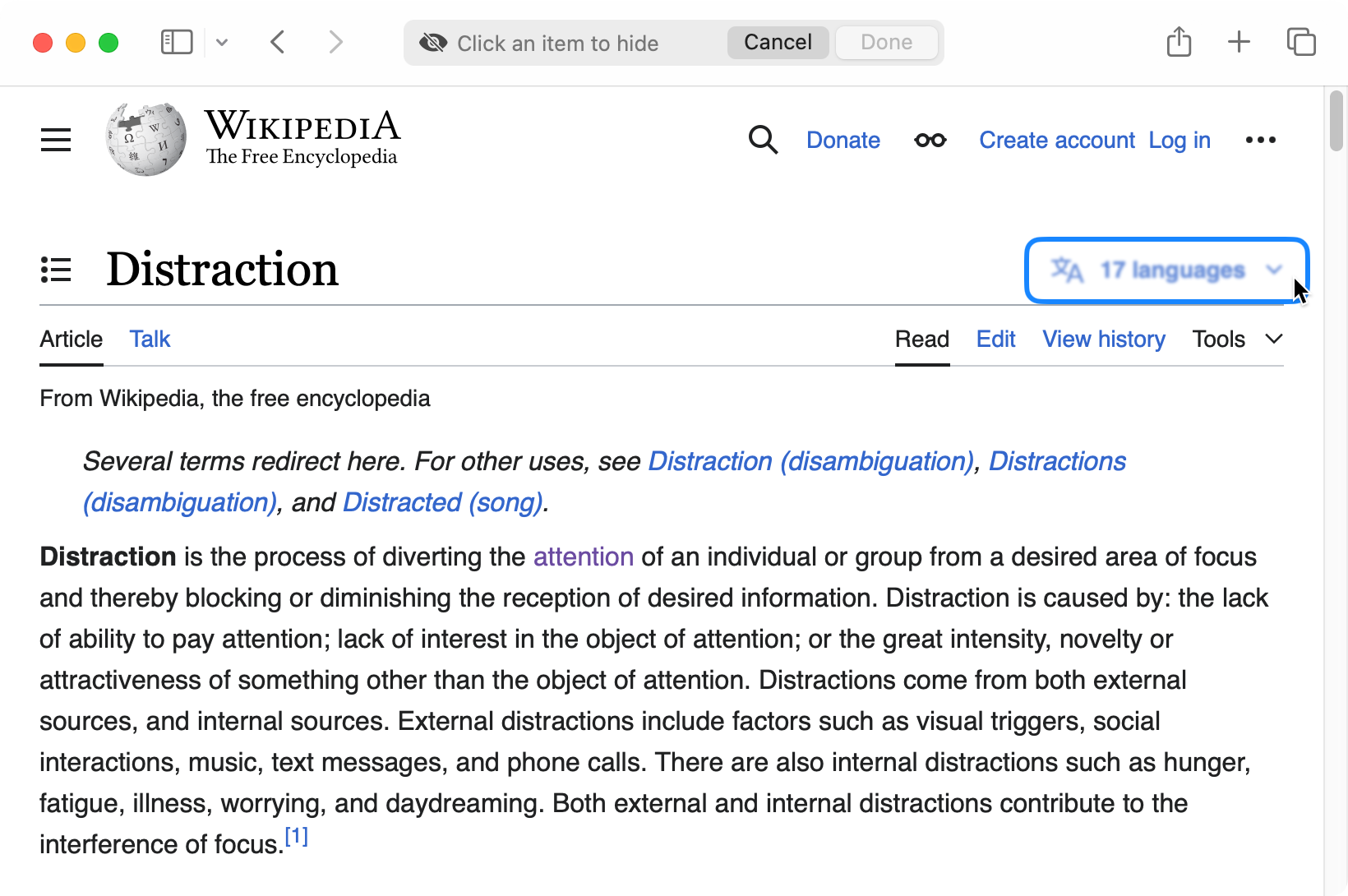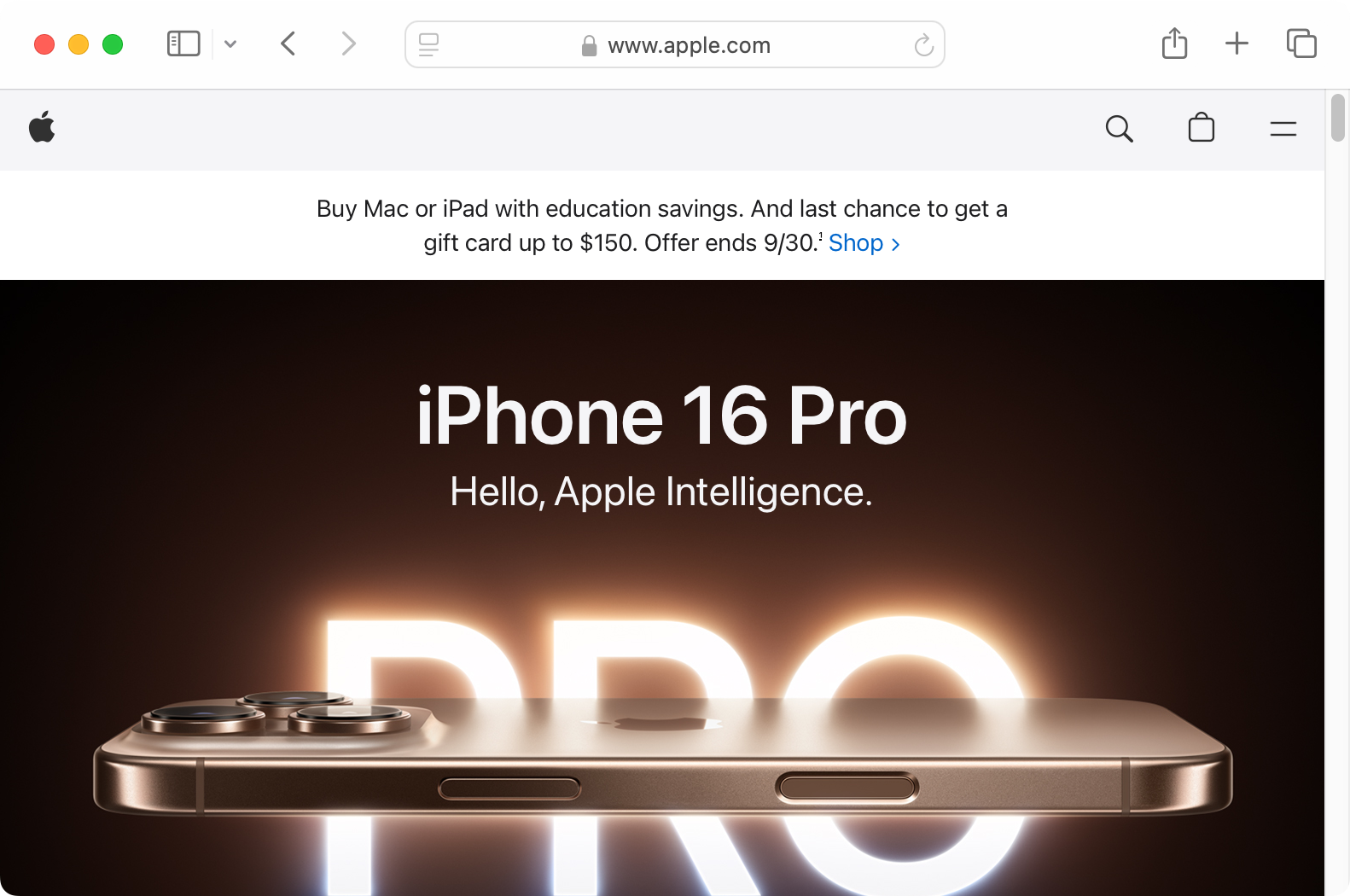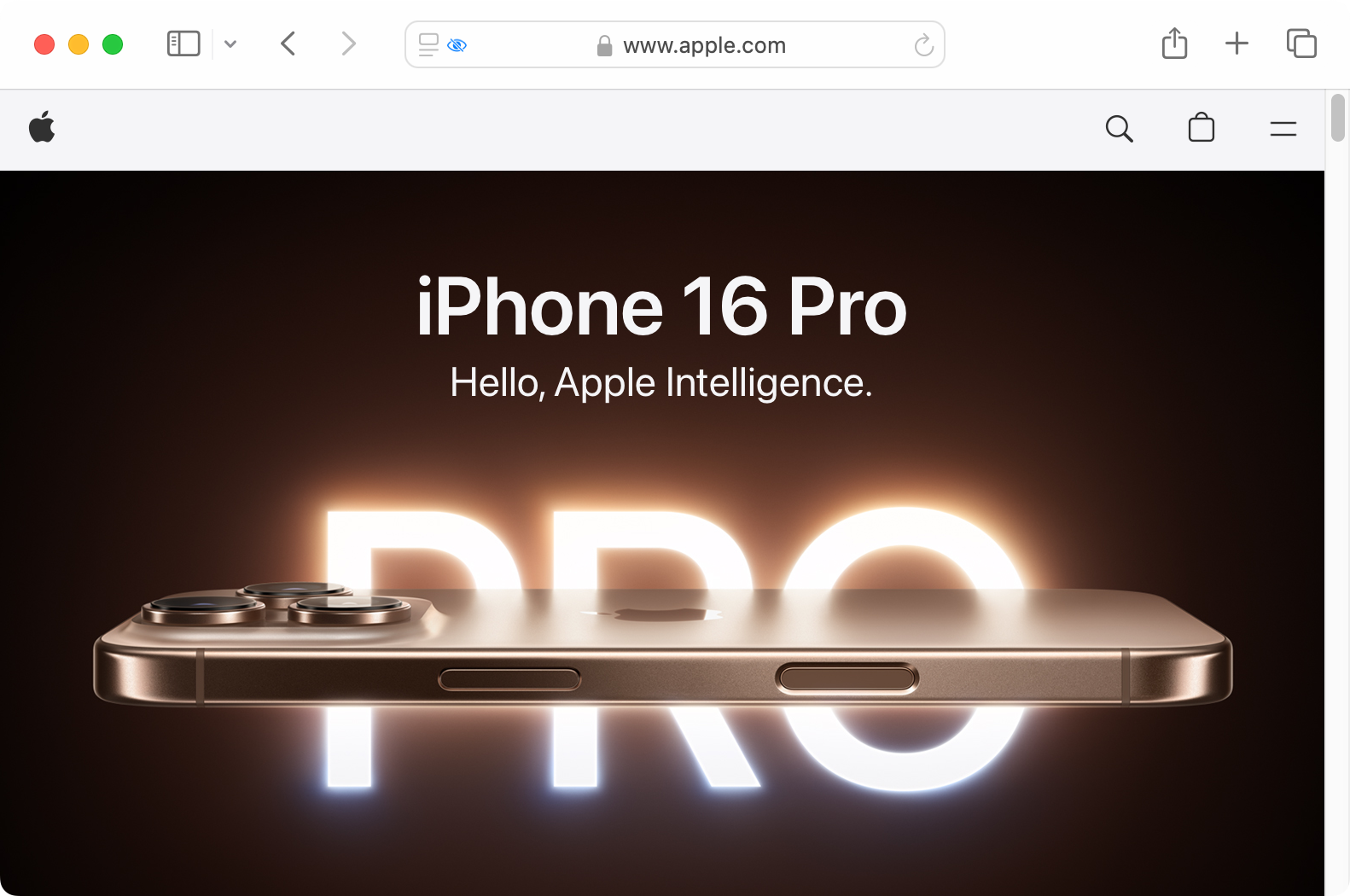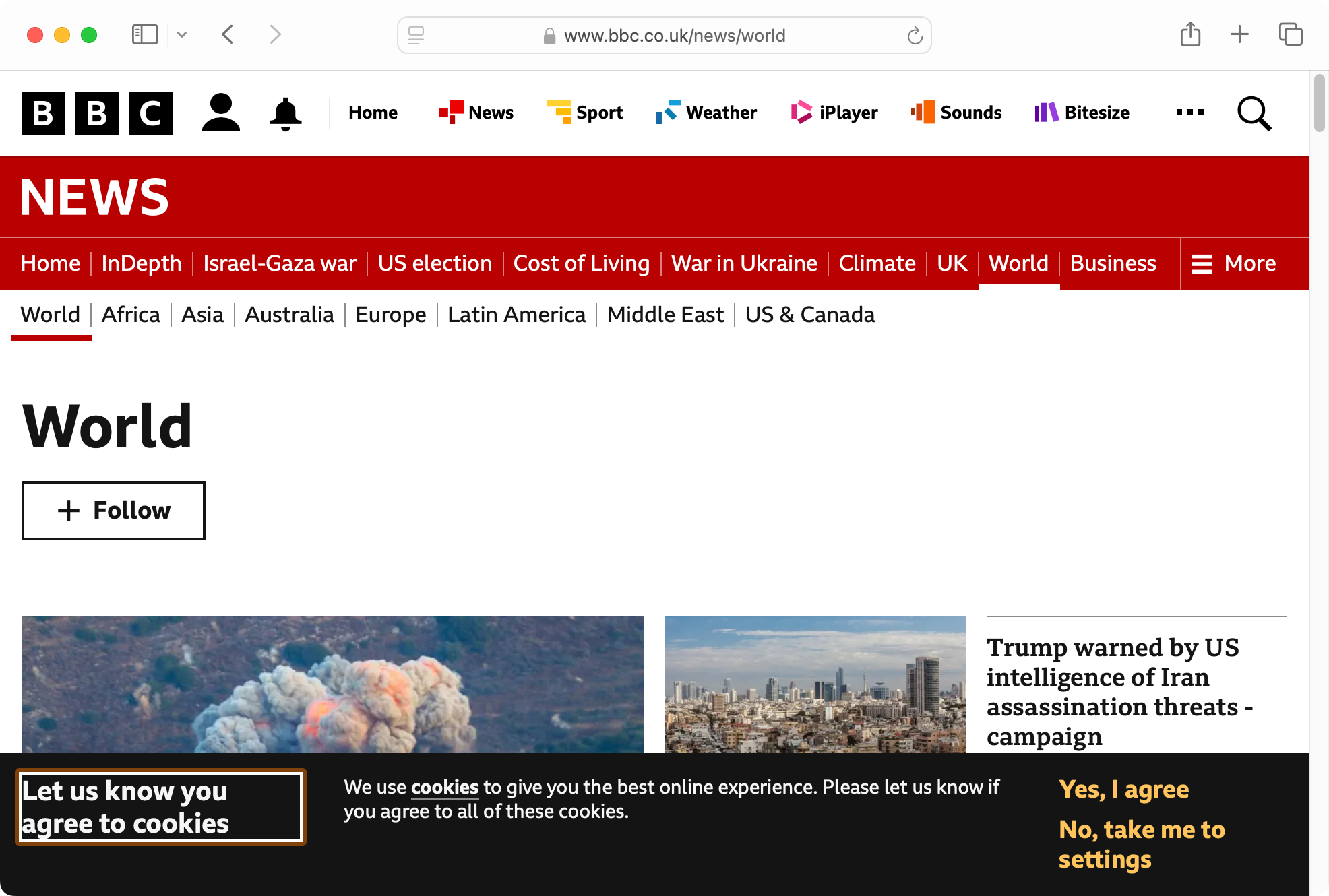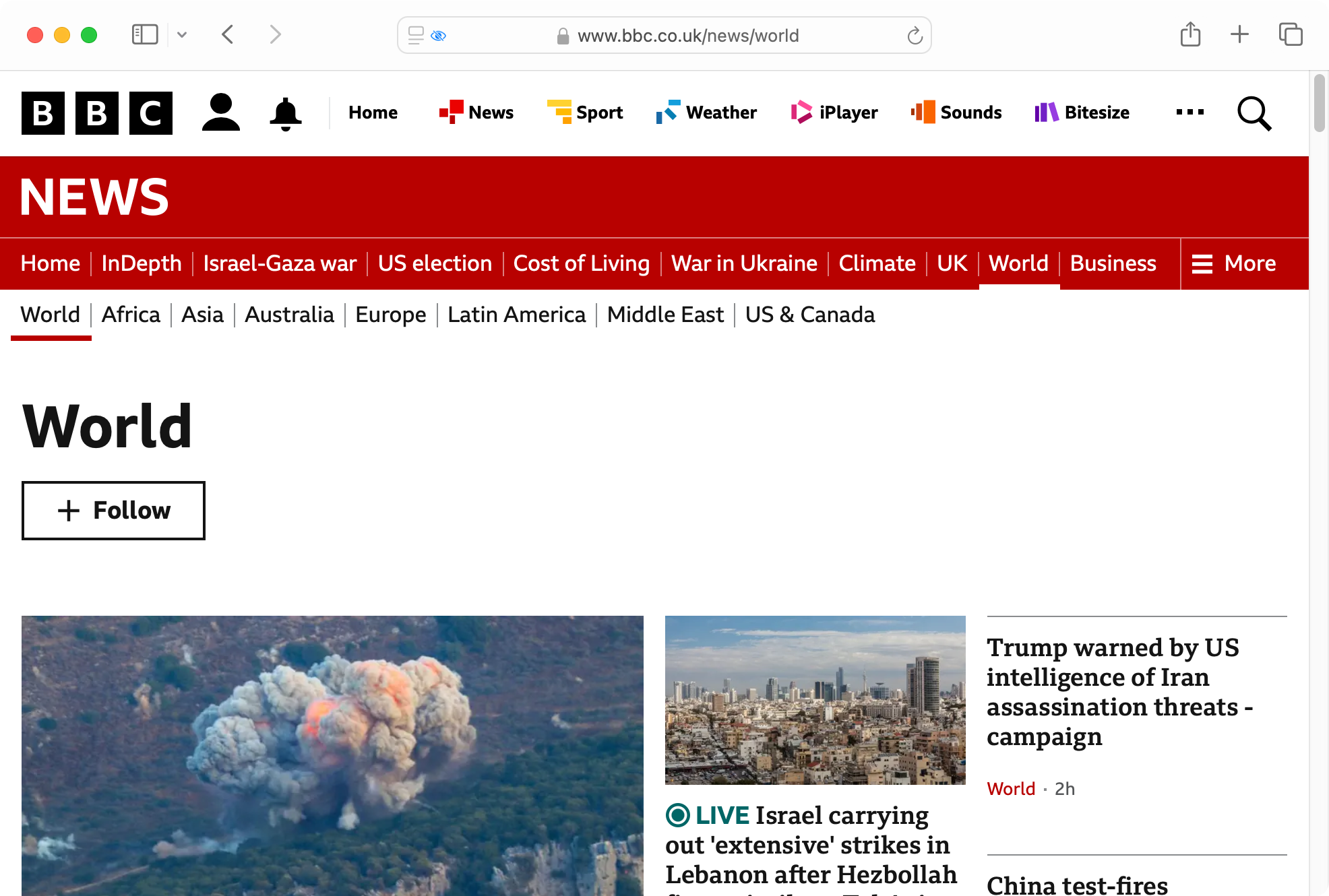Clean Up Cluttered Web Pages With Safari’s Distraction Control on Mac
Safari
Key Takeaways
- Safari’s Distraction Control lets you hide website elements, but won’t eliminate ads.
- Use the feature to block annoying content and simplify pages you use often. Your changes will persist the next time you visit the page.
- Experiment carefully to hide specific items like cookie prompts or unnecessary navigation.
Apple’s Safari browser now gives you even more say in how you view a web page. Distraction Control lets you pick and choose website elements to hide, from an easy to use point and click interface. It even gives you a satisfying animation in the process.
What Is Distraction Control?
Distraction Control is a feature that Apple introduced in September 2024, as part of macOS Sequoia. Using it, you can permanently hide parts of a web page you find annoying, from cookie notices to navigation.
The Distraction Control feature evolved from an earlier version that Apple called “Web Eraser.” Because of industry concerns, Apple renamed it to something more friendly and toned down its full power. In this new guise, you won’t—typically—be able to block ads.
How to Hide Content With Distraction Control
It’s easy to use Distraction Control to hide content and reveal it again later. To hide something:
Navigate to a web page containing something you want to hide and click on the “Website options” icon in the Smart Search Field (this appears to the left of the URL). Click “Hide Distracting Items.”
You will now see a thick blue outline around elements of the page when you hover over them.
Locate the content you want to hide and click on it, then click “Hide” again to remove it. The Smart Search Field should now read “1 item hidden.”
Continue clicking elements to hide them, then finish by clicking “Done.”
Make sure you click “Done” before refreshing or navigating away. This will save your choices, so the content remains hidden at each future visit.
Although Distraction Control is simple to use, you might find it tricky to select specific content. Your options depend on the structure and design of the underlying page, so you’ll need to experiment and you may need to compromise on exactly which elements you block.
It can pay off to hunt around with your pointer, though. For example, you can hide Wikipedia’s language selector—if you’re careful. If you’re not careful, it’s easy to select the whole title row, and you probably don’t want to hide that.
Just move your pointer to the right and you should find the small space that the drop-down menu occupies outside the title row. Hover over this, and you’ll be able to select the language menu.
This approach can apply to other sites you’re trying to clean up, so experiment and find your preferred arrangement.
What Can I Use Distraction Control For?
Apple’s own website has a great example of simple, distracting content that you can now block if you so wish. The promo banner at the top of Apple’s home page usually looks like this:
But, using Distraction Control, you can hide it altogether:
If you’ve hidden items on a page, Safari will display a small blue icon in the Smart Search Field, next to the Page Settings icon.
You’ll probably get the most use of the feature on sites you visit frequently, particularly information-heavy resources or sites with dense designs. You may even be able to tweak some interactive sites, including web apps, to make them more palatable. If you frequently use the same form, for example, removing redundant elements can make it cleaner and easier to use. Just be careful you’re not removing something that may be vital in the future.
Apple is keen to point out that Distraction Control is not an ad-blocker. Since it won’t usually work with content that changes dynamically, Safari will still tend to let most ads through. You’ll have more success blocking less-intrusive, static ads, although these are less common.
Having said that, you may find it possible to block certain popups, including those asking for cookie consent. For example, the BBC shows a cookie banner at the bottom of each page, prompting a response.
But Distraction Control lets you hide this element without responding to it, freeing up real estate and removing a distraction.
Restore Hidden Content
If you want to restore a website back to its default state, click on the “Website options” button again in the URL bar and click “Show Hidden Items.”
Try not to get too discouraged by Distraction Control’s initial limitations; the feature is new and improvements will surely follow. Even in its launch state, Distraction Control can help you clean up noisy web pages, and it’s better than nothing at all.
Got an iPhone? You can also use Distraction Control in iOS 18 and later.