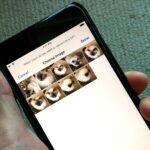Let’s say that the screen on your iPhone is showing signs of discoloration, which makes the display annoying to use. You’ll need a replacement display or a new iPhone as soon as possible. If you have one of the newer iPhone models, the cost to fix it might be more than your wallet can handle, but a warranty may still cover it, and there are ways to check quickly.
Apple makes it simple to check if your iPhone is still covered by its Limited Warranty or an extended protection plan. If it’s a faulty screen, the warranty should cover it. If your warranty is over, or if it’s the result of accidental damage, AppleCare+, AppleCare+ with Theft and Loss, or your carrier’s AppleCare Services can help lessen the out-of-pocket cost to get it fixed.
There are quite a few ways to check your warranty or AppleCare plan status, but we’ll be showing you four options you can choose from: from the Settings app, Apple Store app, Apple Support app, and Apple’s product coverage webpage.
- Don’t Miss: All the Ways to Get Water Out of Your iPhone’s Speaker
Option 1: Check Your Coverage via Settings
The fastest place to check if your iPhone is still covered by warranty is the Settings app. Open the “General” menu, then tap “About.” Next, you’ll want to tap on one of the following options.
However, if your coverage has expired, it’ll say so, and that may be all you need to know. For some plans, the expiration date will be listed, and again, if that’s all you need to know, you can stop right here. But for more information, click through.
- AppleCare+: This means you’ve purchased a still-active baseline protection plan from Apple directly, either upfront or with a monthly subscription.
- AppleCare+ with Theft and Loss: This means you’ve purchased a still-active protection plan with theft and loss allowances from Apple directly, either upfront or with a monthly subscription.
- AppleCare Services: This means you’ve purchased or subscribed to a protection plan from a carrier, such as Credo Mobile, Spectrum Mobile, Sprint, T-Mobile, U.S. Cellular, Visible, or Xfinity Mobile, to name a few, that includes AppleCare Services perks.
- Limited Warranty: This means you’re still within Apple’s one-year manufacturer’s warranty. If you see “AppleCare+ Coverage Available” below it, you’re still eligible to add on Apple’s extra protection plan.
- Coverage Expired: This means you no longer have the Limited Warranty, and you can no longer get AppleCare+ protection.
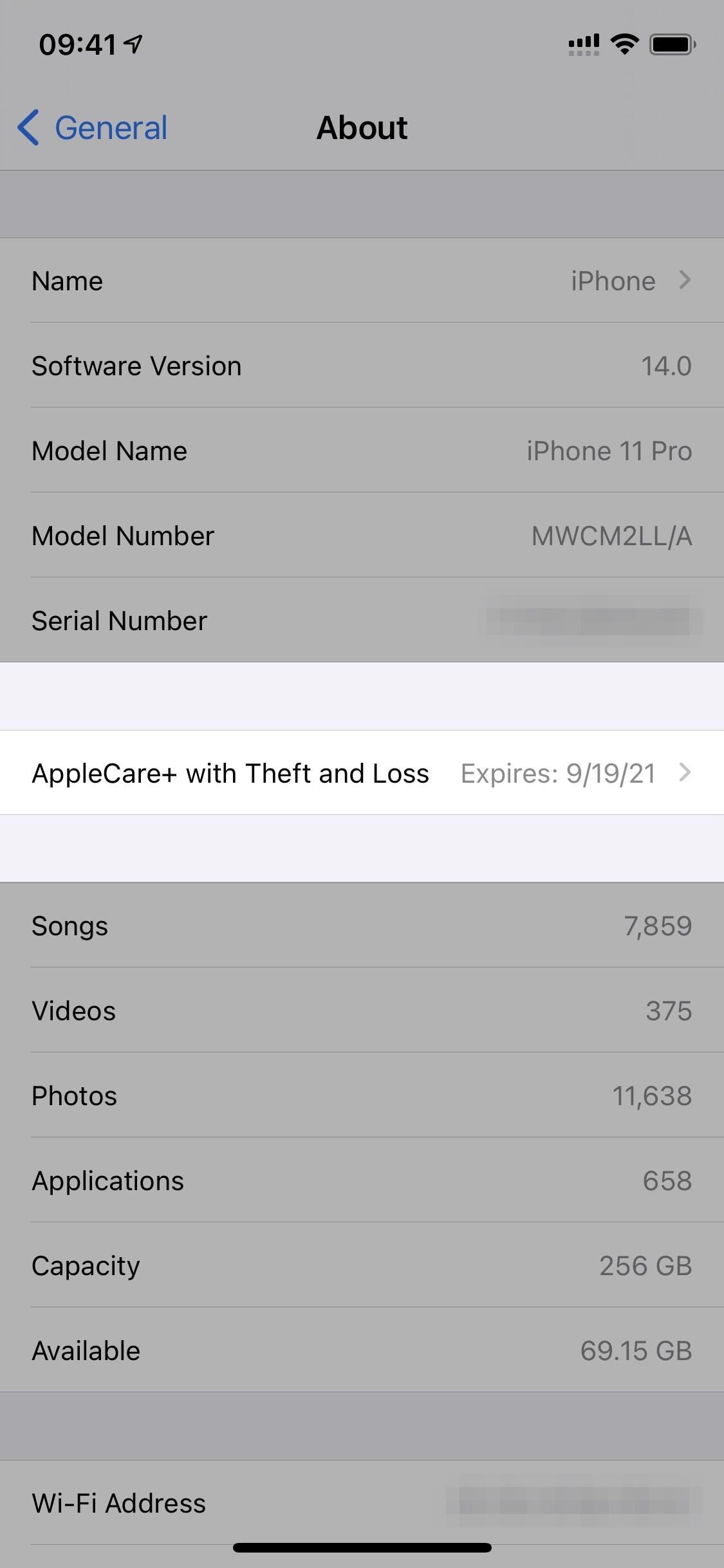
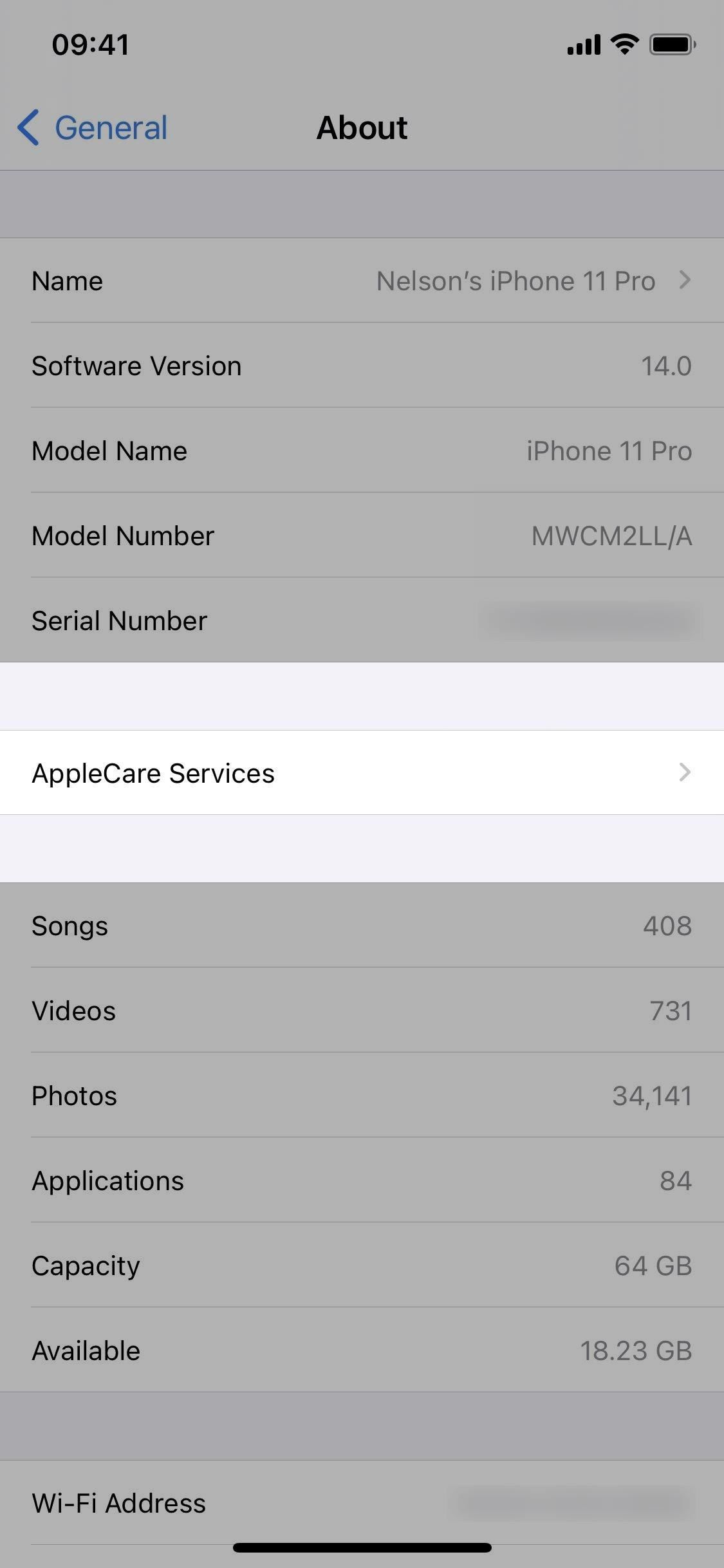
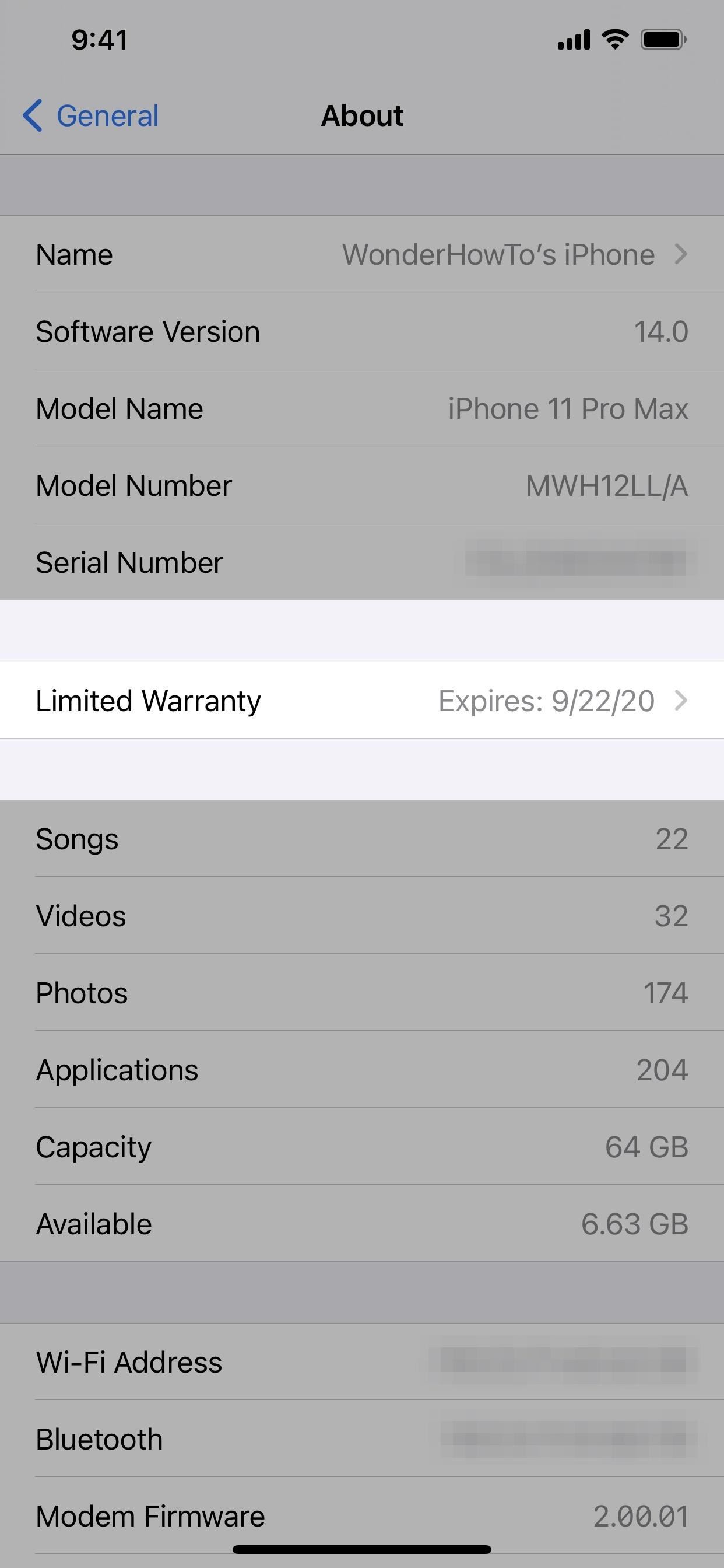
In the Coverage page, you’ll see details about your support. If you are under warranty, it’ll say Covered or Avaialble next to each option. The options will vary based on the plan you have. For example, you may see any of the following:
- Hardware Coverage: AppleCare+, AppleCare+ with Theft and Loss, AppleCare Services, Limited Warranty
- Phone Support: AppleCare Services, Coverage Expired
- Chat & Phone Support: AppleCare+, AppleCare+ with Theft and Loss, Limited Warranty
- Accidental Damage: AppleCare+, AppleCare+ with Theft and Loss
- Theft and Loss: AppleCare+ with Theft and Loss
- Express Replacement: AppleCare+, AppleCare+ with Theft and Loss
- 24/7 Priority Access: AppleCare+, AppleCare+ with Theft and Loss
- Paid Repairs & Services: Coverage Expired
Underneath that, you may see a Get Repair or Support section where you can find coverage information and more details about Apple’s Limited Warranty. To see more specific data for your warranty or protection plan, you’ll need the Apple Support app installed on your device. Tap “Get Apple Support App” to open it up in the App Store, or just select “Open” if you already have it. Then, skip to Option 3 below to find out more about what appears in Apple Support.

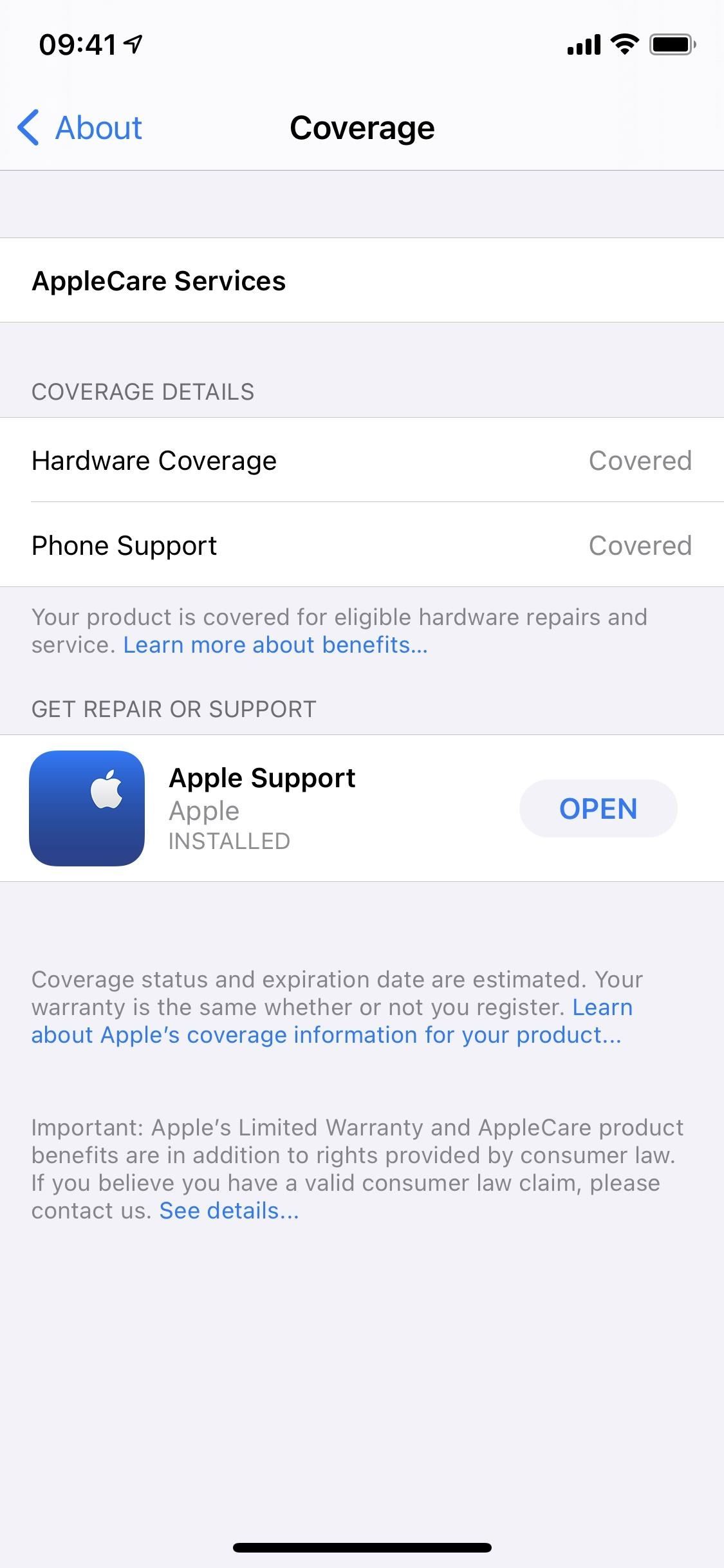
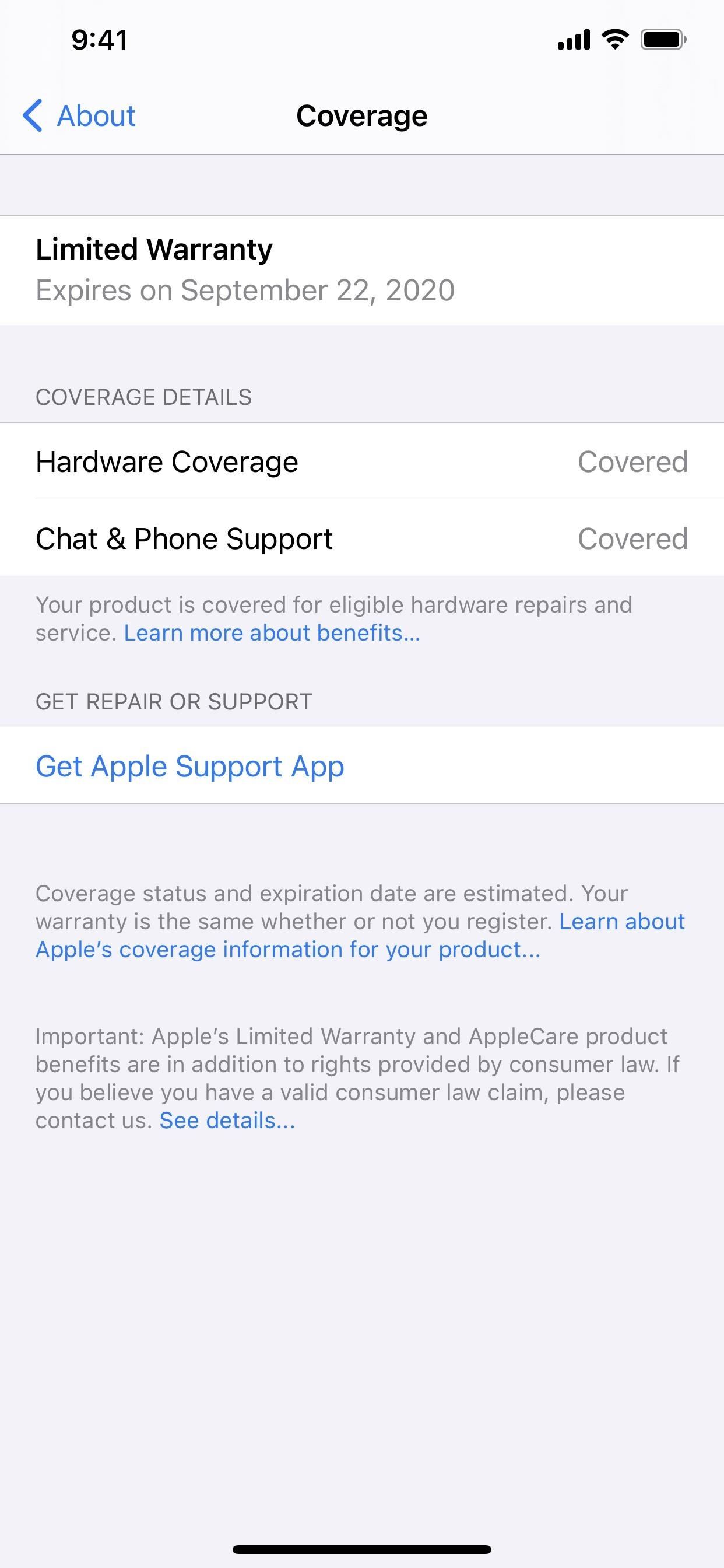
Option 2: Check Your Coverage via Apple Store
If you have the Apple Store app installed, you can log in, then open it up to the “For You” tab. You’ll see a list of your devices, and if you see your iPhone right away, tap “Device Details.”
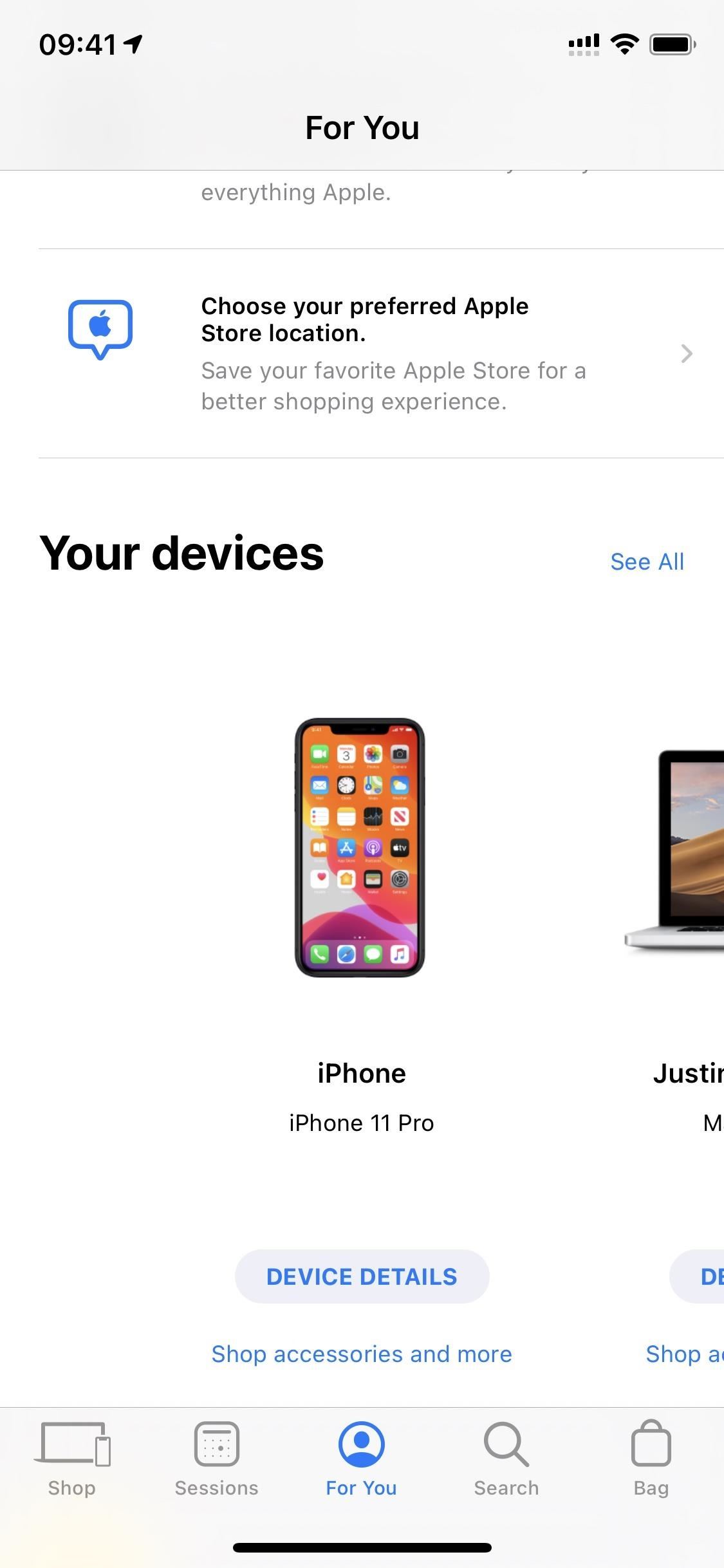
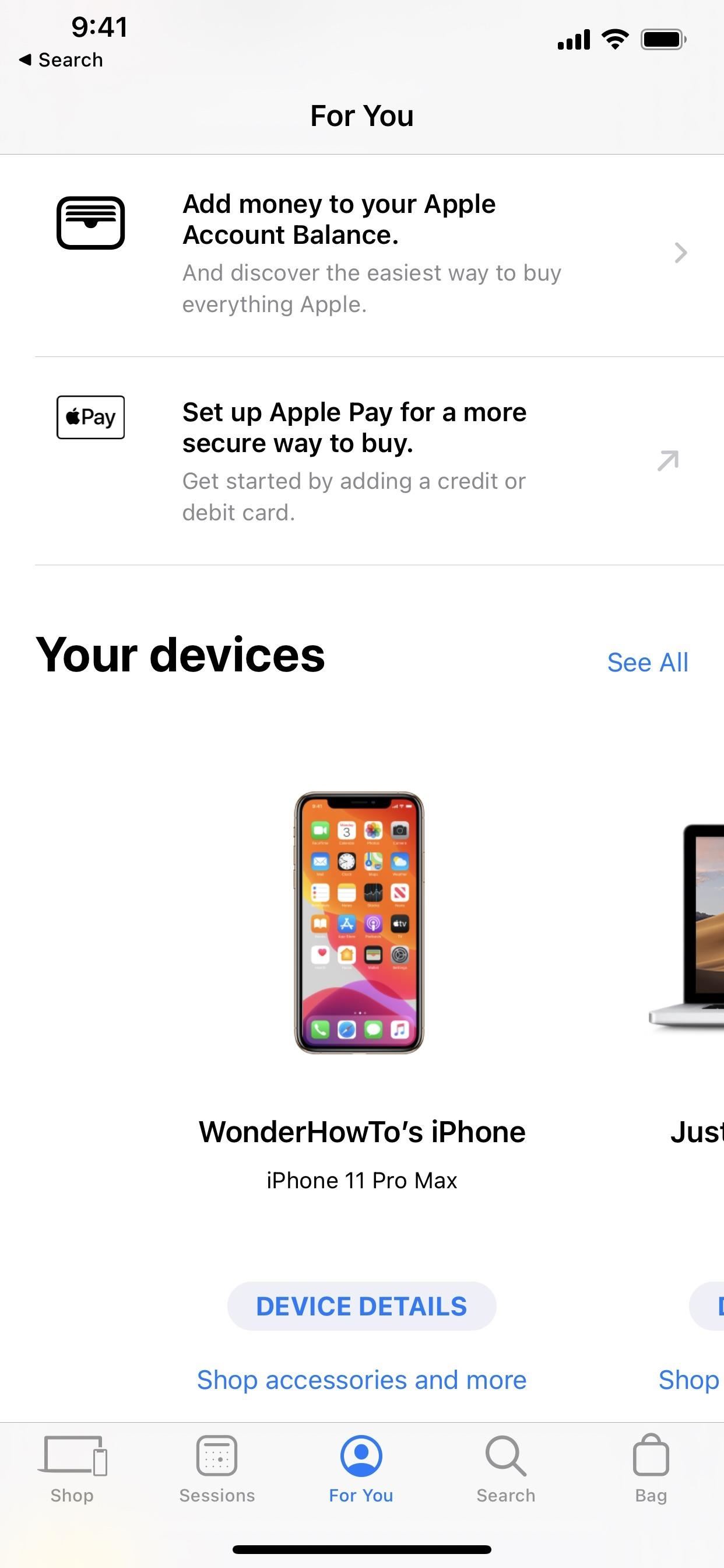
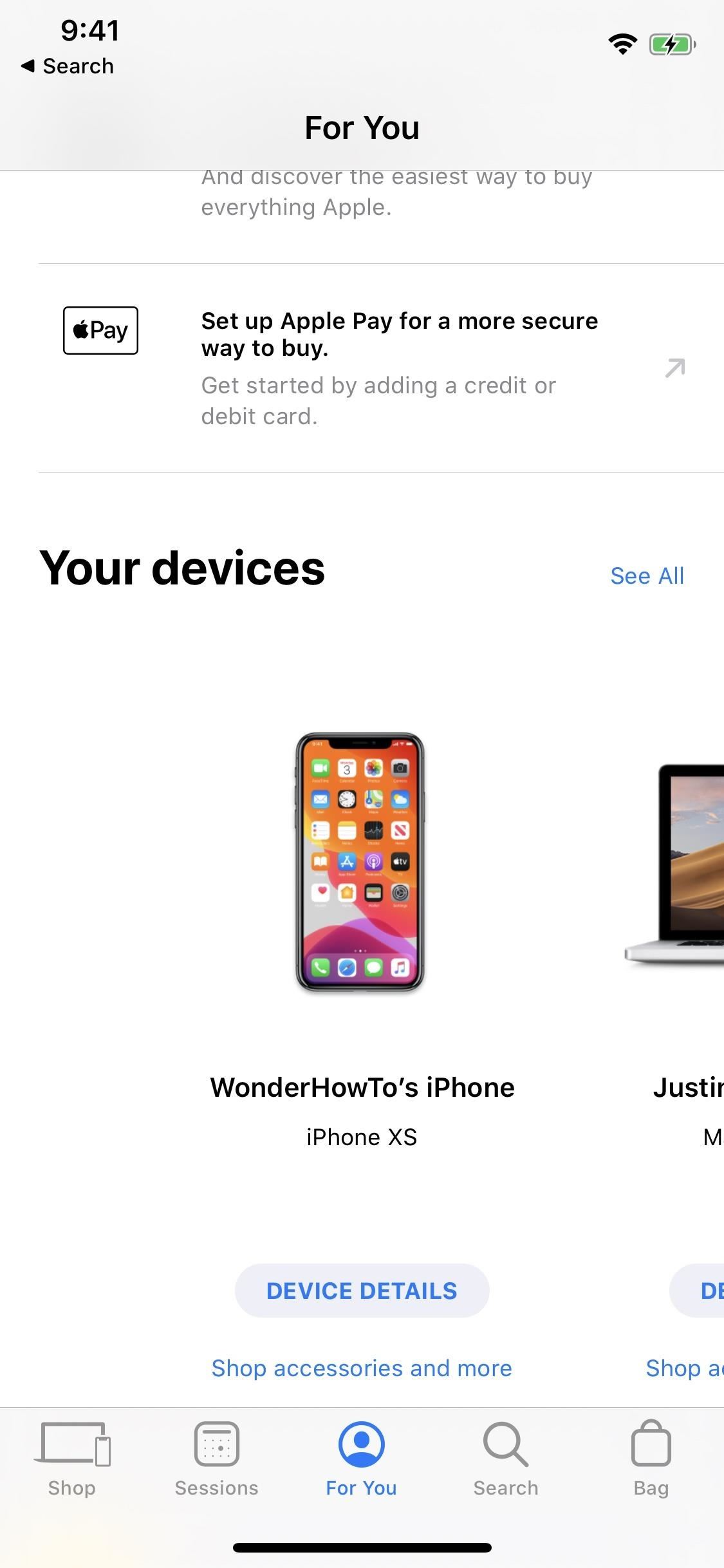
If you have any coverage as listed above, it’ll show up here, and there will be a link to open up the Apple Support app for more information, just like in Option 1. View Option 3 below to find out more about what appears in Apple Support.
In the Apple Store, if your coverage has expired, it won’t say so. Instead, it’ll give you an estimated trade-in value in case you want to upgrade and use it to knock down the total cost of a new iPhone.
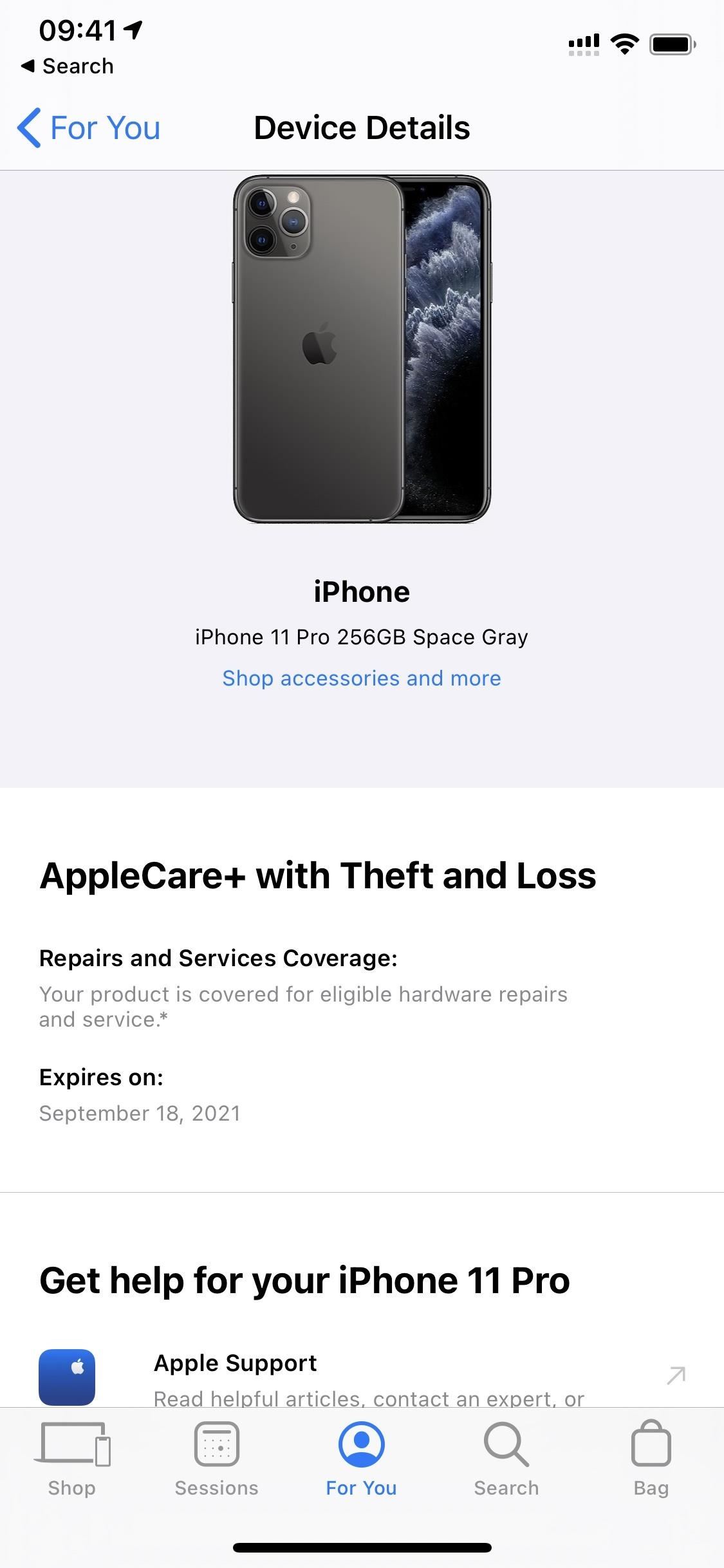
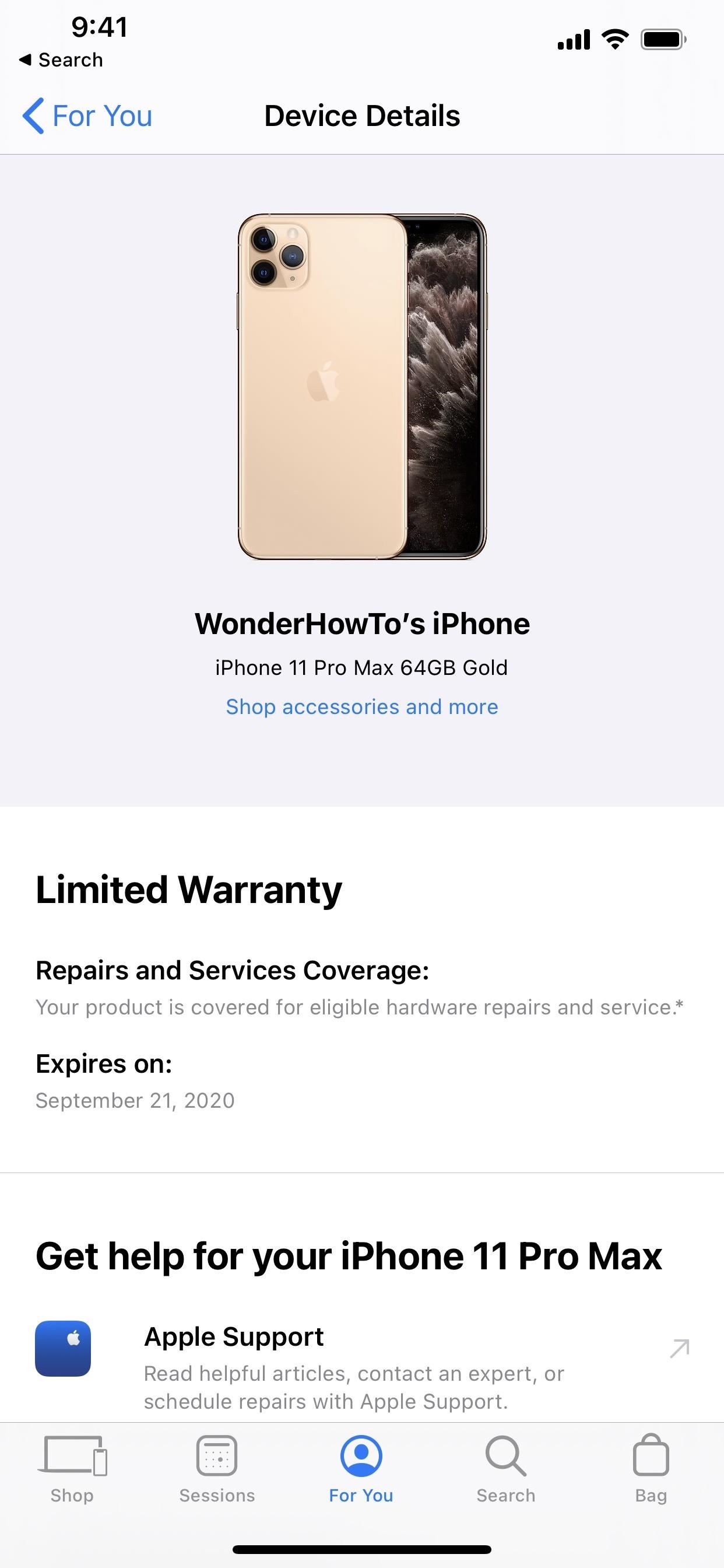
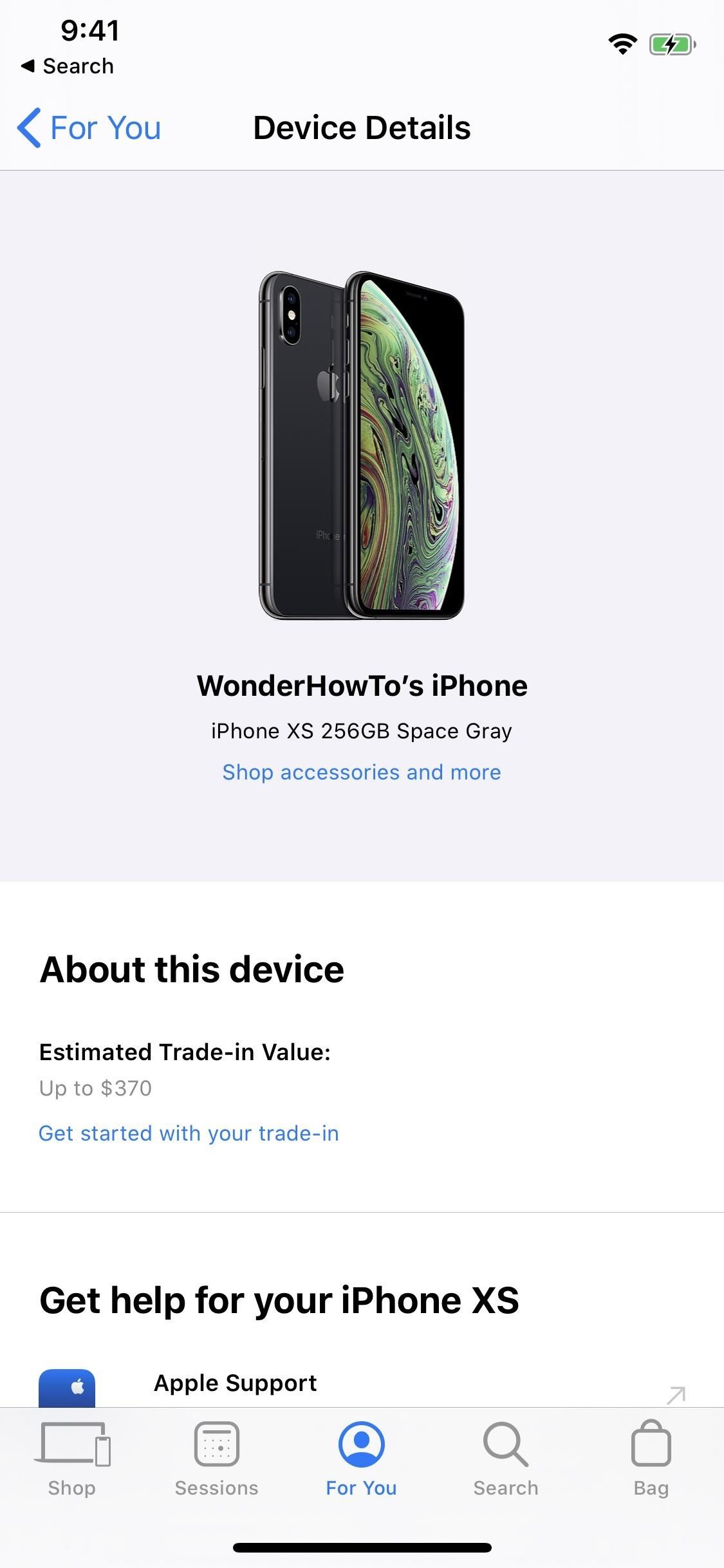
Option 3: Check Your Coverage via Apple Support
Want to see the most information upfront without the middleman? Just install and open up the Apple Support app. If your iPhone doesn’t show up right away as seen above, select it from the list of My Devices.
In Apple Support, you can search through different support topics related to your battery, third-party apps, subscriptions and purchases, passwords and security, updates, and more. Under “Repairs & Physical Damage,” you can quickly set up an appointment at your nearest Apple Store if, say, you have a cracked screen or water damage.
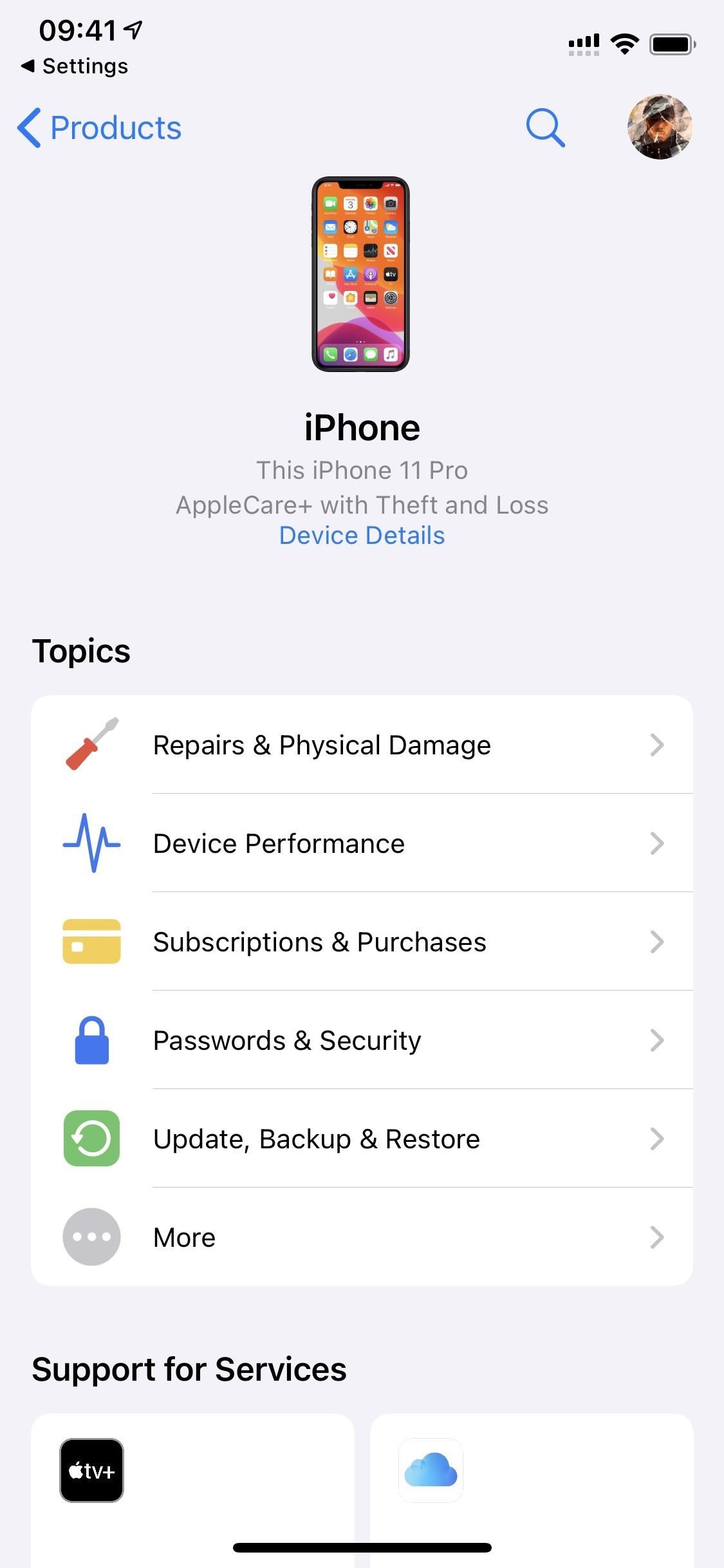
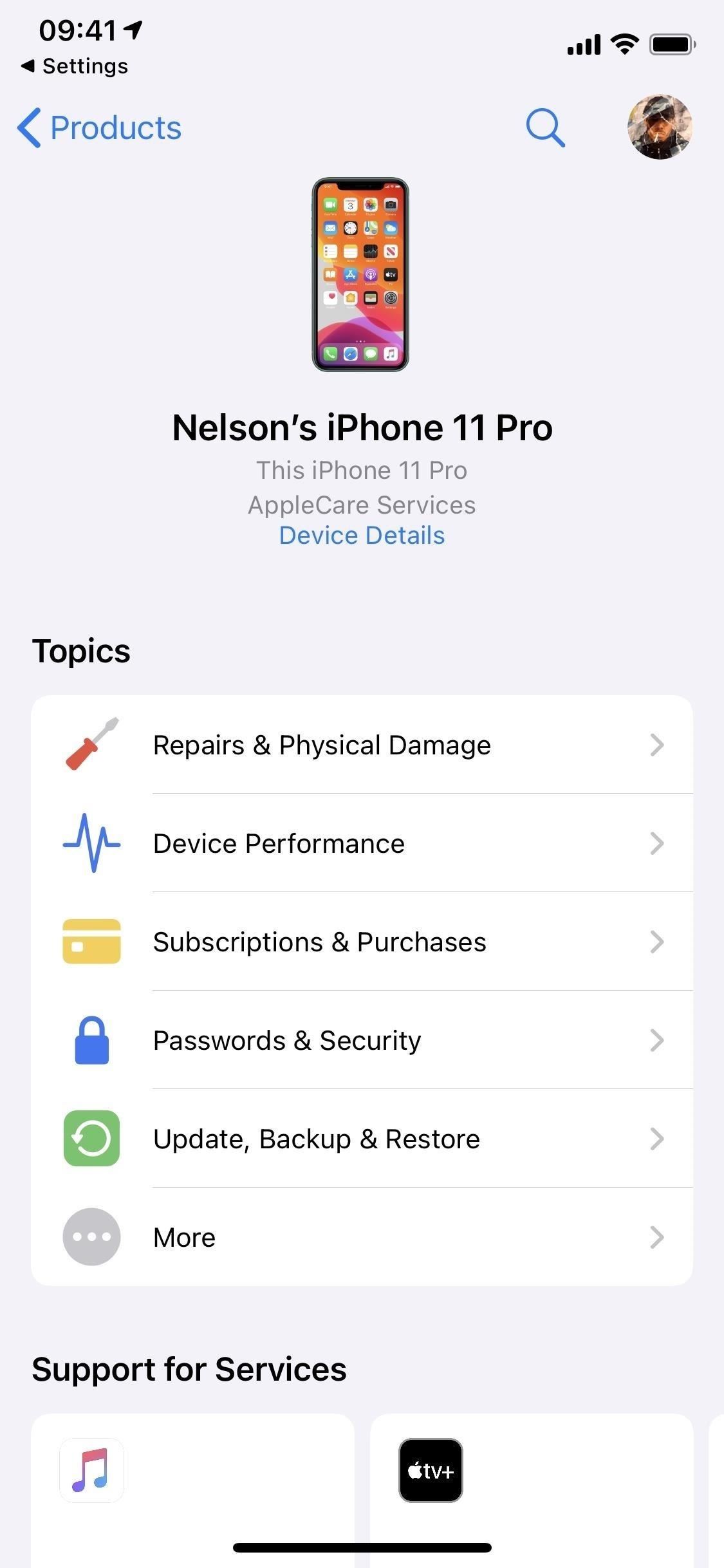
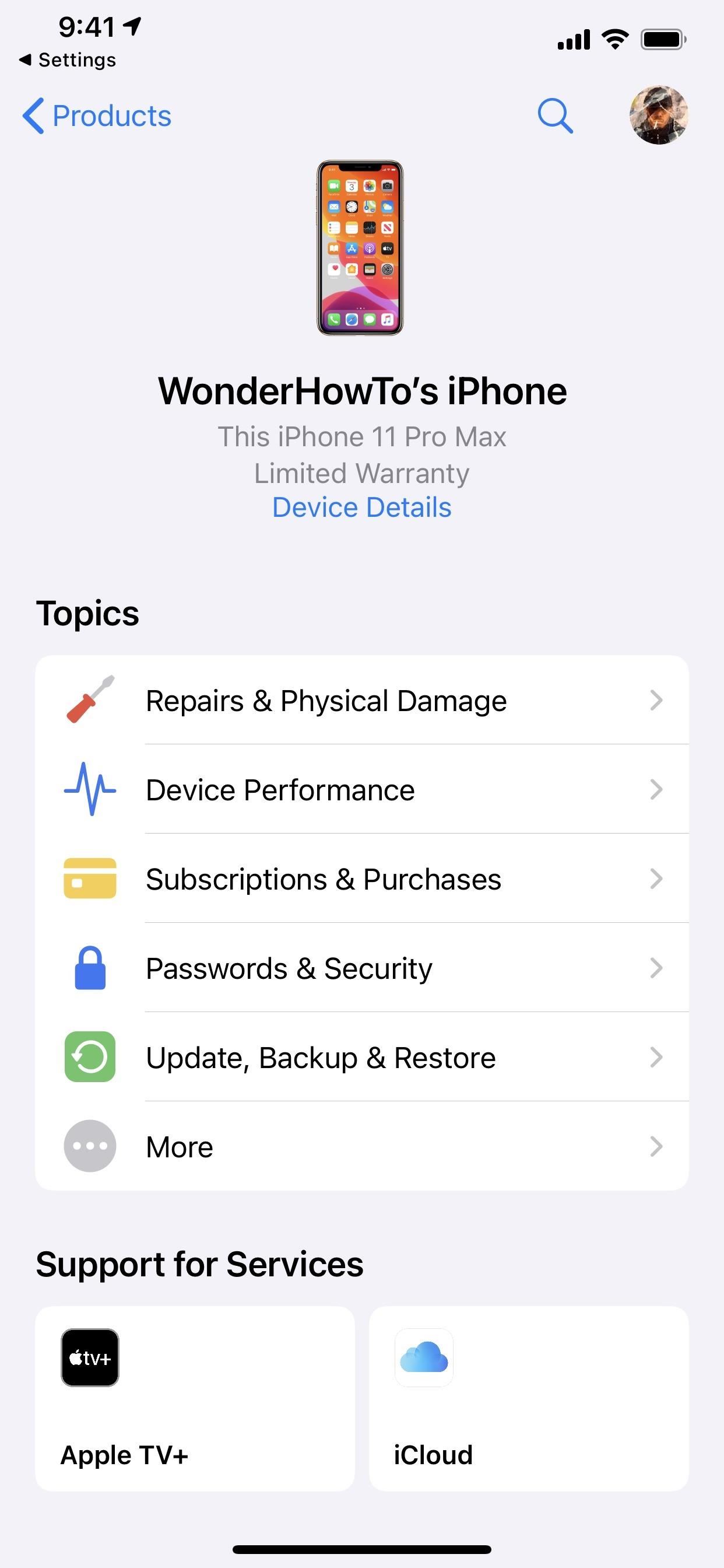
In “Device Details,” you can see more information about your device, as well as a date for when your AppleCare+, AppleCare Services, or Limited Warranty is set to expire if it hasn’t already. If you have a paid protection plan, you may see a link to “Start a Claim” under Coverage Info if you need a repair or replacement.
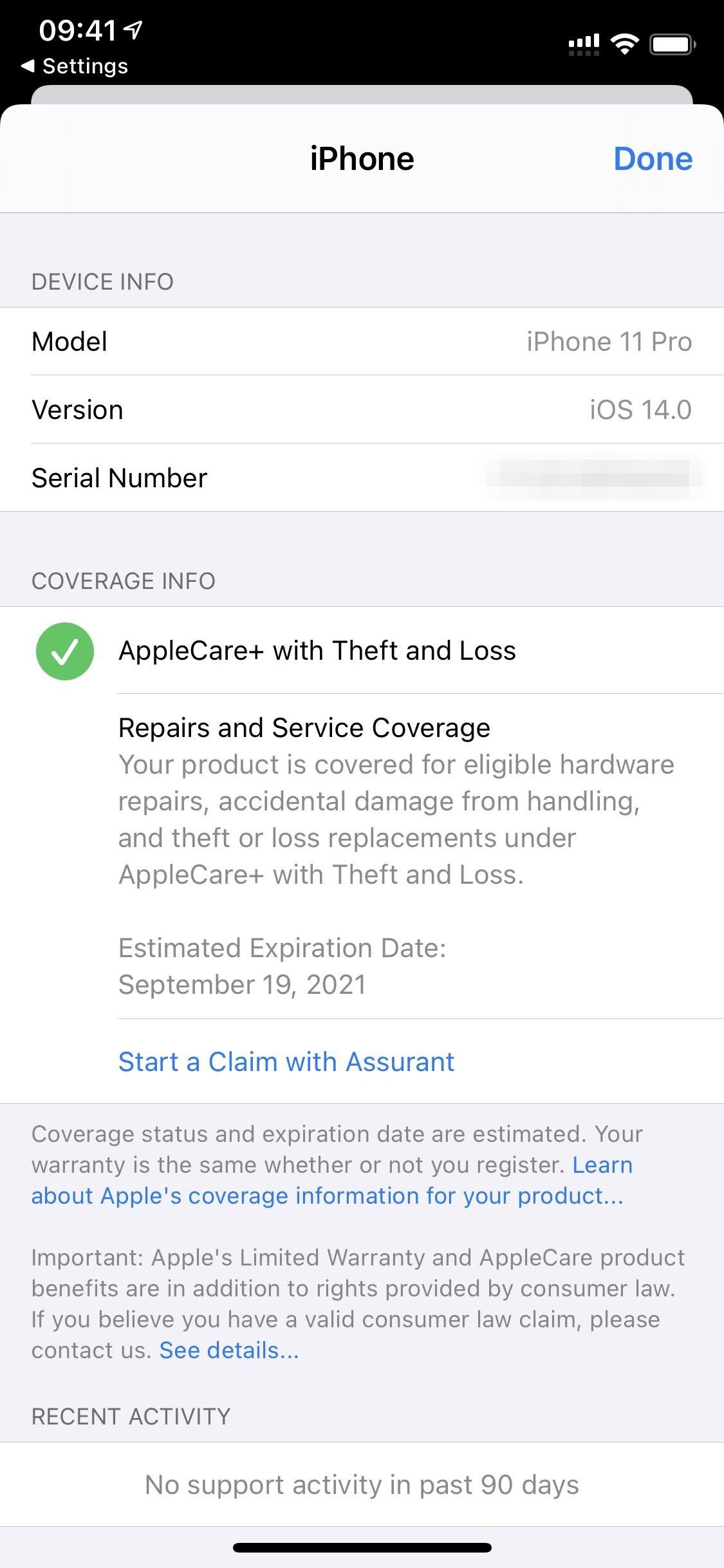
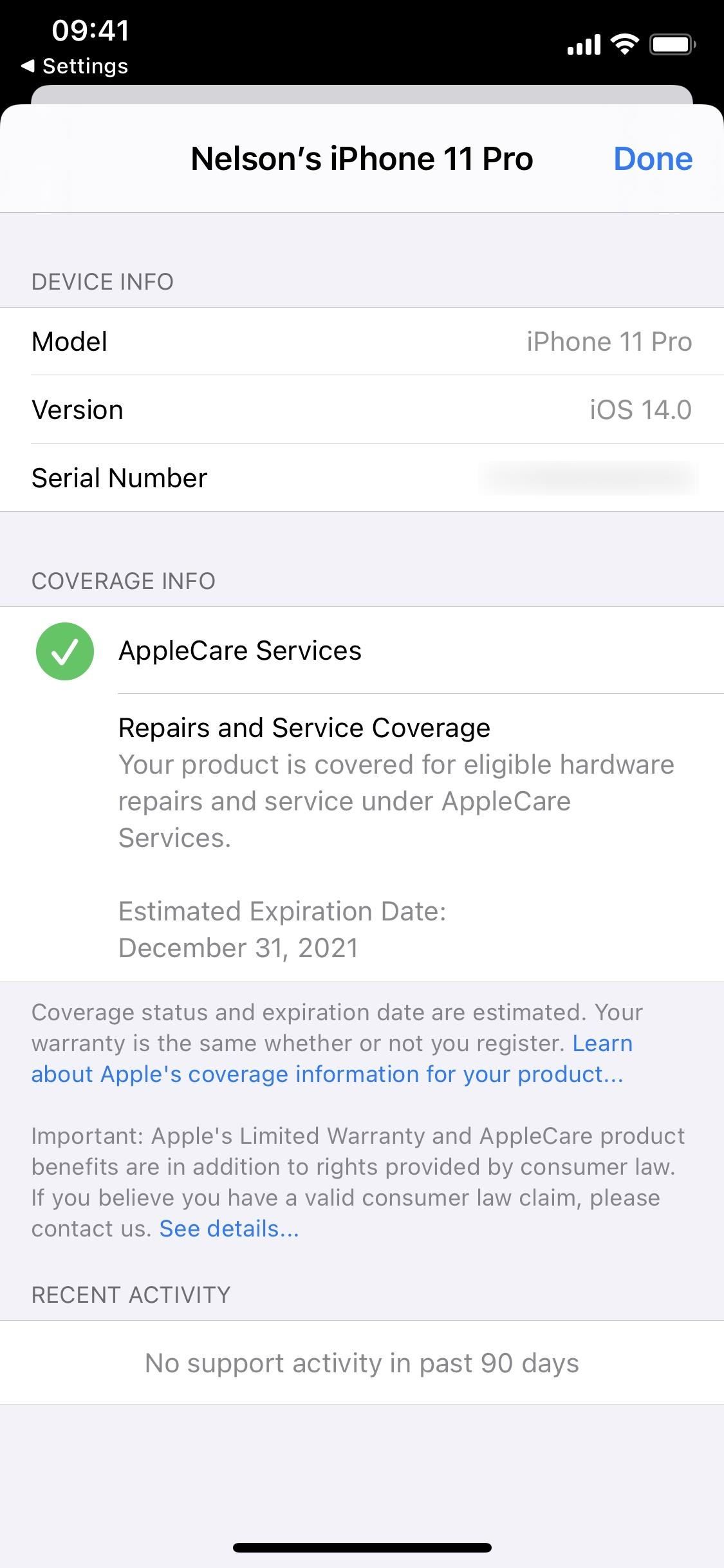
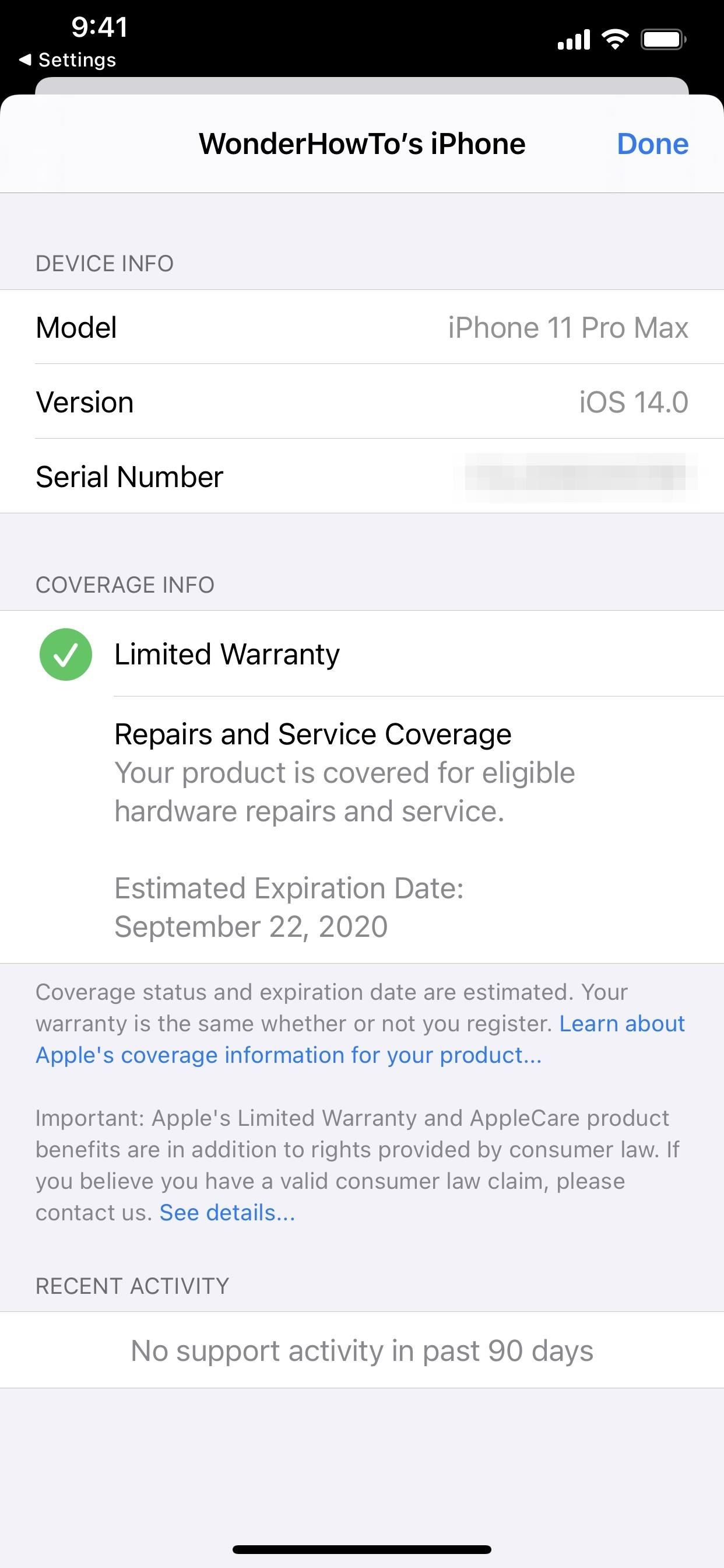
Option 4: Check Your Coverage via Apple’s Website
Although the first three options above are fast, they really only show you a portion of your warranty status, and you’re required to install an app or two to view more information, set up a repair, or read more about technical issues. If you’re not into downloading apps that you’ll only use once in a blue moon, you can always check your iPhone’s warranty status via Apple’s official website.
Before you go to the website, you should copy your iPhone’s serial number to your clipboard. To do so, go to Settings –> General –> About, then long-press the “Serial Number” line and tap “Copy” to save it to your clipboard.
In Safari or your web browser of choice, go to checkcoverage.apple.com and paste your serial number in the text box where it asks. Then, scroll down and type in the CAPTCHA code (not case-sensitive) to verify that you’re human, and hit the blue “Continue” button to view your warranty status.
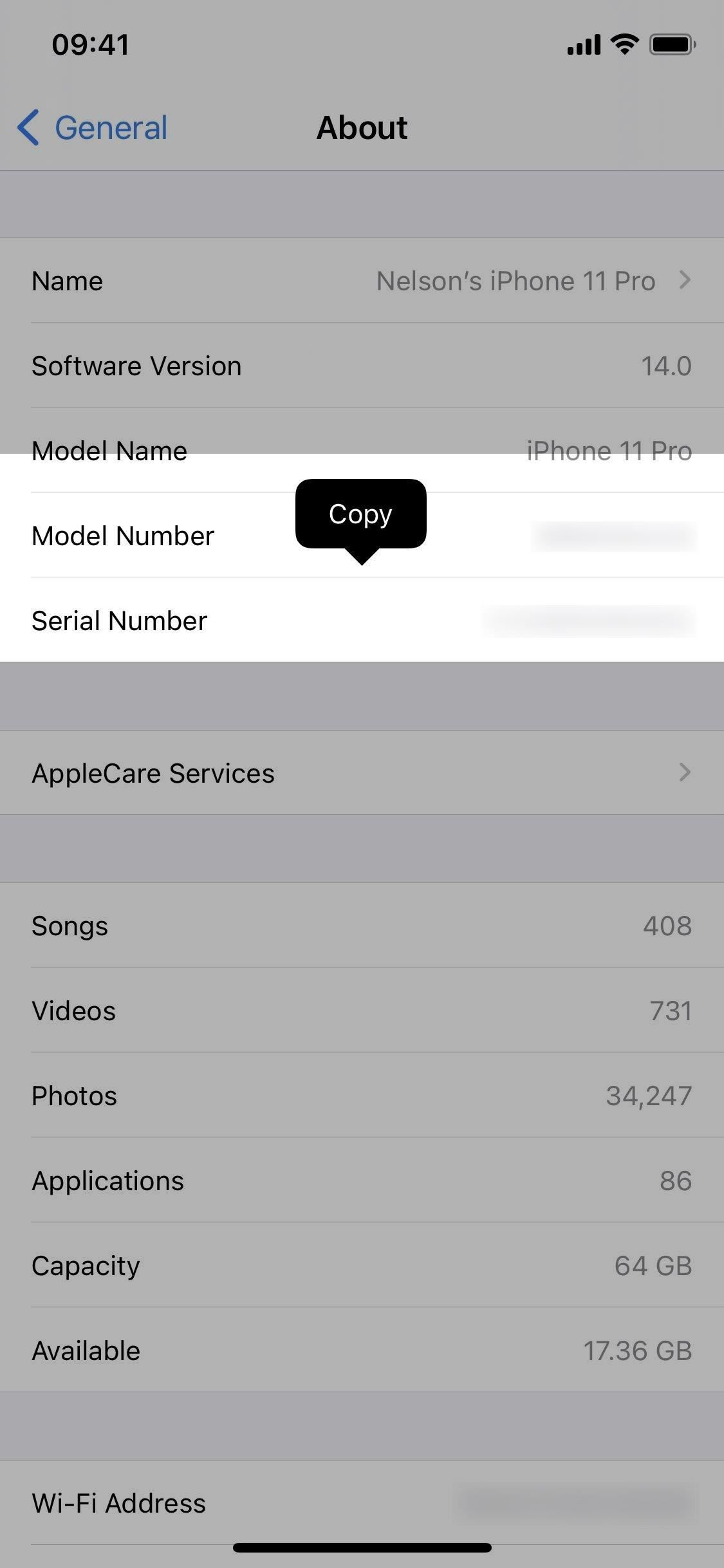
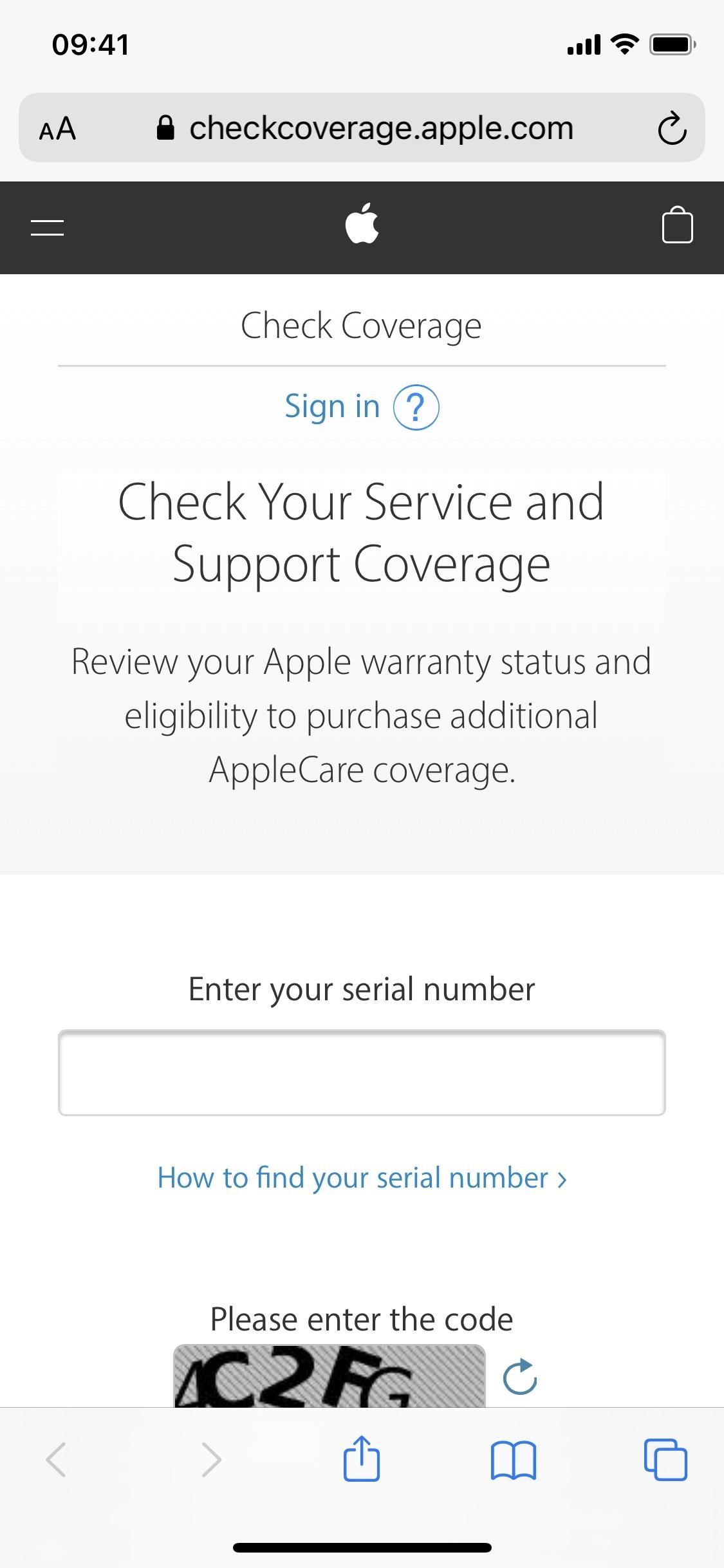
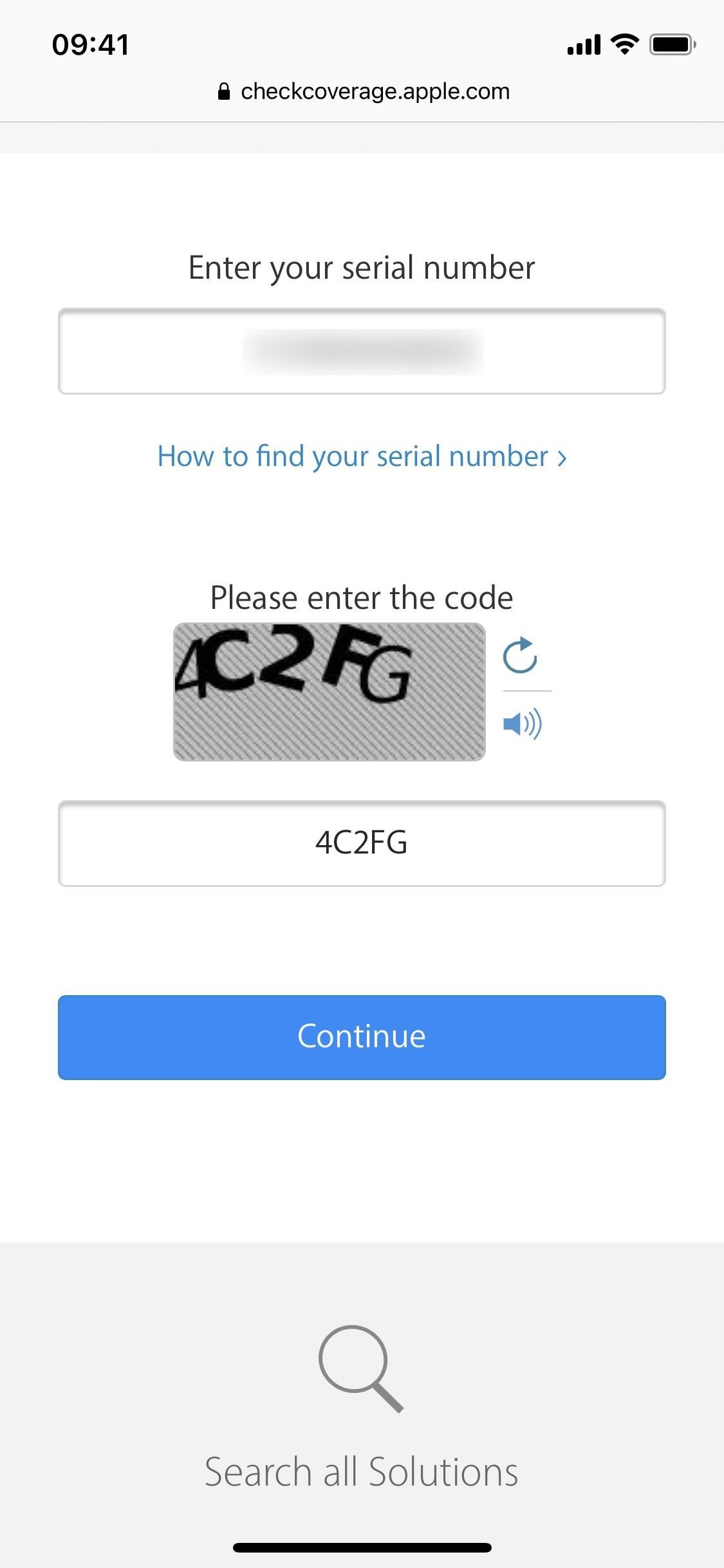
At the top of Check Coverage, you’ll see details about your device (model), as well as your serial number. Underneath that, you’ll see the following warranty details:
- Valid Purchase Date: If it has a green checkmark, you purchased it from an official retailer, and you’ll more easily be able to find and get help for your product. Purchases or gifts from an unofficial third-party are not recognized.
- Telephone Technical Support: If it has a green checkmark, your product is eligible for technical support over the phone. A yellow exclamation mark means it has expired.
- Repairs and Service Coverage: If it has a green checkmark, your product is eligible for hardware repairs and services, but it may be limited. Here, you can learn more about your warranty, and you can set up a repair at your nearest Apple store or elsewhere. If you still have the Limited Warranty but not a protection plan, you’ll see info for that here, such as the estimated expiration date.
- Covered by [Plan Name]: Your product is covered by the plan named, which could be AppleCare+, AppleCare+ with Theft and Loss, or AppleCare Services. Here, you’ll see if you have additional support and service past the Limited Warranty, how many incidents of accidental damage you have left, and, if on a supported plan, your theft and loss coverage. Underneath that, you’ll see the date when the plan expires, which is usually two years for iPhones and three years for computers and displays. If you have an AppleCare+ plan, you can start a claim right away. Otherwise, check with your carrier.



If you attempt to set up a repair, you can browse through different topics such as physical damage, battery issues, subscriptions and purchases, and more.
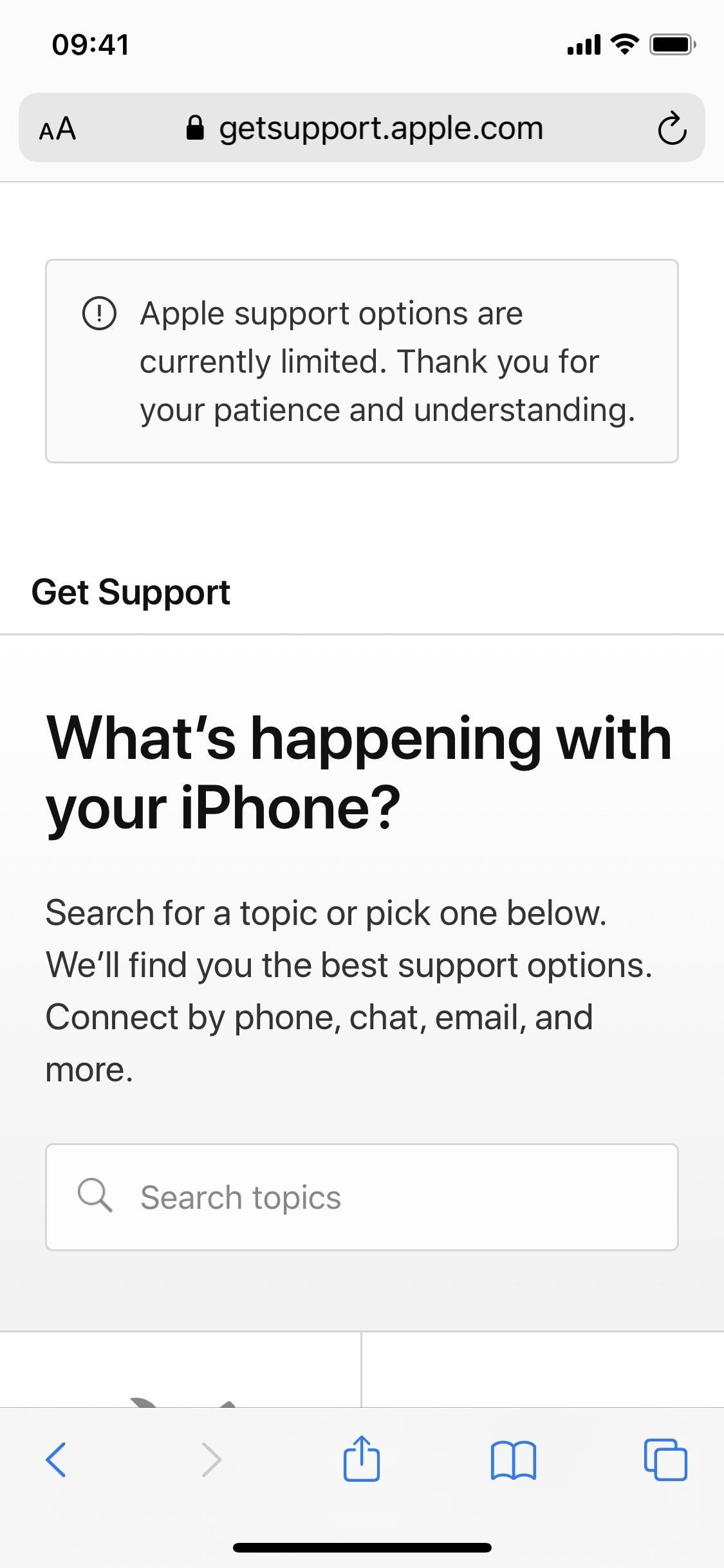
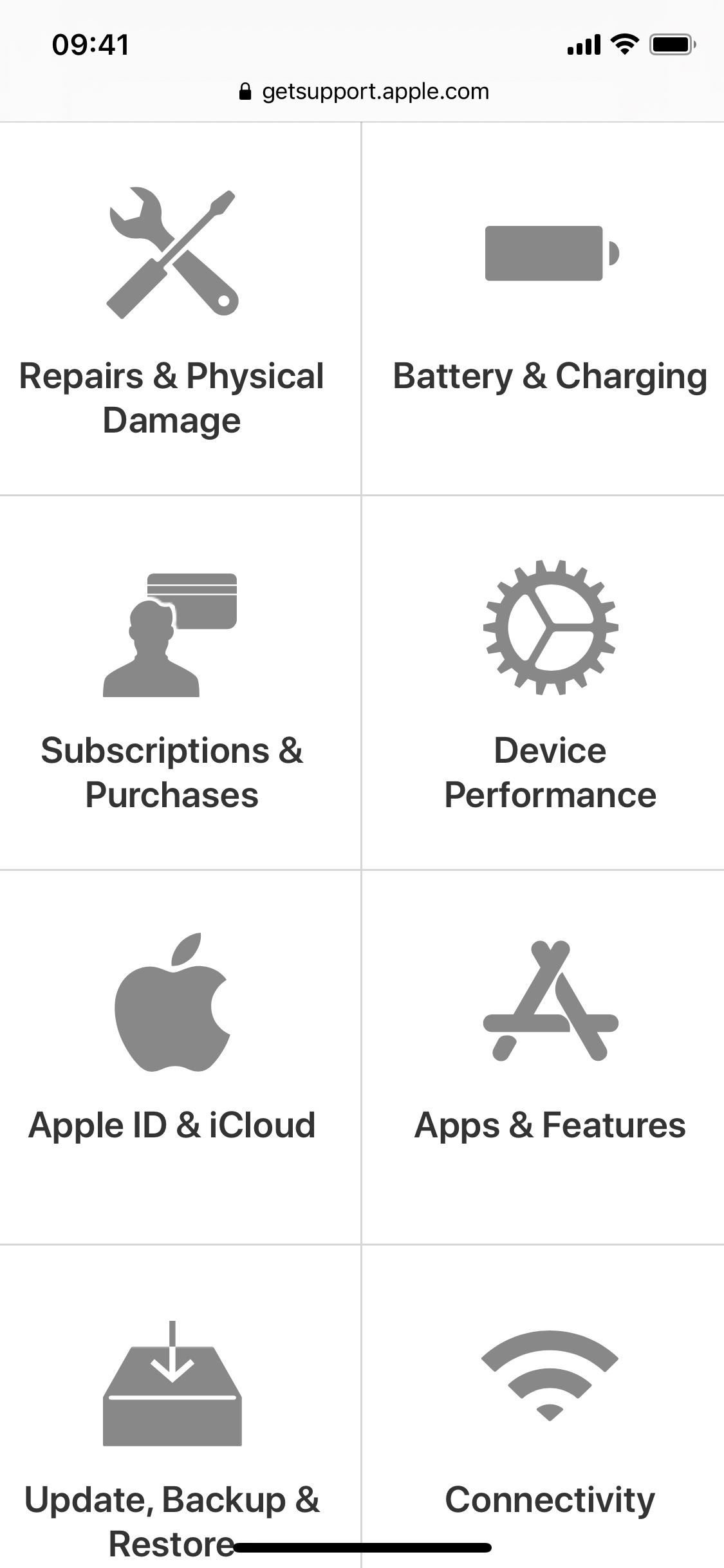
Just updated your iPhone? You’ll find new emoji, enhanced security, podcast transcripts, Apple Cash virtual numbers, and other useful features. There are even new additions hidden within Safari. Find out what’s new and changed on your iPhone with the iOS 17.4 update.
“Hey there, just a heads-up: We’re part of the Amazon affiliate program, so when you buy through links on our site, we may earn a small commission. But don’t worry, it doesn’t cost you anything extra and helps us keep the lights on. Thanks for your support!”