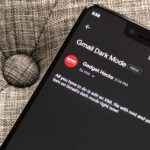You might be giving out your name to every stranger you see, and you don’t even know it. That iPhone of yours has a name — generally a combination of your first name and device model — and it broadcasts it to others via AirDrop, Personal Hotspot, Bluetooth, Wi-Fi, and other connections. Sure, it’s useful to keep your device name simple and to the point, but there are upsides to changing it.
Renaming your iPhone isn’t just about changing its designation — it’s also about protecting your identity and making life easier. If you’re deep into the Apple ecosystem and have a MacBook, iPhone, and iPad that are connected using the same Apple ID, changing the name of your iPhone can simplify how you manage your devices, locate your backups, and more.
- Don’t Miss: The Ultimate Guide to Customizing Your iPhone
Why Change Your iPhone’s Name?
As explained above, changing your iPhone’s name isn’t only about security — it’s also about cohesion and productivity. Here are a few of the reasons why you might want to change your device name in further detail:
1. Protect Your Identity
Virtually anyone can see your iPhone’s name. Any nearby person trying to connect to a Wi-Fi network will see it in their list of discovered networks as a personal hotspot. If you have AirDrop sharing open to everyone, nearby users can see your device name whenever they go to share a file or want to see who’s close by.
Hackers can see it when mapping devices on the same network. System admins can identify your device when scanning the network for bandwidth hogs. Your device name can also show up with a quick Bluetooth scan.
- Don’t Miss: Spy on Traffic from a Smartphone with Wireshark
If you’ve never changed your iPhone’s name before, it’ll likely be [YourName]’s iPhone [Version],” such as “Nelson’s iPhone 11 Pro.” That makes it easy to pinpoint a device as yours, and it helps people nearby figure out what type of device you have.
Going with something completely random gives you more anonymity. While you’re still at risk of hackers, sysadmins, and other people seeing your iPhone’s MAC address or spying on your activity, you’re at least making it harder for them to identify you more quickly.
2. Manage Your Devices Better
If you have several Apple devices and they’re all similarly or identically named, it’s a good idea to go in and uniquely change the name of every single one. This can help you better distinguish between devices. Doing so is useful when attempting to track a stolen or lost device in Find My, knowing which debit and credit cards are connected to what device via Apple Pay, and knowing which device is which when connected via USB to your Mac.
- Don’t Miss: Back Up Your iPhone with Finder on macOS Catalina & Big Sur
3. Locate Your Backups More Easily
Again, the more devices you have, the more complicated it gets to manage them. If your devices all use the same iCloud account or Mac to back up your essential information, accessing the backups can be a headache if they are similarly named.
With unique names for each of your devices, you can more easily locate the right backup you’re looking for. Not only that, but if you have backups from old devices, they might all be similarly named, so it’s good to distinguish between current and out-of-date backups in case you want to delete anything to free up storage space.
- Don’t Miss: Doing This Will Free Up Gigabytes of iCloud Storage Instantly
4. Make Sharing Between Devices Simple
Need to share a document, photo, or something else between your iPhone and MacBook or your iMac and iPad? If every one of your devices has the same name, you might see similar options pop up when you use AirDrop. With different names, you’ll make your life a whole lot easier.
5. Custom Names Are Just More Fun
You might want to change your name simply because you want something more fun and interesting. Most everyone has a boring iPhone name, so giving it something unique can help separate your iPhone from the pack (if that’s your kind of thing).
How to Change Your iPhone’s Name
So, you’ve decided to change your iPhone’s name? Fortunately for you, the process is incredibly simple. First, launch the Settings app and go into “General.” Next, tap “About” at the top of the page. Now you can view the name of your iPhone, which is the first thing visible. To change it, tap on “Name,” and you’ll land on a text box.



To clear out the current device name, tap the delete (X) icon at the right of the text field. You could also hold down the backspace (X) button on the keyboard, but it’ll erase each character one by one instead of at the same time.
Now, you have free rein to name your iPhone whatever you want. Depending on your needs, you can go with something simple and straightforward to help you distinguish between devices (N-iPhone1) or go with something more unique, sort of like a username on Twitter, Instagram, and other social media accounts.
Type in your new name, and once you’re finished, tap “About” to return to the previous page. You’ll now see your updated name appear in place of the default one.


As mentioned previously, your new name will be seen across your entire device and other Apple products. You’ll see it updated in the following apps, settings, and more.
- Find My (left image below)
- Personal Hotspot
- AirDrop
- Bluetooth
- iCloud
- Backups (right image below)
- Apple Pay
- Mac (Finder, Music, etc.)
And those are just a few instances. Remember, hackers and system admins can see your name using tools like Fing or the router’s controls.


Just updated your iPhone? You’ll find new emoji, enhanced security, podcast transcripts, Apple Cash virtual numbers, and other useful features. There are even new additions hidden within Safari. Find out what’s new and changed on your iPhone with the iOS 17.4 update.
“Hey there, just a heads-up: We’re part of the Amazon affiliate program, so when you buy through links on our site, we may earn a small commission. But don’t worry, it doesn’t cost you anything extra and helps us keep the lights on. Thanks for your support!”