Before many games make it to the US-based iOS App Store, they get “soft launched” in a smaller country to get real-world testing for bugs. It’s a pilot program, so to speak, as countries like Vietnam or the Philippines have far fewer iPhone users than the US, thus offer a more controlled environment for developers to get feedback and zero-in on issues that may occur in a game’s early development phases.
While technically unavailable in the US due to regional restrictions imposed by Apple, there are ways to skirt these rules and download an app or game that’s only available in another country. Here’s one way to get around Apple’s region block and play soft-launched games before they arrive in the States.
- Don’t Miss: 200+ Exciting New iOS 13 Features for iPhone
Step 1: Change Your Country in iTunes
First off, you’ll have to open iTunes on your Windows PC or Mac, so download the latest version if you don’t already have it installed on your computer. With iTunes open, make sure the App Store tab is selected, then scroll all the way to the bottom and click the circular flag icon in the lower-right corner.
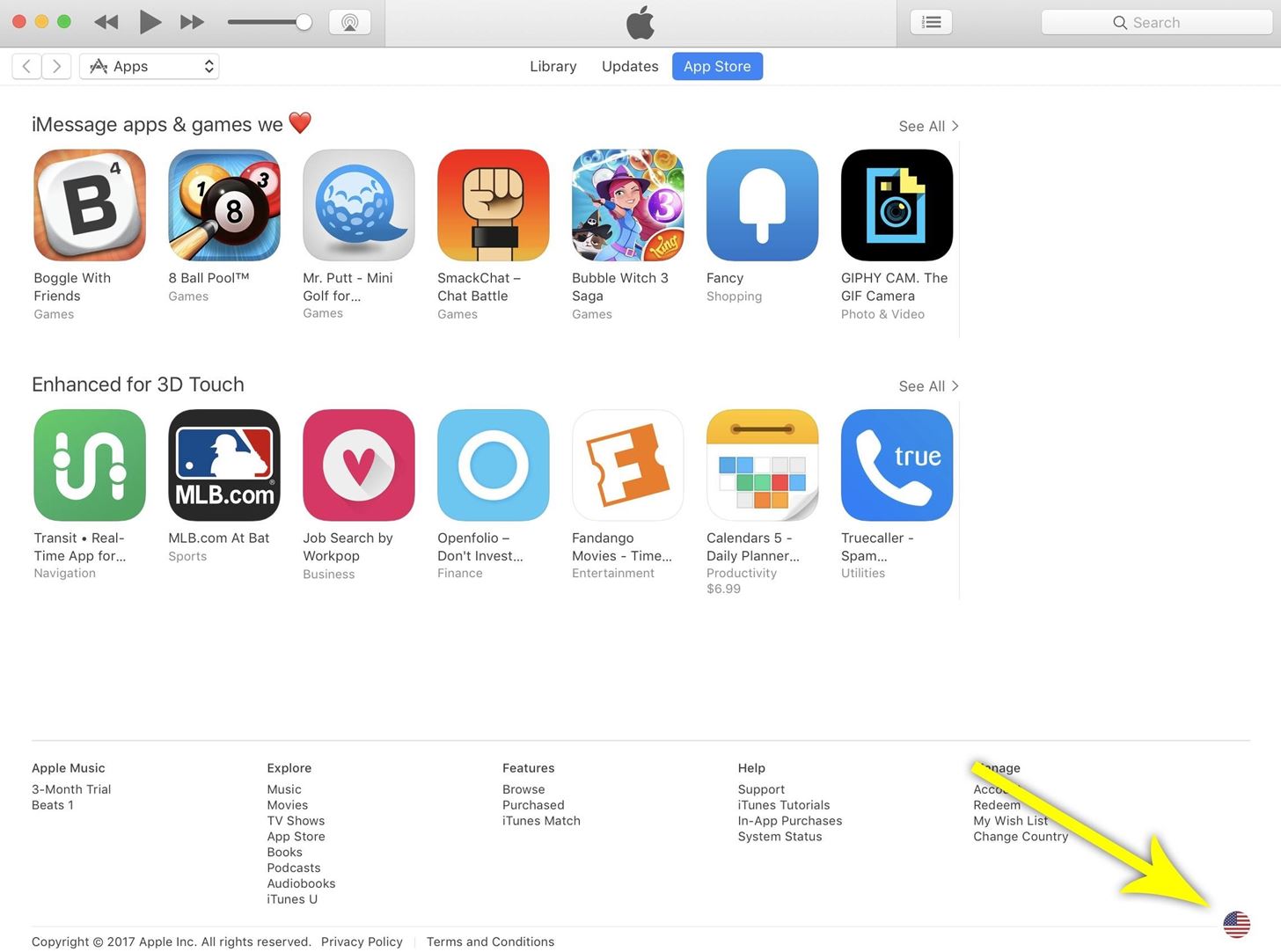
From here, you’ll be asked to choose your country or region—you’ll want to choose a country where soft launches are common. Ideal places to pick are Canada, New Zealand, and the Philippines. Not only are apps and games often soft launched in these countries, but English is a common language in these regions, which helps ensure that apps you download aren’t in another language.
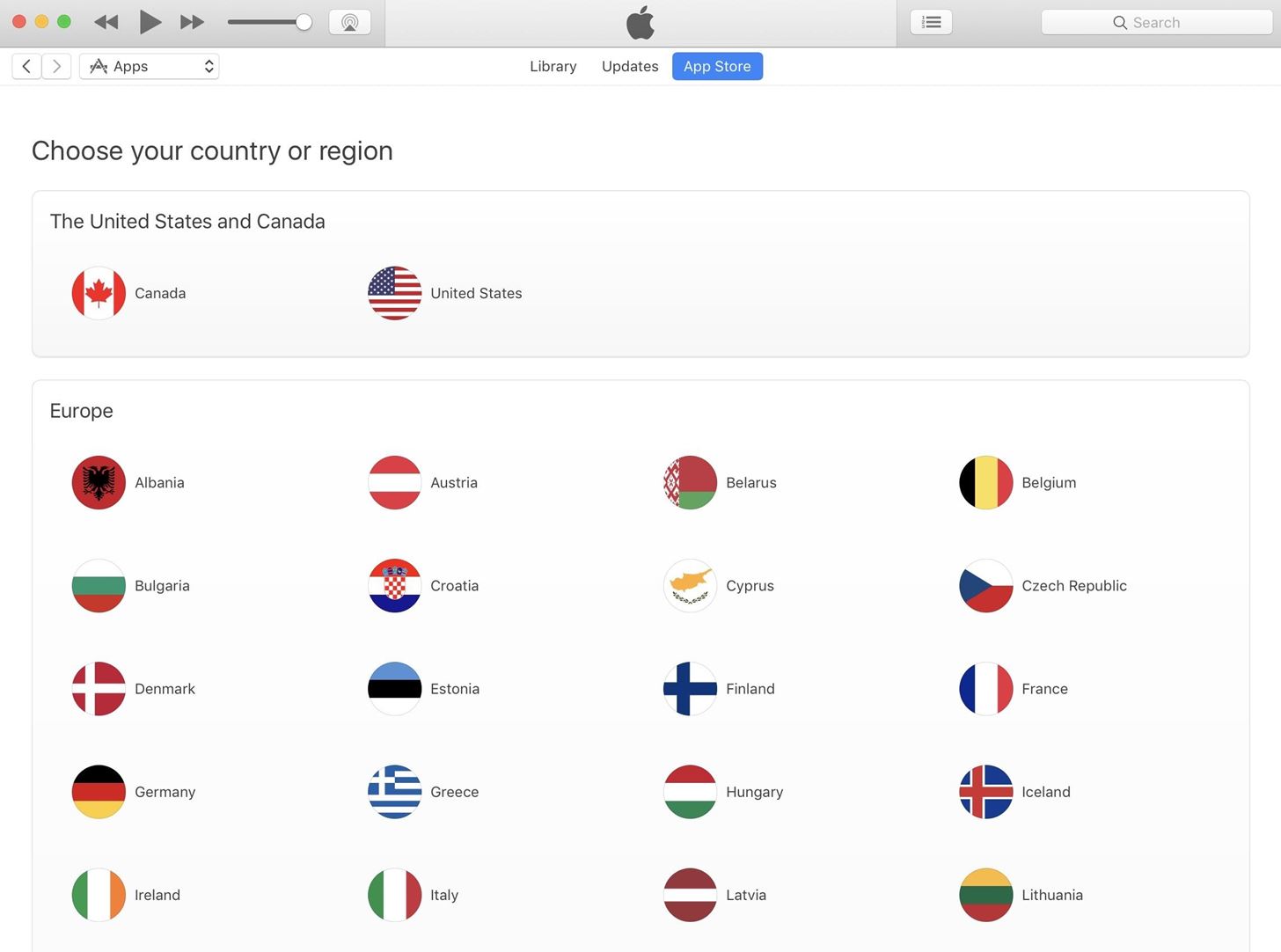
Step 2: Create a New Apple ID
Next up, you’ll need to create a new Apple ID to associate with the region you selected in iTunes. For this part, you can use any email address as long as it’s not currently associated with a US-based Apple ID (i.e., don’t use the one you currently use on your iPhone).
Once you have a second email account ready, open iTunes on your computer and click the Account menu at the top of the screen, then choose “Sign Out.” From there, head back to the main screen on the App Store tab, then scroll to the bottom and click the “Account” option under Manage. Next, select “Create Apple ID” on the lower-left corner of the pop-up window.
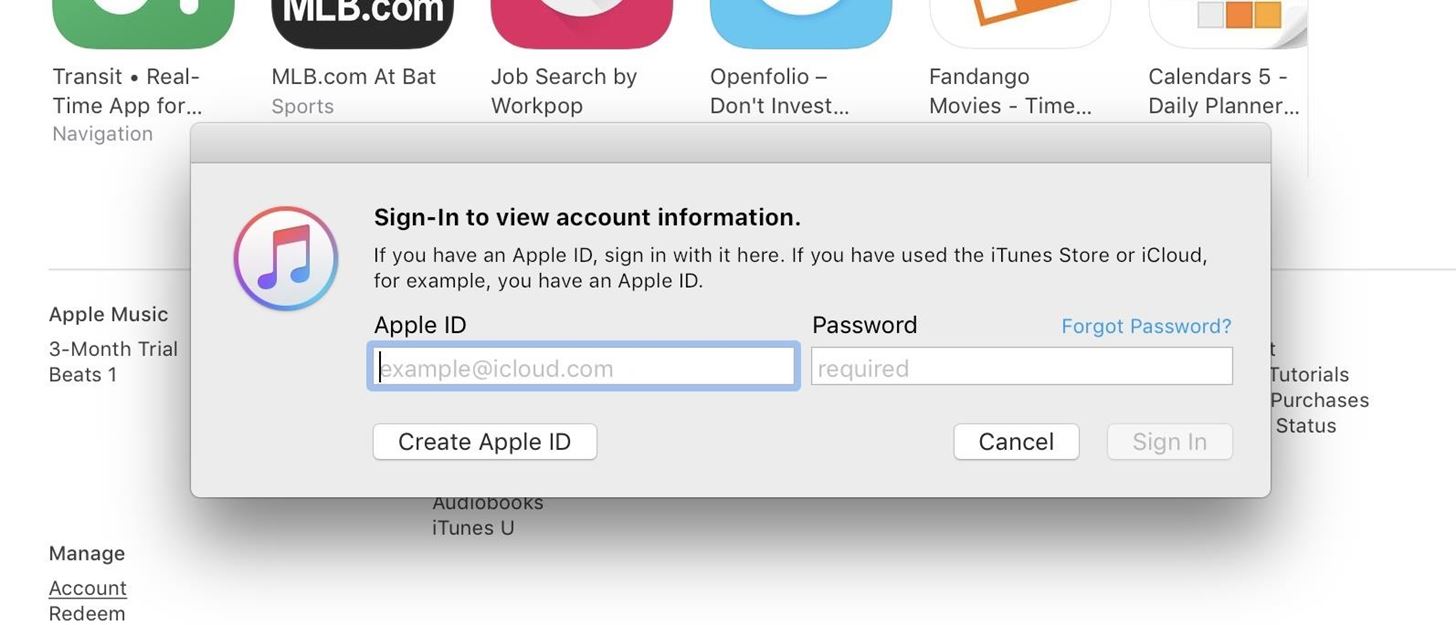
From there, just follow the prompts to create your new Apple ID, remembering to use your secondary email address. Once you get to the Provide Payment Information page, choose “None” as the payment type.
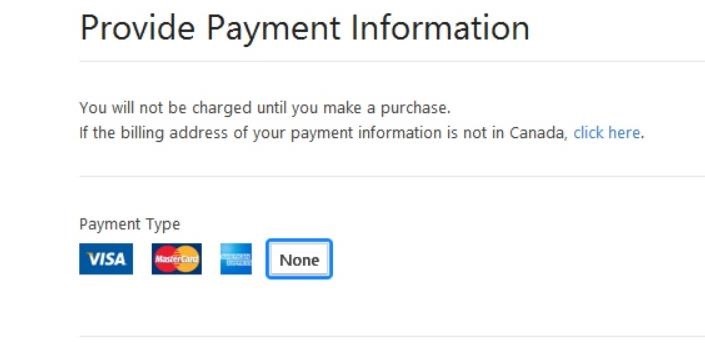
Now you’ll need to provide realistic data to fill out the personal information and billing address that corresponds to the country you’re signing up in. You can use the following site to generate a random address for you—just be sure to save it in case you need it for retrieval purposes.
Wrap it up and click Create Apple ID after you’ve completed filling out your personal and billing information. You’ll need to verify your Apple ID using your email as a final step, then you’re free to use your new account once it’s done.
Step 3: Sign into iTunes
From here, just sign in to iTunes with your newly-created account. Once done, iTunes will automatically redirect you to the corresponding country’s App Store.
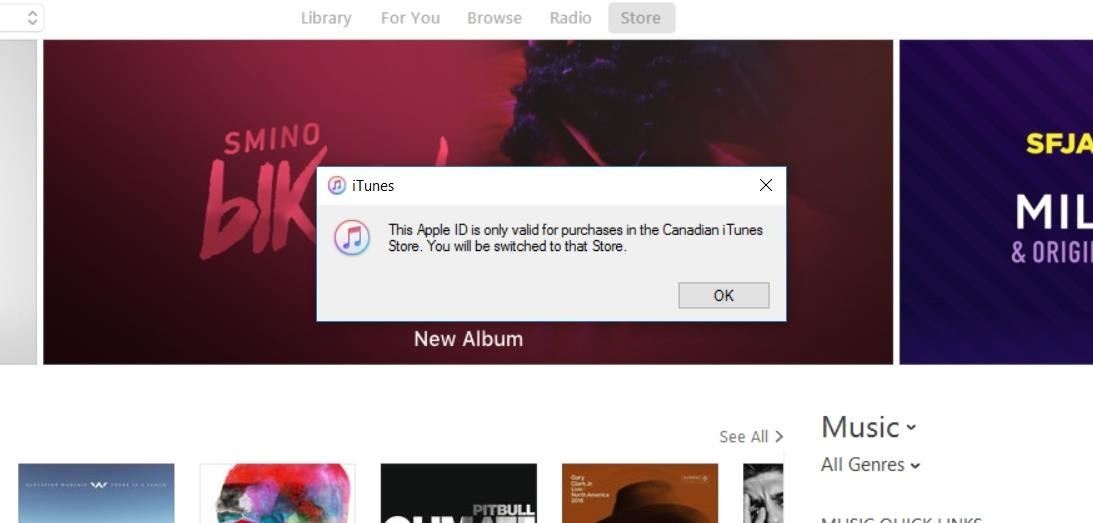
Step 4: Download Apps & Games
On your iPhone or iPad, go to Settings ->iTunes & App Store. Tap on your existing Apple ID and select “Sign Out” if you have one signed in. Now, sign in using your newly-created Apple ID. When you’re done, just open the App Store, and you’ll be able to download region-locked games! Once all the games you want are downloaded, you can log out and back into your regular Apple ID if you want.
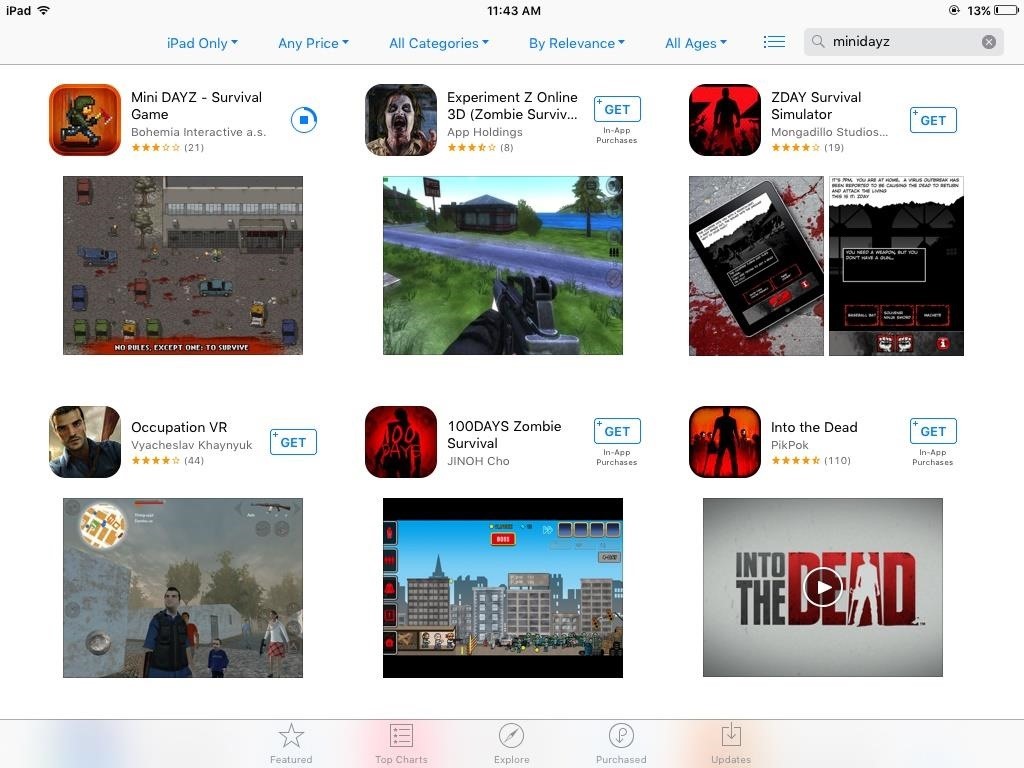
Step 5: Update Region-Locked Apps
More often than not, a soft-launched app will go through numerous updates to further iron out any bugs before it’s released worldwide. In the past, this meant signing in with your spoof account, which automatically transferred you to the App Store tied to your fake account. Because of this, you had to log back into your original account to reconnect to your real country’s App Store.
As of iOS 11.3, this tedious method of updating region-specific apps has been streamlined. While you still may be prompted to sign in with your spoof account to update any outside apps, the whole step of being transferred to the App Store it’s associated with has been removed. This means that you no longer have to keep signing back into your original App Store every time you update soft-launched apps.
In Closing
It’s important to note that this hack will only apply to free apps and games, as there’s no valid payment and billing info associated with your secondary Apple ID. Your regular credit card or iTunes gift cards won’t work due to regional restrictions imposed by Apple. One way to get around this is by buying gift cards from other countries online and add them as your secondary Apple ID’s payment info.
Despite these limitations, this method provides a great way to be to play games that are still in development and get get a feel for them before they’re released. We’ll be sure to update you as far as any potential soft releases for iOS are concerned, so stay tuned. In the meantime, feel free to comment down below and let us know what you think.
Just updated your iPhone? You’ll find new emoji, enhanced security, podcast transcripts, Apple Cash virtual numbers, and other useful features. There are even new additions hidden within Safari. Find out what’s new and changed on your iPhone with the iOS 17.4 update.
“Hey there, just a heads-up: We’re part of the Amazon affiliate program, so when you buy through links on our site, we may earn a small commission. But don’t worry, it doesn’t cost you anything extra and helps us keep the lights on. Thanks for your support!”











