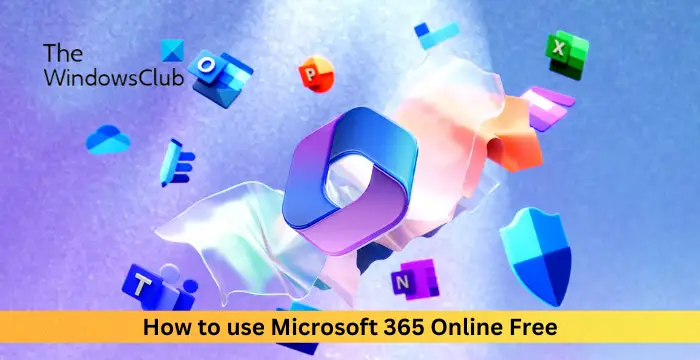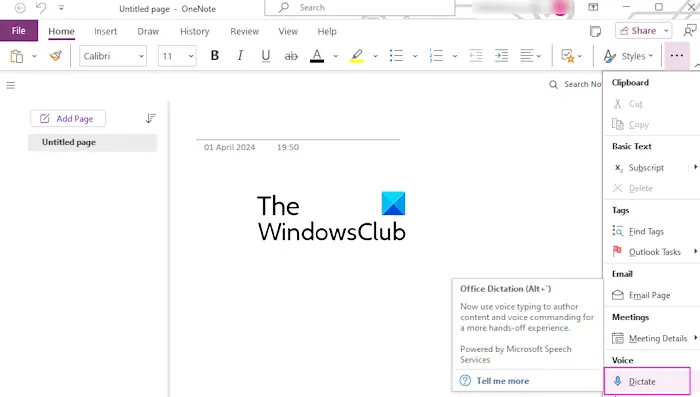Are you unable to install Visio with Office 365? Many users have reported issues while trying to install Visio into a system with Microsoft 365 pre-installed. The installation fails or some errors like “We’re sorry, we can’t continue because we weren’t able to download a required file.” Let us find out why you might face such errors or issues.
Why can’t I download Microsoft Visio?
If you can’t download and install Microsoft Visio on Office 365, it might be your faulty network connection causing the issue. However, there can be multiple other reasons behind this problem. It can be caused by your system not meeting the minimum system requirements to install Visio on your computer or using an older version of the ODT tool to install Visio.
Besides that, if your Office plan doesn’t include Visio subscriptions, you won’t be able to install it. This problem can also be triggered if there is an older version of Office installed on your PC.
If you are facing the same issue, we have you covered. In this post, you can learn all the working fixes to install Visio with Office.
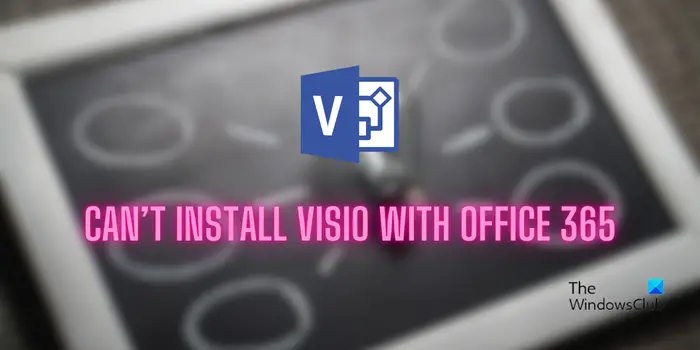
Can’t install Visio with Office 365
If you are unable to install Visio from Office 365, use the following solutions to fix the issue:
- Check system requirements for Visio.
- Check your Office subscription.
- Use the latest version of Office Deployment Tool (ODT).
- Install Visio through the Office 365 portal.
- Update Office.
- Uninstall the Windows Installer (MSI) version of Office.
1] Check system requirements for Visio
Before proceeding, make sure your system meets the minimum system requirements to install Visio on your PC. Otherwise, you won’t be able to install or use Visio on your computer. Here are the minimum Visio requirements:
- OS: Windows 11, Windows 10, Windows Server 2019 or later
- Processor (CPU): 1.6 GHz, Dual Core
- Memory: 4 GB RAM
- Graphic Card: Graphics hardware acceleration requires DirectX 10 or later.
- Display Resolution: 1280 x 1024 with True Color
- Free Hard Disk Memory: 4 GB
- Network Adapter: Ethernet Adapter 100 Mbit/s, TCP/IP Protocol
2] Check your Office subscription
The next thing to check is your Office subscription. You must ensure that your Office plan includes Visio, or else you won’t be able to install it. Visio is included with certain Office subscription plans, especially Business and Enterprise plans. However, this may vary as per your region and subscription.
For example, it is available in Office 365 E3, Office 365 E5, Microsoft 365 Apps for Enterprise, Office 365 A1, Office 365 A3, Microsoft 365 A1, Microsoft 365 Business Standard, and Microsoft 365 Business Premium.
3] Use the latest version of Office Deployment Tool (ODT)
The Office Deployment Tool (ODT) is a command-line utility by Microsoft. It is especially designed for downloading and deploying Click-to-Run editions of Office including Microsoft 365 Apps for enterprise, onto your organization’s client computers. You can use this tool to install Visio. However, ensure that you are using the latest version of ODT.
Contrary to the above fix, some users have reported facing issues with ODT version 16.0.15028.20242 and above. In that case, it is recommended that you use an older version of ODT to install Visio on your system.
4] Install Visio through the Office 365 portal
You can also install Visio from the Office 365 portal online. Simply log in to your account on the Microsoft 365 home page. Then, click on the Install Office option. After that, go to the My Account section and choose the View apps & devices option. Now, locate the Visio app and set up the installation preferences including language, 32-bit or 64-bit, etc. After that, click on the Install Visio option and follow the prompted instructions to complete the installation.
5] Update Office
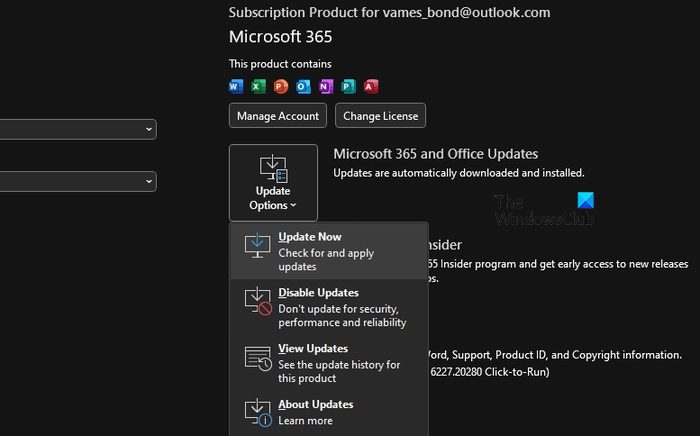
If your Office 365 package is not up-to-date, you might face installation issues. So, ensure that you are using the latest version of Office 365 and see if it helps.
6] Uninstall the Windows Installer (MSI) version of Office
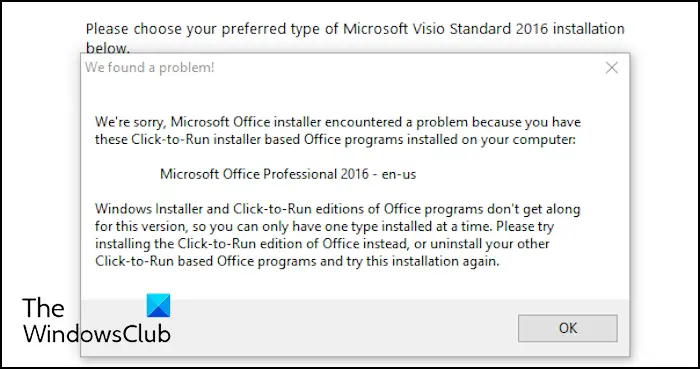
We’re sorry, Microsoft Office installer encountered a problem because you have these Click-to-Run installed based Office programs installed on your computer.
Microsoft doesn’t let you install the same version of Office products using different installation technologies on the same computer. So, if you get an error message like the above one, it indicates you have different versions of Office installed on your PC causing conflicts with the current installation process.
Hence, if the scenario is applicable, uninstall older versions of Office from your PC and see if it helps.
In case the issue remains the same, you can contact the Microsoft Support team and get further assistance on the same.
Tip by a Reddit user: An affected user said that installing and activating Visio from Microsoft Partner Hypestkey Software works for him/her. So, if that’s an option, you can try doing the same.
Is Visio compatible with 365?
Yes, Visio is compatible with Office 365 apps like Teams and SharePoint. It helps you create flowcharts, network diagrams, Venn diagrams, block diagrams, and other diagrams depicting complex business information.
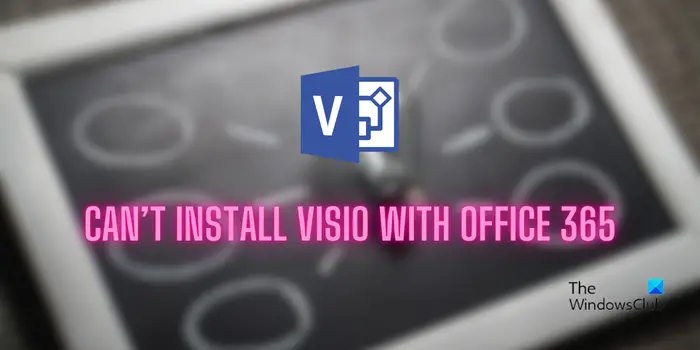
“Hey there! Just so you know, we’re an Amazon affiliate. This means if you buy something through our links, we may earn a small commission.
It doesn’t cost you extra and helps keep our lights on.”
Thanks for supporting us!







![Can’t install Visio with Office 365 [Fix]](https://www.gadgetsandguides.blog/wp-content/uploads/2024/05/get-iphone-se-3-and-green-iphone-13-wallpapers-for-your-phones-background-1280x600-150x150.jpg)
![Can’t install Visio with Office 365 [Fix]](https://www.gadgetsandguides.blog/wp-content/uploads/2024/05/change-siris-voice-on-iphone-1-150x150.png)