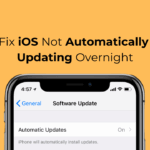Microsoft Store has all the popular software you will need, and the apps go through security checks before listing. So, security & privacy won’t be a thing to worry about if you use the Microsoft Store to download apps for Windows 11.
While the Microsoft Store is pretty useful, the problem appears when it fails to install apps. Many Windows 11 users have recently reported that they can’t install apps from the Microsoft Store on Windows 11. If you have been facing similar problems, here’s what you can do.
1. Restart your Windows 11
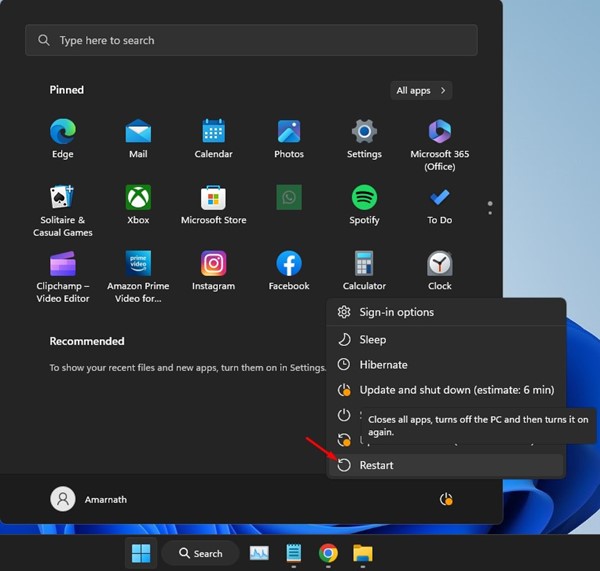
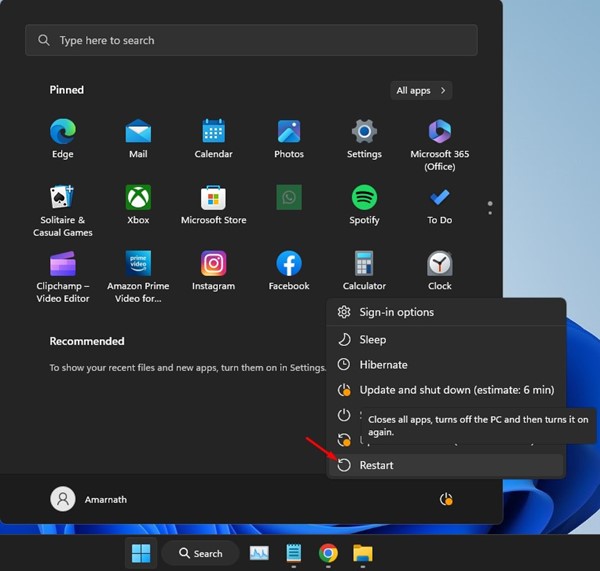
Windows 11 updates, especially released in the Dev or Canary channel, have a fair share of bugs & glitches that ruins the functionality of the operating system.
Users have already faced similar Microsoft Store problems on the latest builds of Windows 11. The best way to eliminate operating system bugs/glitches is to restart the computer. Click on the Windows 11 Power Menu and select Restart.
After restarting, open the Microsoft Store app and try to install it again. This time, the app should be installed on your device.
2. Re-login to the Microsoft Store
Many Windows 11 users have reported fixing the Microsoft Store not downloading & installing apps problem by signing out & signing in to their Account. You can try this solution as well.
1. Type in Microsoft Store on the Windows 11 search. Next, open the Microsoft Store app from the list of matching results.
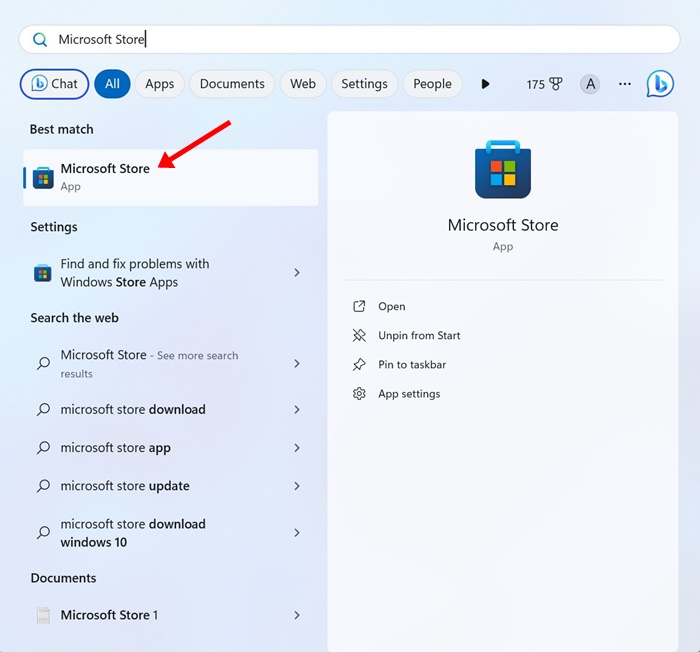
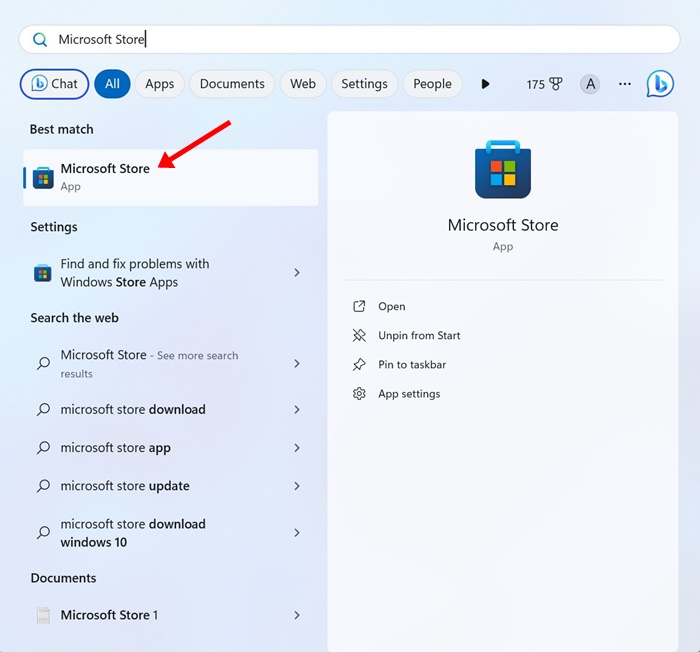
2. When the Microsoft Store opens, click the profile icon in the top right corner.
3. Click on the Sign out near your profile name.
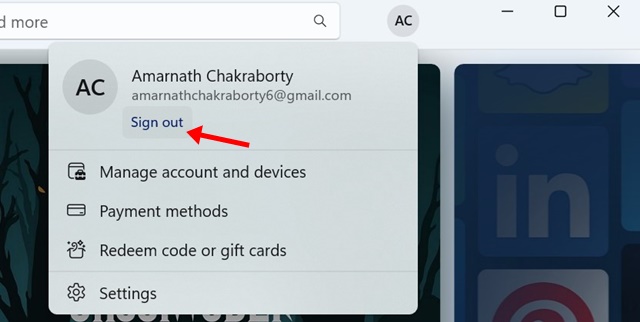
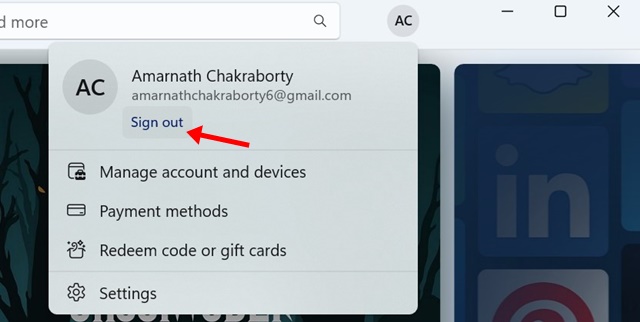
4. Once done, click the profile icon again & select Sign in.
5. Sign in with your Microsoft Account again.
3. Run the Windows Store App Troubleshooter
If the Microsoft Store is still unable to download apps, the next best step is to run the Windows Store Troubleshooter. This tool can find & fix various problems related to the Microsoft Store on your PC.
1. Click on the Windows 11 Start button & select Settings.
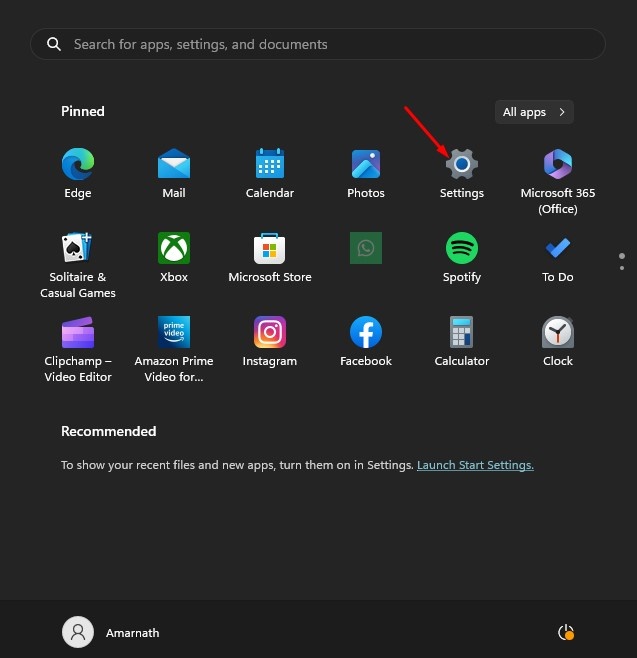
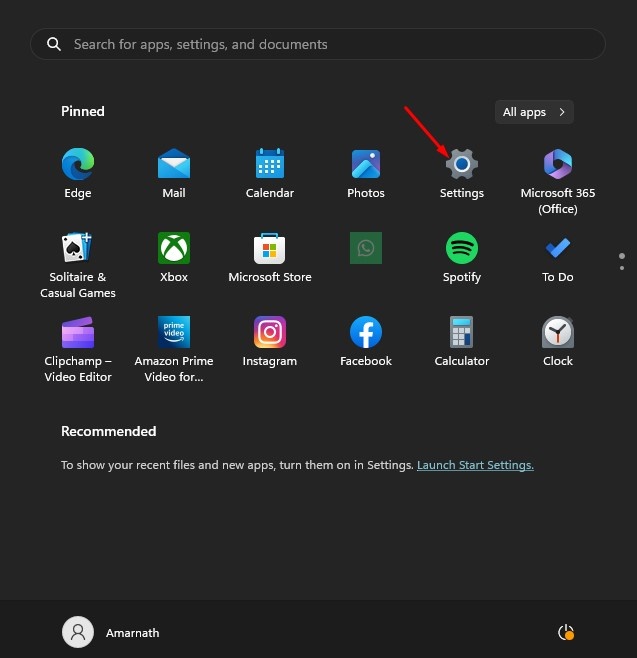
2. When the Settings app opens, switch to the System.
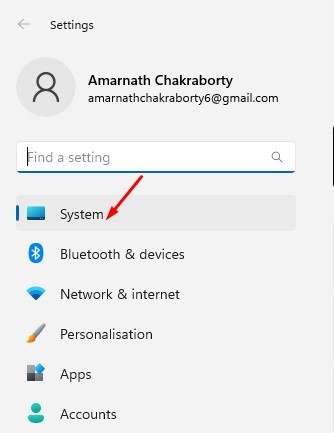
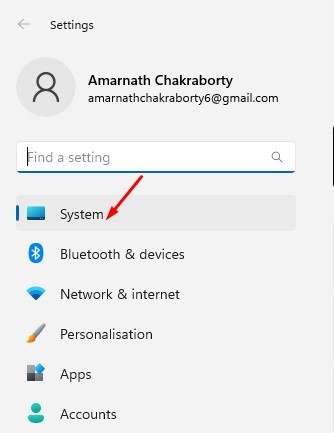
3. On the right side, click on Troubleshoot.
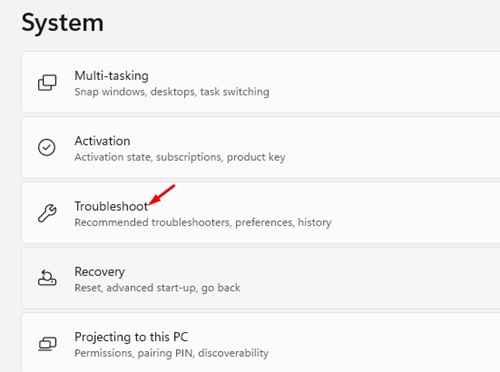
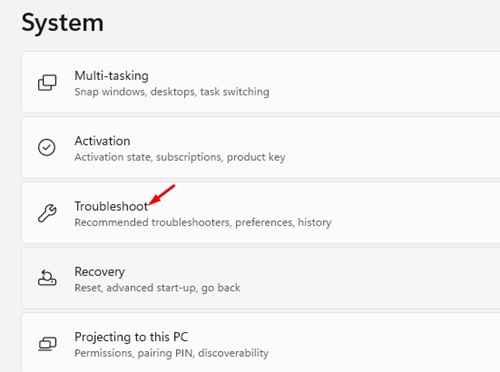
4. On the Troubleshoot screen, click on Other trouble-shooters.
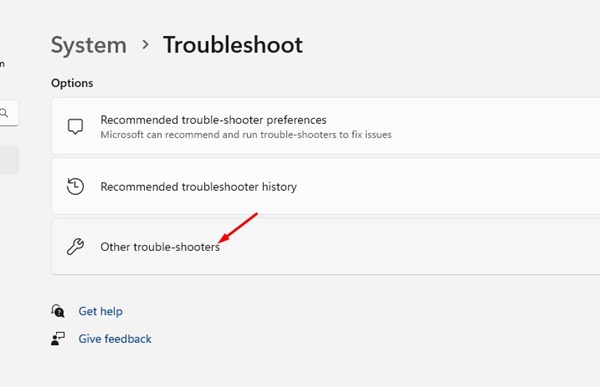
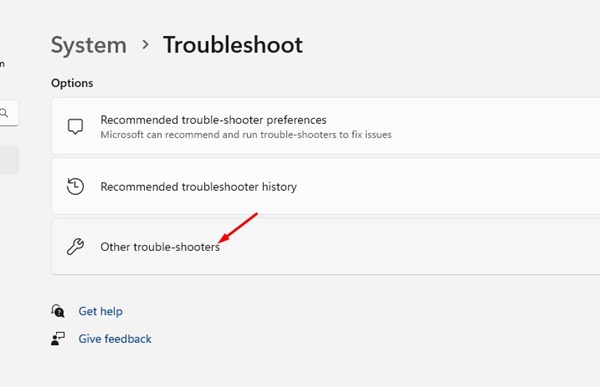
5. Now, find the Windows Store App troubleshooter and click the Run button beside it.
Just follow the on-screen instructions to complete the troubleshooting process.
4. Restart the Application Identity Service
The role of Application Identity Service on Windows 11 is to check an app’s identity when it’s running. If Microsoft Store can’t install an app on Windows 11, restart the Application Identity Service. Doing so will fix existing problems with the Application Identity service on Windows 11.
1. Type in Services on the Windows 11 search. Next, open the Services app from the list of best-match results.
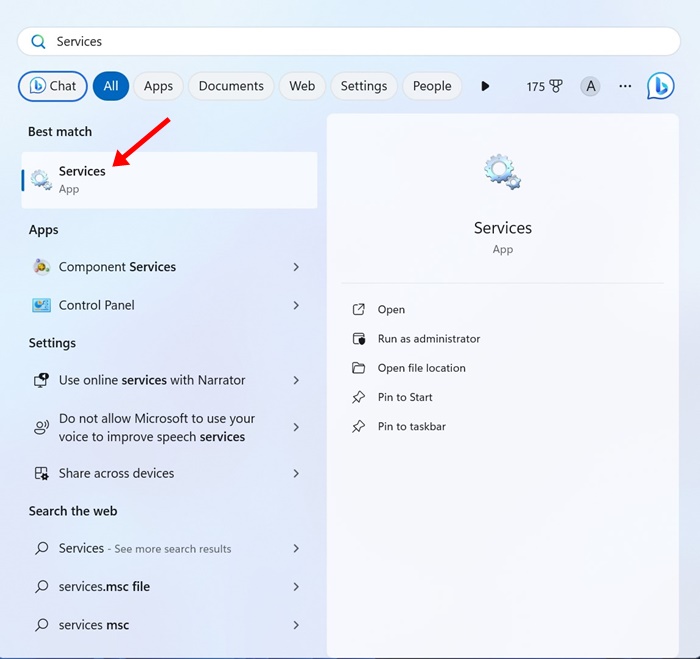
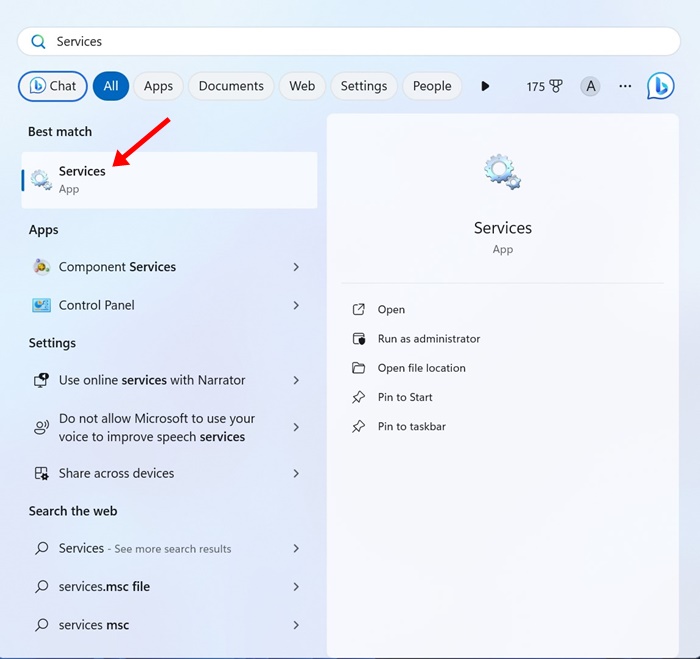
2. When the Services app opens, double-click on the Application Identity.
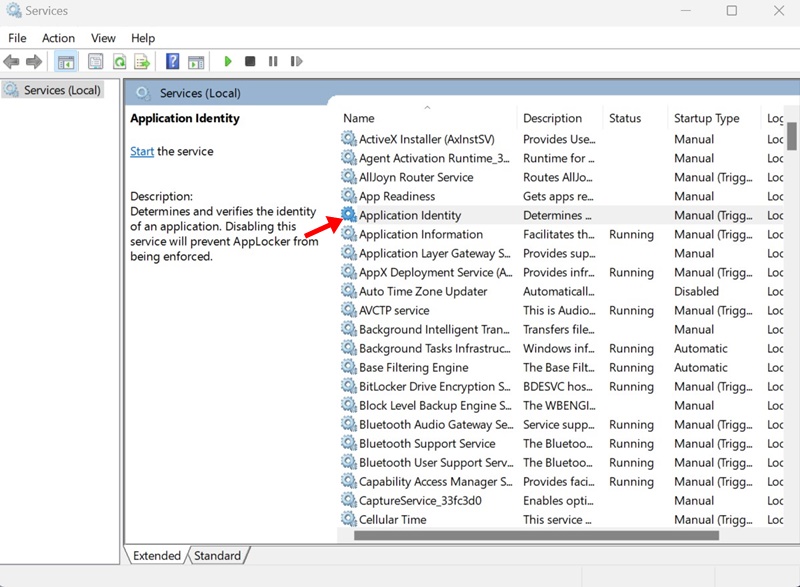
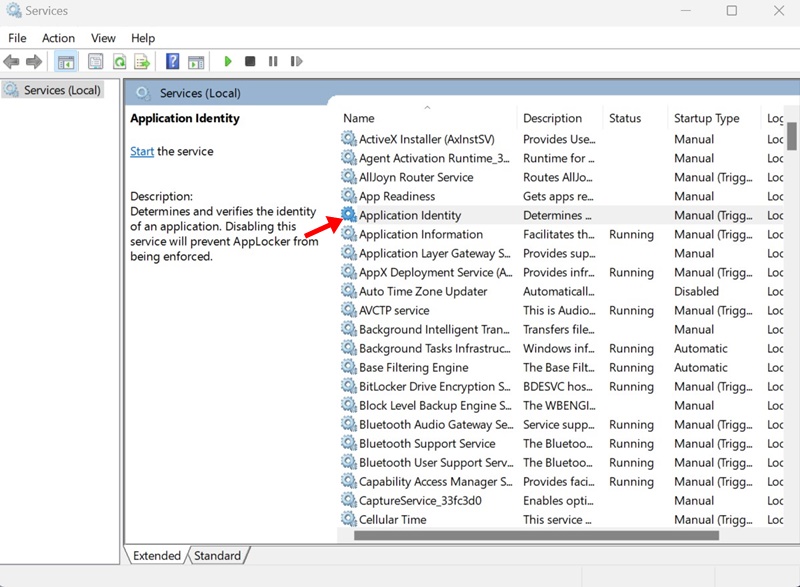
3. On the Application Identity Properties, click on the Stop button. Once stopped, click on Start.
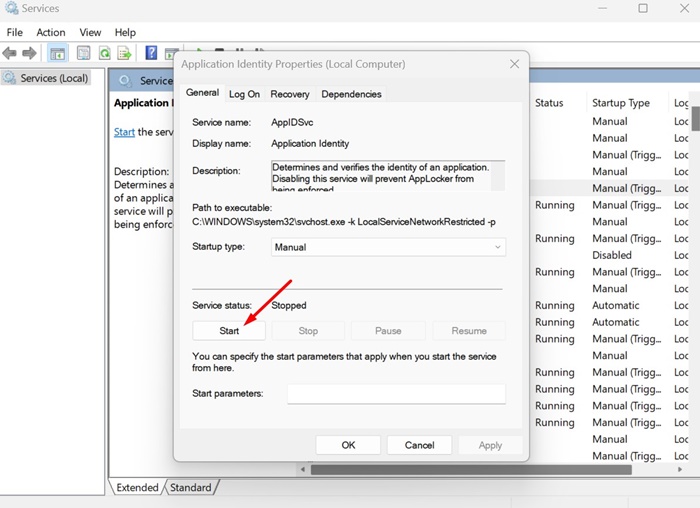
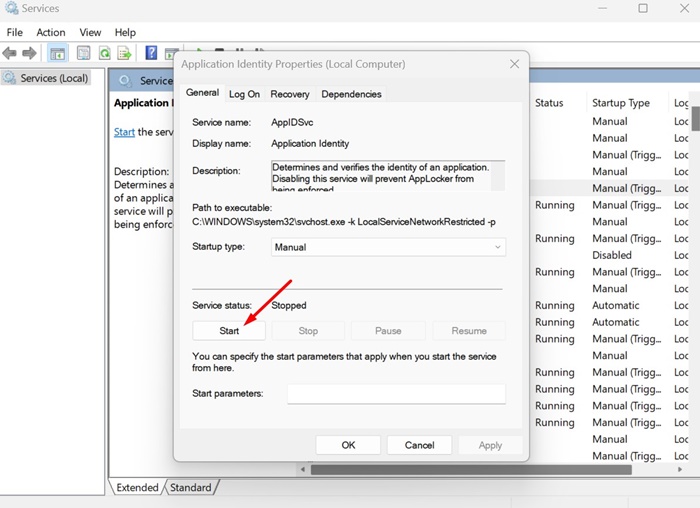
5. Clear the Microsoft Store Cache
A corrupted Microsoft Store Cache is one of the common reasons Microsoft Store fails to install apps. To fix this issue, you need to reset the Microsoft Store Cache.
1. Type in Command Prompt on the Windows 11 search. Next, right-click on the Command Prompt & select Run as administrator.
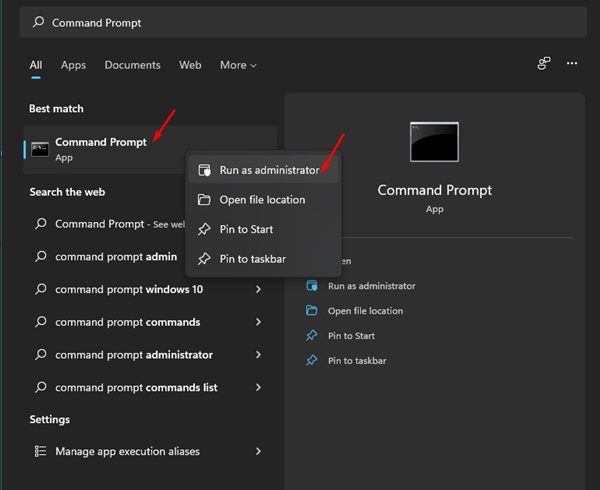
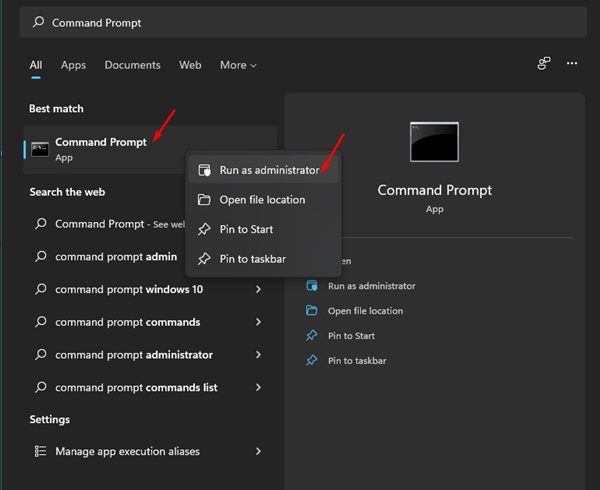
2. When the Command Prompt opens, enter WSReset.exe and press Enter.
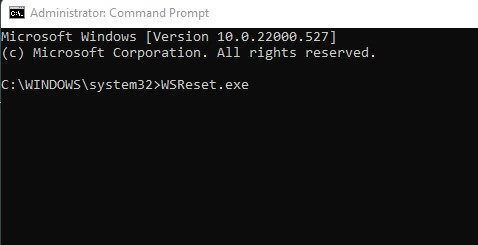
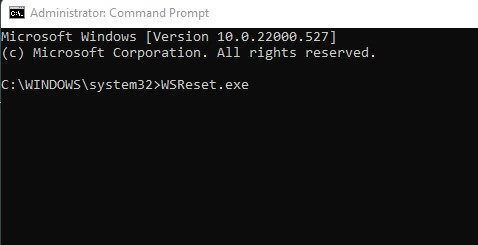
6. Reset the Microsoft Store App
If nothing worked for you, the next best option is to reset the Microsoft Store app. Follow these steps to reset
1. Click on the Windows 11 Start button & select Settings.
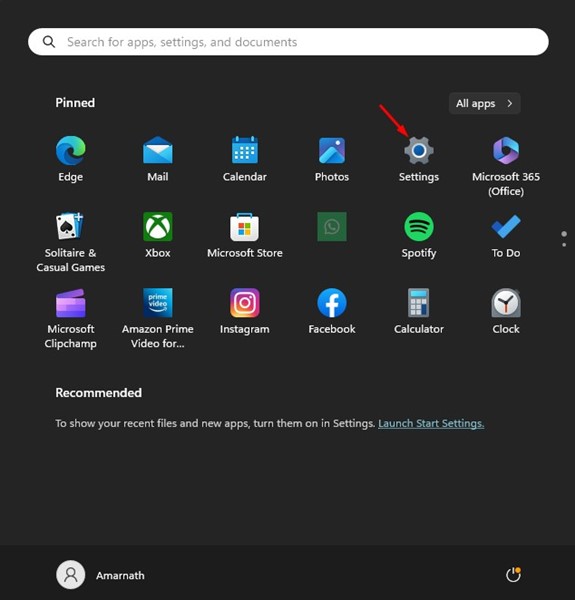
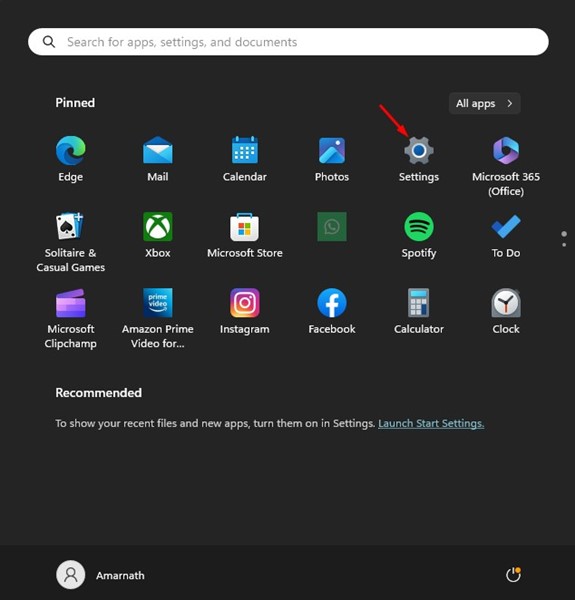
2. On the left pane, select Apps.
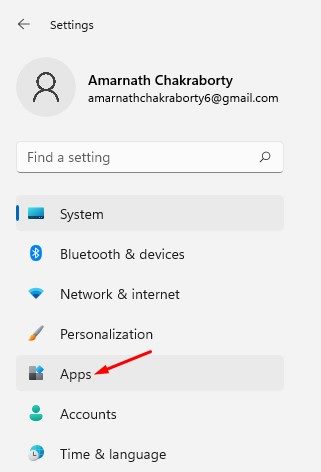
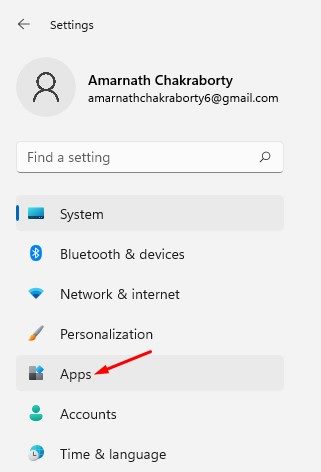
3. On the right pane, click on Apps & features.
4. Now, find the Microsoft Store. Next, click on the three dots beside it & select Advancedoptions.
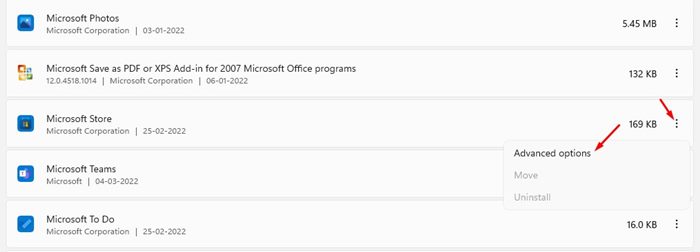
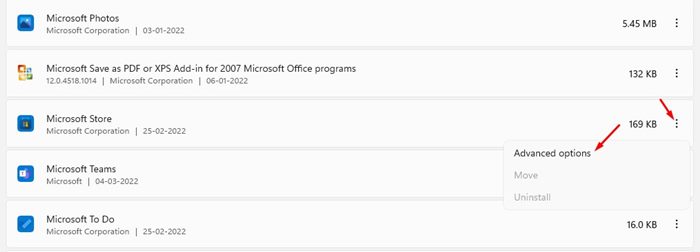
5. On the next screen, click on the Reset.
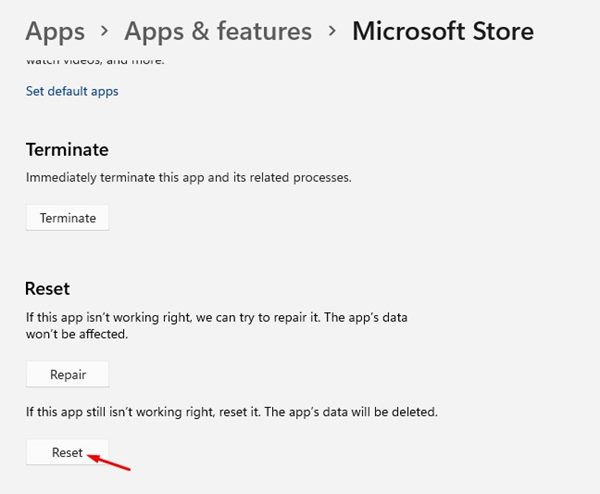
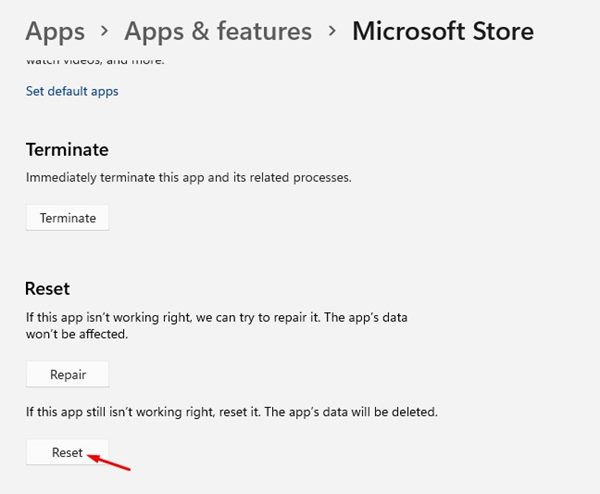
7. Run SFC and DISM Scan
System file corruption could also be a reason you’re unable to install apps from the Microsoft Store. You can rule out the system file corruption issues by running the SFC and DISM commands.
1. Type Command Prompt in the Windows 11 search. Next, right-click on the Command Prompt and select Run as administrator.
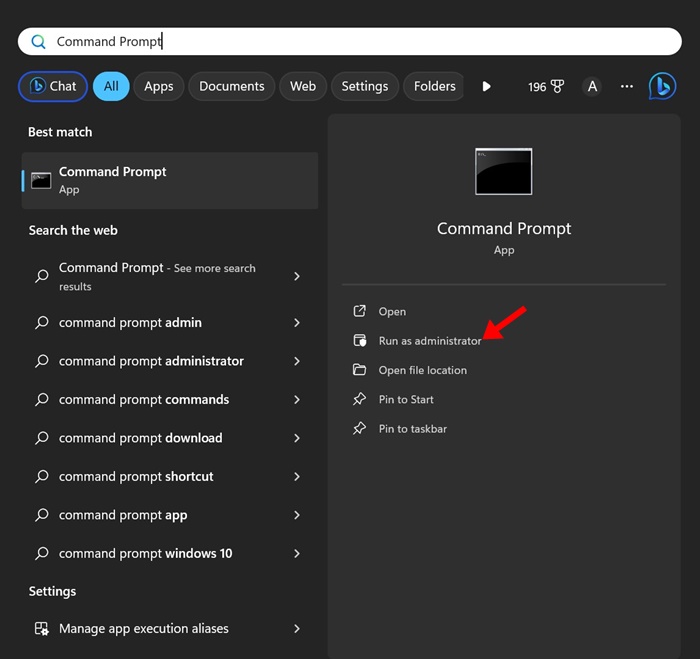
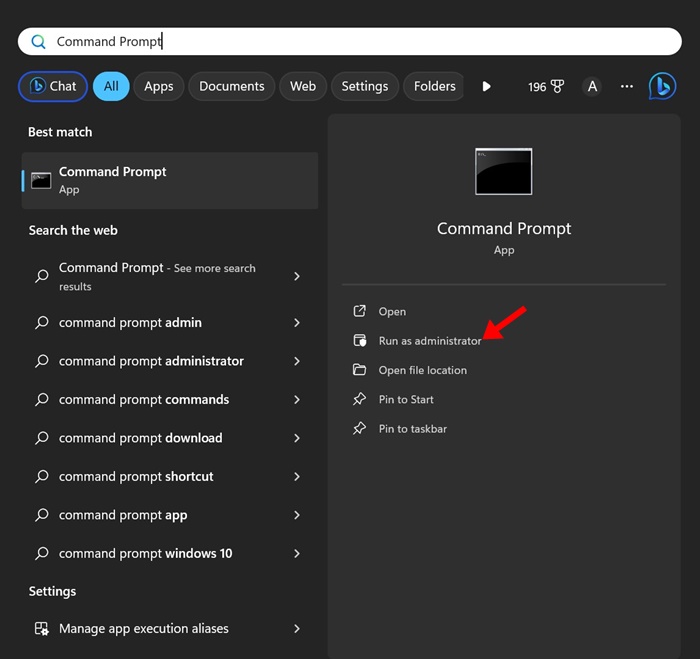
2. When the Command Prompt opens, execute the given command:
sfc /scannow


3. If the command prompt returns with an error, execute this command:
DISM /Online /Cleanup-Image /RestoreHealth
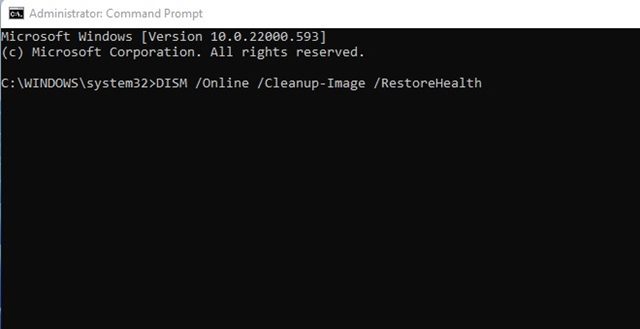
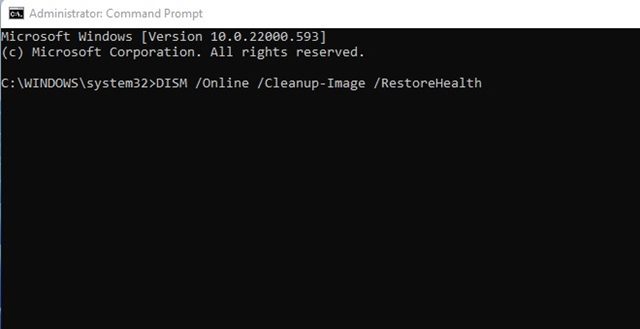
After executing the command, restart your Windows 11 PC and try to install the app again from the Microsoft Store.
8. Download the App from their official website
Despite trying all these methods, if you still can’t install the apps from the Microsoft Store, you can consider downloading them from their official website.
If you don’t have time to go through all these methods and want to install the app quickly, you can grab the installation files from the developer’s website.
Alternatively, you can use the software download websites to download the files. Just make sure to download the apps from trusted sources only.
These are the few working methods to fix Microsoft Store can’t install the app on Windows 11 issue. If you have followed all methods, you will be able to download & install apps from the Microsoft Store. Let us know if you need more help installing an app from the Microsoft Store.
“Hey there! Just so you know, we’re an Amazon affiliate. This means if you buy something through our links, we may earn a small commission. It doesn’t cost you extra and helps keep our lights on. Thanks for supporting us!”