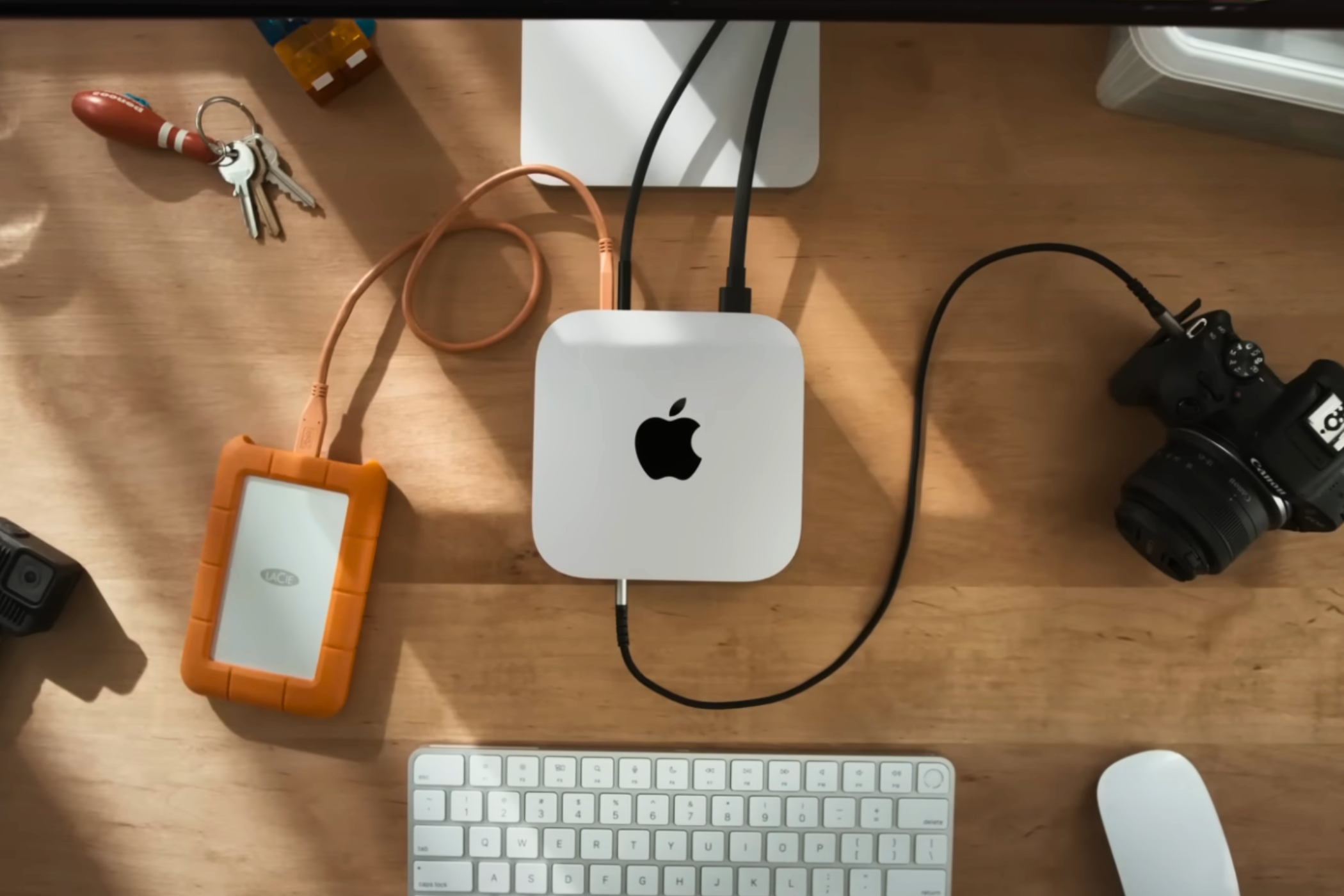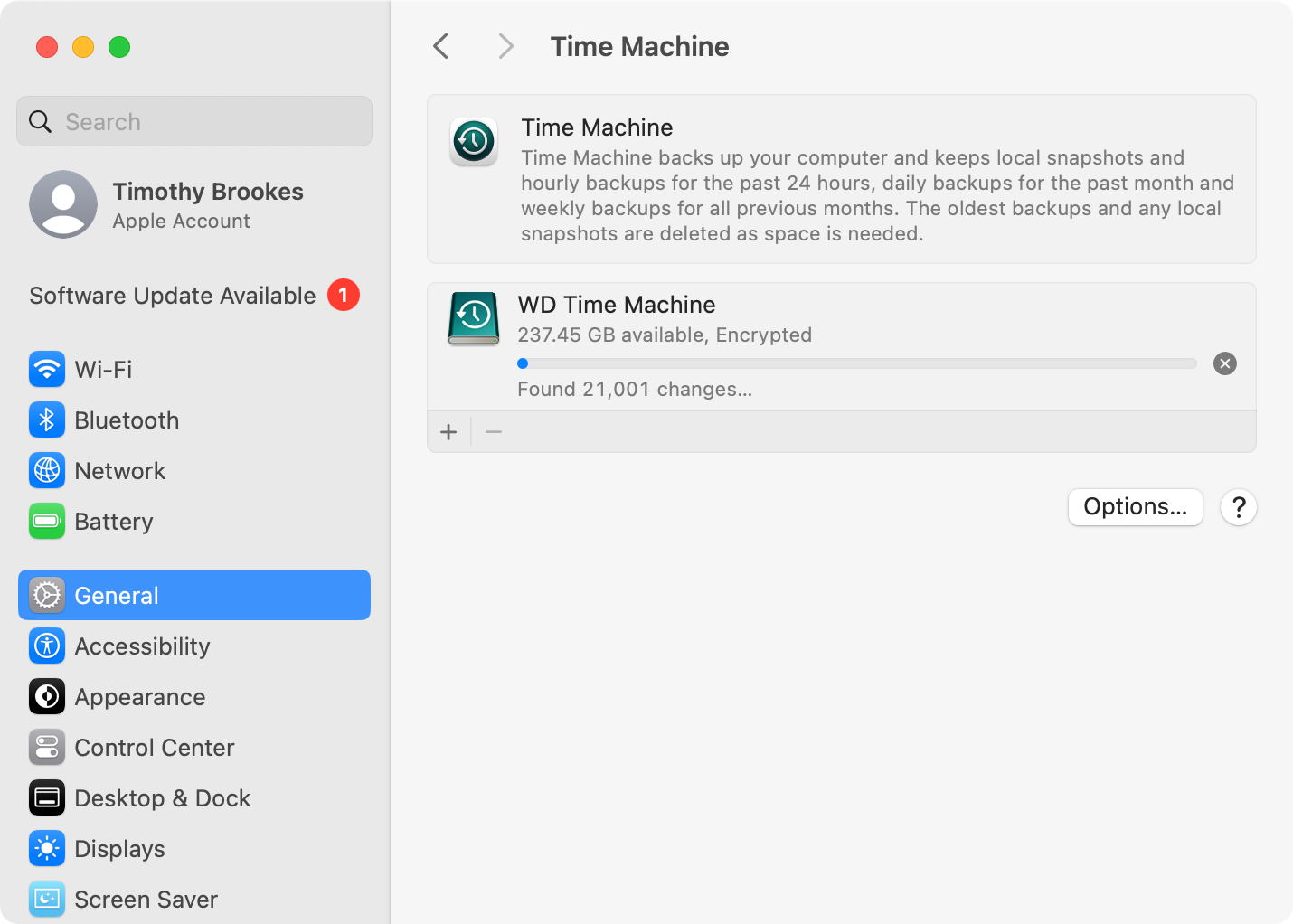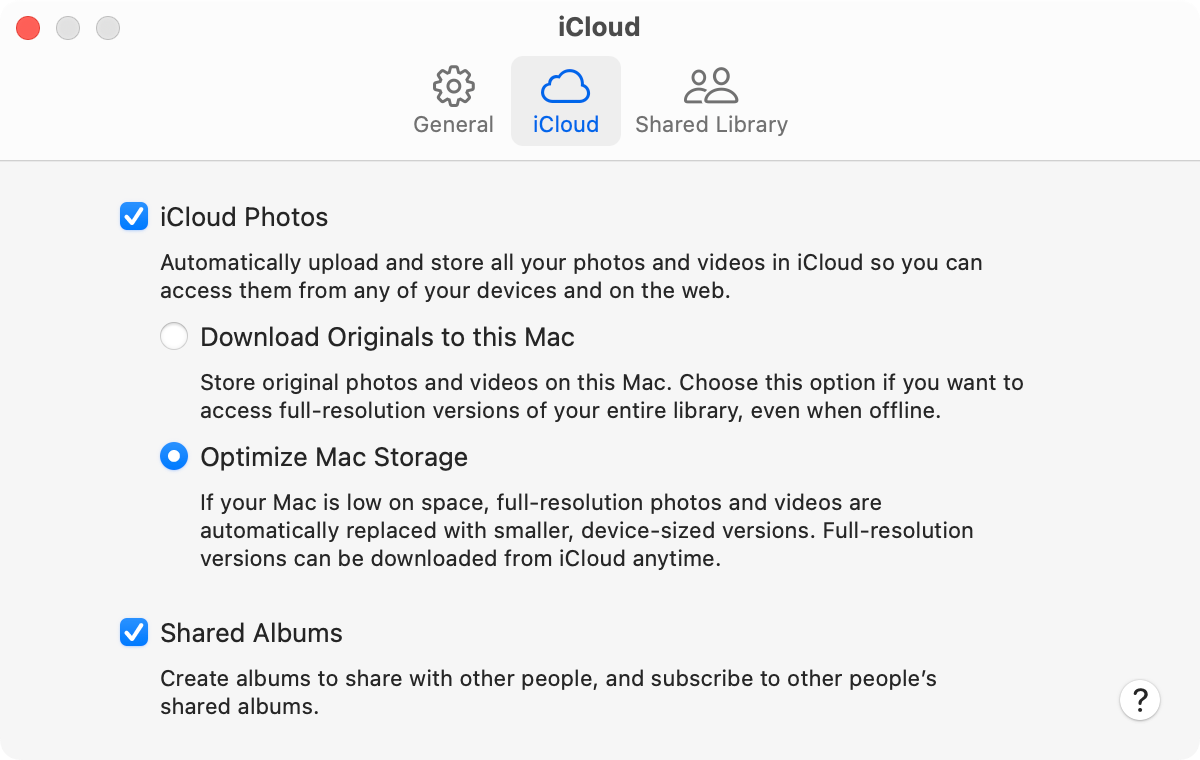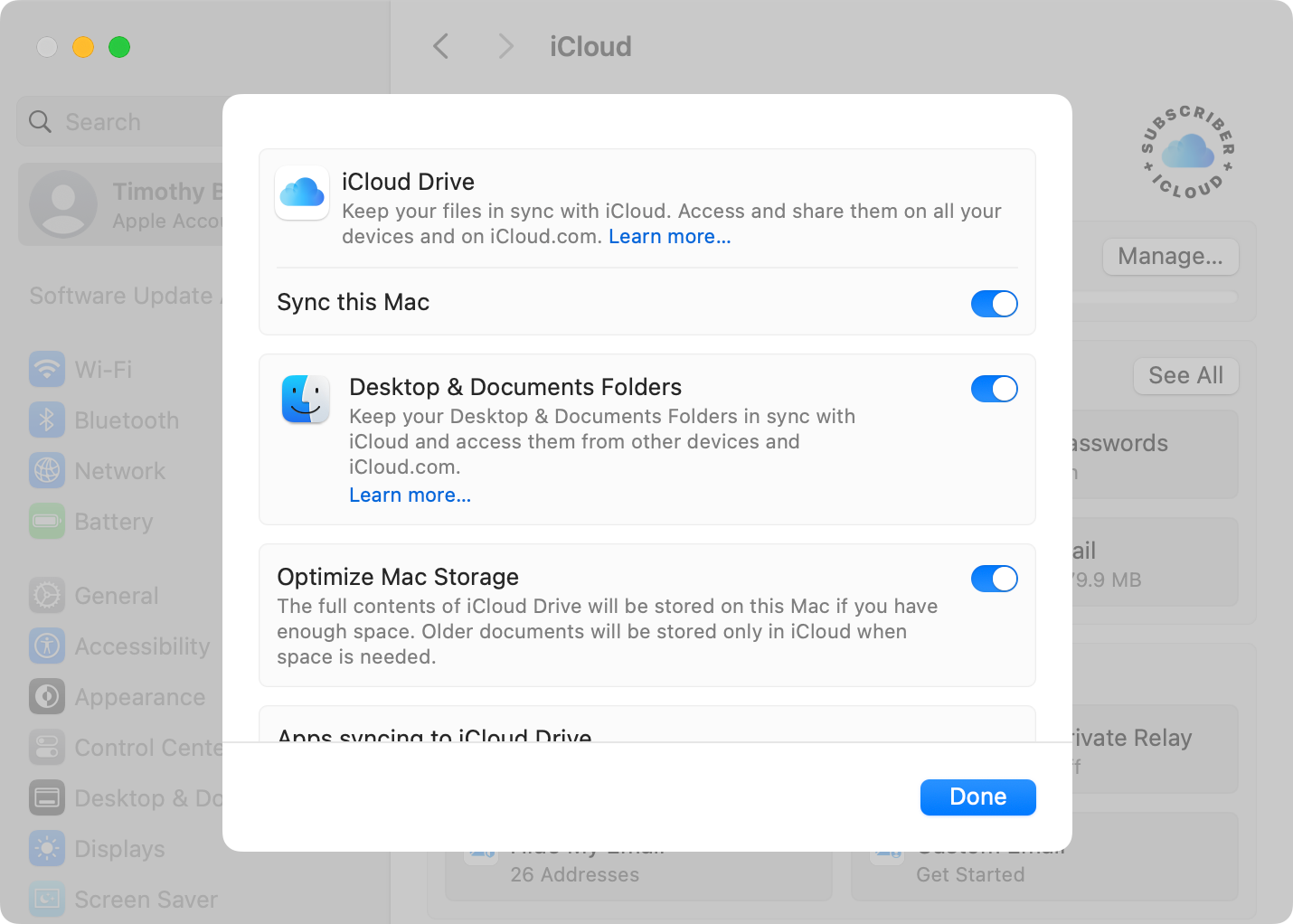Can I Use iCloud Drive for Time Machine Backups?
iCloud
Quick Links
-
Time Machine Is a Local Backup Solution
-
iCloud Backs Up and Syncs Your Photos Library
-
Documents and Desktop Sync Is Handy, With Limitations
-
Create Online Backups Anyway
Key Takeaways
- Time Machine is for local backups, iCloud is a cloud storage and syncing service.
- You can’t point your Time Machine backup at iCloud Drive, but you can use Apple’s iCloud Photo Library to back up media to iCloud.
- You can use Desktop and Documents sync to push Mac files to iCloud, but this is designed as a syncing service and is no replacement for a proper backup.
Time Machine makes it easy to back up your irreplaceable Mac files to an external drive or networked computer, but what about backing up to iCloud? Unfortunately, Apple doesn’t let you store Time Machine backups in iCloud, even if you have space. So what’s the problem, Apple?
Time Machine Is a Local Backup Solution
Time Machine is designed as a local backup solution since it backs up every single file on your Mac. Backups are made incrementally, with only new and modified files being copied each time (it’s one way to speed up the backup process). Time Machine then creates a “snapshot” of your Mac as it appeared at that time.
You can use this backup to restore your Mac in its entirety, whether you have a hardware failure or decide to buy a new computer. You can migrate from one Mac to another with nothing but a Time Machine backup if you want. You can also connect your Time Machine drive and look for individual files if you need to.
By comparison, iCloud Drive is Apple’s cloud storage and file syncing service. It works a lot like Dropbox or OneDrive in that it’s used to mirror and synchronize files between devices. Restoring every file on your Mac from an iCloud backup would be limited by the speed of your internet connection.
Even if you have a fast internet connection, Apple still won’t let you point your Time Machine backup at iCloud Drive. This is in stark contrast to how iCloud Backup works on iPhones and iPads, where the device is backed up in its entirety (albeit without instanced snapshots or file-level access).
iCloud Backs Up and Syncs Your Photos Library
iCloud Photo Library is the best way to back up your media and sync between devices. You can sync your photos and videos to iCloud by launching Photos then clicking Photos > Settings and enabling the “iCloud Photos” checkbox. Be sure to do the same on your iPhone and iPad under Settings > Apps > Photos too.
iCloud Photos stores all of your photos and videos in the cloud, allowing you to reclaim disk space on your devices by keeping local optimized versions instead. Full-size images and videos are downloaded as needed, while everything remains safely backed up in the cloud. This is dependent on you having enough iCloud storage space available.
You can upgrade your storage plan under System Settings by clicking on your name followed by iCloud > Manage > Change Storage Plan.
Documents and Desktop Sync Is Handy, With Limitations
Under iCloud settings, click on “Drive” to reveal the “Desktop & Documents Folders” toggle. With this enabled, your Mac’s Documents and Desktop folders will be synced with iCloud. This means a copy of the data in these folders will be pushed to iCloud Drive and become available on all connected devices.
It’s worth stressing that this isn’t a backup in the traditional sense of the word. Any changes you make on another device will be reflected on your Mac. So if you use the Files app on your iPhone to delete a file, it will be removed from your Mac. On the plus side, you always have iCloud file recovery available if you need it.
With this setting enabled, you can sync multiple Mac computers and mobile devices by ensuring everything is linked to one Apple ID. You can even access your Documents and Desktop folders from a Windows or Linux PC, by logging in at iCloud.com.
Create Online Backups Anyway
Using iCloud Photos and file syncing is useful, but it shouldn’t be your only safeguard. You could, of course, manually copy and paste files into iCloud if you want, but there are better ways of keeping things safe.
We recommend local backups via Time Machine and online backups using services like Backblaze and IDrive for ultimate peace of mind.