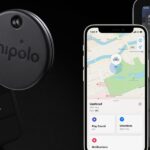One of the most underrated features that came out with iOS 14 was being able to add captions to images and videos in the Photos app. It’s an amazing tool to take advantage of if you ever need to search for a specific picture and Apple’s AI fails to recognize the query in your library. The only problem is that you can only edit captions, also called descriptions, one by one.
You can select multiple images or whole albums in Photos, but you can’t edit any of the individual media’s metadata simultaneously. With as powerful as Apple’s automation and task creation app Shortcuts has become, you’d think that there would be an action to edit captions, but nope. There should be, but you’re stuck editing captions in photos and videos one by one, which is not a very fast process.
- Don’t Miss: Add Captions to Photos & Videos in iOS 14 to Make Searching by Metadata Easier
But you have a few alternatives, at least. The first one below doesn’t affect your captions, but it will help you search and find specific photos and videos more easily, especially when you’re ready to bulk-edit captions via the second method.
Option 1: Create Albums for Your Search Terms
If you want to bulk edit the metadata that iOS 14 and later queries during searches right from your iPhone, selecting all the media and putting it in an album will do the trick. Search in Photos will show album names that match whatever you typed, so that’s the route to take if you want to do it all from your iPhone.
To move images into a folder in Photos, select all the photos and videos you want in an album or other view, then tap the share icon and choose “Add to Album.” Next, select the album you want or “New Album” and name it with the keyword you want.
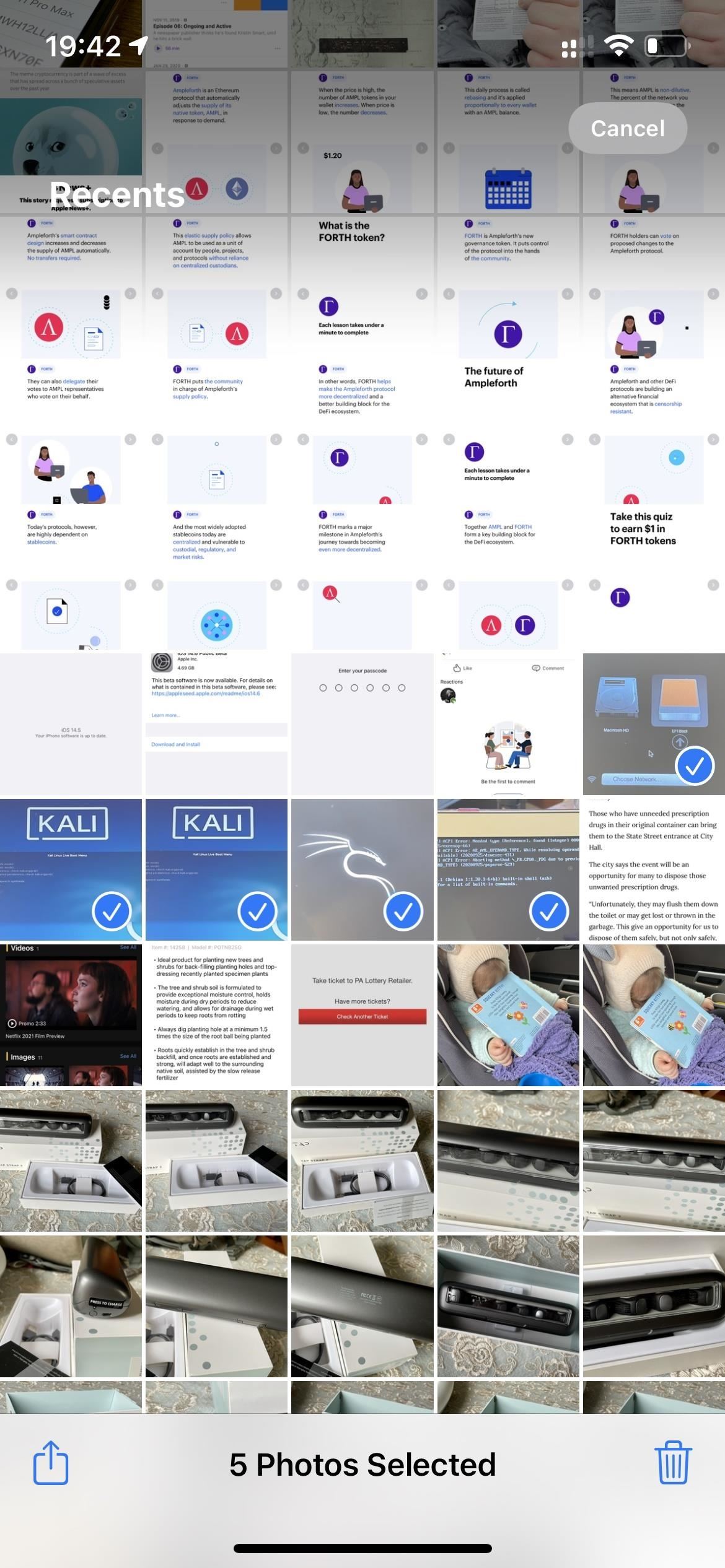
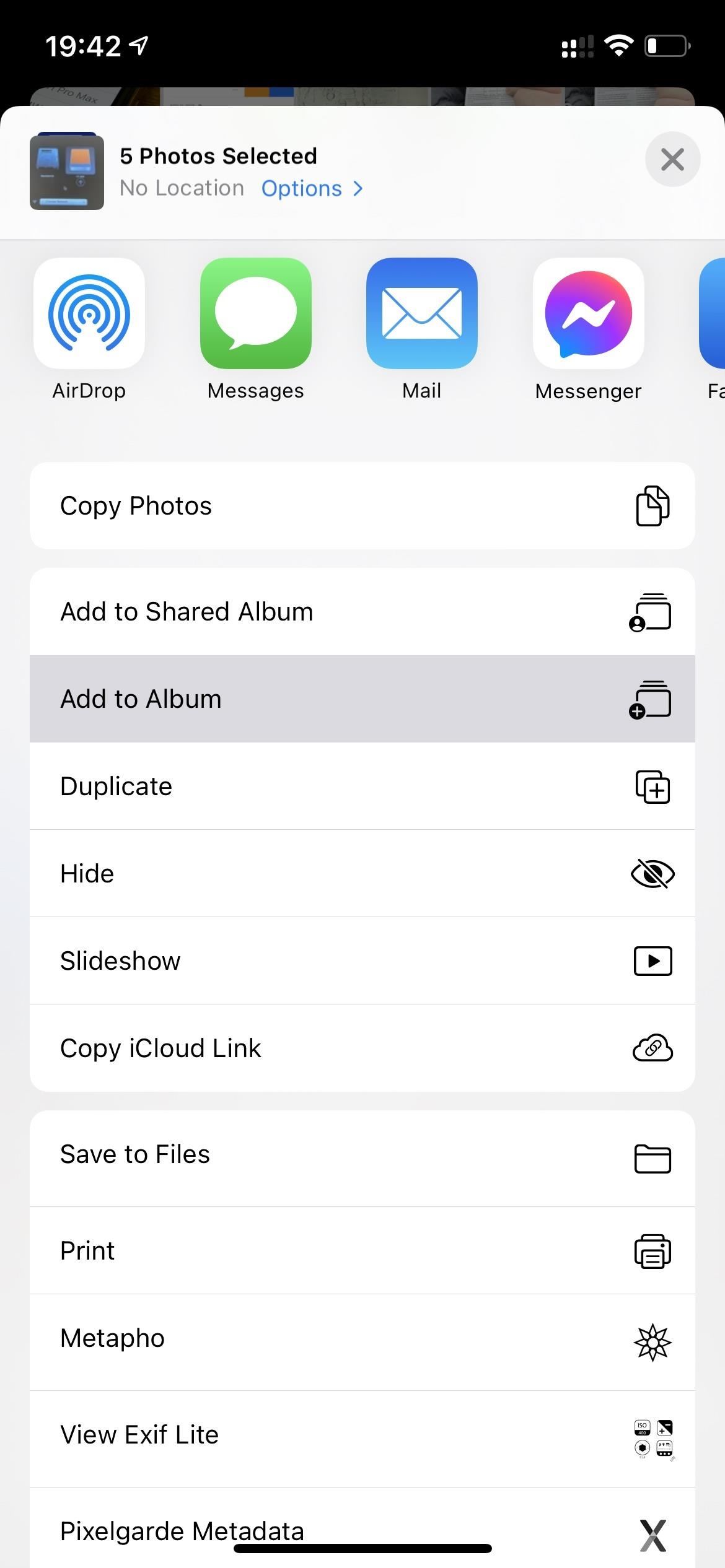
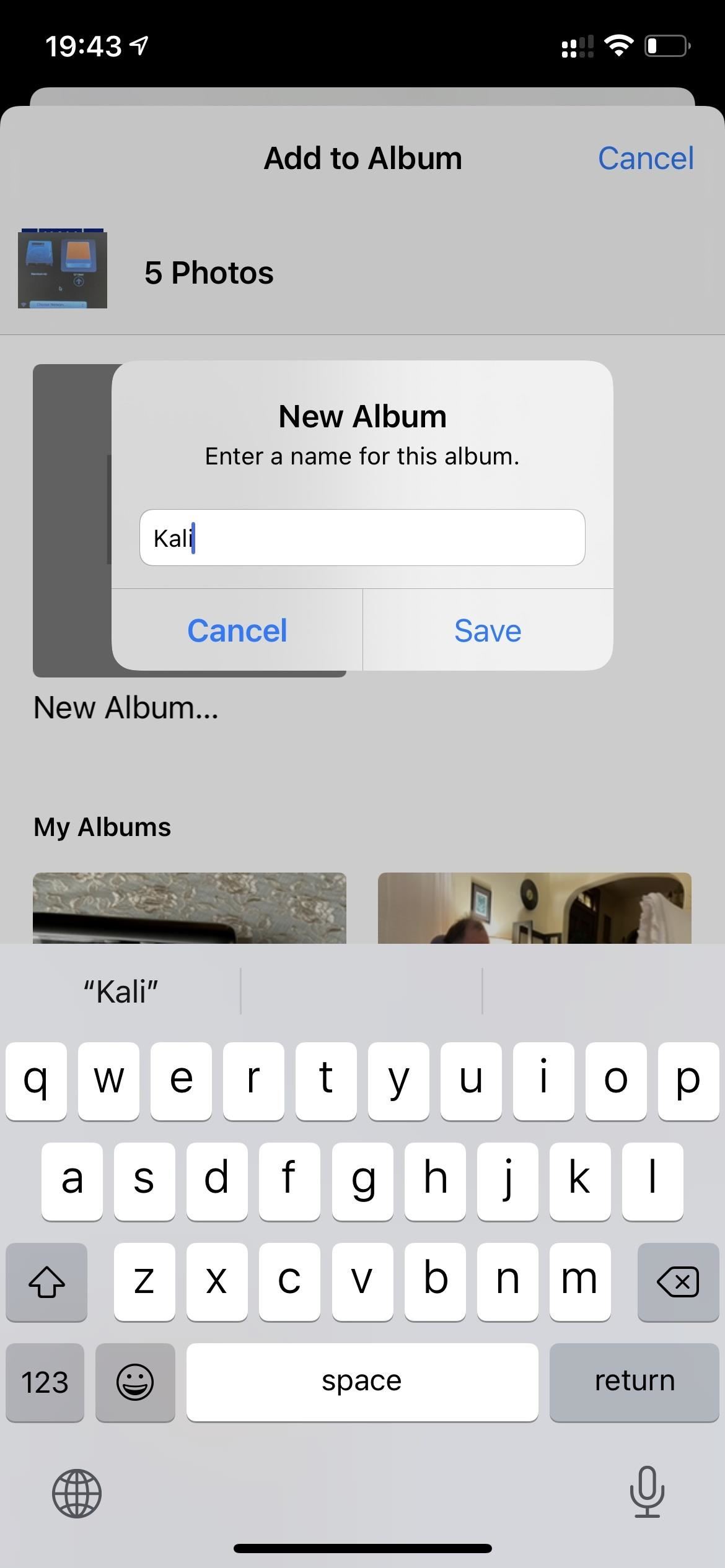
This is a good option if you want to group photos together to use Option 2 below to edit their captions without hunting for them again. Think of it as pre-captioning.
Option 2: Bulk Edit Captions from Your Mac
Captions in iOS 14 and iPadOS 14 are a new thing, but they’ve had a longer life in the Photos app for macOS. You could add a caption, formerly known as a description, since at least macOS 10.13 High Sierra, along with keywords and titles, all of which is searchable metadata on your iPhone. Best of all, you can bulk edit very easily.
You will need to turn on iCloud Photos on all your Apple devices to sync all of your photos and videos between iOS, iPadOS, and macOS. If you don’t already have that set up, go to Settings –> Photos –> iCloud Storage on iOS or iPadOS. On a Mac, go to System Preferences –> Apple ID –> iCloud –> Photos; you can also go to Photos –> Preferences –> iCloud –> iCloud Photos.
To bulk edit captions and other metadata, open Photos on your Mac and locate the photos and videos you want to edit from one of the categories or albums. Then, select them using one of the usual methods:
- Press Command-A or choose “Select All” from the “Edit” menu to edit all the media in the current directory.
- Left-click near an image, then drag to select multiple ones.
- Click on one image to select it, press-and-hold Shift, then pick another to select everything in between.
- Click on one image to select it, press-and-hold Command, then click more images to cherry-pick the ones you want to select.
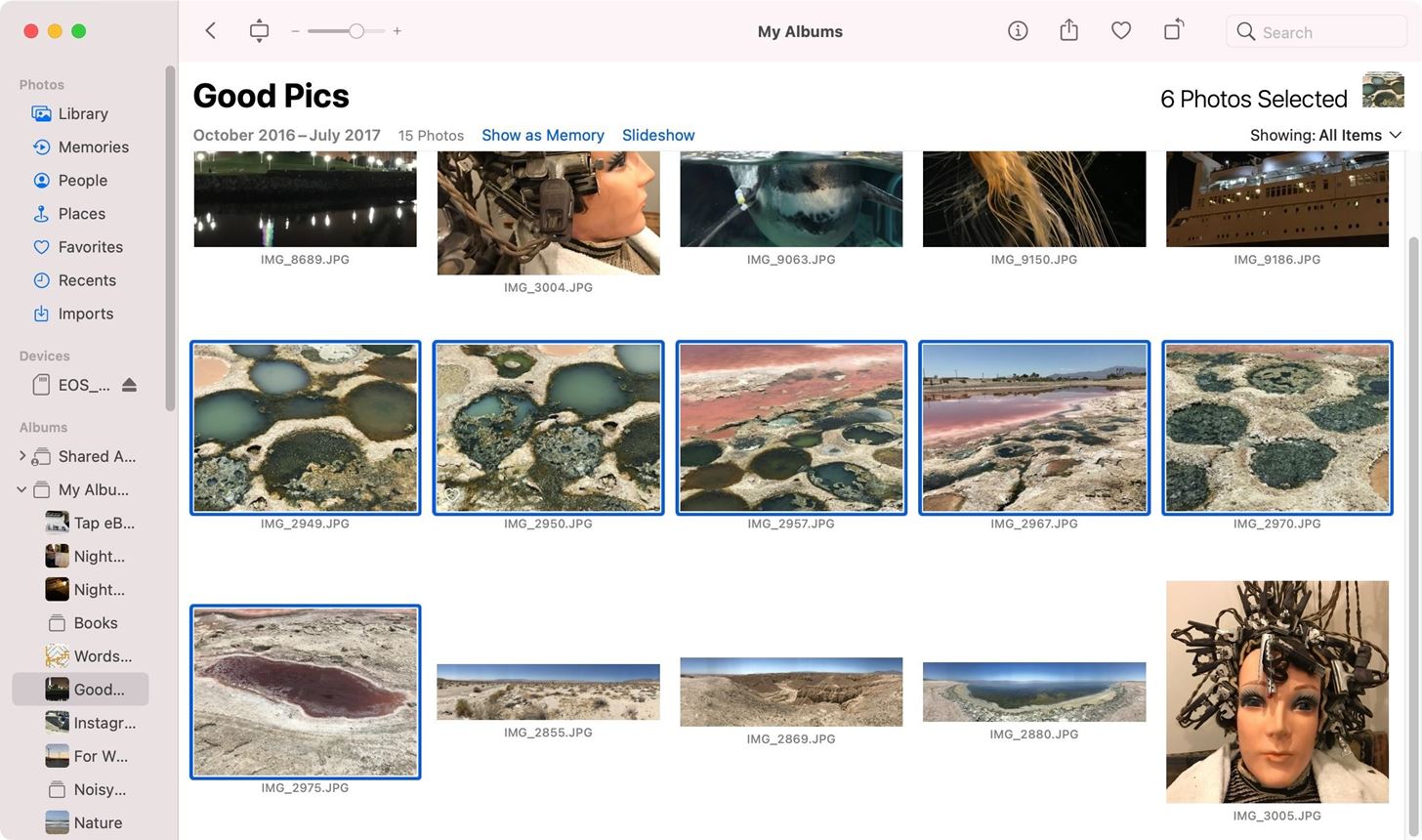
Next, either press Command-I, choose “Info” from the “Window” menu, or right-click on one of the selected images and choose “Get Info.”
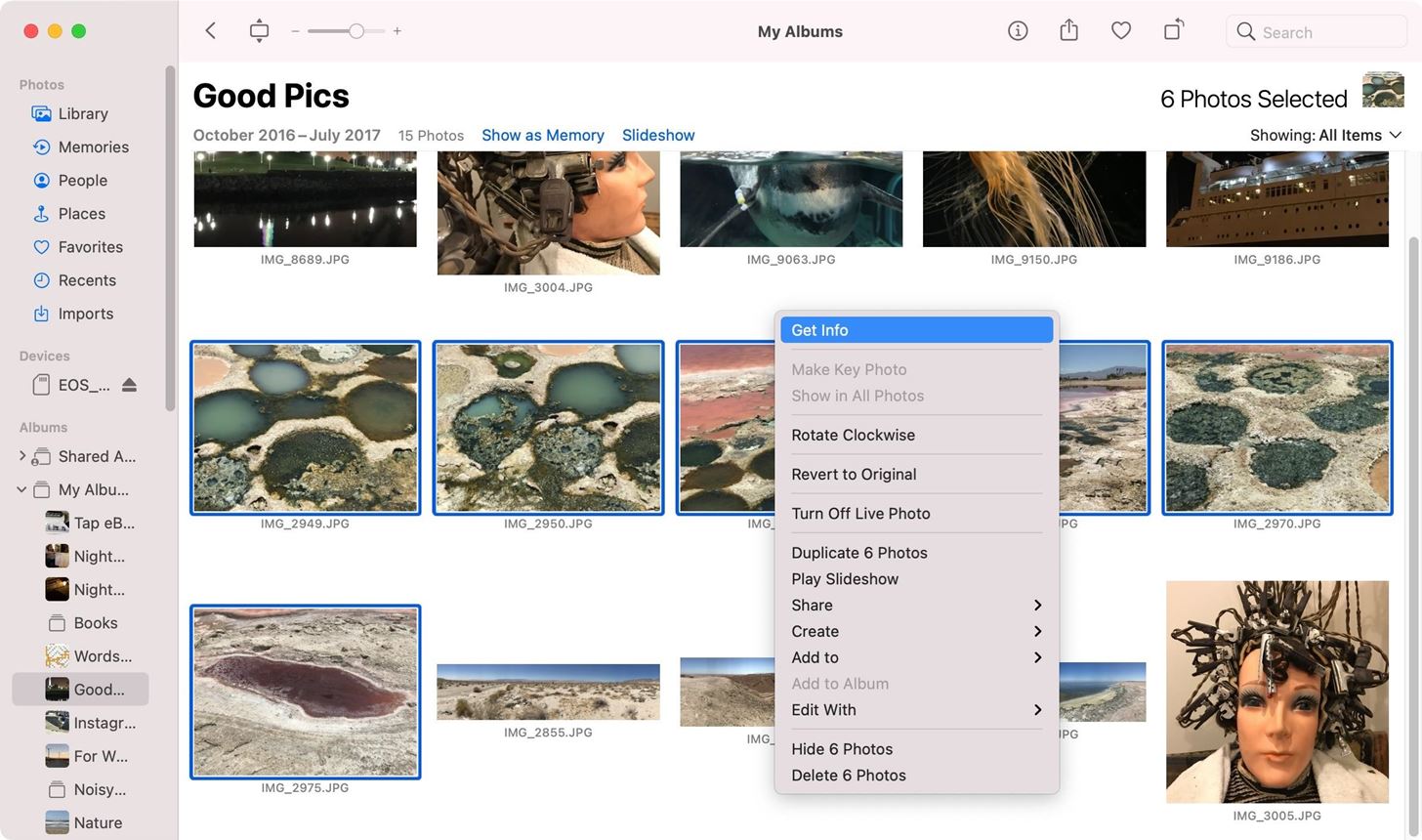
From here, you can add your description in the Add a Caption box. You could also add or change the title (not necessarily a wise move to name them all the same) and keywords, both of which are searchable from iOS. When done, click the (x) button to close the info pane.
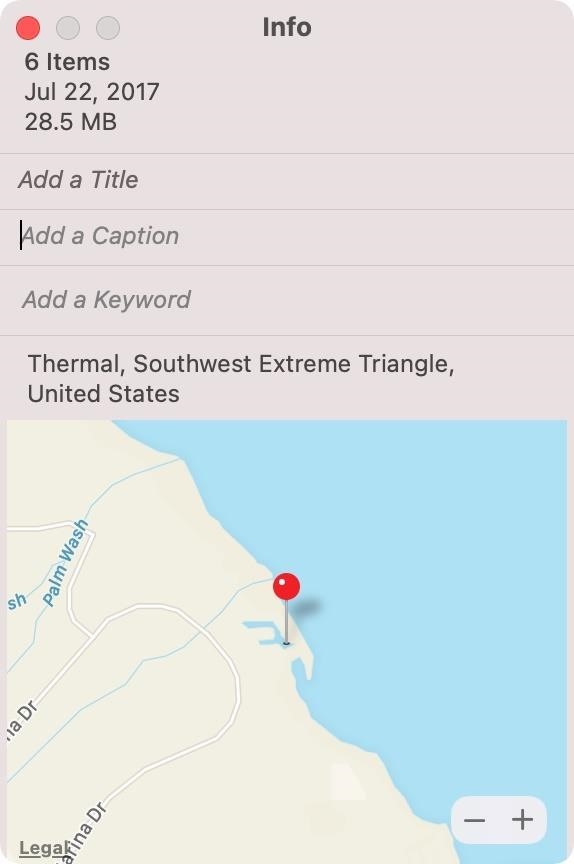
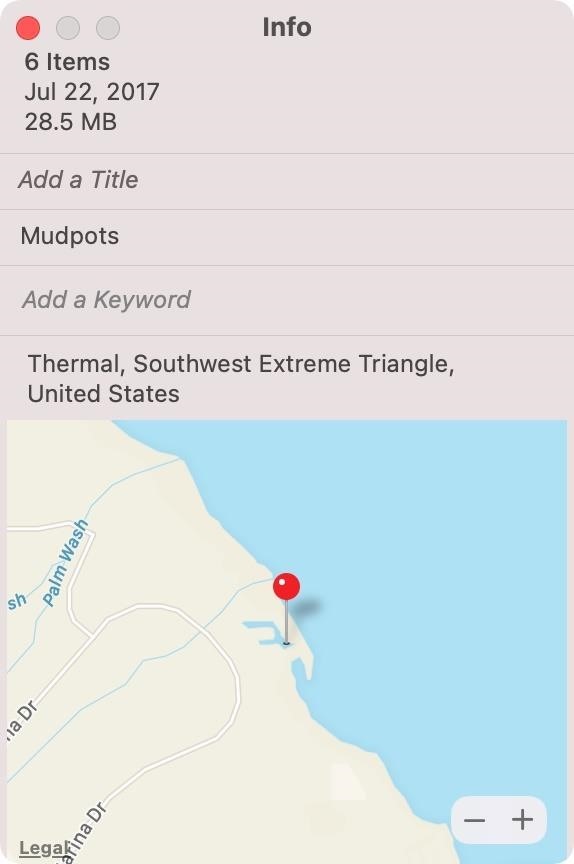
Then, wait for iCloud Photos to sync with all of your other Apple devices. When you go back on your iPhone and perform a search for whatever you captioned the photos or videos, you should see it come up in the Photos group and Captions. You can see below the before and after.
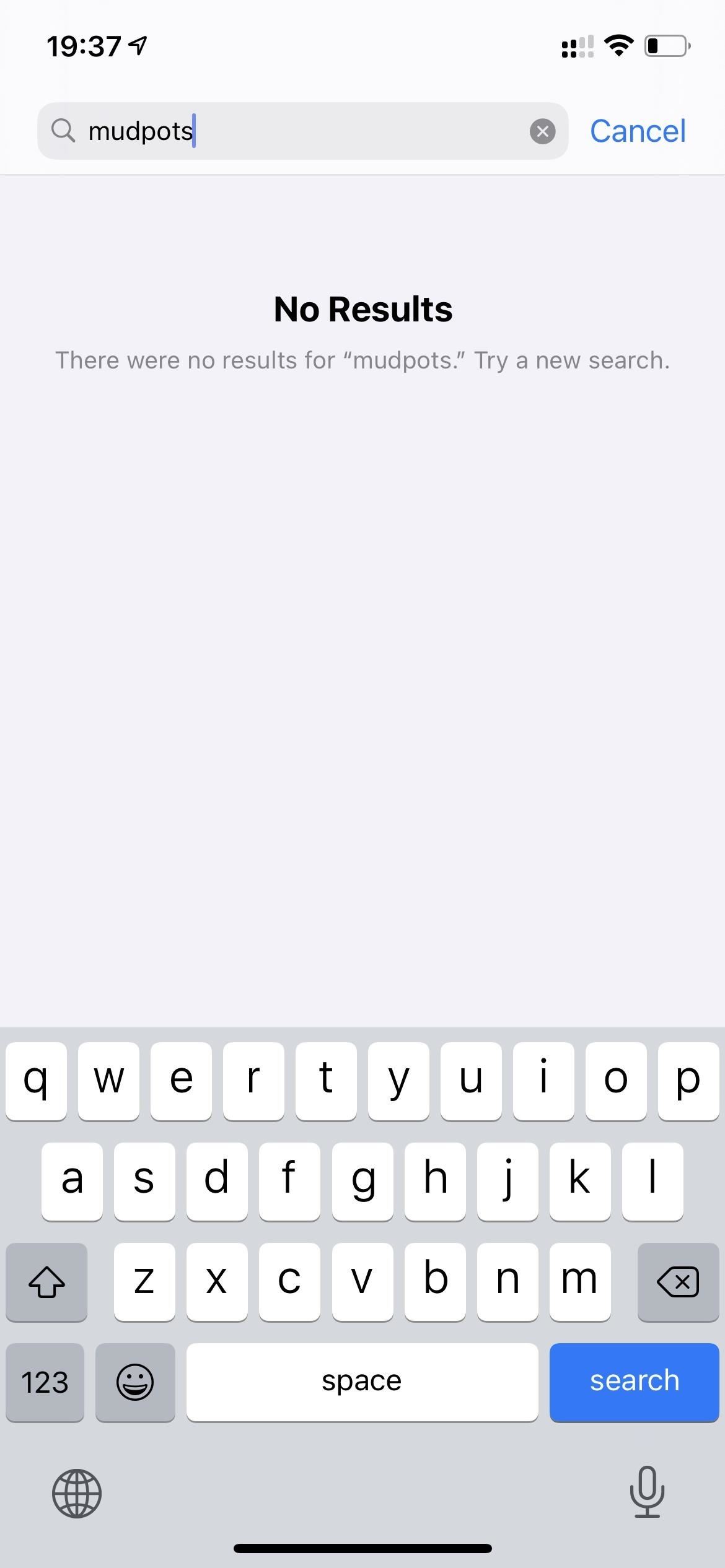
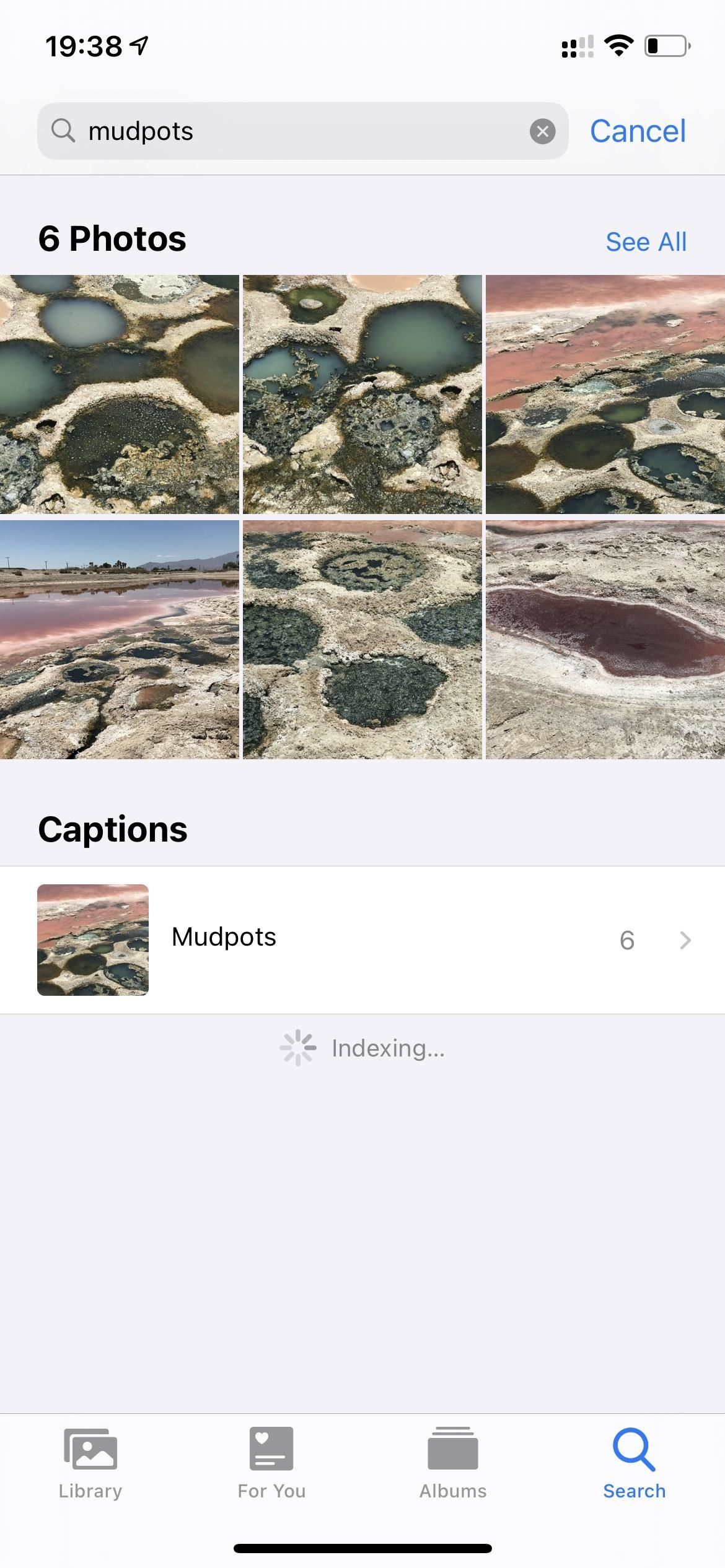
Just updated your iPhone? You’ll find new emoji, enhanced security, podcast transcripts, Apple Cash virtual numbers, and other useful features. There are even new additions hidden within Safari. Find out what’s new and changed on your iPhone with the iOS 17.4 update.
“Hey there, just a heads-up: We’re part of the Amazon affiliate program, so when you buy through links on our site, we may earn a small commission. But don’t worry, it doesn’t cost you anything extra and helps us keep the lights on. Thanks for your support!”