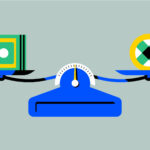There are plenty of reasons to upgrade to iOS 14, home screen widgets chief among them. With that in mind, it’s ironic that Apple placed so much emphasis on “widgets” this year when the new update removes a fan-favorite widget of the past — the “Favorites” Phone widget, which was accessible via the Today View or quick actions on the home screen. Here’s how to get it back.

This trick uses the Shortcuts widget to replicate Apple’s Phone widget from iOS 13 all the way back to iOS 8 when it first appeared. While you now need to put in the effort yourself, it’s a worthy workaround. But it helps to know precisely how the widget works ahead of time to save some headaches down the line.
- Don’t Miss: 200+ New iOS 14 Features & Changes for iPhone
The shortcuts widget can display one, four, or eight shortcuts at a time, via the small, medium, and large widgets, respectively. By default, iOS will fill the widget with your most recent shortcuts, but you can choose to use a Shortcuts folder of your choice instead.
That said, the same rule applies — iOS display the most recent one, four, or eight shortcuts in your chosen folder, depending on the size of your widget. That means if you want to display specific contacts, you’ll need to plan that out ahead of time with your folders. However, you can also reorder them if necessary.
Step 1: Create a ‘Favorites’ Folder in Shortcuts
To start, open Shortcuts, then choose “Shortcuts” in the top left of the “My Shortcuts” tab. Next, tap the new folder icon in the top right. You can name this folder whatever you like, but in the spirit of things, we’re going with “Favorites.” Feel free to change the glyph to the phone icon if desired (which shows up in your list of Shortcuts folders). Tap “Add” when finished.


Step 2: Make Your ‘Call’ Shortcuts
Now to make the actual favorites you’ll tap to call your contacts. To do so, open your Favorites folder, tap the plus (+) icon in the top right, then search for the “Call” action via the search bar or “Add Action” button. It may also appear right away in the suggestions.
Depending on your preference, you can either choose “Phone” or “FaceTime,” whichever type of call you’d like to make. Let’s stick to Phone for this article.
When you first pull up the Call action, you’ll see some recommended contacts. You can tap on any of these contacts to proceed. If you’re looking for another person, tap the “Contact” option at the end of the suggestions list instead, or select the first “Call” action at the top of the Phone results.
Whatever you chose, the Phone action card will appear in the workflow of your shortcut’s draft. If you didn’t pick a specific contact, or if you want to change the contact, tap “Contact” or “[TheirName],” respectively, in the action card. Then, choose your desired contact from the Contacts list.
If a person has multiple phone numbers associated with them, the first one visible on their Contacts card will be the one that the shortcut will call. When you’re happy with your choice, tap “Next” in the top right of the editor.



Now, just give your shortcut a name. Ideally, you’ll want to stick to a standard naming scheme for all of the contact shortcuts you create, so things look uniform on your home screen or in the Today View. For example, “Call Mom” and “Call Fred,” or just “Mom” and “Fred,” or “[FirstName LastName].”
You can even choose the color for your shortcut by tapping the icon next to its name. You can also change the glyph here to something like the phone icon, but you won’t see that anywhere unless you add that specific shortcut as an icon on your home screen.
When finished, tap “Done” to save your contact.
- Don’t Miss: The New Way to Edit Today View Widgets in iOS 14


Step 3: Fix Up Your ‘Favorites’ Folder
Rinse and repeat Step 2 for as many contacts as you’d like. Just remember: if you want your widget to display a specific group of contacts, you’ll need to stick to that number for each folder. When you use the medium widget and show four contacts, stick to four contacts in the Favorites folder. If you want to use the large widget and show eight contacts, stick to eight.
If you like the order that’s presented in your Favorites folder, you’re good to go. But if you want to rearrange the cards, tap-and-hold on a card, then drag and drop it to where you want. Repeat with the other cards until things look how you want.


Step 4: Create Your Favorites Widget
To make your widget, long-press on your iPhone’s home screen wallpaper or any app icon, folder, or widget until things start to jiggle. You can also long-press an app icon, folder, or widget, then choose “Edit Home Screen” from the quick actions.
Tap the plus (+) icon, then scroll down and tap “Shortcuts.” Find the size you want (one, four, or eight), then drag and drop it’s icon wherever you want on your home screen or just tap “Add Widget” to place it on the current home screen page, then hit “Done” to exit the editor. Now, long-press on the widget, tap “Edit Widget” from the quick actions, tap “Folder,” then choose your “Favorites” folder and exit.
If you’d like the widget in your Today View like it was before, you can drag and drop it over there in the home screen editor, or you can add it there directly just like you would if adding it to your home screen.


There are plenty of ways to get creative with this trick. For example, if you want to see more than four contacts at a time, but don’t want the large widget size taking up so much room, you can take advantage of widget stacks to have up to 40 contacts in the single space. If you stack the large widget together, that number turns into 80.
Just updated your iPhone? You’ll find new emoji, enhanced security, podcast transcripts, Apple Cash virtual numbers, and other useful features. There are even new additions hidden within Safari. Find out what’s new and changed on your iPhone with the iOS 17.4 update.
“Hey there, just a heads-up: We’re part of the Amazon affiliate program, so when you buy through links on our site, we may earn a small commission. But don’t worry, it doesn’t cost you anything extra and helps us keep the lights on. Thanks for your support!”