Apple’s Reminders app has come a long way. In the past, if you really wanted to keep track of your important daily, weekly, and monthly tasks, you needed to install a specialty third-party app to make it work. While those apps still offer valuable features, Reminders can get the job done for many iPhone users now. With iOS 14.5, Apple only sweetens the deal.
In particular, Apple added four new upgrades to Reminders in iOS 14.5 that should improve the way you work and manage your most important to-do list items, which you can see below. That said, Reminders is far from the only benefit that the newest update brings to your iPhone. There are more than 60 new features and changes for you to explore outside of Reminders, including new emoji, updates to Apple Music, more privacy controls, and so much more.
Feature 1: Sort Lists by Title, Due Date, Creation Date & Priority
You can now sort your lists automatically by four different categories: “Creation Date,” “Due Date,” “Priority,” and “Title.” Of course, you can also always choose to leave things with the default “Manual” option, which lets you sort your lists by hand.
- More Info: Sort Reminders Lists by Title, Date & More on Your iPhone
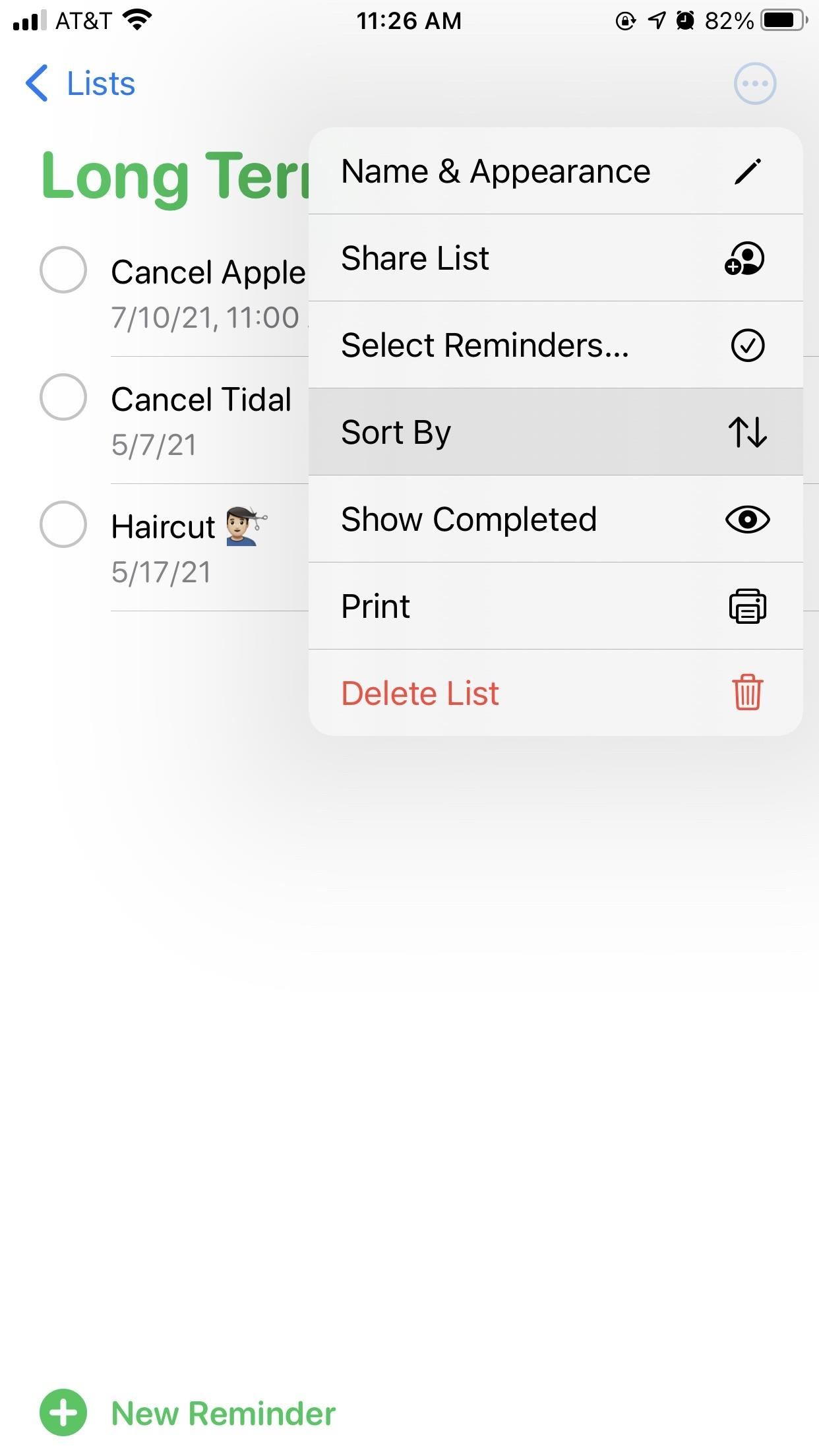
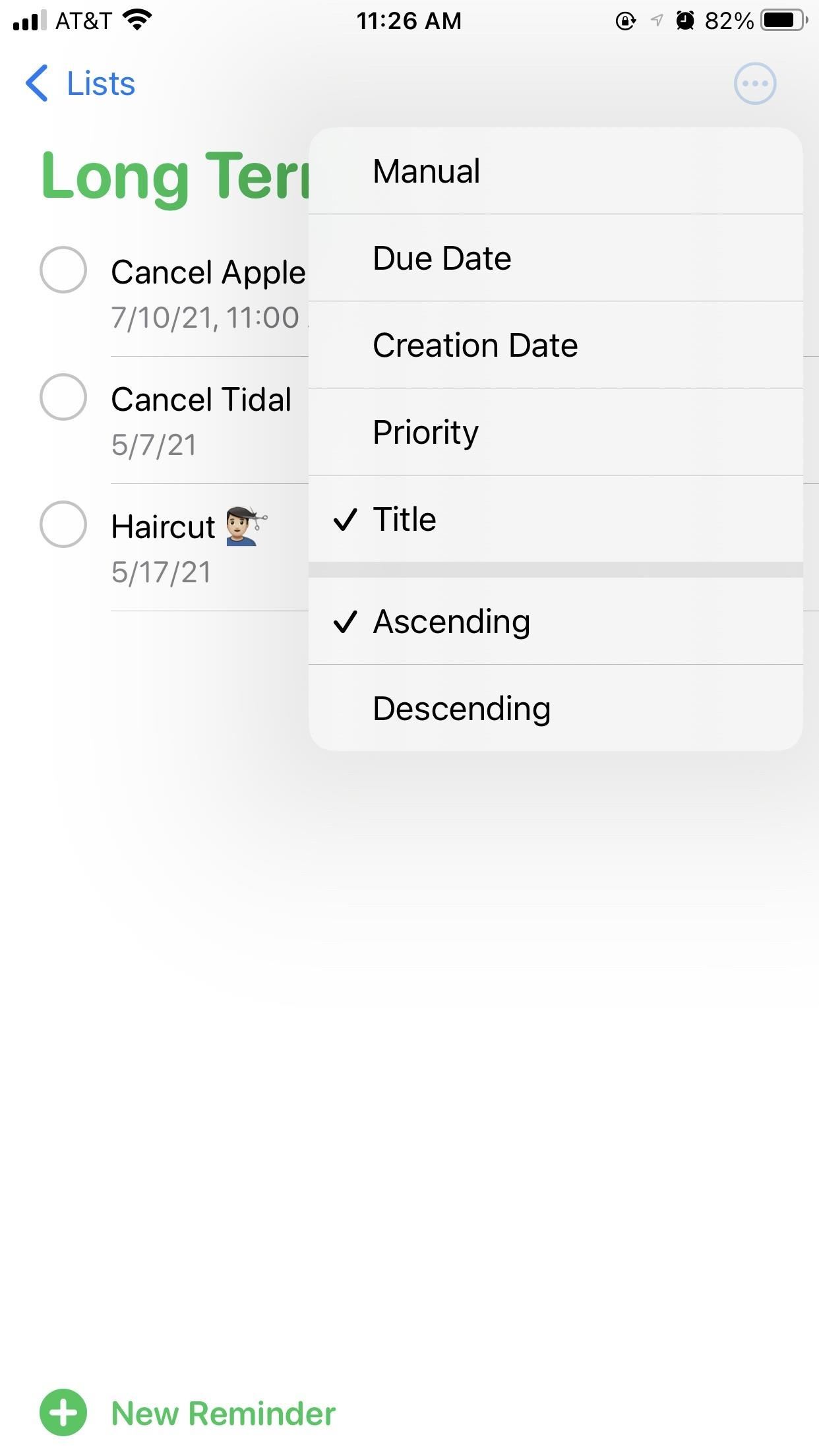
These automated categories each include two different sub-sorting options as well:
- Due Date: “Earliest First” or “Latest First”
- Creation Date: “Oldest First” or “Newest First”
- Priority: “Highest First” or “Lowest First”
- Title: “Ascending” or “Descending”
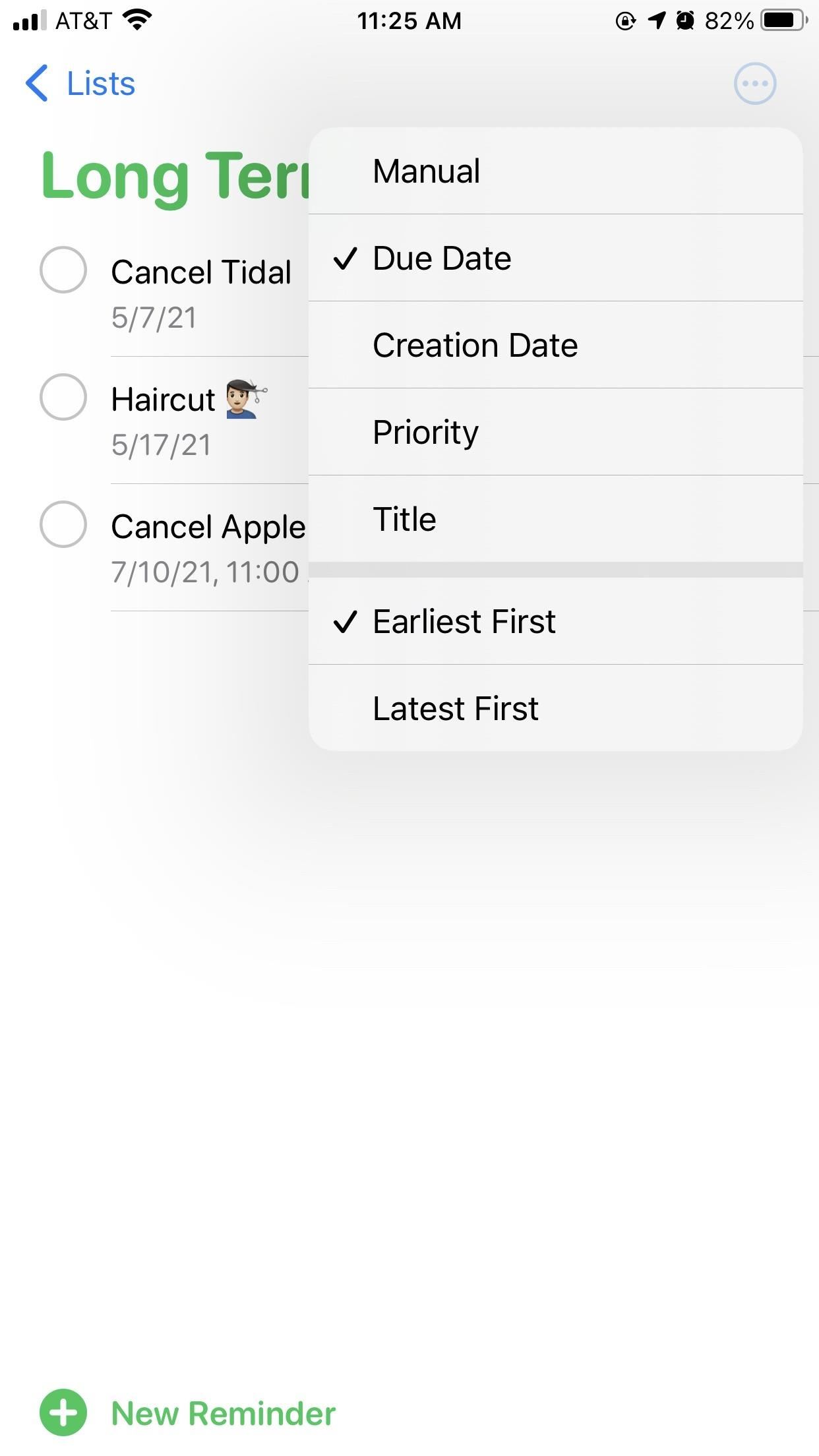
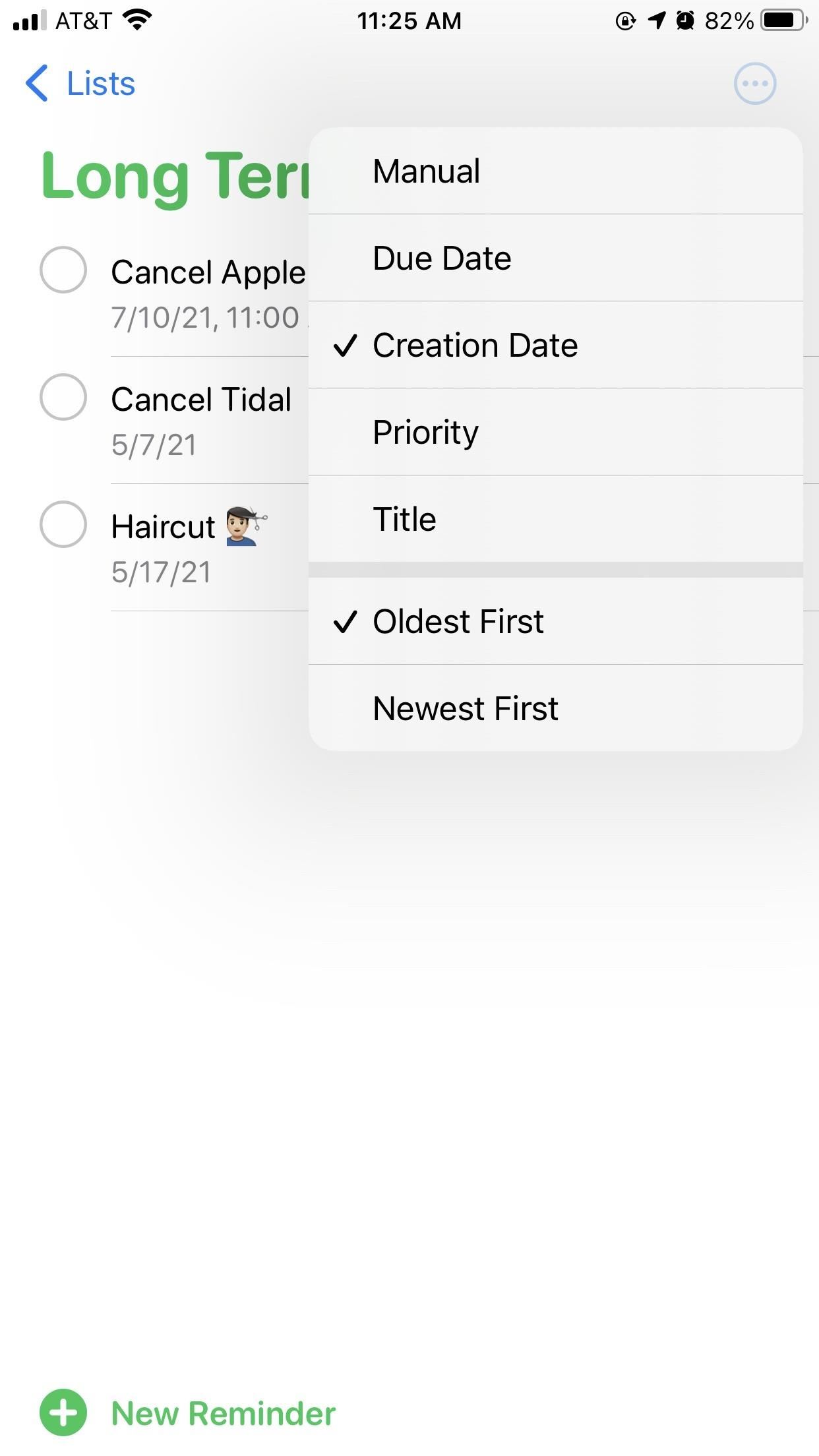
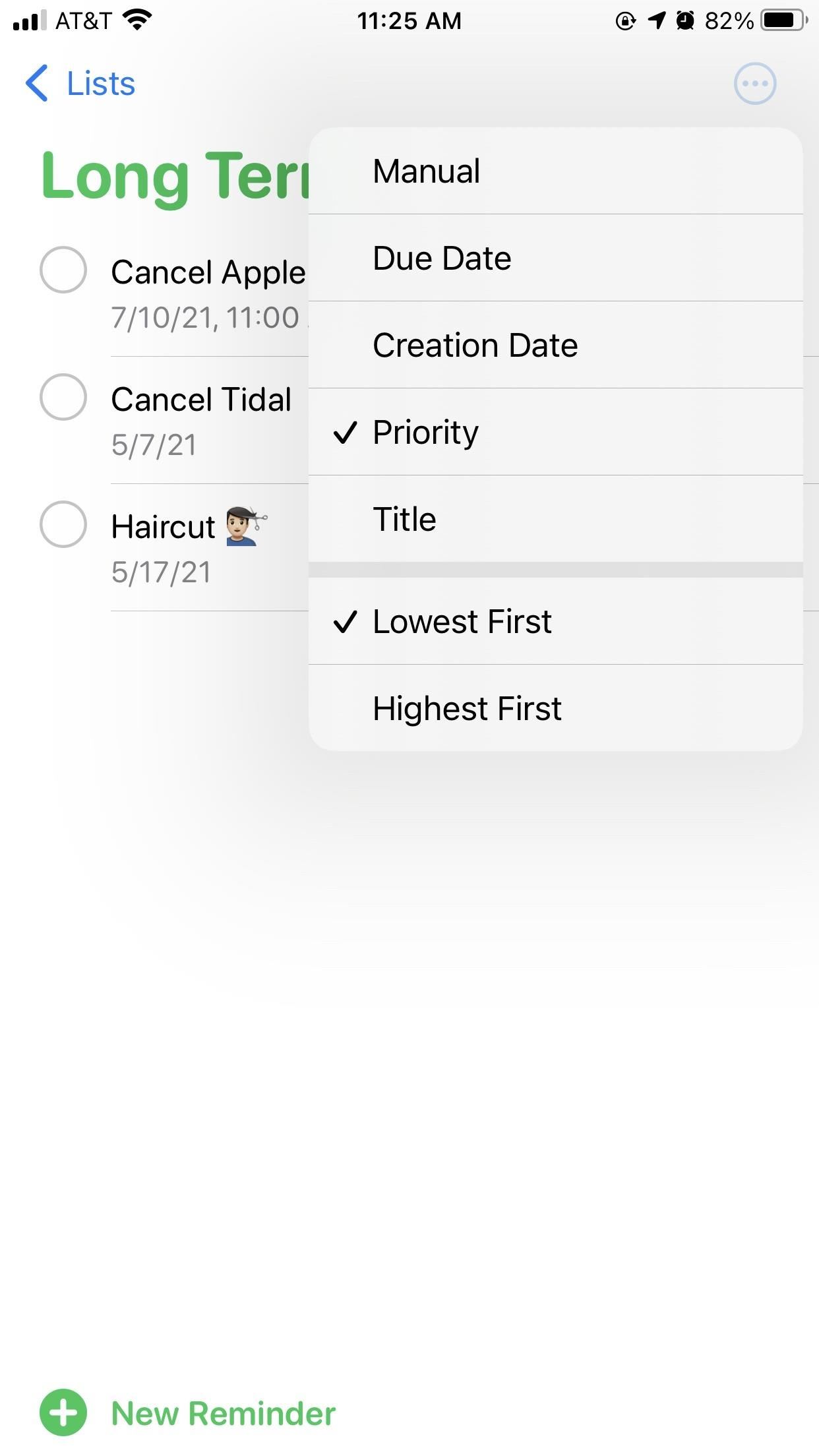
Feature 2: Print Out Any of Your Lists
You can now print paper copies of your Reminders list, which comes in handy if you like to hang lists on your fridge, keep them on your desk, share them with a non-Apple user, and even take them to the grocery store, so you don’t have to keep unlocking your iPhone with your mask on to check your shopping list.
Just hit the ellipsis (•••) on any list, and you’ll find a new “Print” option. Tap that, and you’ll be able to connect to your printer via AirPrint to print the list out. You can also save it as a PDF, as you can with any print command. Whether you print a hard copy or make a PDF, everything in the list will appear, including image thumbnails, notes, URLs, and due dates.
- More Info: Print Reminders Lists from Your iPhone or PDF Them
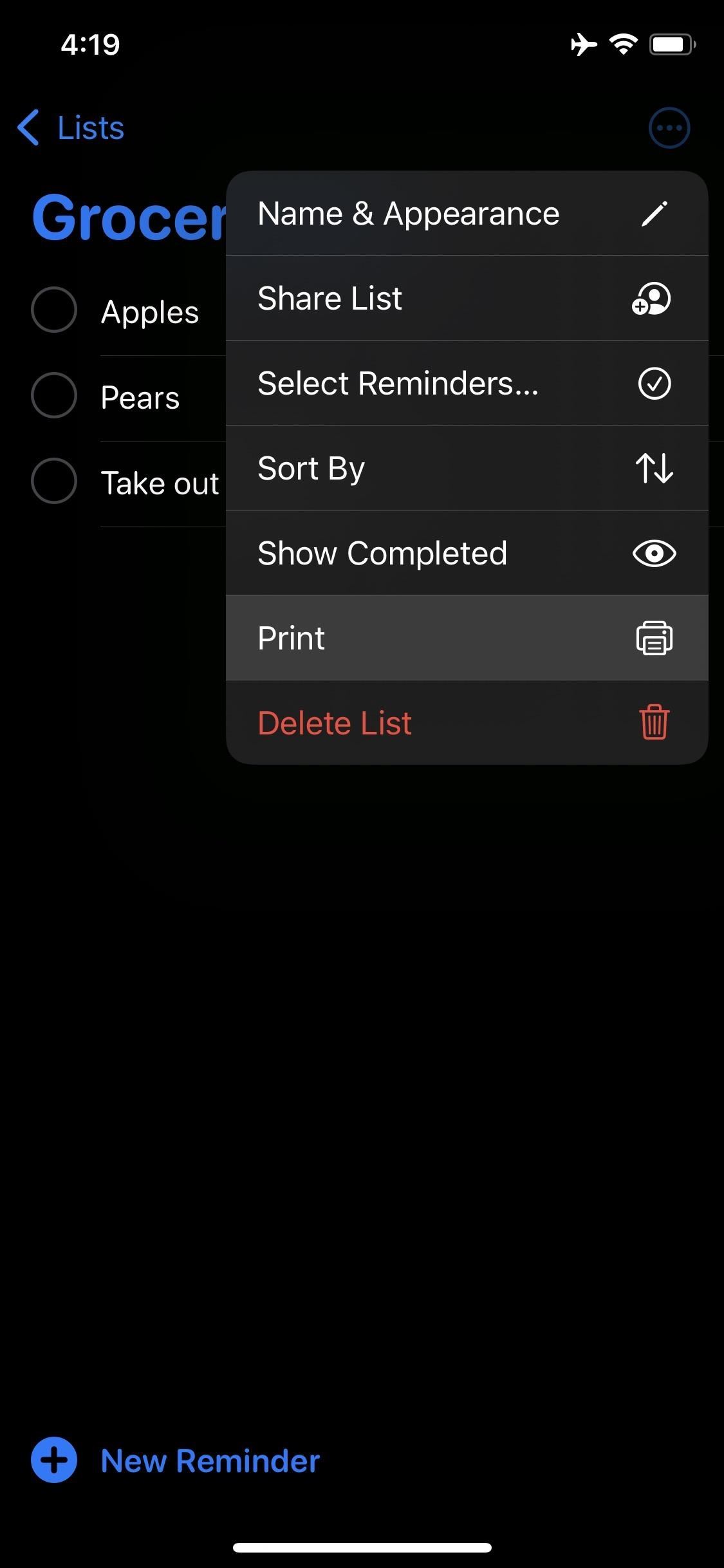
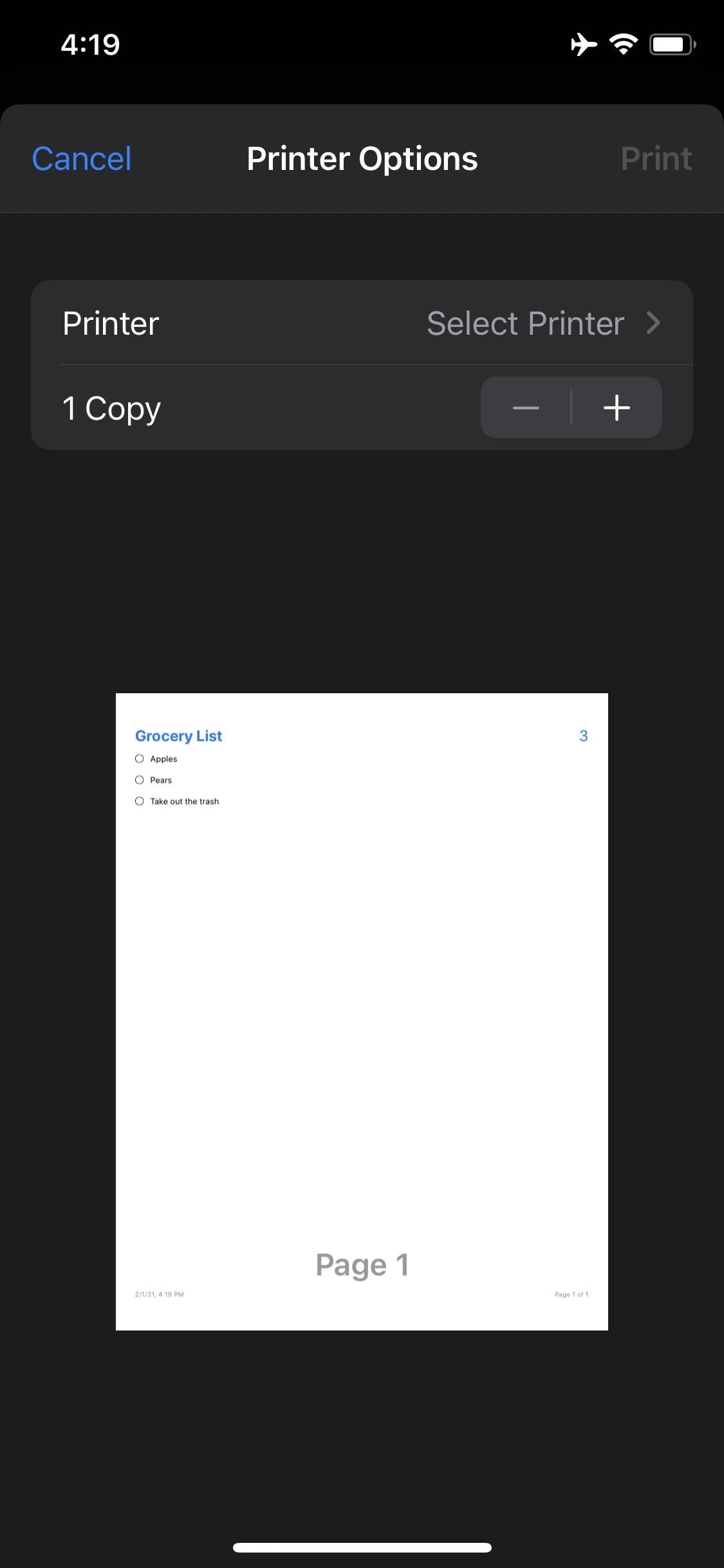
Feature 3: Use Quick Actions from the Lists View
In iOS 14.4.2 and earlier, long-pressing a Reminders list in the list view would “pick it up” so that you could drag and reorder it in that directory. With this new update, long-pressing now shows a quick actions menu for the list with three options: “Name & Appearance,” ‘Share List” (or “Manage Shared List” if it’s already shared), and “Delete List.”
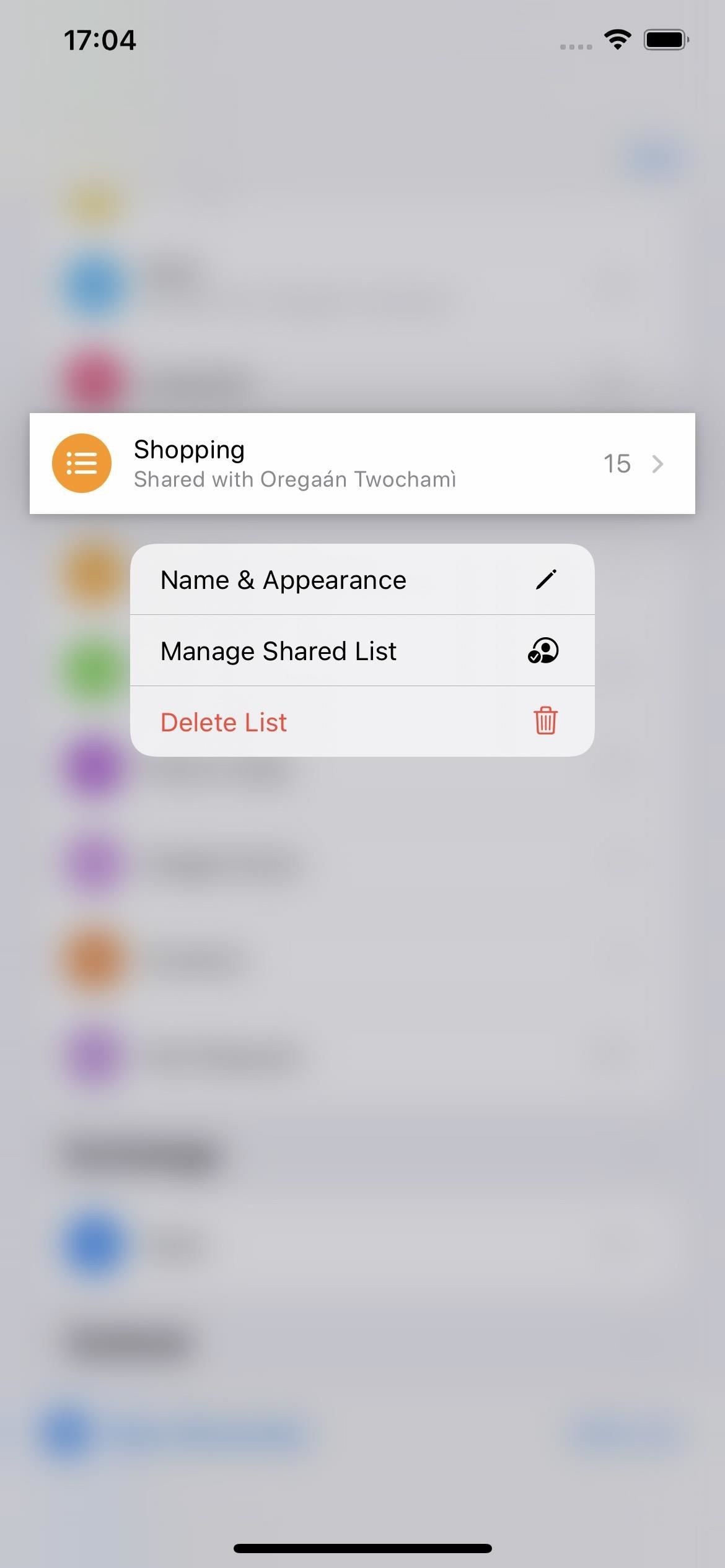
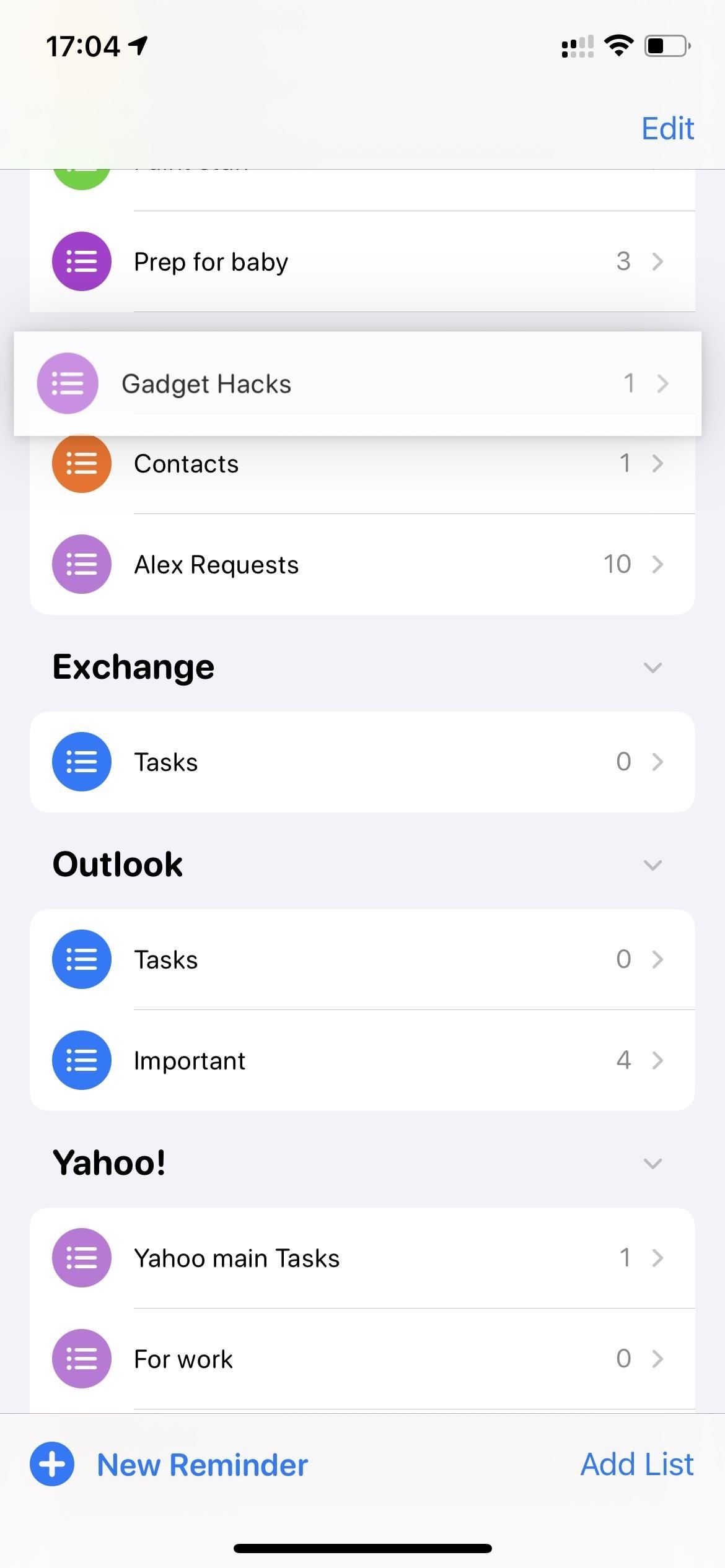
Feature 4: Use New Emoji for List Icons
While iOS 14 itself brought new colors, symbols, and emoji to Reminders for use in list icons, iOS 14.5 adds even more emoji to your arsenal. To be exact, there are 217 new emoji, or 226 if you could updates to a few older emoji. To see all of the new emoji you can use as Reminders list icons, check out our full guide to all the new iOS 14.5 emoji.
- More Info: Your iPhone Has 226 New Emoji You Need to Know About
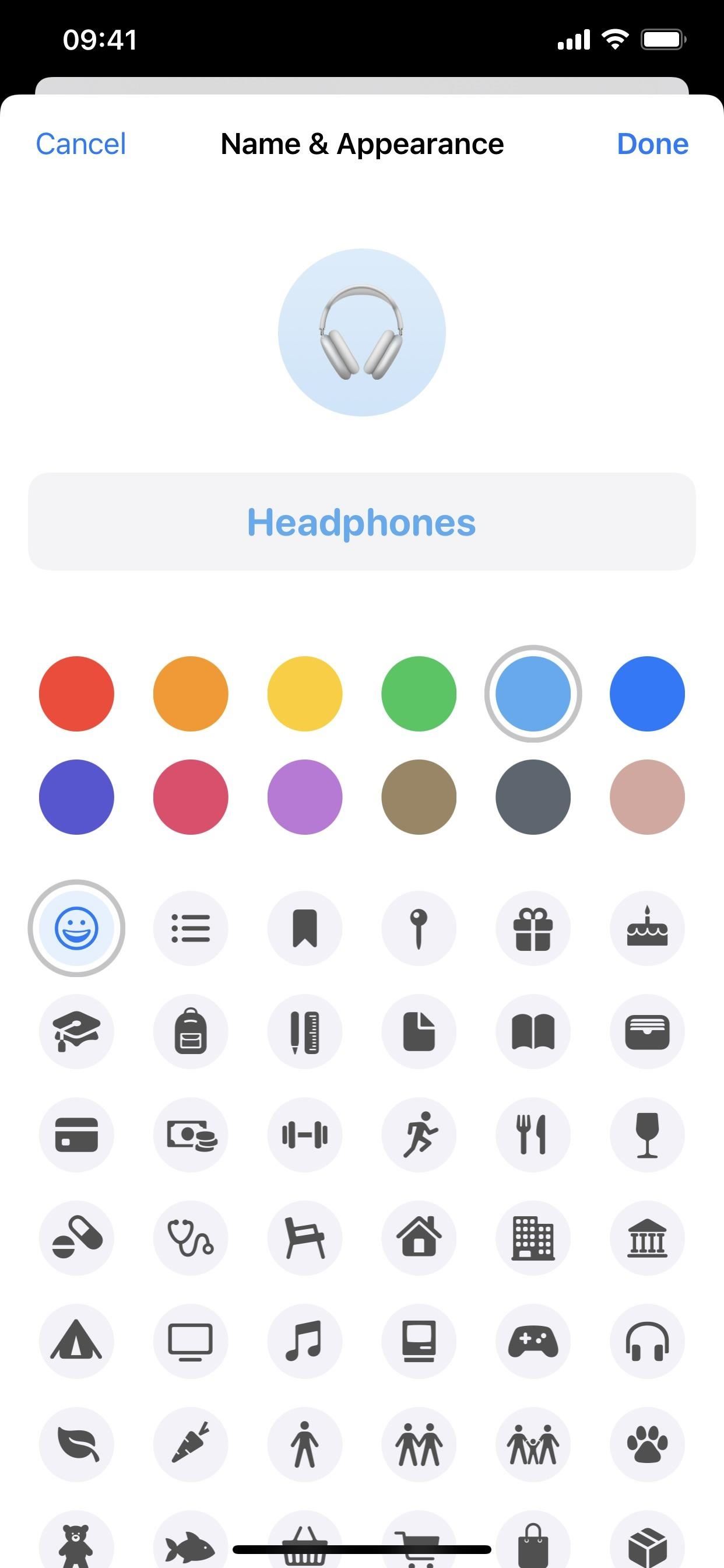
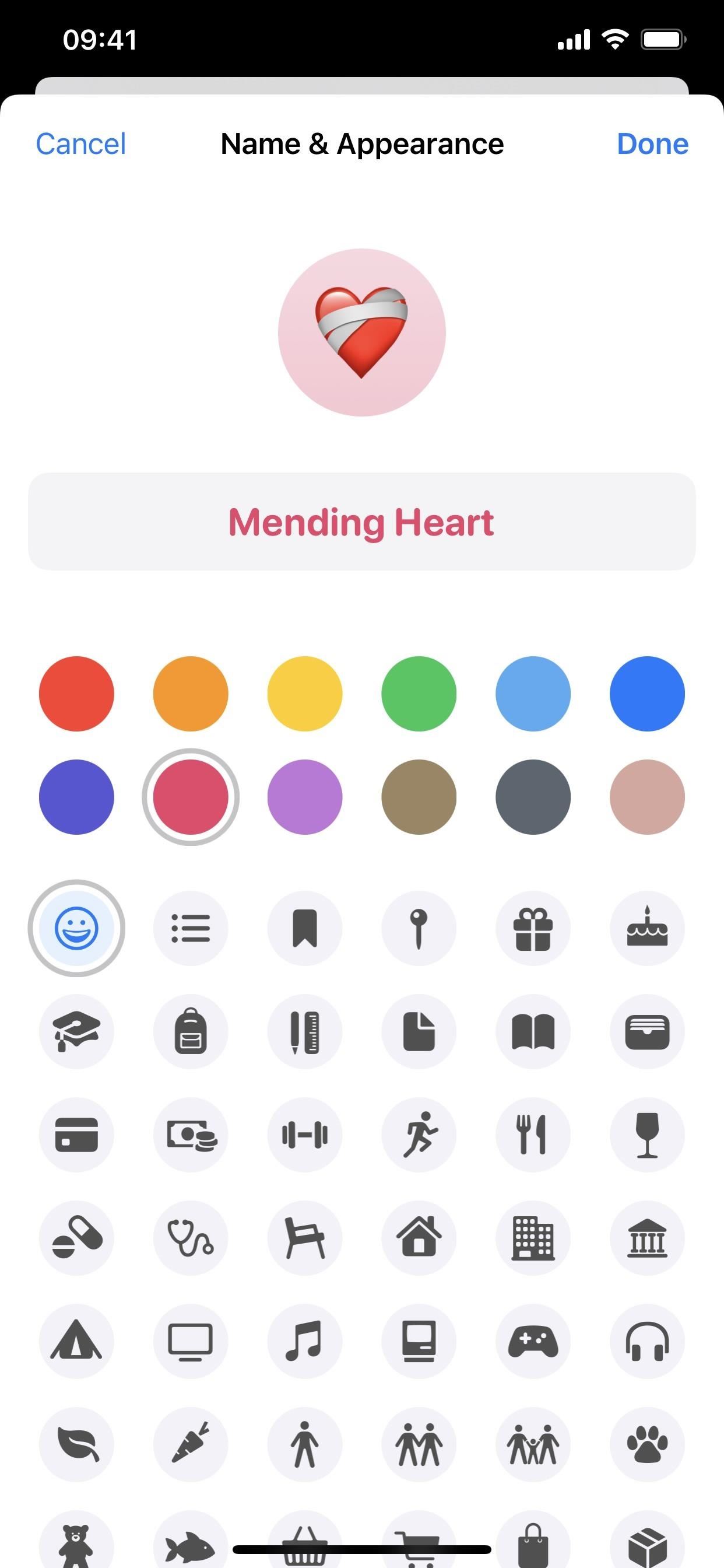
Just updated your iPhone? You’ll find new emoji, enhanced security, podcast transcripts, Apple Cash virtual numbers, and other useful features. There are even new additions hidden within Safari. Find out what’s new and changed on your iPhone with the iOS 17.4 update.
“Hey there, just a heads-up: We’re part of the Amazon affiliate program, so when you buy through links on our site, we may earn a small commission. But don’t worry, it doesn’t cost you anything extra and helps us keep the lights on. Thanks for your support!”











