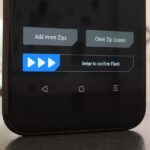There have been third-party iOS apps for live conversation translations, and Google Assistant pushed out its own feature for iPhone last year. Still, iOS 14 now has a default translator for real-time multi-language talks in person. So you can finally chat with people who use a different language without missing anything or having to install any complicated apps on your device.
Siri could always translate languages for you on your iPhone, but you’d always have to ask it to translate something, and it wasn’t smooth enough for an actual live conversation. So Apple created “Translate,” a default app that simplifies and hones Siri’s abilities to interpret other dialects back and forth, making it easy to talk in real-time without too much hassle.
- Don’t Miss: Translate Webpages in Safari Using Apple’s New Translation Tool
Translate uses the Neural Engine to translate between 11 different languages in any combination, and you can get translations for words and phrases that you type in or vocally speak. But the meat of it is the conversation mode and that it can do on-device translations, meaning you can use it entirely offline, a necessary feature when traveling with spotty service.
Choosing Your Two Languages
First, open the Translate app. In portrait orientation, you can choose the two languages at the top to translate to and from. There are 11 languages available for online translations (12 if you count the two English dialects), and the same amount available to download for offline use.
- Arabic
- Chinese (China mainland)
- English (US)
- English (UK)
- French (France)
- German (Germany)
- Italian (Italy)
- Japanese
- Korean
- Portuguese (Brazil)
- Russian
- Spanish (Spain)
To download a language for offline use, tap it in the Available Offline Languages section, and it will download right away. Whenever you have one downloaded, it will always default to that for private translations without having to disable your iPhone’s internet connection. To delete a downloaded language, just long-swipe left on it here or short-swipe left and hit “Delete.”
And while on by default, at the bottom of the language selection menu, there’s an option for “Automatic Detection,” so make sure that’s toggled on. It’s what’s needed to have a more fluid conversation since it will tell which language is speaking without you having to do it manually each time.

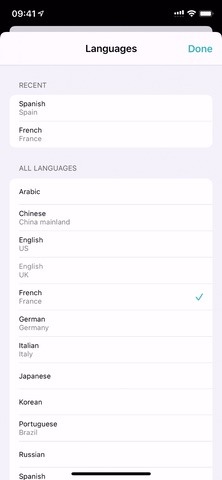
Translating Words & Phrases by Typing
Still in portrait orientation, you can tap in the “Enter text” field, then start typing with the keyboard. In keyboard mode, it won’t detect the language that you’re typing automatically, so make sure to choose which dialect you’re typing in above the keyboard. Best of all, you don’t have to download any other language keyboards — they’re already ready to go for all of the supported languages.
Unfortunately, you can’t paste in content, only type it, and we hope that changes in future updates.
Once typed in, tap “go” on the keyboard, and you’ll see the written translation right away. It won’t vocalize the translation, but you can tap the play button to hear it.
If you want to know more about each word in the translated text, tap the book icon to open up the dictionary at the first word. Then, you can tap each word in the translation to read more about what it means in different scenarios. Alternatively, you can tap a word in the blue translated text to open up the dictionary right to that word.

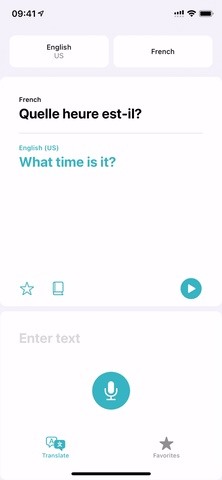
To tweak what you wrote, you don’t have to hit “Enter text” again — you can tap what you typed in, and you’ll be able to edit it. That way, you don’t have to start all over if you just need a minor adjustment.
Translating Words & Phrases by Voice
You can also use the microphone button to talk into Translate instead of typing. With the voice mode, it will detect the language being spoken automatically — either your native language or the target language — as long as you didn’t turn off the “Automatic Detection” switch from above.
That way, it’s much easier than typing out words, phrases, and sentences. Plus, it will say out loud the translation in the opposite language without you having to hit play (as long as your iPhone is not on silent mode). And just like when typing in words and phrases to translate, you can tap the black text to edit it since the voice capture doesn’t always include everything you may want.
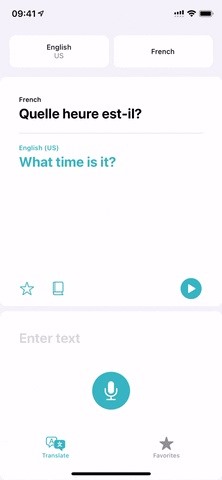
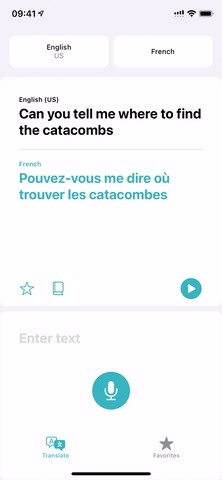
Translating Conversations in Real-Time
While you could use the microphone button in the portrait orientation to translate conversations, there’s a conversation mode that puts more focus on the important details. Just rotate your iPhone into landscape orientation to open it.
Each language has its own side of the display to make it easier to differentiate between them, especially if you’re both side by side looking at the screen. That way, you each can better focus on your perspective languages. Tap the microphone to speak, and it will detect which of the two languages it is, transcribe it on that language’s side, and convert it to the other language on the other side.
Like translating voices in portrait orientation, it will play the translated text automatically, as long as your iPhone is not in silent mode. To hear it again, tap the play button.
You can also enter attention mode using the expand button. Doing so makes it easier to read the translated text, and it’s even more effective at getting someone’s attention that you’re trying to have a face-to-face talk with (as opposed to side by side looking at the screen together).
Translate could still use more work to make conversation mode more helpful. For instance, Google Assistant on iOS keeps the real conversation going without having to tap a microphone button between exchanges. It would be nice to see Apple implement that type of seamless back and forth, so you can just set up conversation mode and never touch the screen again unless you need to hear something repeated.
Viewing Your History & Favoriting or Deleting Translations
Back in portrait orientation, you’ll see that there’s a “Favorites” tab. Select that, and you’ll see all of your “recent” activity. Tap one to expand it and get the play button for audio playback. You can also tap the star in the expanded card to save it to your favorites.
On the minimized card, you can long-swipe left to delete a translation or short-swipe left and hit “Delete.” And that short-swipe left will also give you the “Favorite” button, so you have two ways to do it. Three ways, really, since you can hit the star button on a card in the “Translate” tab too.
Favorites appear above your recent history, each under its own language pair section. You can tap the star in the expanded card or short-swipe left on the minimized one and tap “Unfavorite” to remove it.
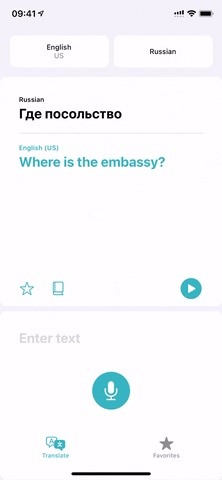

Just updated your iPhone? You’ll find new emoji, enhanced security, podcast transcripts, Apple Cash virtual numbers, and other useful features. There are even new additions hidden within Safari. Find out what’s new and changed on your iPhone with the iOS 17.4 update.
“Hey there, just a heads-up: We’re part of the Amazon affiliate program, so when you buy through links on our site, we may earn a small commission. But don’t worry, it doesn’t cost you anything extra and helps us keep the lights on. Thanks for your support!”