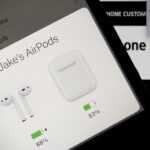If you couldn’t pick between putting your grocery list in the Reminders or Notes app, there’s now a clear place for it. With the latest software updates, the Reminders app, which now supports sections, sports a groceries template that automatically moves the items you add to related categories to help you better find products in-store.
You can create a grocery list in Reminders as long as you’re iPhone or iPad is running iOS 17 or iPadOS 17. You can also manage the list on macOS 14 Sonoma and interact with it on watchOS 10.
If you often find yourself scribbling grocery lists on bits of paper or toggling between multiple apps to ensure you’ve covered all your essentials, this new Reminders feature is about to become your best friend. Even if you prefer to walk around the store with a piece of paper in your hand instead of your phone, Reminders can help you sort it by departments, and you can then print it out like any other list.
- Don’t Miss: Apple’s Reminders App Has 7 Hot New Features on iOS 17 That Can Help Boost Your Productivity and More
Creating a Grocery List in Reminders
Before you can leverage Apple’s groceries template, ensure you have iCloud enabled for Reminders so they sync across all your iCloud-connected devices running iOS 17, iPadOS 17, macOS 14 Sonoma, or watchOS 10.
- Navigate to the homepage in Reminders.
- Tap “Add List,” then choose “iCloud” if prompted.
- Tap “Standard” next to “List Type” on the New List page.
- Select “Groceries” from the options.
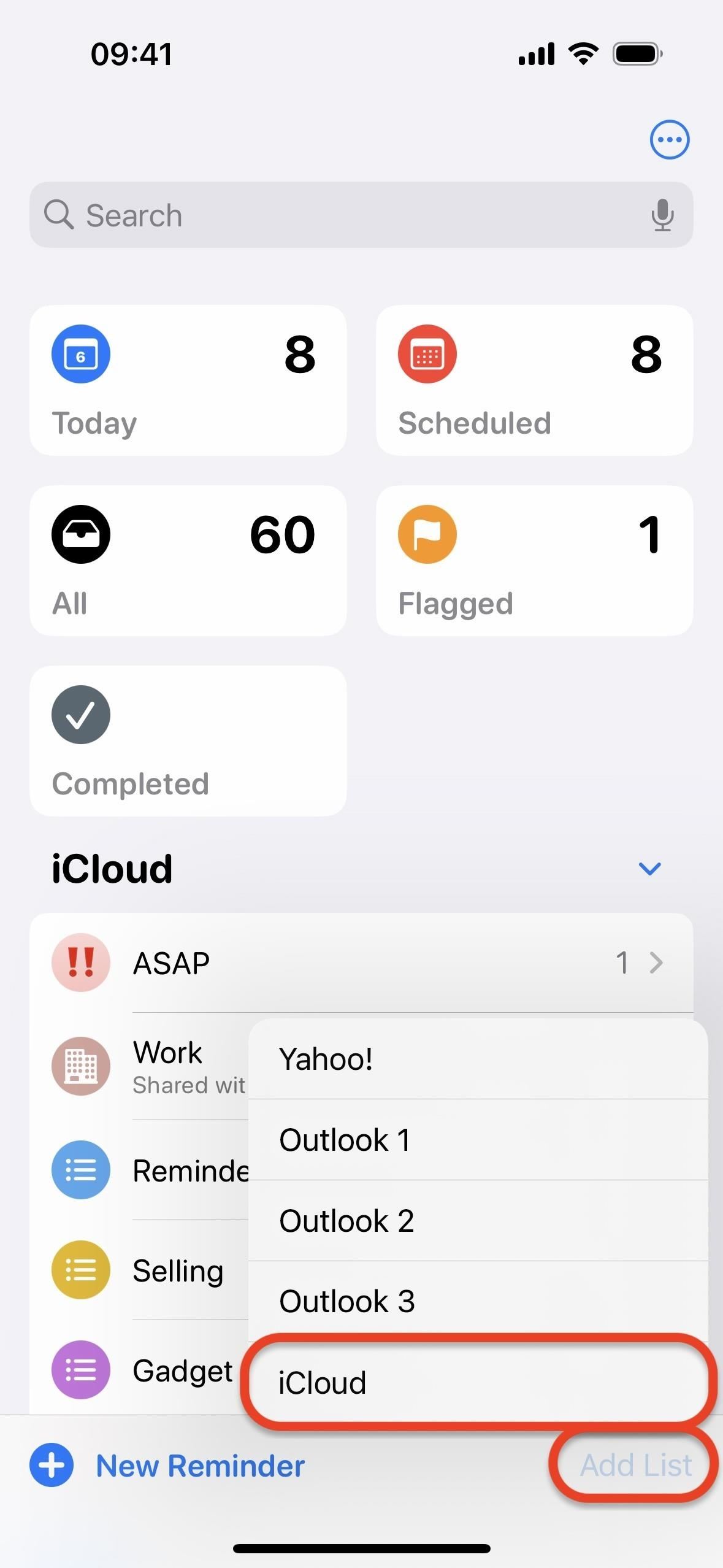
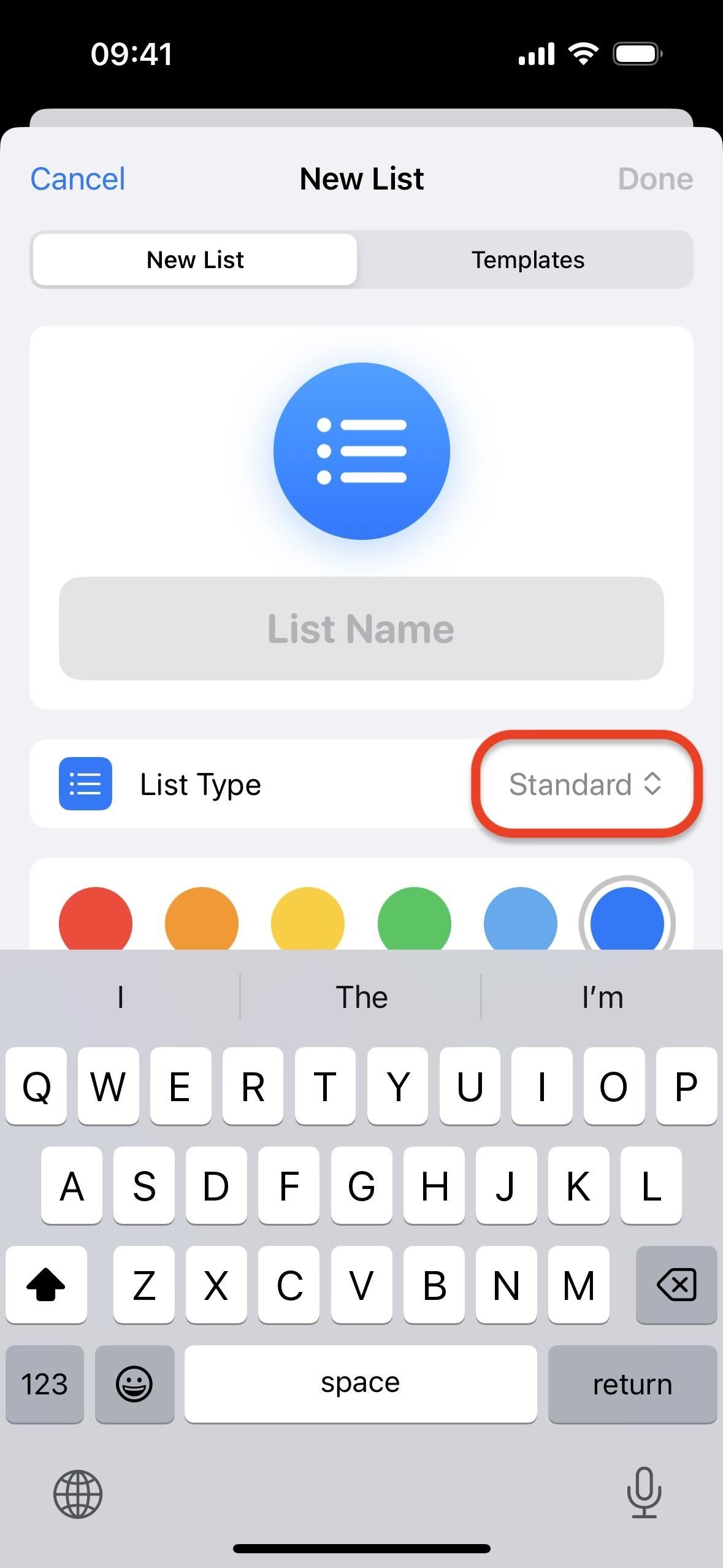
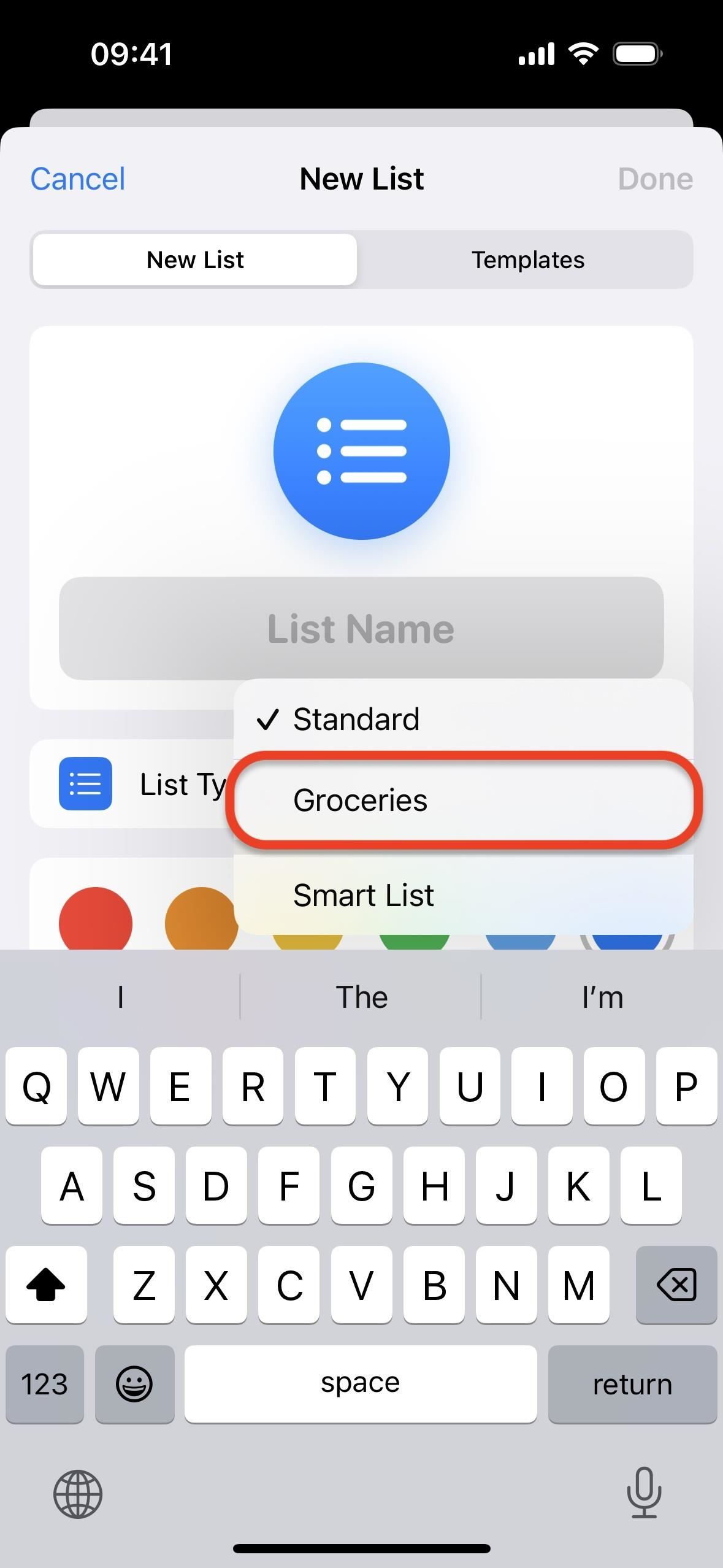
- Set a name and choose an icon and icon color.
- Tap “Done” to save the list.
- Open your new grocery list and start adding items.
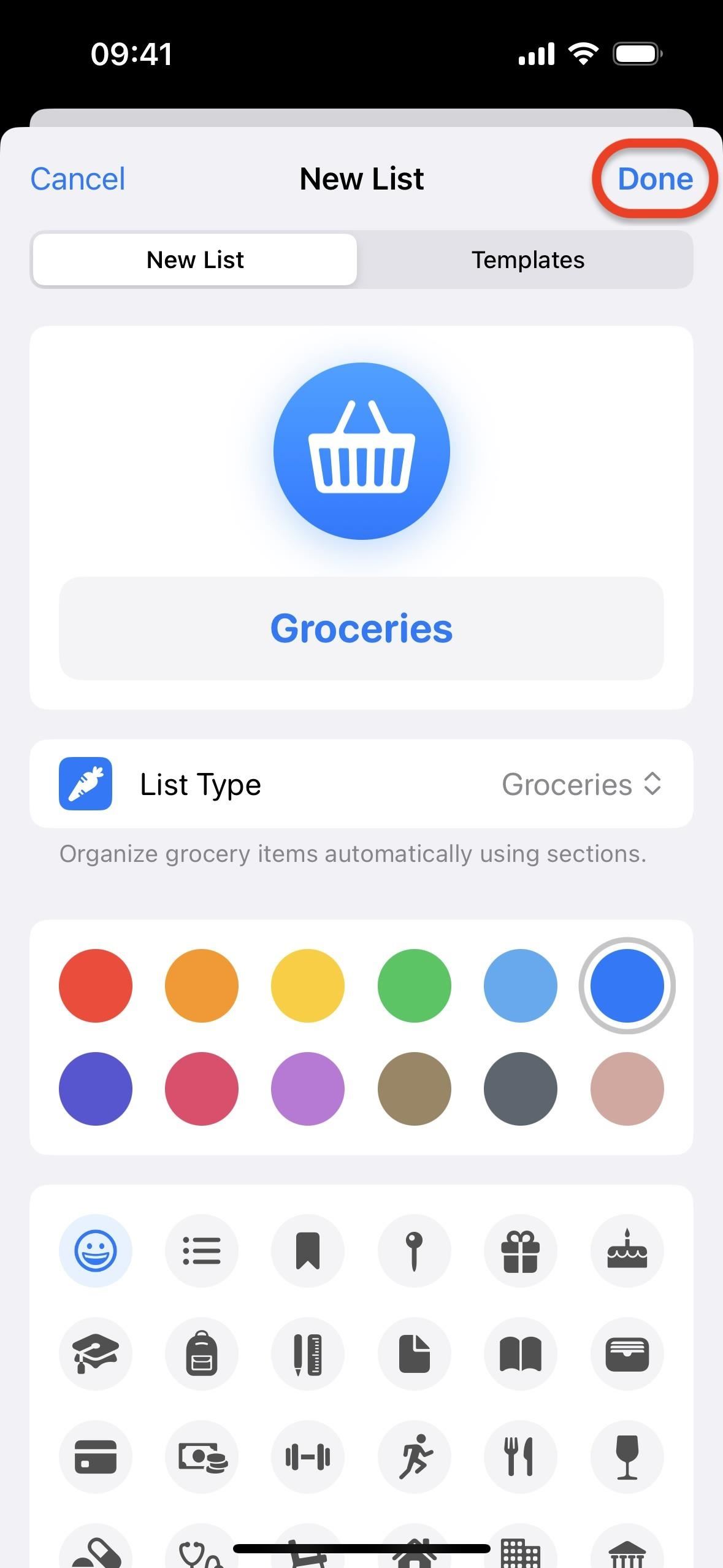
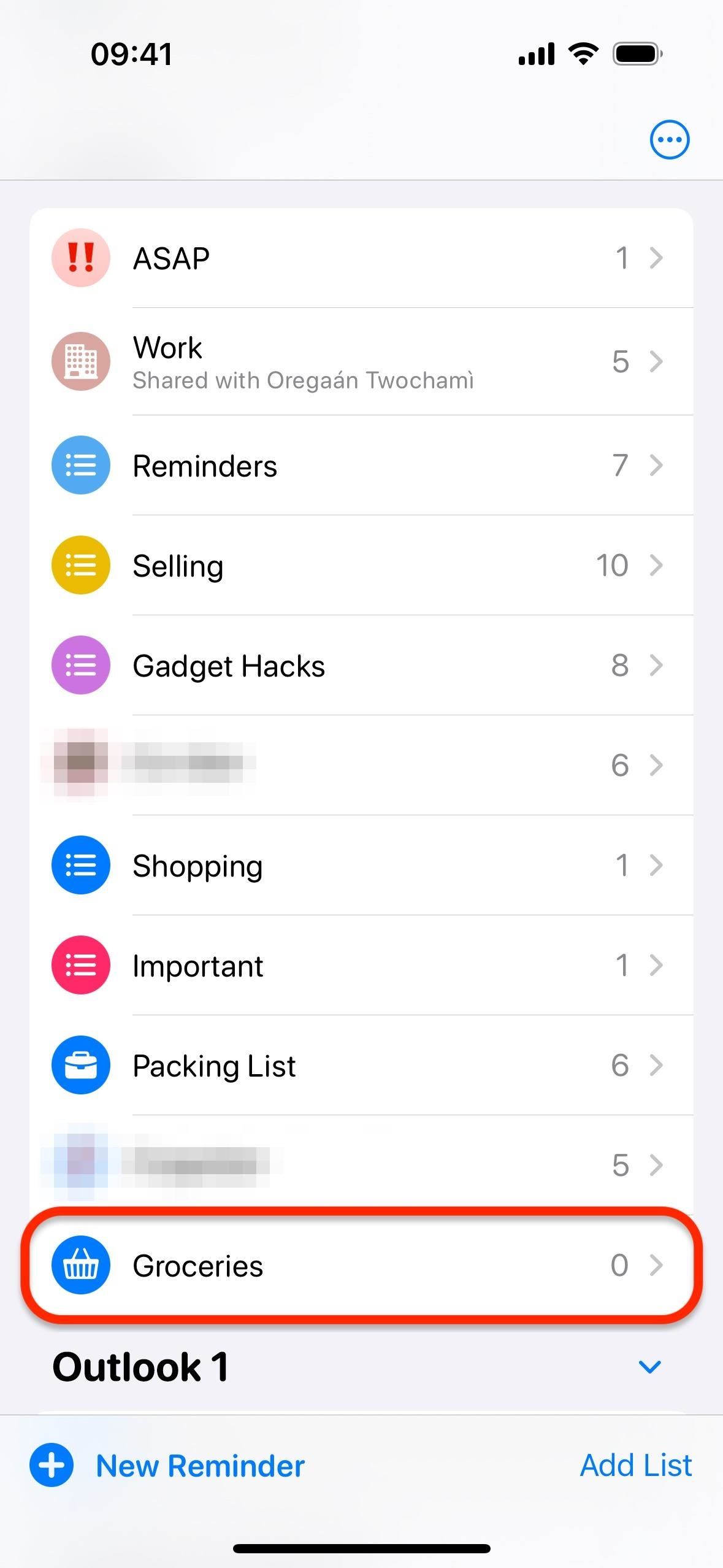
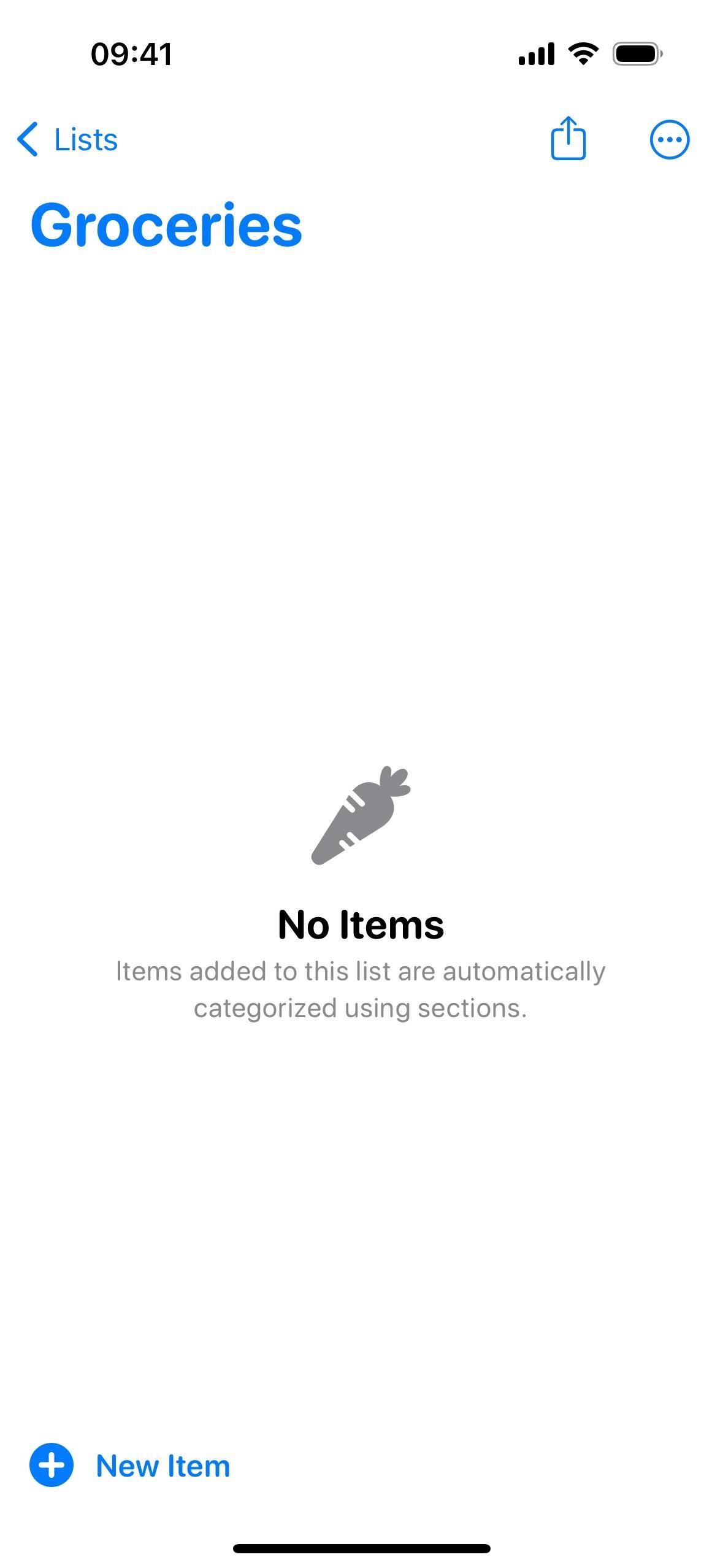
Any items you add to the list are automatically categorized by Reminders into predetermined sections, including baby care; bakery; baking items; beverages; breads and cereal; canned food and soups; coffee and tea; dairy, eggs, and cheese; snacks and candy; deli; frozen foods; household items; meat; oils and dressings; pasta, rice, and beans; personal care and health; pet care; produce; sauces and condiments; seafood; spices and seasonings; and wine, beer, and spirits.
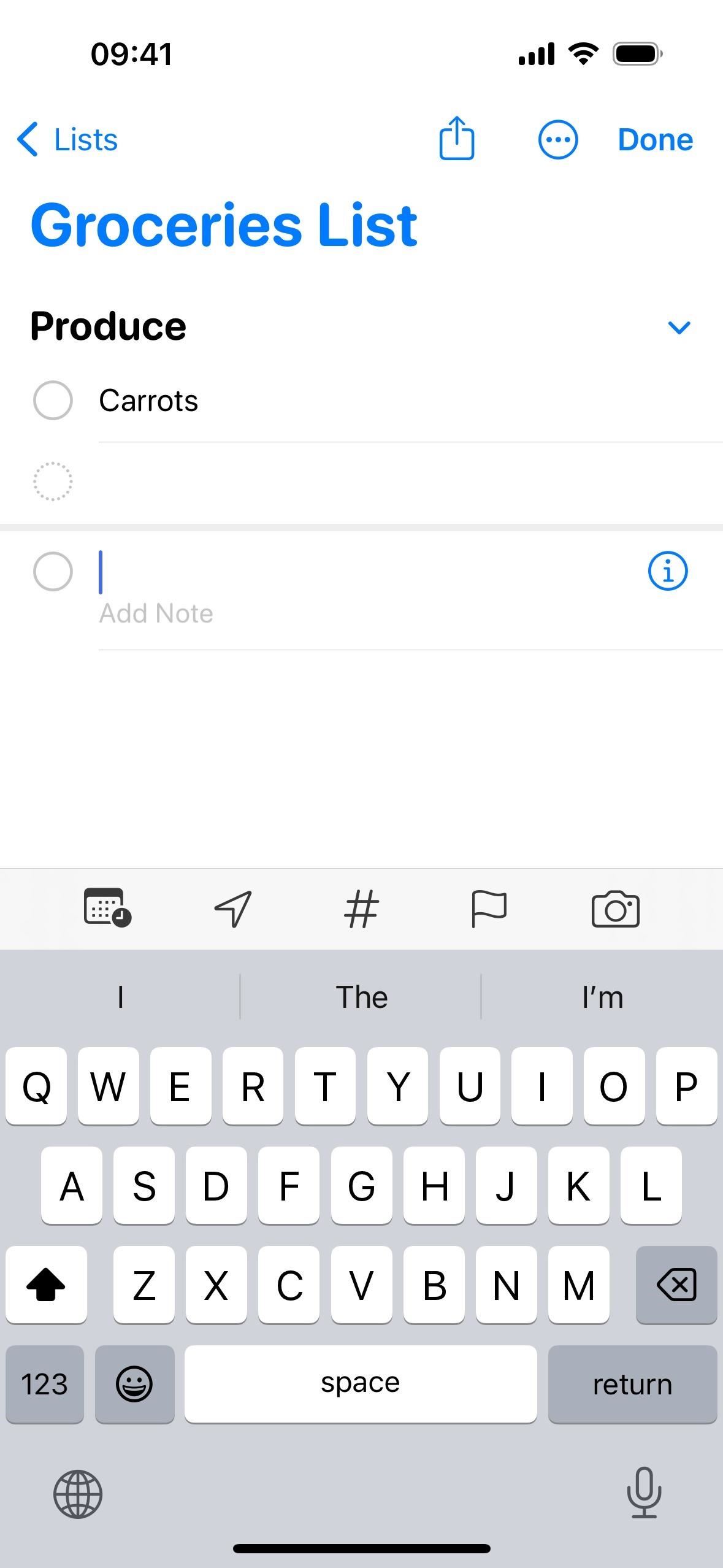
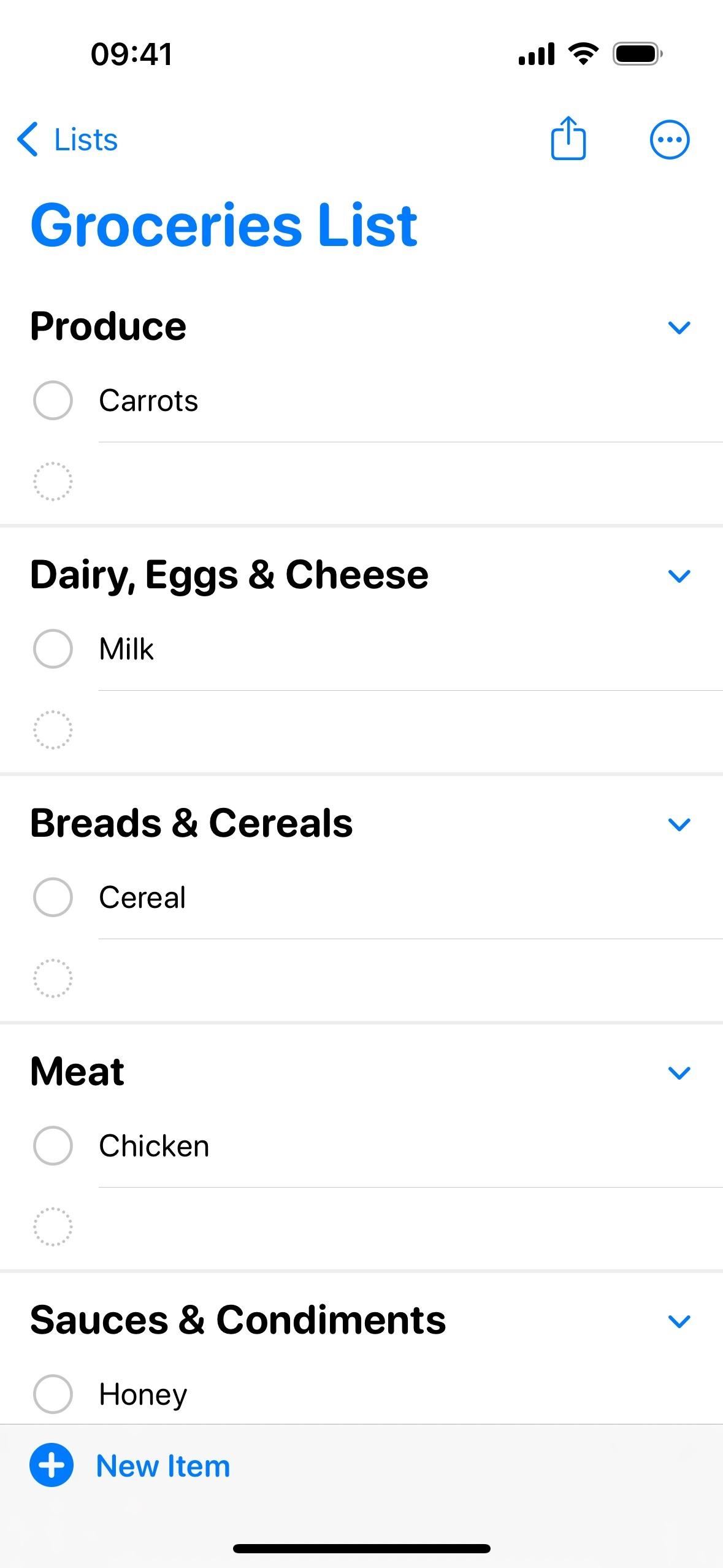
Customizing Your Grocery List
Apple understands that preferences differ, and what might be the perfect categorization for one might not be for another. The result: grocery lists are still customizable.
Customization comes in handy when you want to sort your grocery list by the departments in your local grocery store, which may include other areas such as organic foods or grain bins. And you may want to break up topics even further, such as beverages, where water, sports drinks, and juice aren’t always in the same zones in-store, as well as Breads & Cereals, where bread and cereal may have separate aisles.
Reminders remembers your preferences any time you move an item to a different category or customize a section, but it’s easy to reset the grocery list back to the defaults should you need to.
Option 1: Drag Items to Other Sections
If you find an item in a category where you wouldn’t usually place it, no worries! Simply touch and hold the item and drag it to your preferred category. The best part? The app learns from your preferences. So the next time you add that particular item, it will remember where you like it.
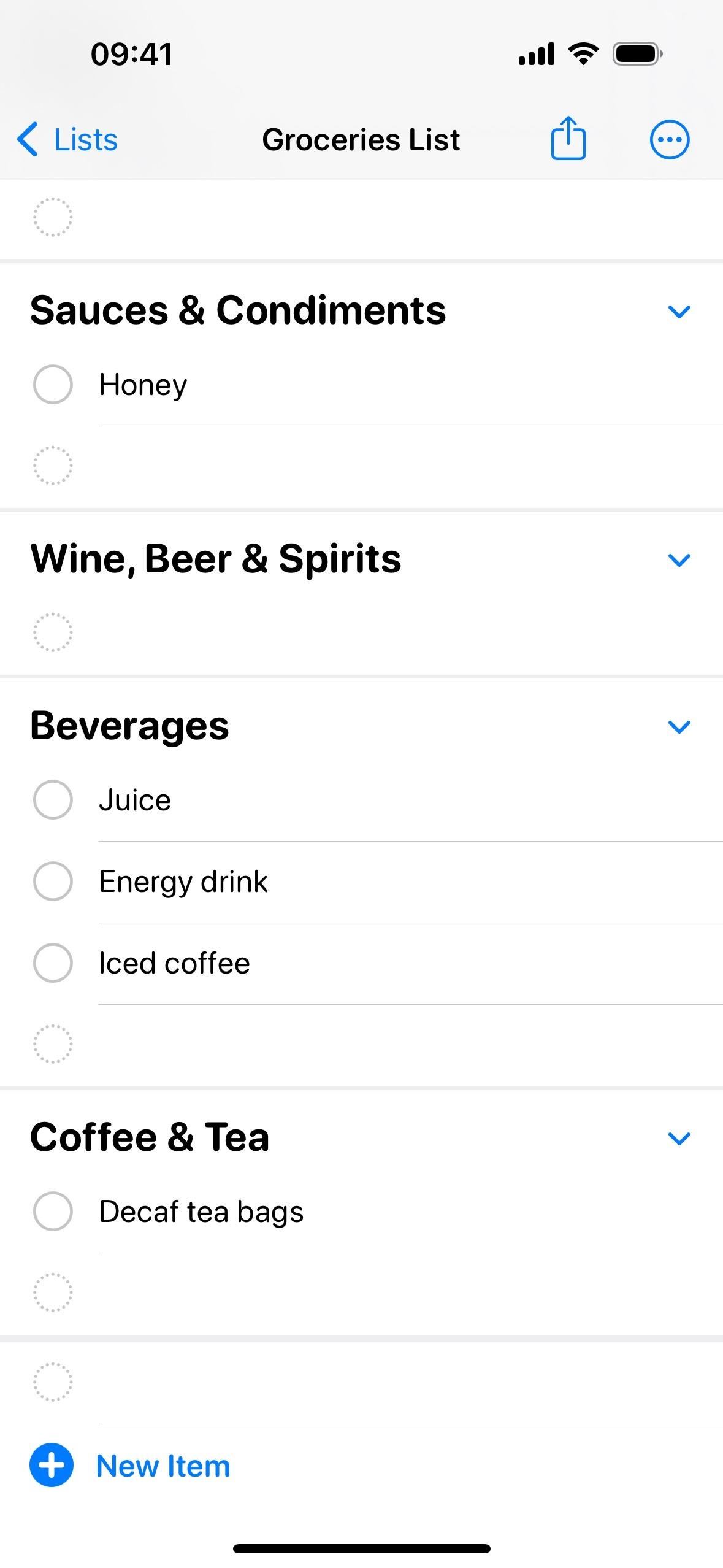
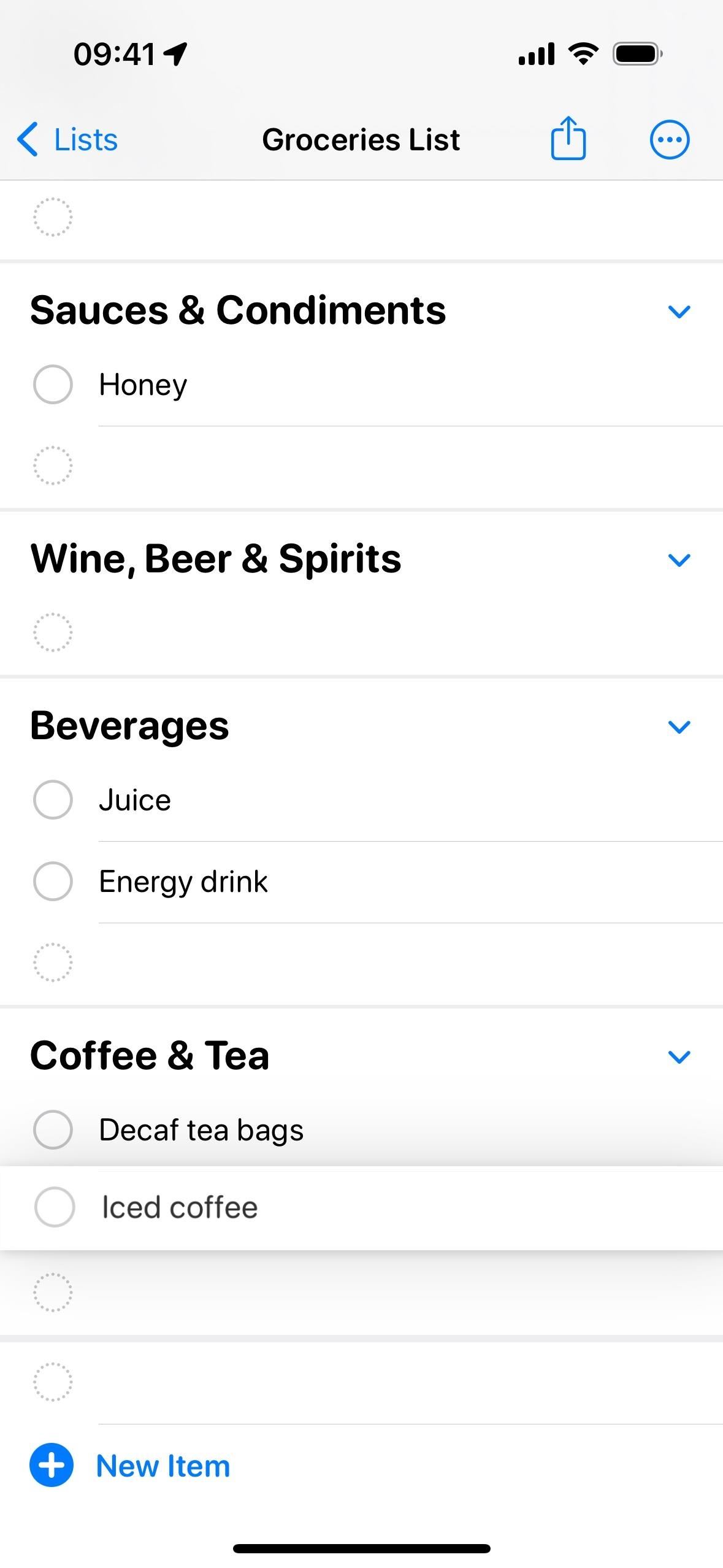
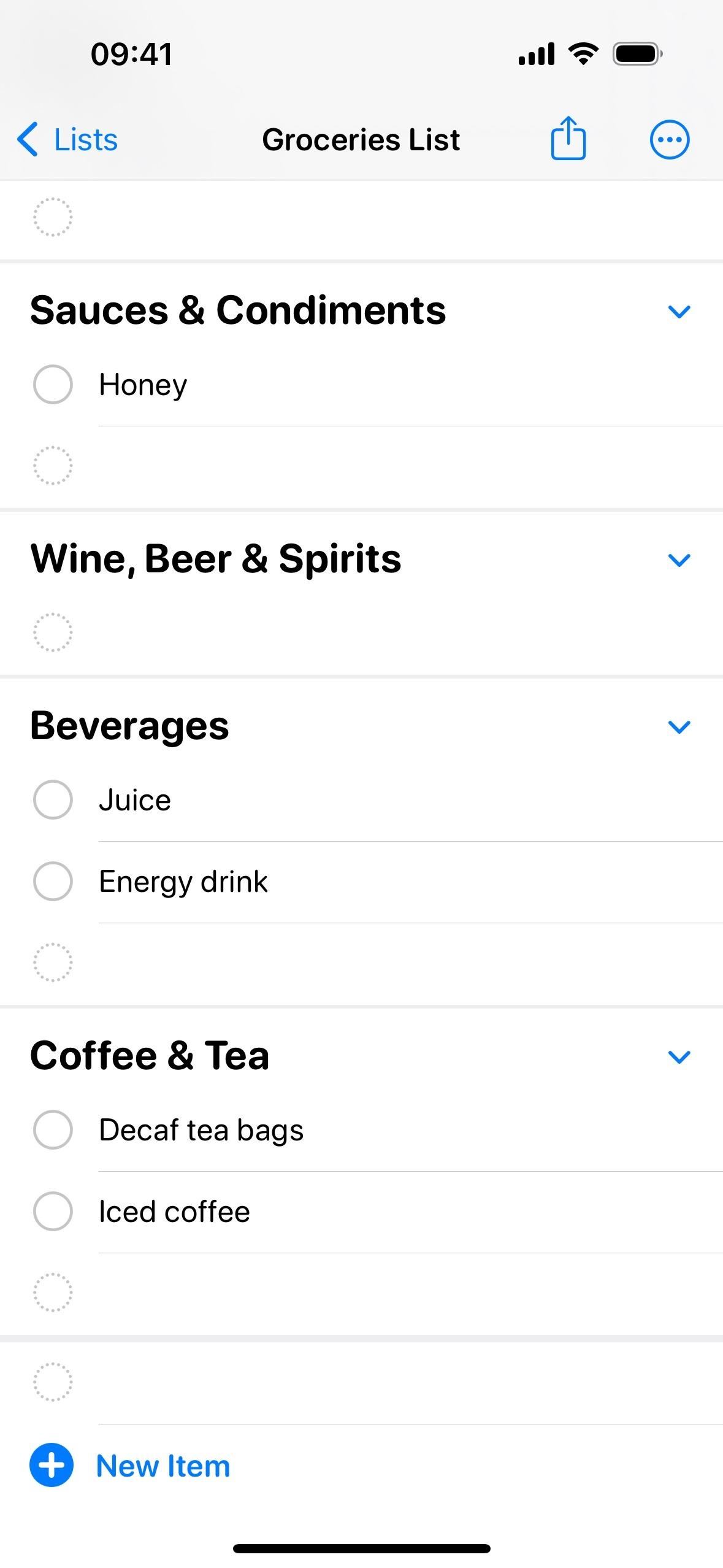
Option 2: Assign Items to Other or New Sections
If you’re unsatisfied with the app’s categorization, tap the item, hit its info (i) button, and choose “Section.” From here, you can manually select a category or section for the item.
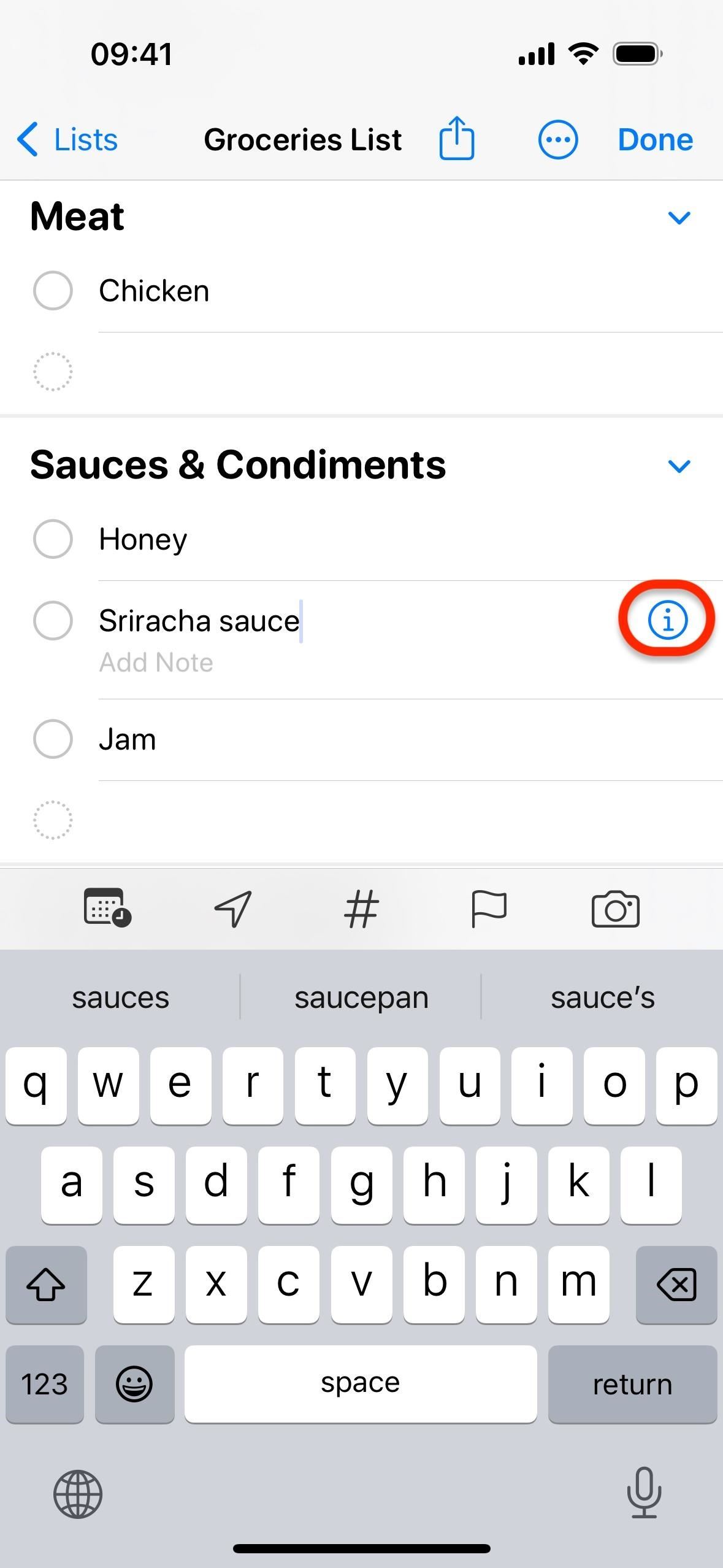
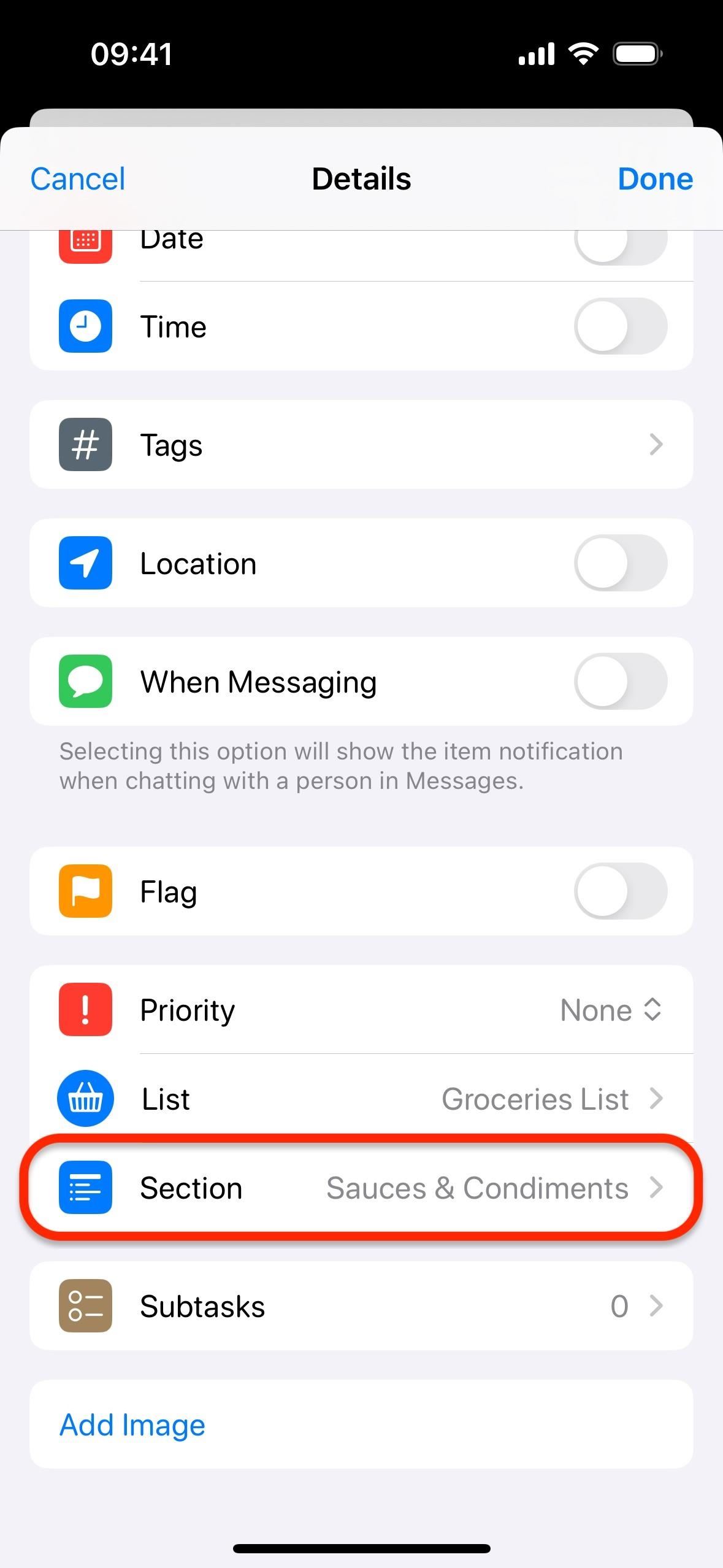
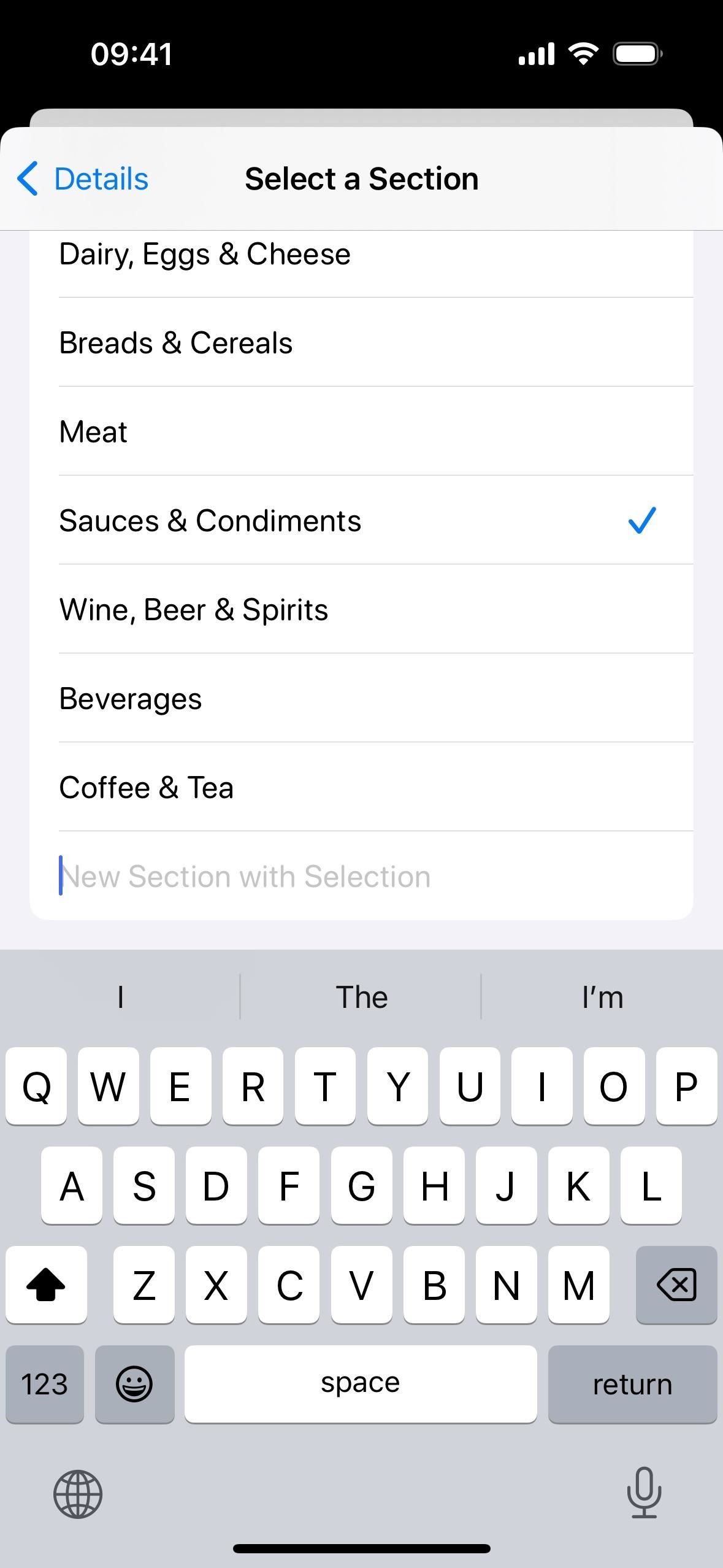
If you don’t find a fitting category, create your own by selecting “New Section with Selection,” entering a custom name, and hitting the “return” key. Whatever you choose, tap “Done” to save your preferences.
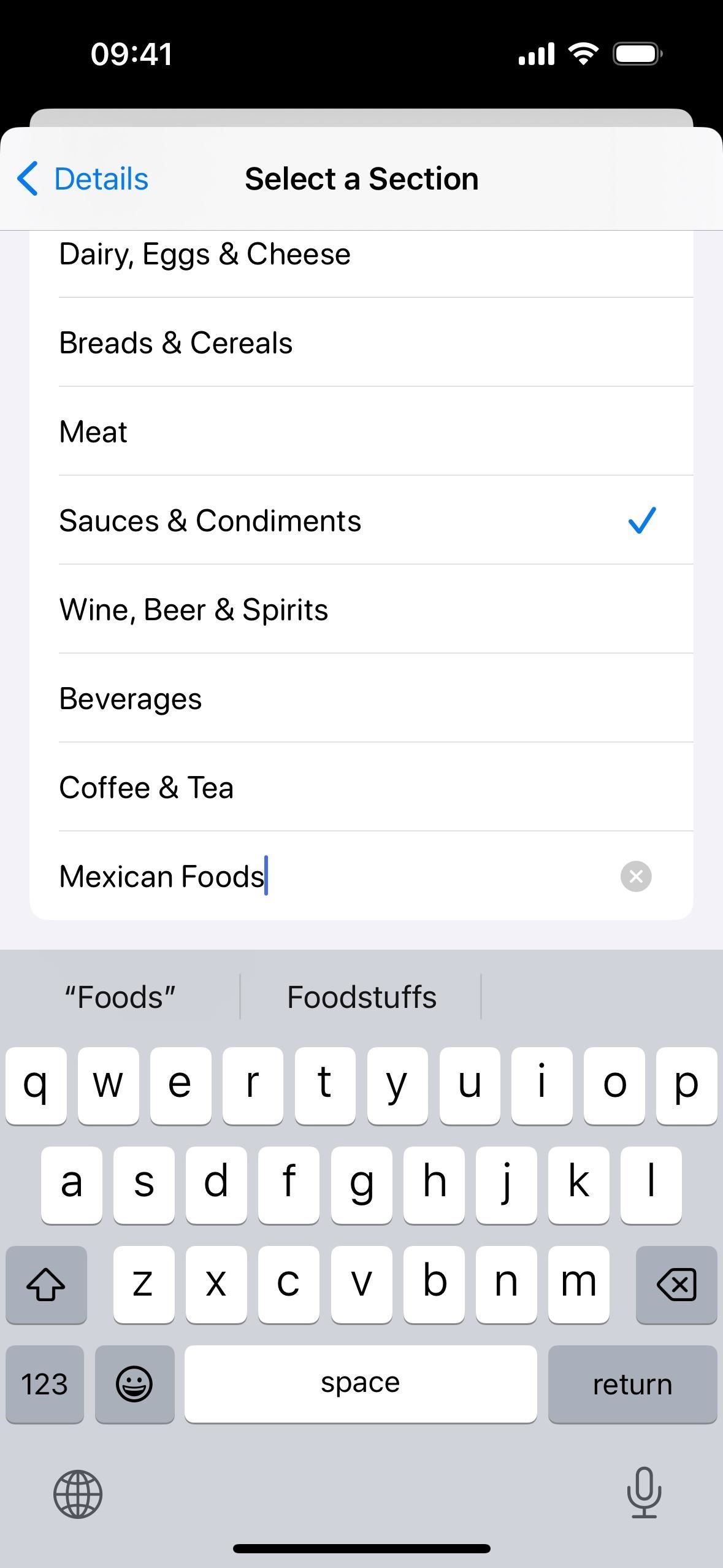
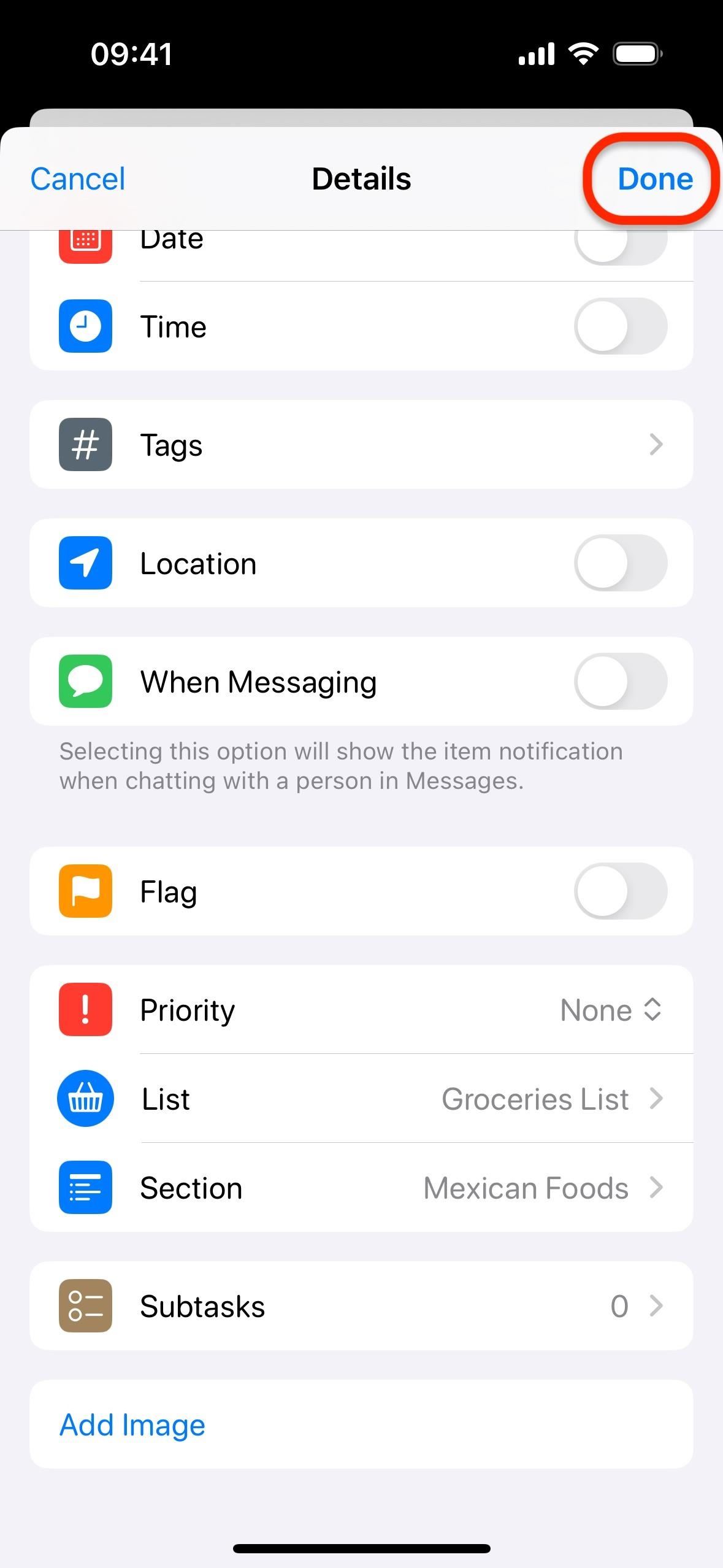
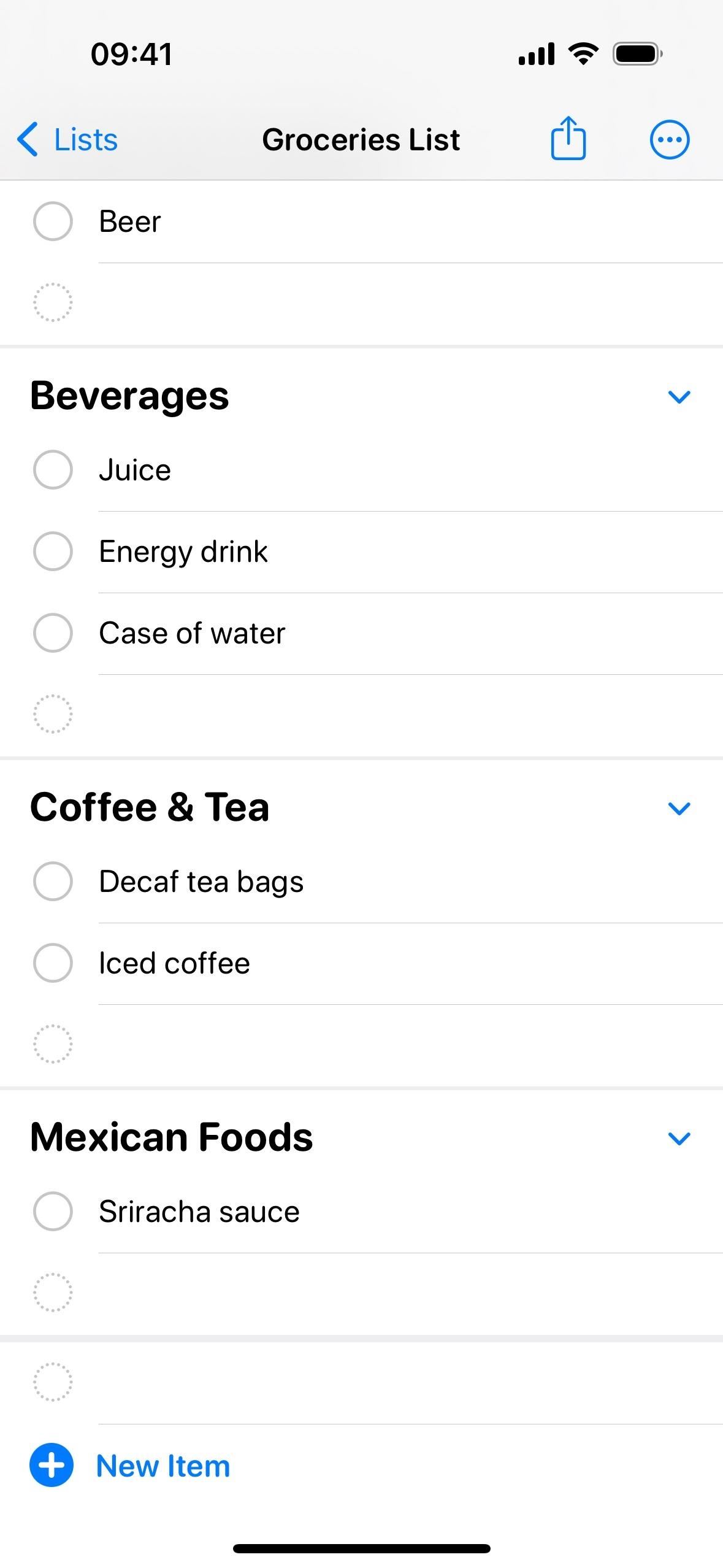
Option 3: Rename Sections
If you find a category name that doesn’t quite fit your shopping style, tap on the section name in your Reminders list and edit it as you see fit.
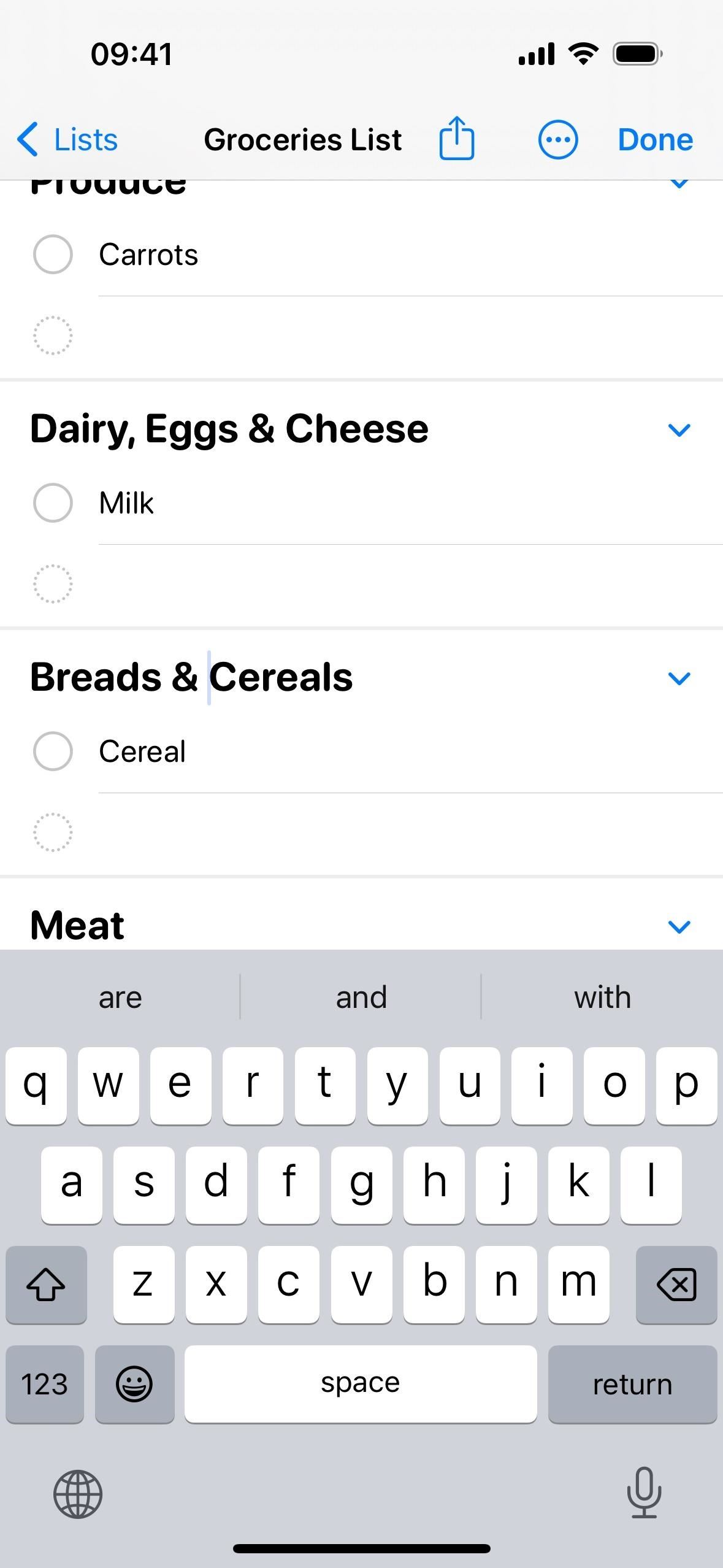
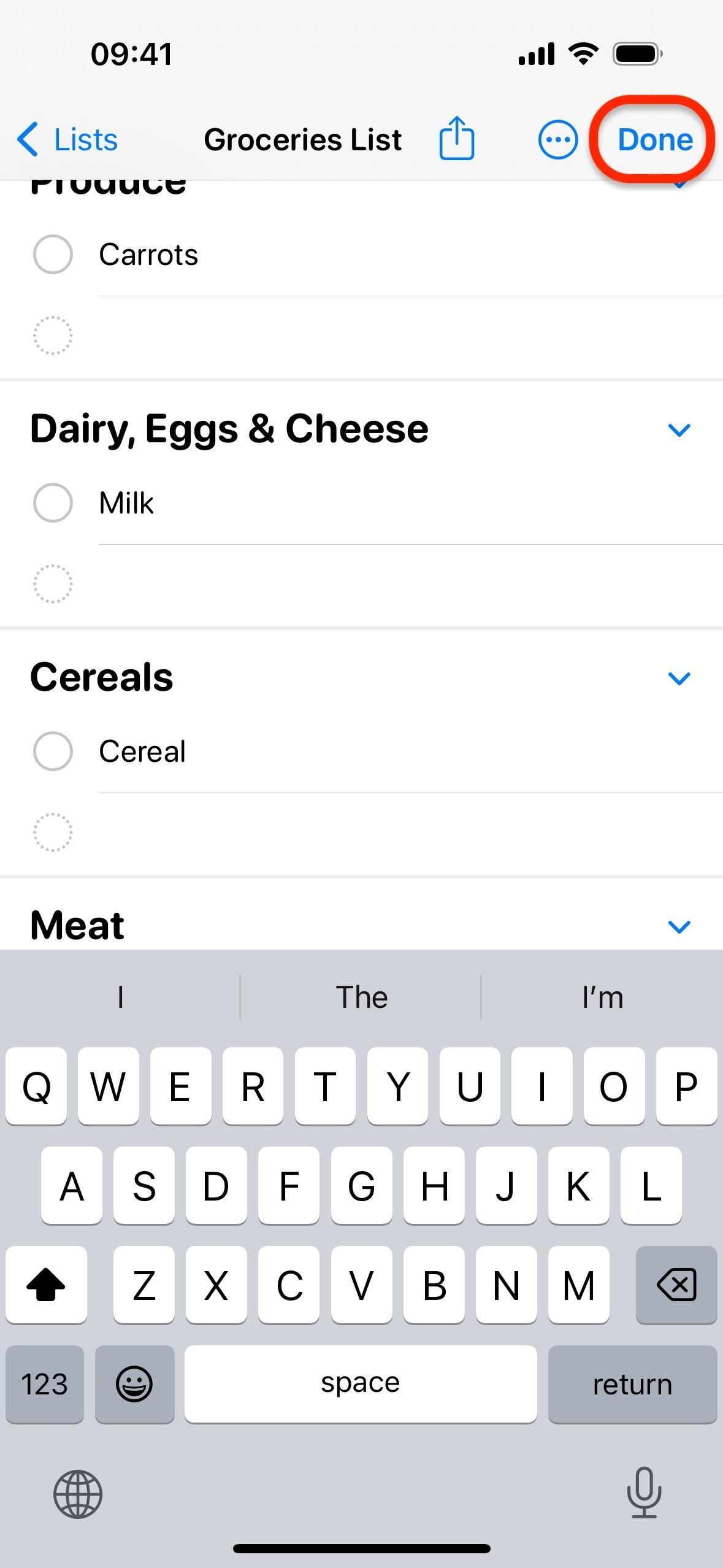
You can also tap the ellipsis (•••) in the list to open more options, hit “Manage Sections,” then “Edit Sections,” tap a name and retitle it, and hit “Done.”
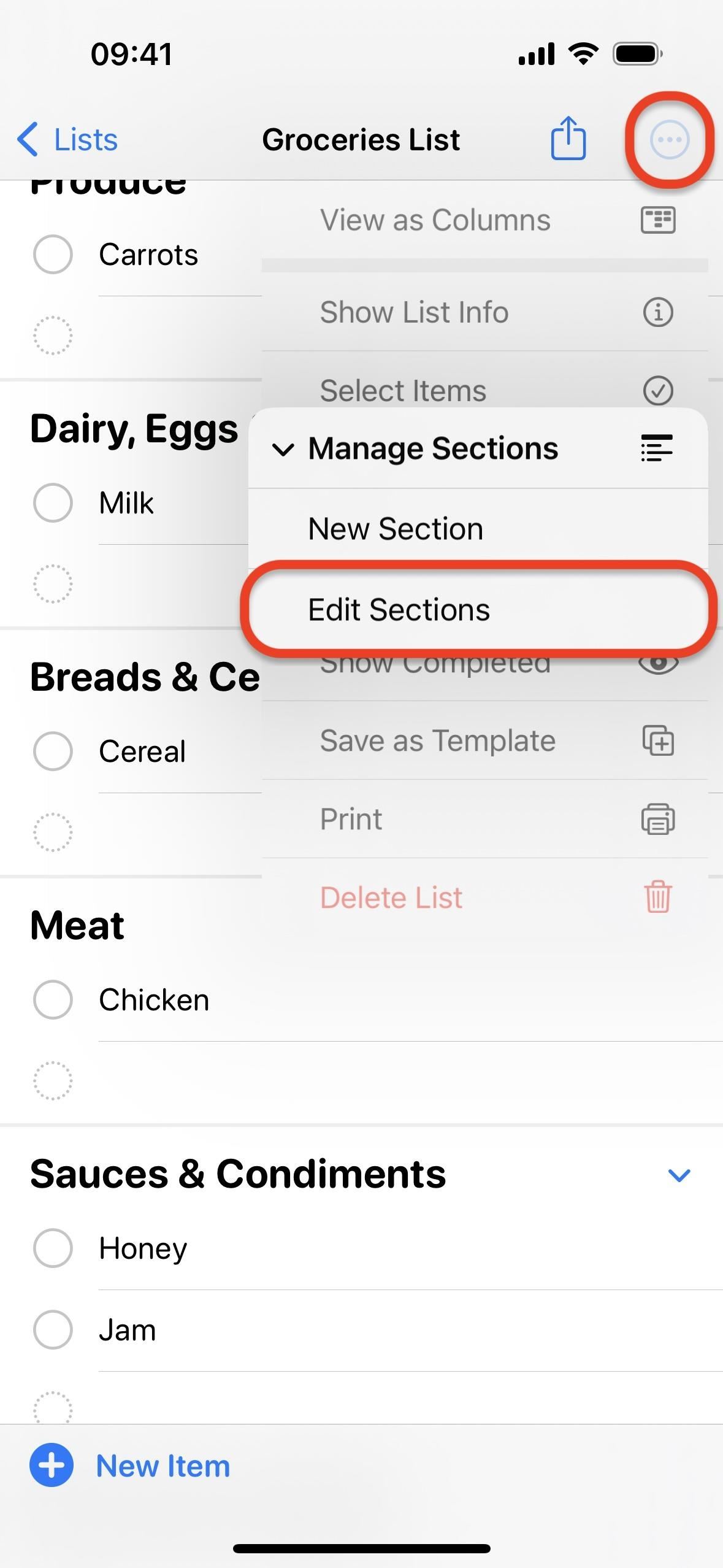
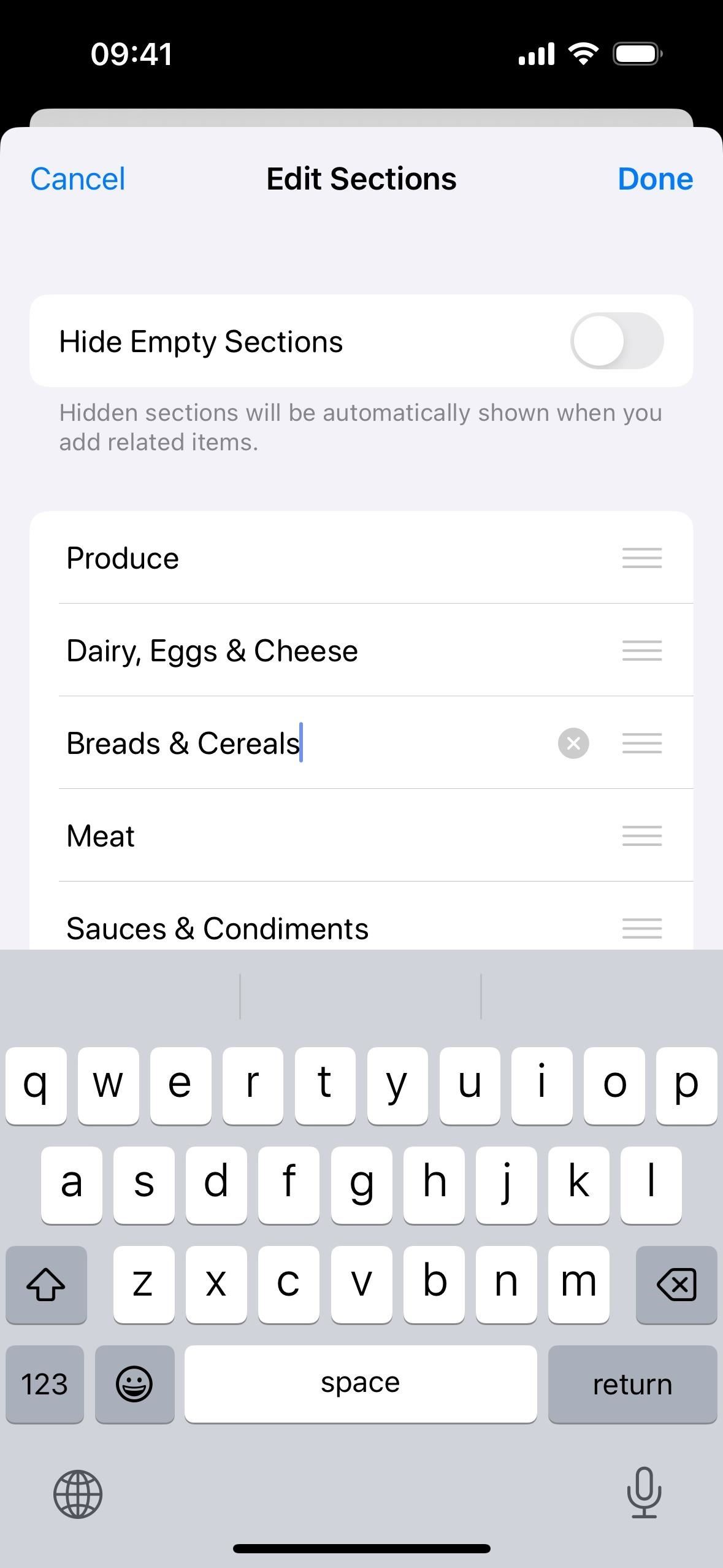
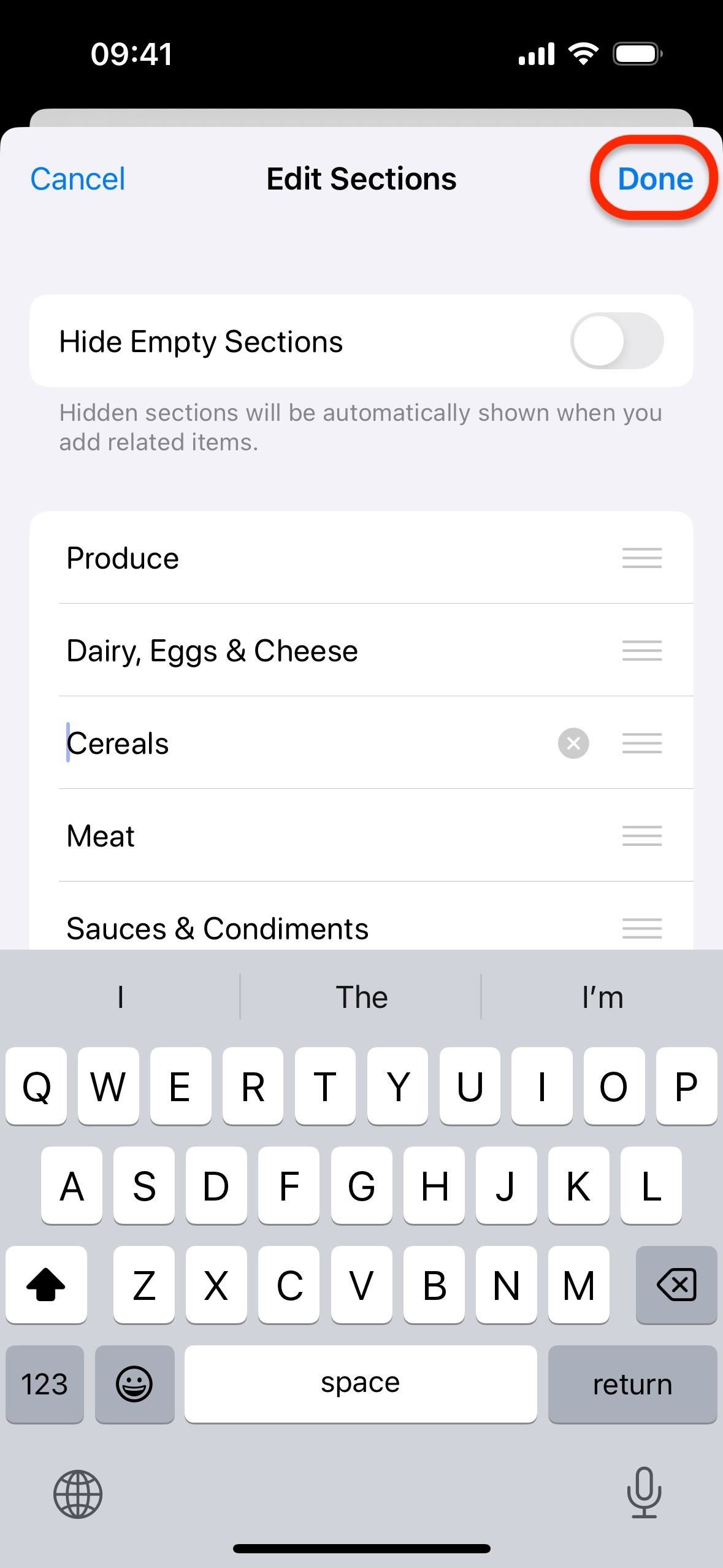
Hiding Empty Sections in Your Grocery List
If you want sections in your grocery list to disappear when you’ve checked off all of its items, tap the ellipses (•••) in the list for more options, tap “Manage Sections,” then “Edit Sections,” and ensure the “Hide Empty Sections” switch is toggled on. When it’s off, the sections will remain in the list even after you complete all tasks in them, but they’ll vanish with this switch enabled.
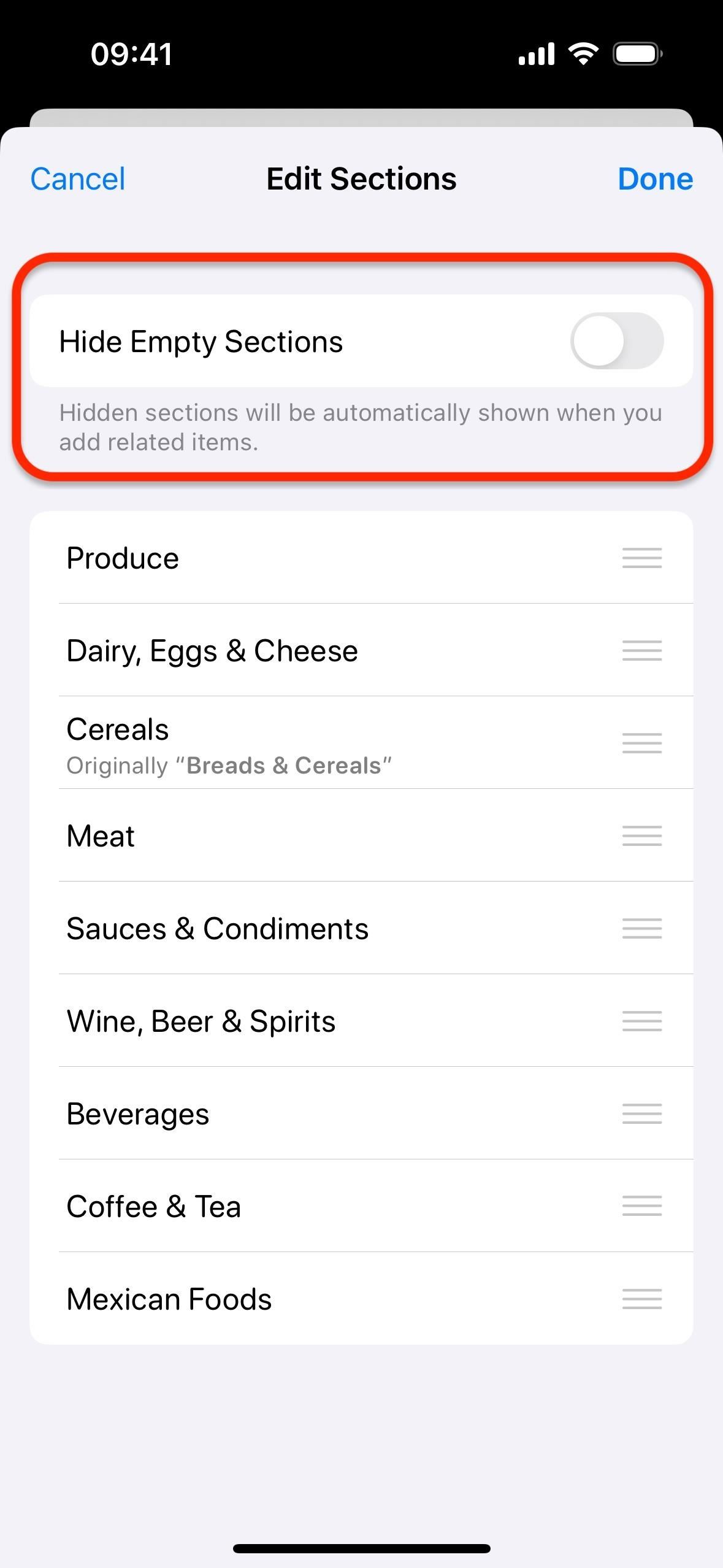
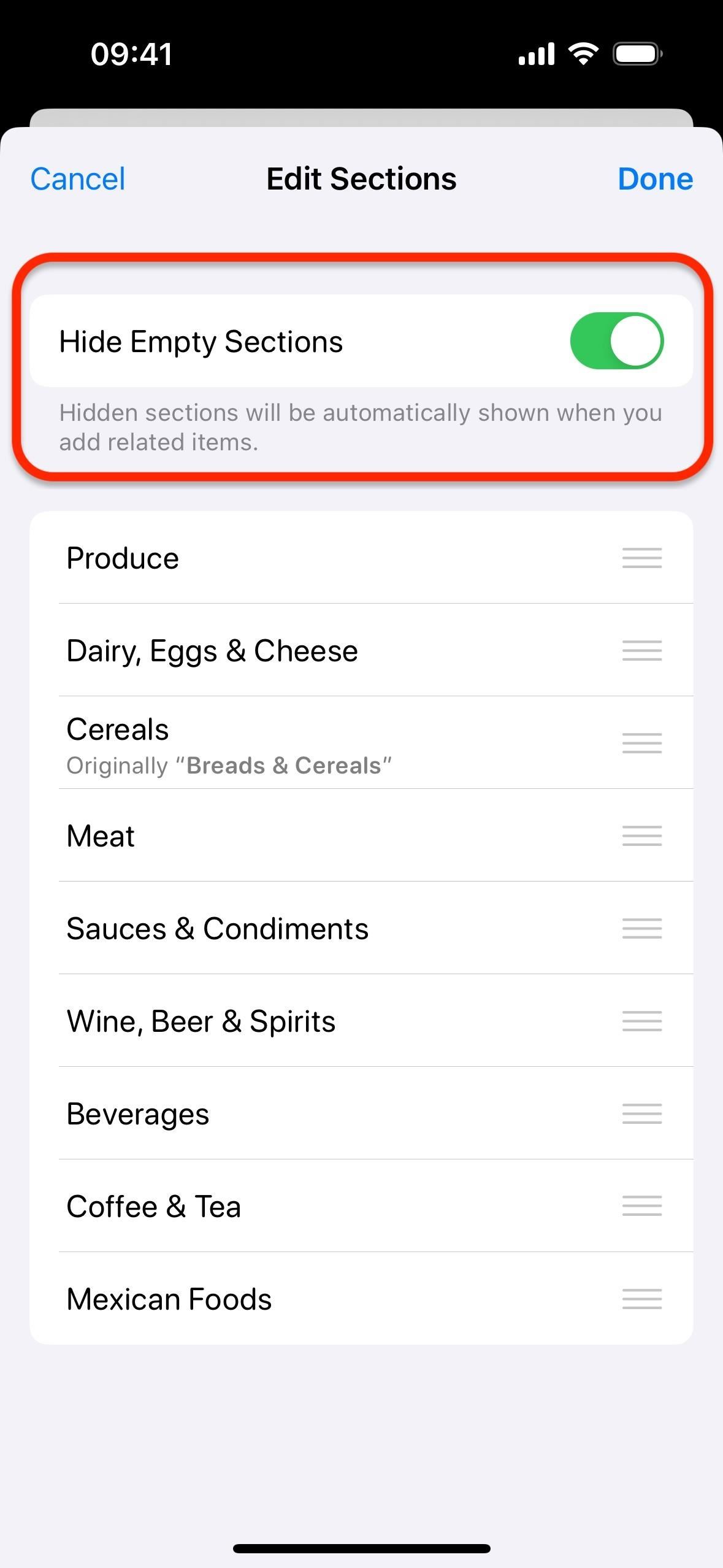
Resetting the Categories in Your Grocery List
Whenever you move an item to a different category or customize a section, Reminders remembers your preferences for the next time. If you change stores where certain products may be in different zones than your previous shop, or if things somehow get messy, you can always revert everything to the default settings. Go to Settings –> Reminders –> Reset Categories, then confirm with “Reset Categories” on the prompt.
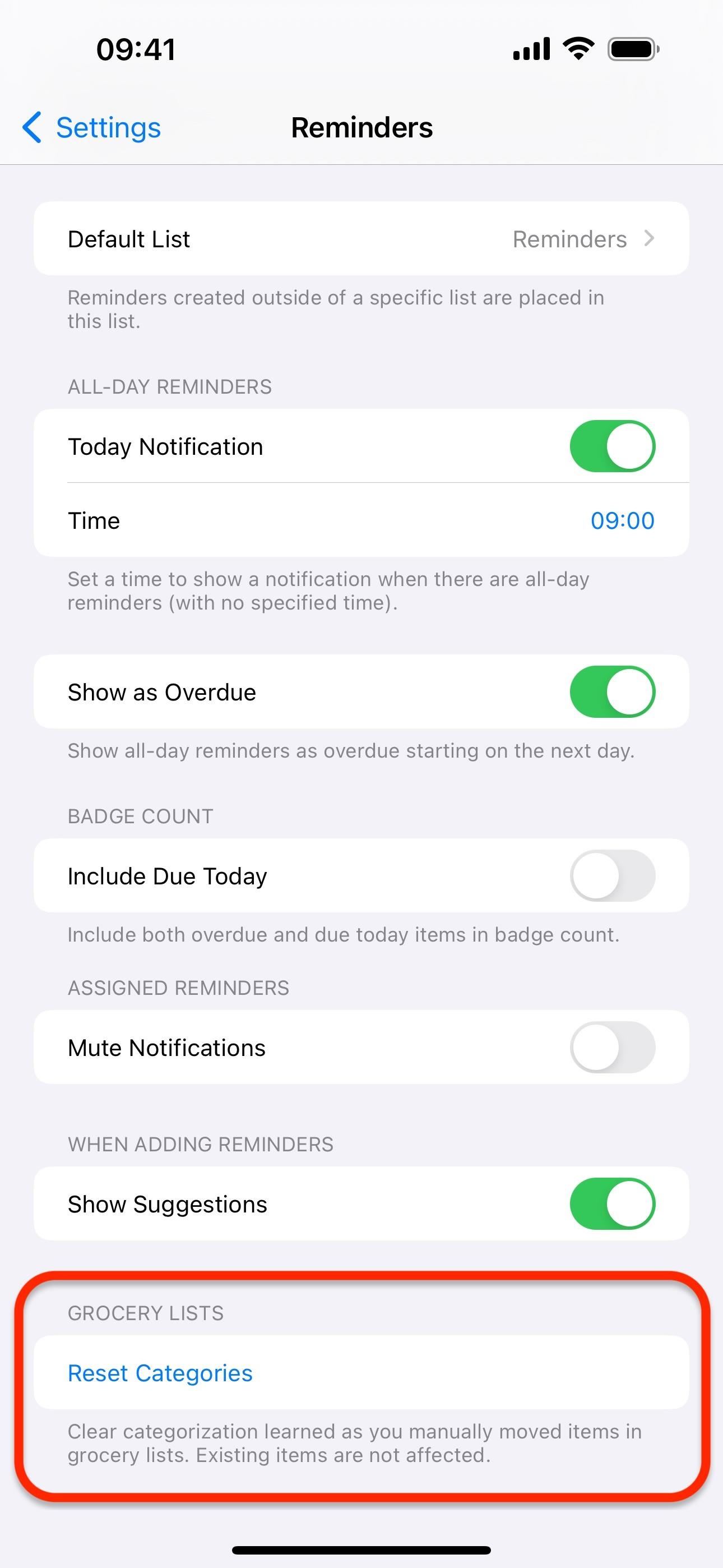
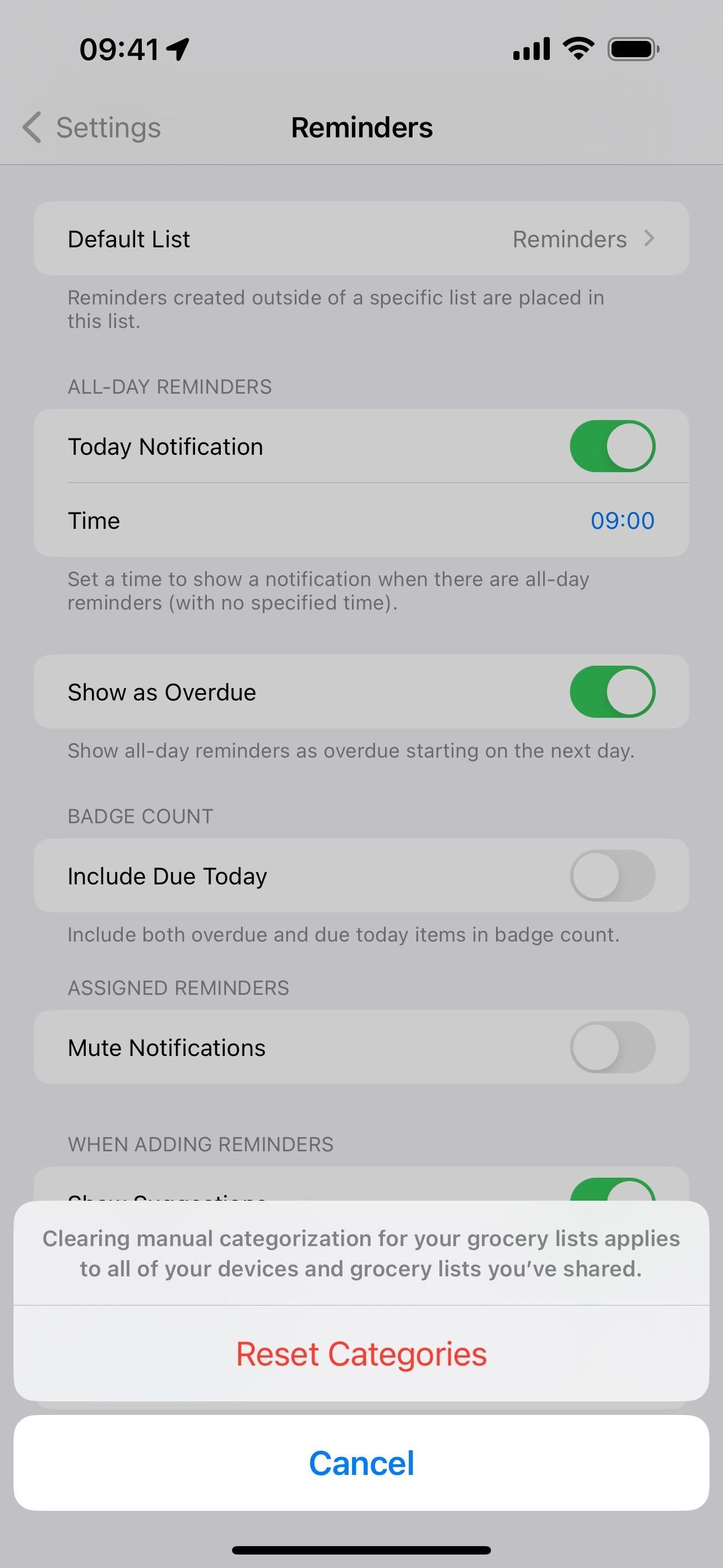
Just updated your iPhone? You’ll find new emoji, enhanced security, podcast transcripts, Apple Cash virtual numbers, and other useful features. There are even new additions hidden within Safari. Find out what’s new and changed on your iPhone with the iOS 17.4 update.
“Hey there, just a heads-up: We’re part of the Amazon affiliate program, so when you buy through links on our site, we may earn a small commission. But don’t worry, it doesn’t cost you anything extra and helps us keep the lights on. Thanks for your support!”