If you’re ever curious about your iPhone’s battery health, there are easy-to-access stats that let you know the last charge amount, which apps are eating away at most of your power, and even your battery’s remaining capacity. Now, a new update makes it easier to know how well your battery is doing.
But there’s a catch — the update only applies to the iPhone 15 series models, as in the iPhone 15, 15 Plus, 15 Pro, and 15 Pro Max. These models already have a leg up on older iPhone models when it comes to battery health information since you can see the battery’s manufacture date, first use, and cycle count.
On iOS 17.4, released March 5, when you navigate to Settings –> Battery, you won’t see the Battery Health & Charging submenu anymore. Instead, you’ll see it split into two new submenus: “Battery Health and “Charging Optimization.” Pulling these out into their own Battery submenus allows you to get helpful battery information with fewer taps.
- Don’t Miss: 27 New Features and Changes for Your iPhone on iOS 17.4
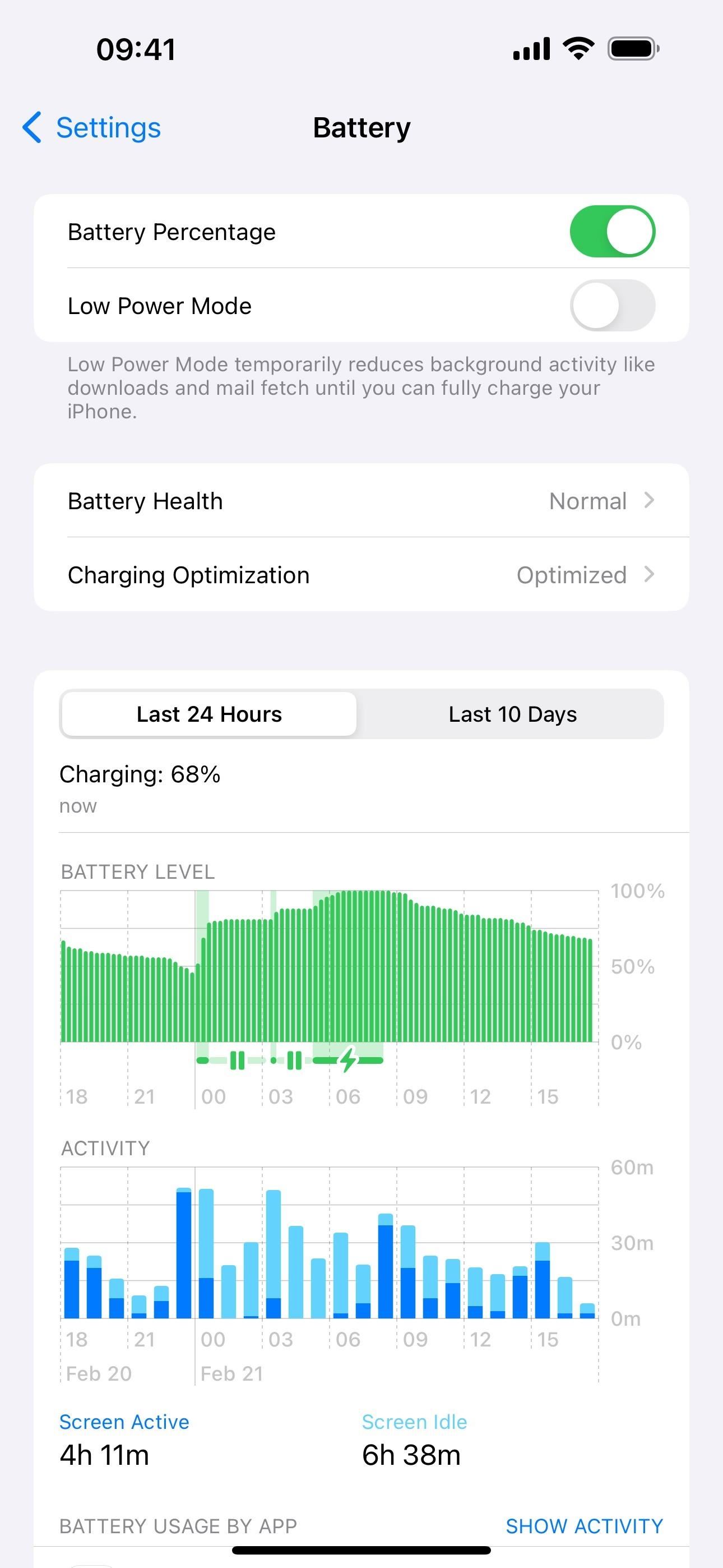
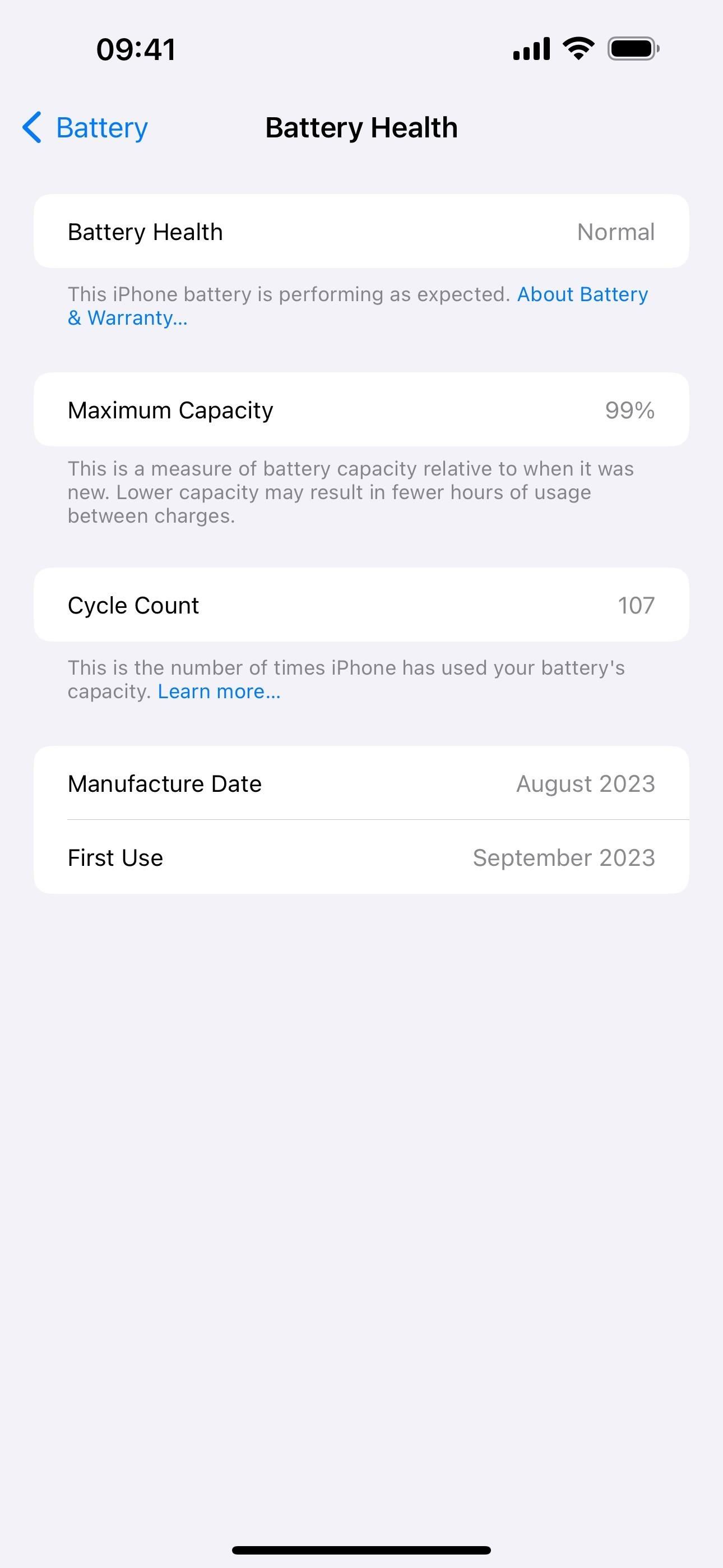
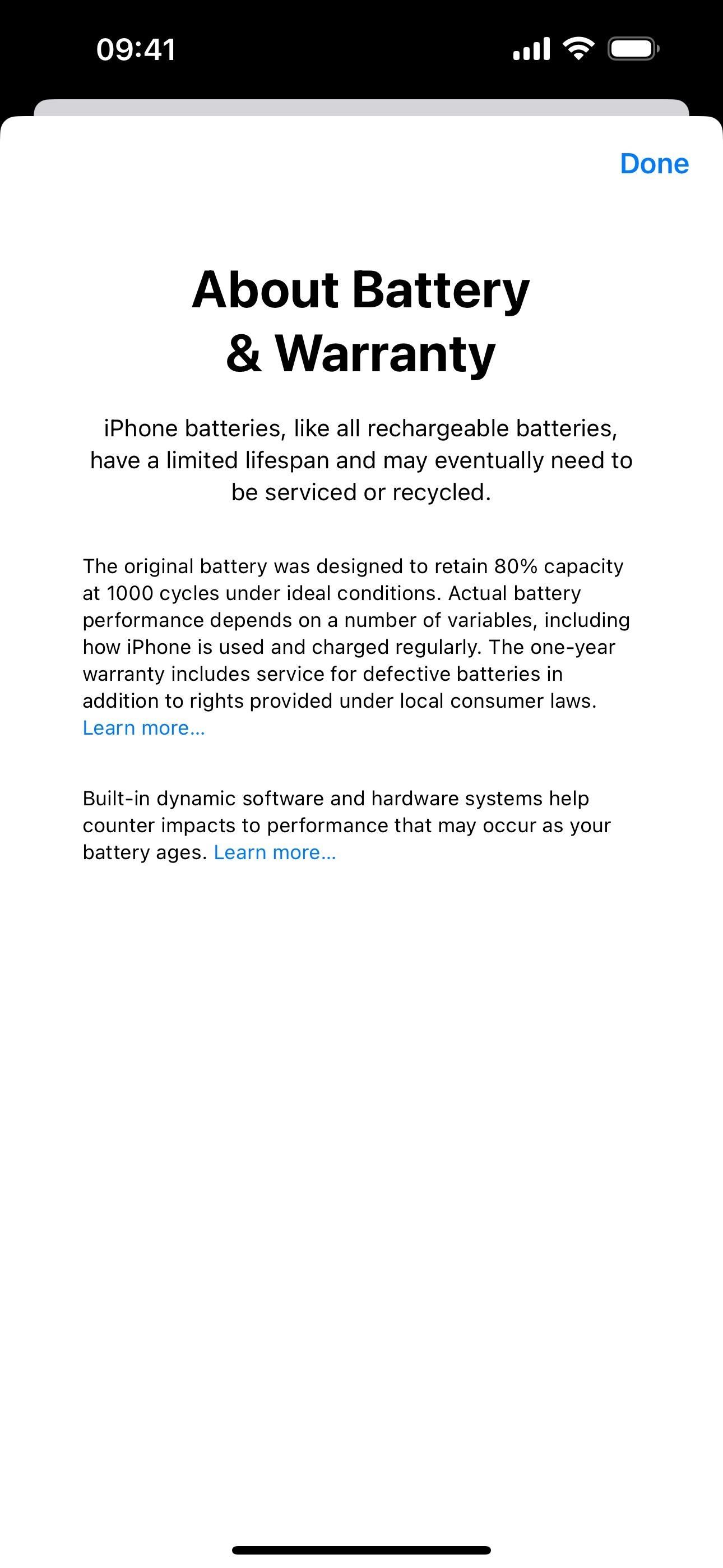
New Battery Health Indicator
Before, you’d have to go into Battery Health & Charging to see your maximum battery capacity remaining. But in the Battery settings now, it tells you on the Battery Health item whether your battery’s health is Normal, Service, or Unknown.
Open the submenu, and you’ll see a link that explains battery health more [see below]. As long as it’s operating normally, you don’t have to worry about the battery and can continue using your device as usual.
About Battery & Warranty
iPhone batteries, like all rechargeable batteries, have a limited lifespan and may eventually need to be serviced or recycled.
The original battery was designed to retain 80% capacity at 1000 cycles under ideal conditions. Actual battery performance depends on a number of variables, including how iPhone is used and charged regularly. The one-year warranty includes service for defective batteries in addition to rights provided under local consumer laws. Learn more…
Built-in dynamic software and hardware systems help counter impacts to performance that may occur as your battery ages. Learn more…
Notice that it says you can expect it to retain 80% capacity at 1,000 cycles as long as the conditions are ideal. This is exciting because Apple said the same for the iPhone 14 series but for just 500 cycles.
Consolidated Battery Health Data
The Battery Health submenu is also where you’ll find Maximum Capacity, Cycle Count, Manufacture Date, and First Use information. Before iOS 17.4, this information was found in Settings –> General –> About. Moving it over to the Battery settings makes much more sense.
It also now explains what Cycle Count means: “This is the number of times iPhone has used your battery’s capacity.” There’s also a link out to Apple’s website for more information on lithium-ion batteries and charging cycles.
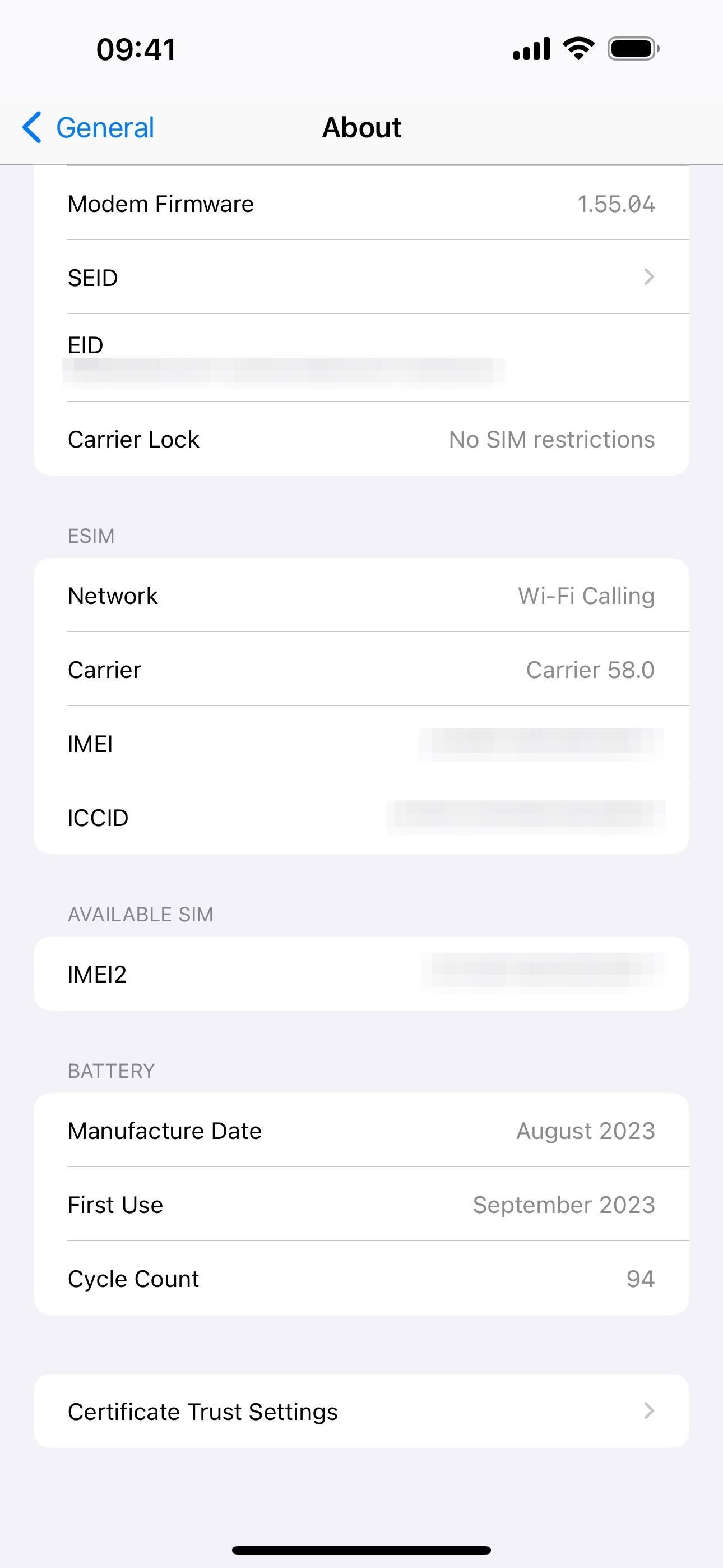
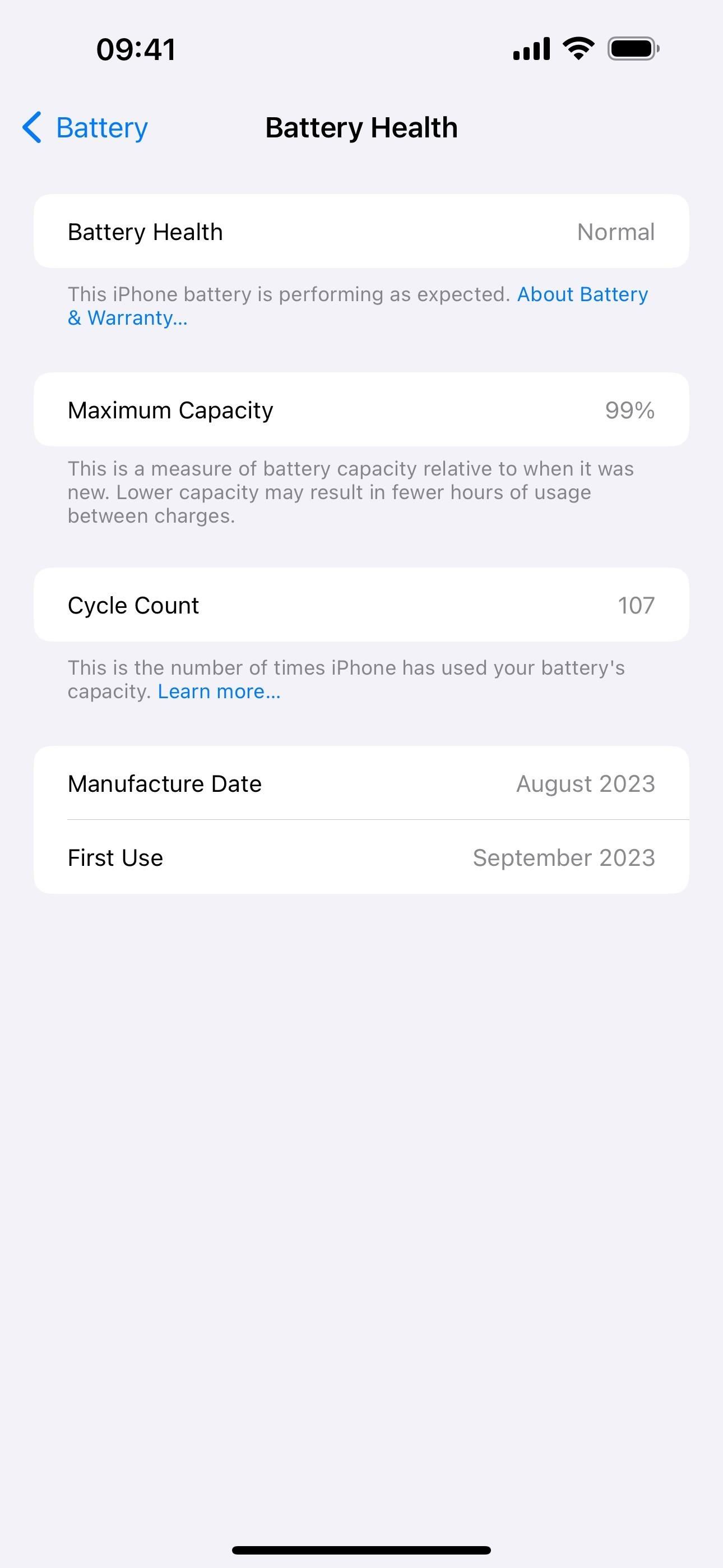
The Charging Optimization submenu in the Battery settings lets you know whether your battery is set at Optimized, 80% Limit, or None without opening it. Tap through to change your preference and turn “Clean Energy Charging” on or off. These options were available before, only they’re isolated in their own submenu now.
Just updated your iPhone? You’ll find new emoji, enhanced security, podcast transcripts, Apple Cash virtual numbers, and other useful features. There are even new additions hidden within Safari. Find out what’s new and changed on your iPhone with the iOS 17.4 update.
“Hey there, just a heads-up: We’re part of the Amazon affiliate program, so when you buy through links on our site, we may earn a small commission. But don’t worry, it doesn’t cost you anything extra and helps us keep the lights on. Thanks for your support!”











