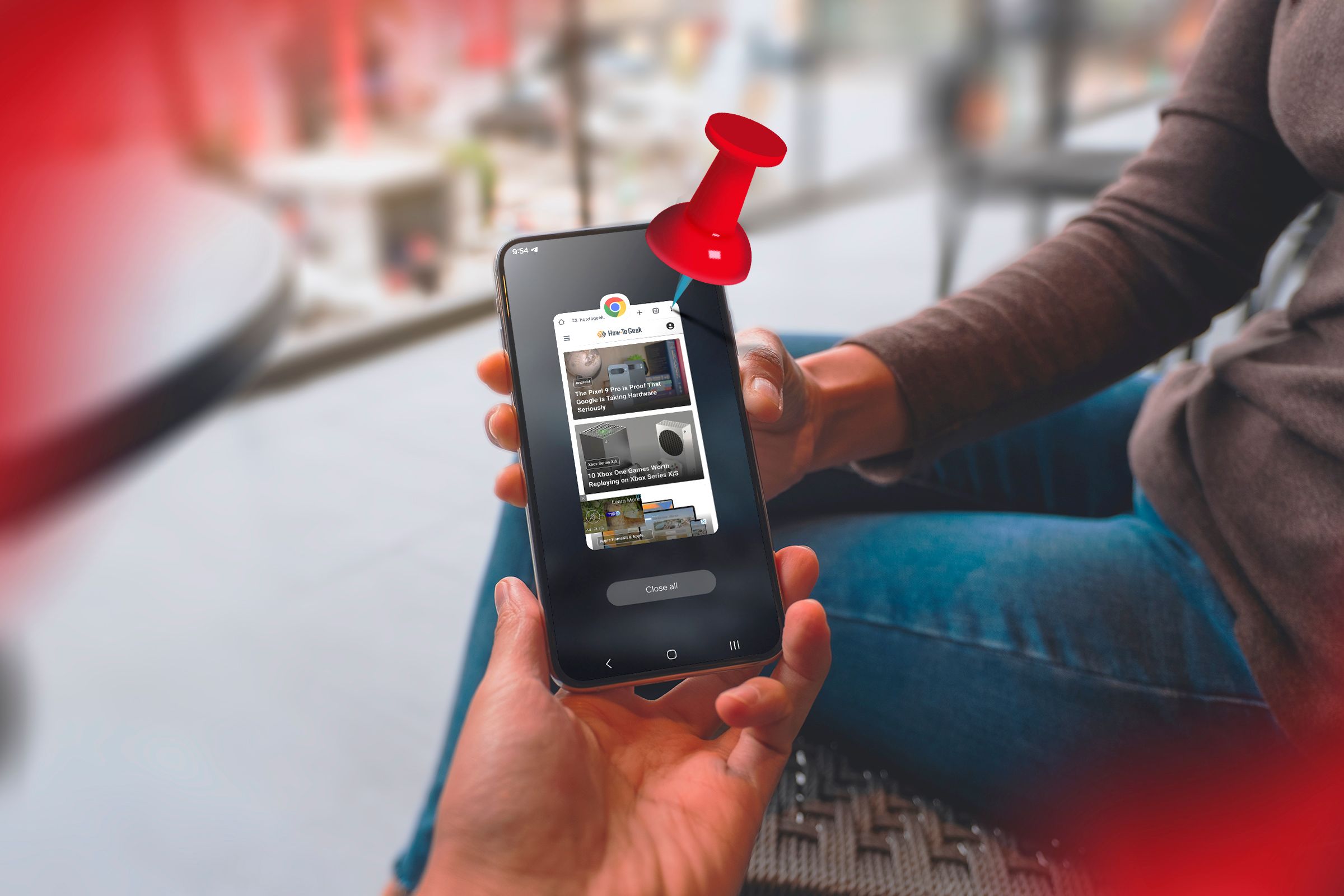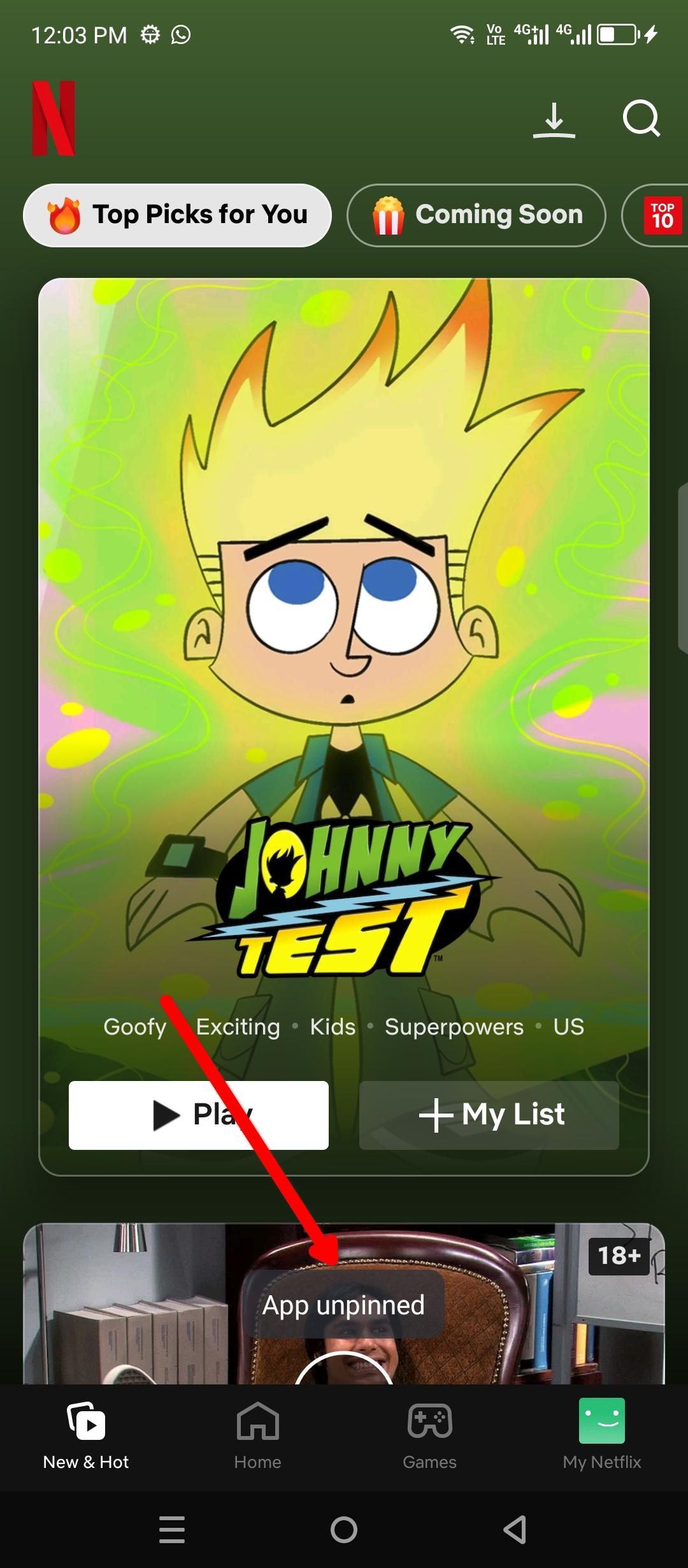Always Do This Before Handing Your Android Phone to Someone
Android
Quick Links
-
How to Enable App Pinning
-
How To Pin and Unpin Apps
When a stranger, acquaintance, or even a friend borrows your phone to make a call, you want to make sure that they don’t go opening other apps (accidentally or on purpose). Android lets you do exactly that with “App Pinning”—here’s how it works.
How to Enable App Pinning
“Pinning” an app means Android will lock that app to the screen until you unlock it using your fingerprint or PIN. No one will be able to leave the app without your unlock method. It works on any app, including streaming or gaming apps.
While an app is pinned, you can’t pull down the notification shade, see the status bar icons, incoming alerts, the recent app menu, or navigate anywhere outside of the pinned app. Trying to leave the app presents a pop-up instructing you how to unpin the app. If they need the Phone app, for example, they can only use that app until you take back the phone and unlock it.
App pinning doesn’t hide your personal information like call logs. So make sure you trust the person you’re handing your phone to or the app you’re pinning doesn’t have any sensitive info on it.
App Pinning is enabled by default on some Android devices, but not all. Let’s make sure it’s ready for the next time your little niece or nephew wants to play a game on your phone. The exact menu labels might vary between manufacturers, but you’ll usually find App Pinning in the advanced section of the Security menu.
Open the Settings app and navigate to “Password & Security” and open “Advanced Options.” Look for a menu called “App Pinning” or “Screen Pinning.” Simply tap the slider button to enable it.
You should also see a toggle that lets you secure pinned apps using your PIN or fingerprint. If this toggle is left off, anyone can unpin the pinned app and access your phone. But if it’s enabled, the phone screen will lock right after the attempt to unpin. And you’ll have to unlock it with a fingerprint or PIN, just like you normally would.
On Android 8.1 and lower, the feature is enabled by default.
How To Pin and Unpin Apps
With the App Pinning set up, you’re ready to start pinning apps. First, launch the app you want to pin, and open the recent apps (App Overview) menu. Above the floating app window, you’ll see the app’s name and a caret button. Tap the name or the button to pull up the additional overview options. Select “Pin.” The app should be pinned right away. You might even see a message like this (just tap “Got it” to get rid of it). Now it’s safe to hand over the phone.
When you get the phone back, you can unpin the app and use the phone normally. Android will instruct you how to unpin the app with a quick toast message. But you just need to hold down the back and overview button together or swipe to unpin any app. Once you do that, it’ll take you to the phone lock screen, where you can use your biometric or PIN access to unlock the phone. But what if you’re using gesture navigation?
With gesture navigation, App Pinning works the same way. You just swipe up and drag to access the recent apps and pin your preferred app. To unpin it, you’ll have to swipe up and hold. Doing that will drop you on the lock screen. Sometimes, it might take a couple of tries because Android doesn’t give an indication or response to this particular gesture.
If you have to share your phone with someone, but they need more than one app, you can even set up a guest mode for them for maximum privacy. Guest mode is a sandbox that lets you switch to a blank sandbox that looks and works just like your phone did when you booted it for the very first time.