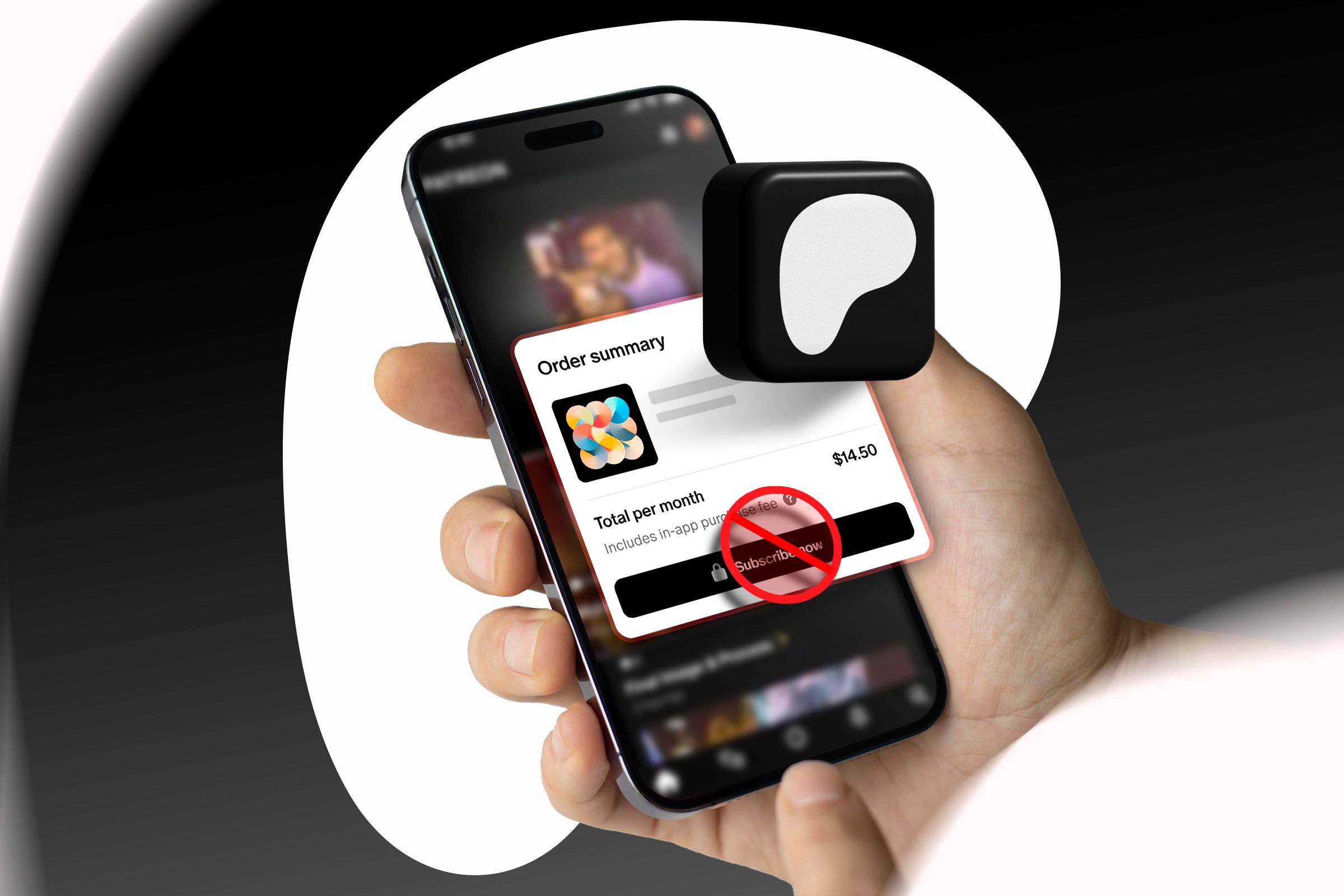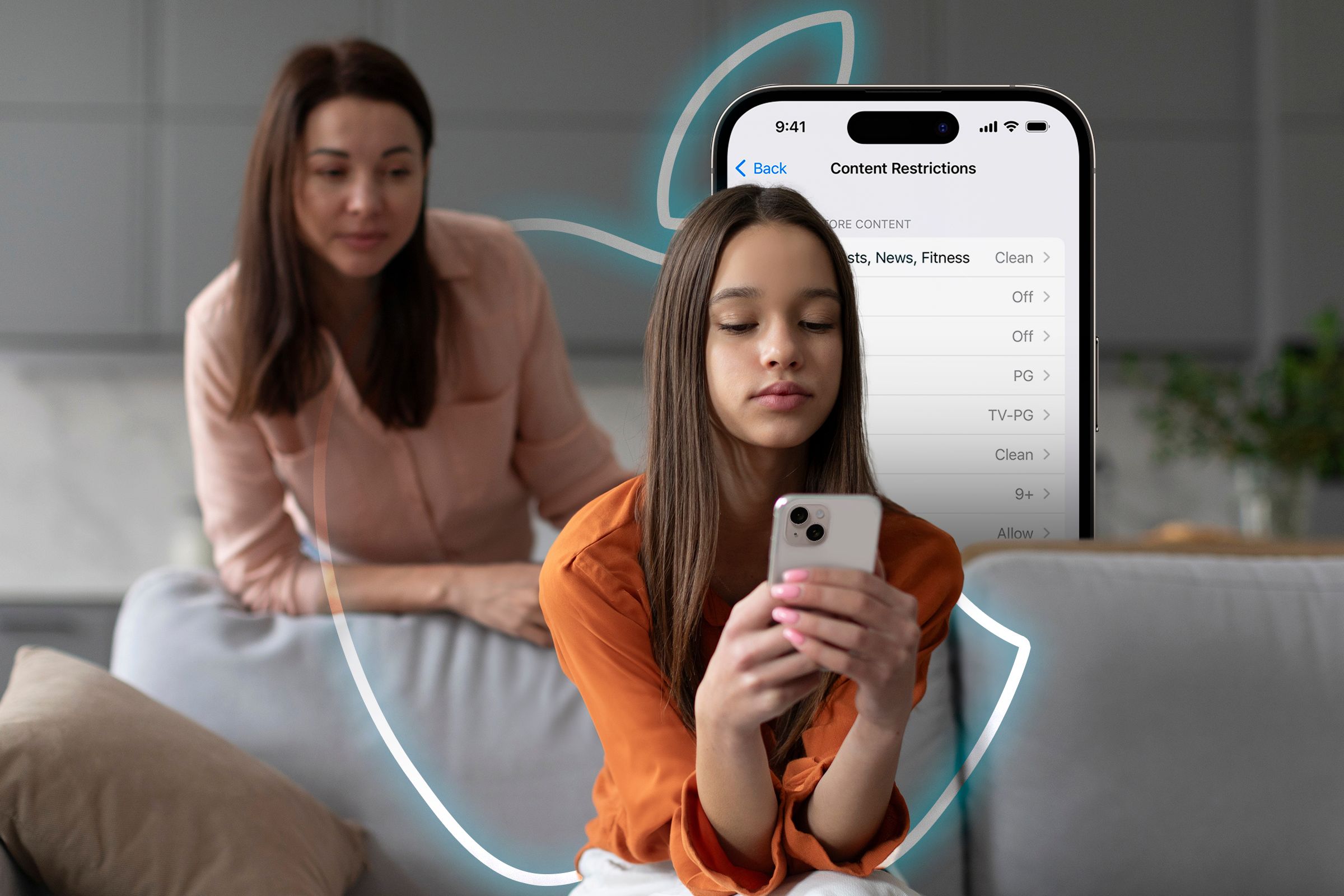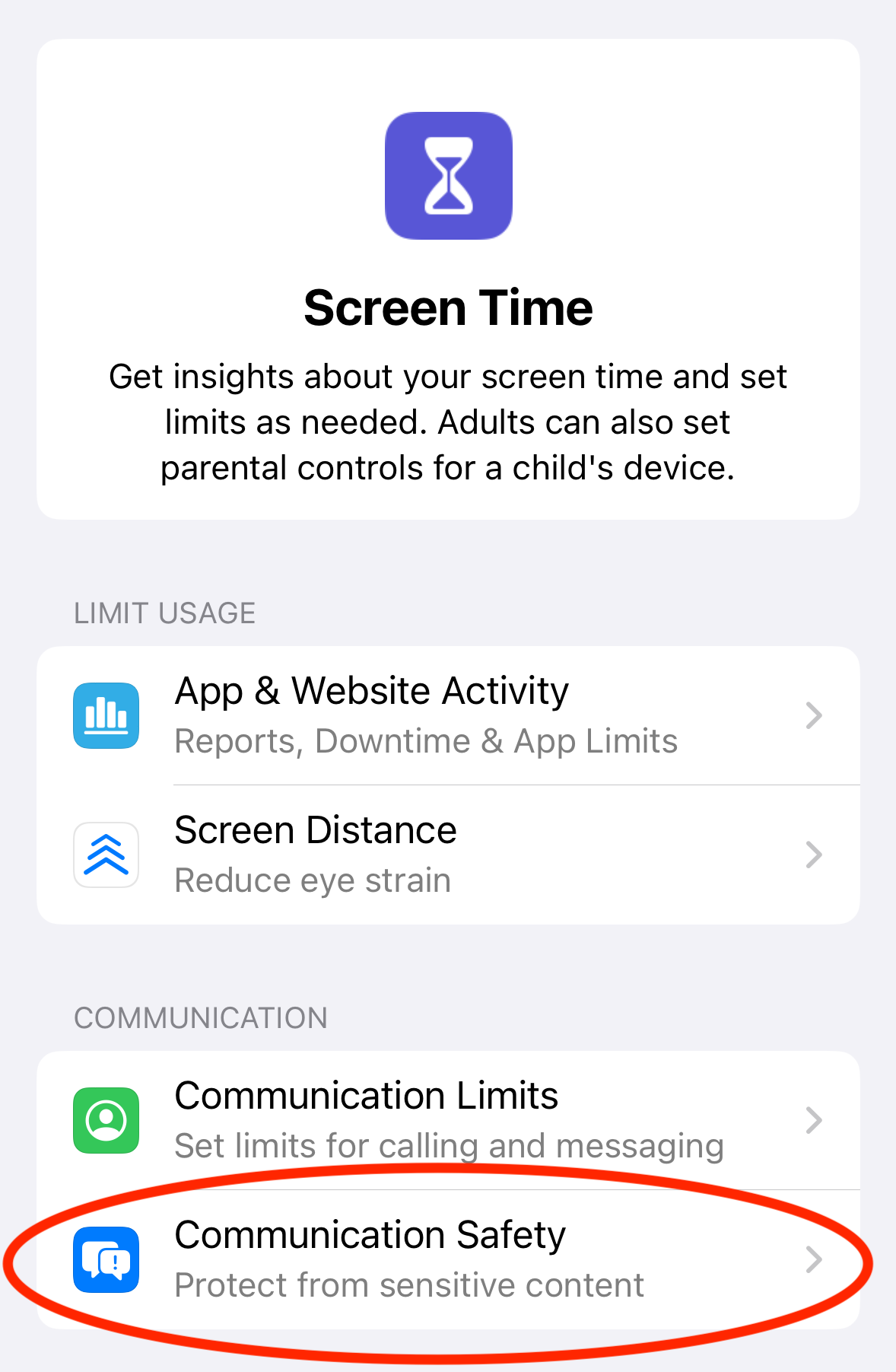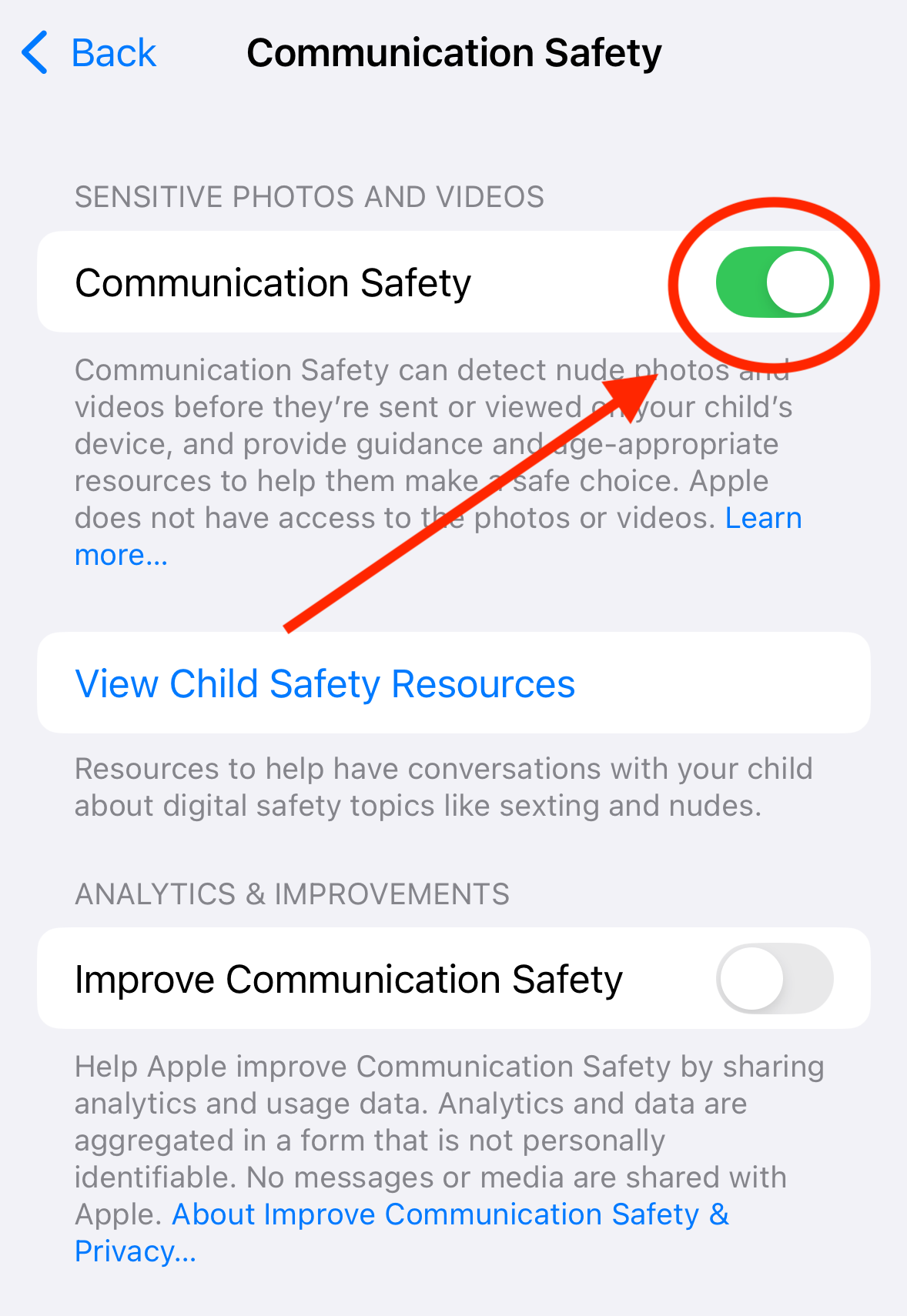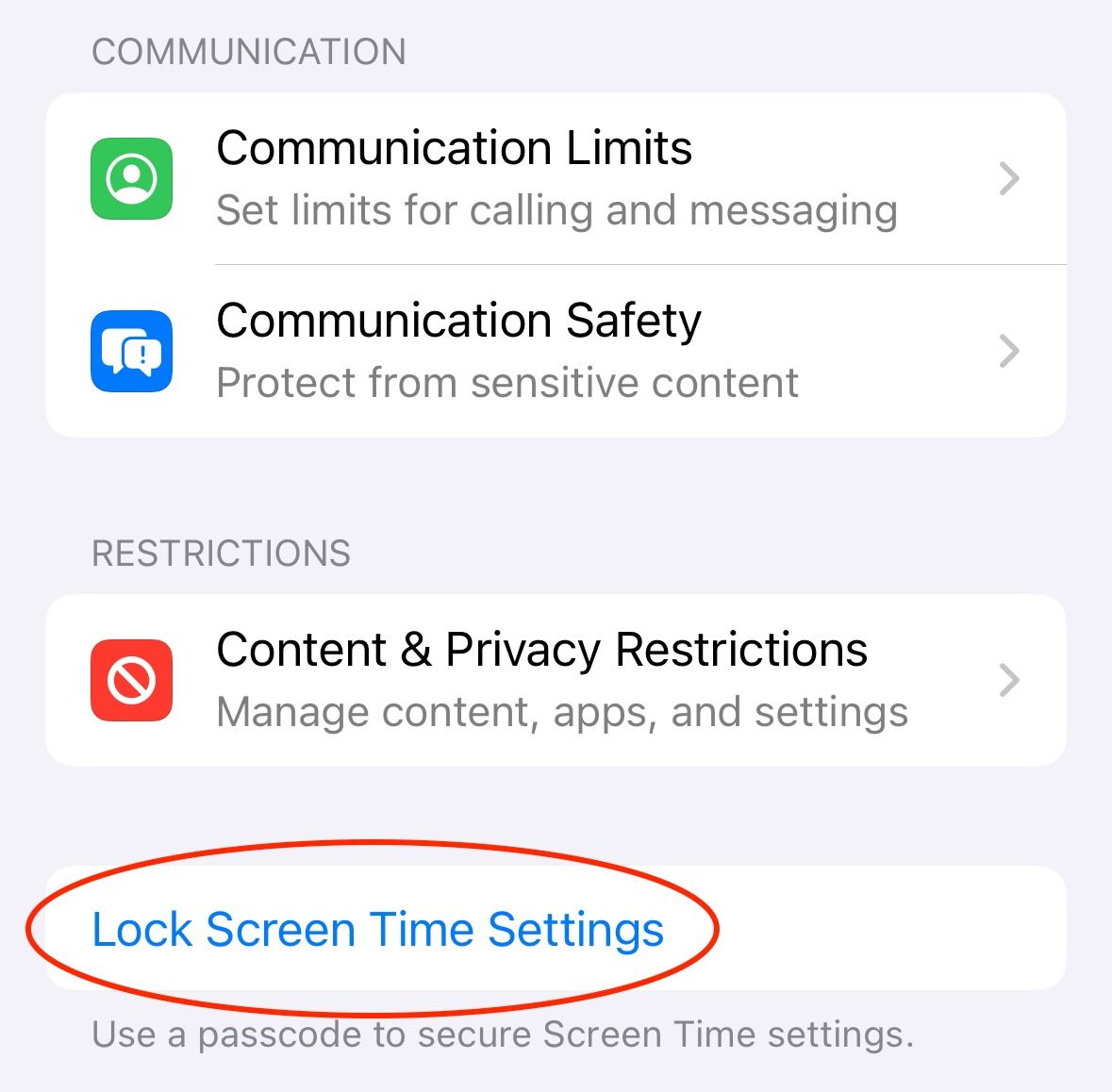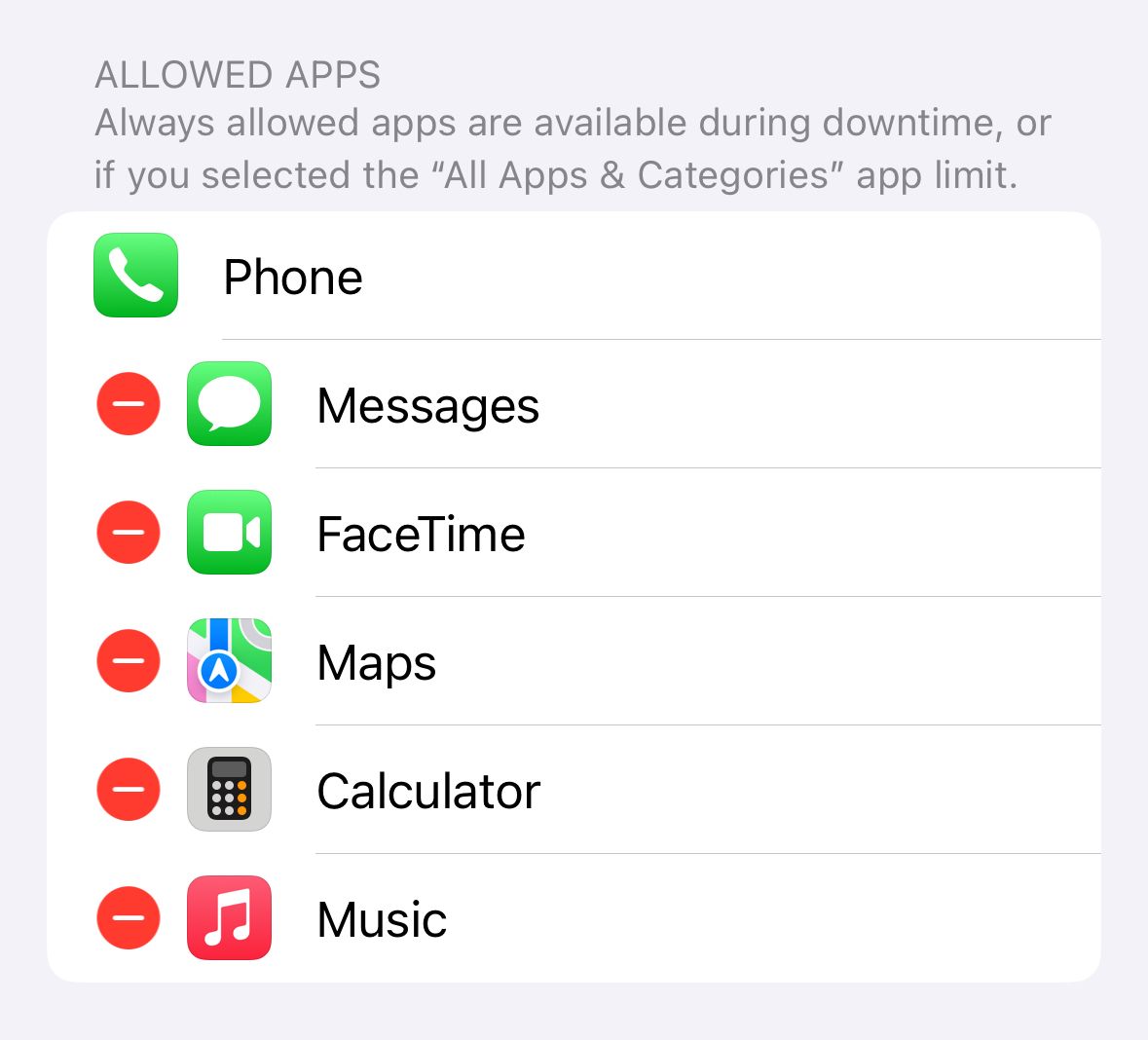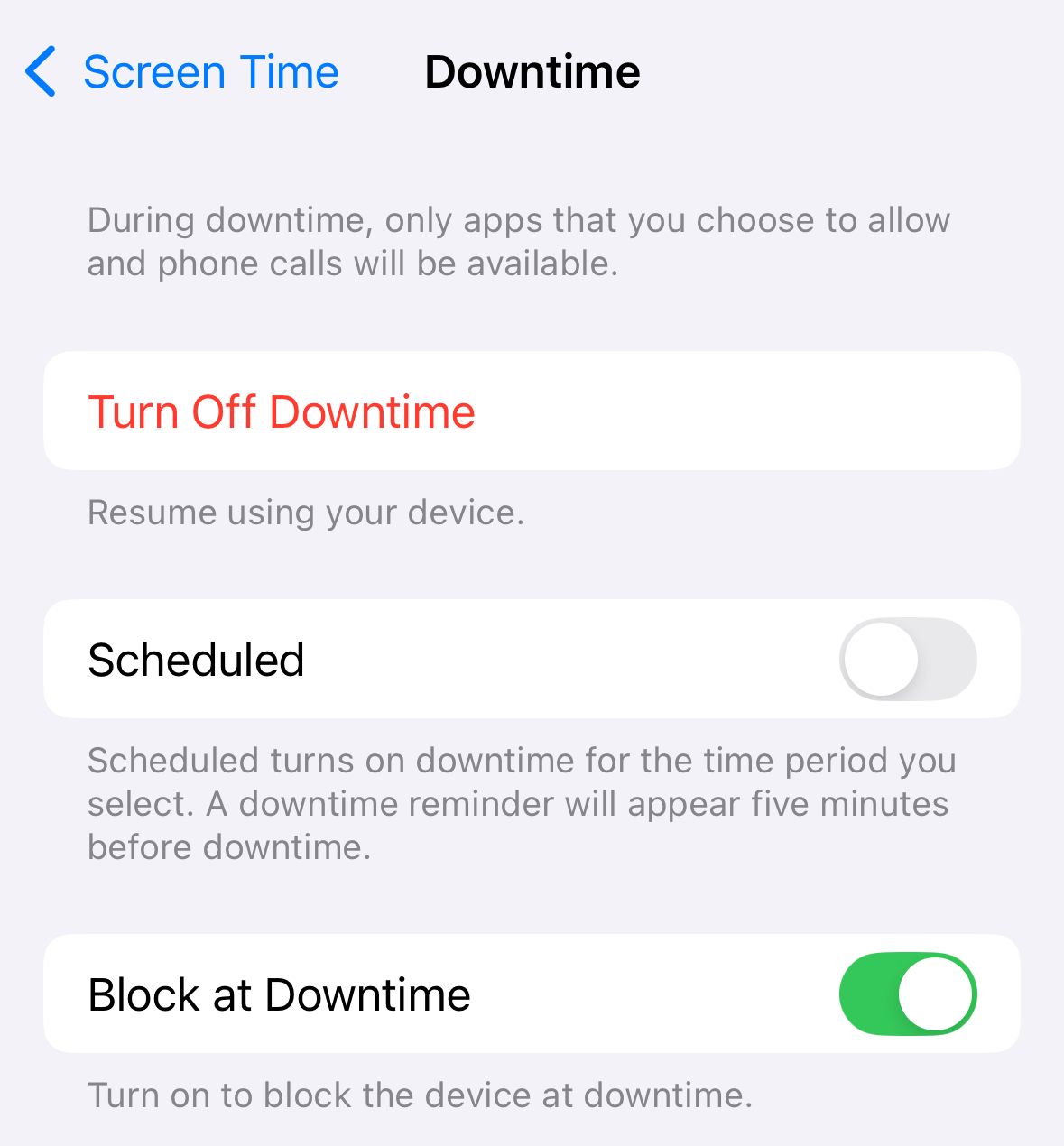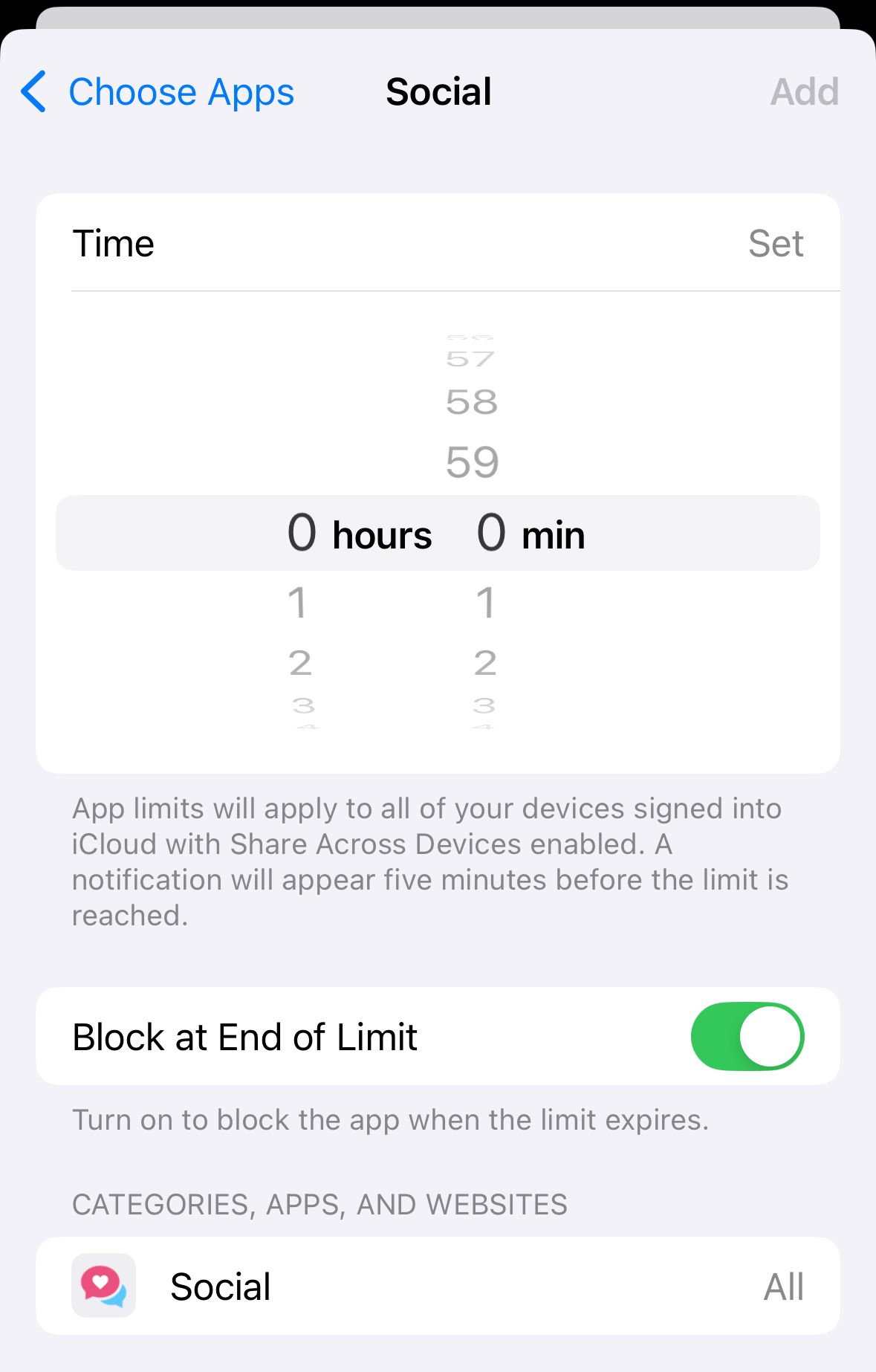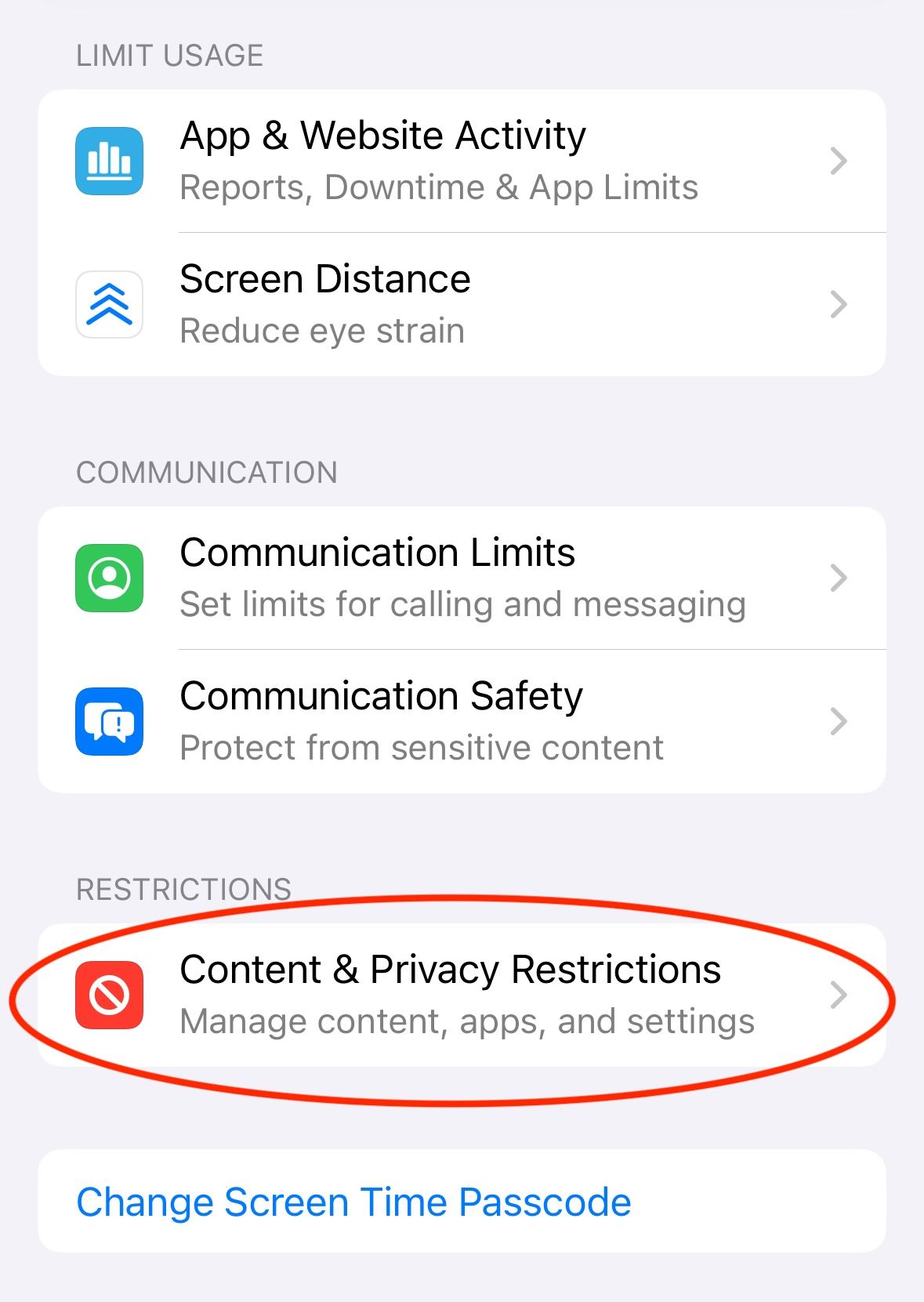All Parents Should Know About These iPhone and iPad Parental Controls
iOS
Quick Links
-
Communication Safety
-
Downtime and App Limits
-
Content Restrictions
Parental controls have been available on the iPhone since 2008, but Apple has added many more features for parents over the years. These features form a vital safety barrier that can help keep kids safe online, both on the iPhone and iPad.
1 Communication Safety
One area where kids may run into inappropriate content is Messages, the iPhone’s primary messaging application. Apple’s Communication Safety feature, when toggled on, can detect photos sent or received on a child’s phone that may contain nudity.
The photo will then be blurred, and Apple will provide advice for the recipient if they do not wish to view the photo. These options include blocking the sender, messaging a trusted adult, or other ways to get help.
If the recipient does choose to view the photo, they will be asked twice if they are sure, with reassuring messages along the way as well as alternative suggestions.
This feature uses on-device machine learning to detect sensitive content, so images are never sent to Apple. To turn on Communication Safety, open Settings > Screen Time. From there, tap “Communication Safety.”
Within the Communication Safety tab, you will see a “Communication Safety” toggle. Tap that to turn the feature on. You can also view Child Safety Resources and decide whether you want to share analytics.
2 Downtime and App Limits
Though a child’s iPhone can be a great resource, parents may feel like their kids are spending too much time looking at screens. To add some boundaries, parents can use the Downtime and App Limits features to curb excessive usage of certain apps and at certain times.
Downtime, which can be scheduled or turned on at any time, only allows designated apps to be accessed until Downtime is over. This is a great way to provide access to a device for educational or creative tasks while blocking access to potential distractions like messaging apps and games.
App Limits function similarly, but instead of blocking an app based on the time of day, they restrict access to an app after it has been used for a set amount of time. With this feature, you can set a maximum number of minutes per day for which an app can be used, which the child can decide for themselves.
To use either of these features, you’ll first have to enable App & Website Activity. To do so, open the Settings application and tap Screen Time > App & Website Activity and then switch the feature on when prompted.
If using these settings on a child’s phone, you may want to set a password so that settings cannot be changed without your knowledge. Tap the “Lock Screen Time Settings” button in the Screen Time menu to set a code.
Not only will Screen Time settings be inaccessible but App Limits and Downtime cannot be bypassed without entering the password. If your child’s phone is connected to yours through iCloud Family, they may be able to request application access.
You may want certain important apps to be exempt from Screen Time settings, such as Maps or Messages. The “Always Allowed” section of Screen Time settings allows you to choose certain apps not subject to Downtime restrictions or App Limits.
To turn on Downtime, navigate to Settings > Screen Time > Downtime. You can either toggle Downtime on immediately or schedule it for a certain time every day. If you don’t want your child to be able to ignore Downtime, as long as you have set a Screen Time password, you can toggle on “Block at Downtime”.
Apps that you have not designated as “Always Allowed” will be inaccessible until the scheduled Downtime is over, or when it is manually turned off.
App Limits work similarly. By navigating to Settings > Screen Time > App Limits, you will be able to select either specific apps or an entire app category to be limited. Once you’ve chosen apps to be limited, you can set how long they can be accessed per day, as well as adjust time limits depending on the day of the week. Like Downtime, if you want to make sure App Limits cannot be bypassed, be sure to toggle “Block at End of Limit” on.
3 Content Restrictions
The iPhone allows parents to place restrictions on the content and settings kids are allowed to view and change. Some of the most useful features can be found in the “Store, Web, Siri, & Game Center Content” tab of the Settngs > Screen Time > Content & Privacy Restrictions menu, as instead of completely turning a feature on and off, many apps can be modified to be made appropriate for children.
For example, you can set limits on what a user can access within the Store. You can block explicit music, movies, apps, TV shows, books, and more. This way, your child can still access some media, but media rated above your set limit cannot be accessed.
This section also features fairly robust web content restrictions. There are three different options for setting content limits: Unrestricted, Limit Adult Websites, and Only Approved Websites. Selecting “Limit Adult Websites” blocks many explicit websites automatically, and any website can be allowed or blocked by adding its URL. “Only Approved Websites” only allows users to visit websites listed as approved, which can be edited at any time.
To access these restrictions, first open Settings > Screen Time then tap “Content & Privacy Restrictions.”
From there, toggle “Content & Privacy Restrictions” to “On” and then open the “Store, Web, Siri, & Game Center Content” menu. From there, you’ll see plenty of content restriction options.
Each category of content can be restricted independently. This means you can adjust restriction settings to what you feel is appropriate, such as allowing explicit music but restricting apps rated 17+.
Over the years, Apple has made its content restrictions and parental controls smarter, safer, and more customizable. They have gone beyond just blocking apps, implementing up-and-coming tech to help keep their young users safe. If you’re a parent or caregiver, it may be worth looking into some of these tips if you’re looking to keep an eye on what your kids can do with their devices.