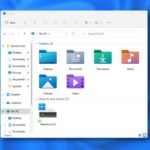While Android’s native alarm clock is fully functional and feature-rich, it can sometimes misbehave. For example, many users have recently reported the Alarm not going off problem.
According to the users, they have set the Alarm for the morning, but it doesn’t go off as expected. If you are also dealing with Alarm not working on Android, continue reading the guide.
Android’s alarm clock may fail to work for various reasons, mainly due to incorrect date and time settings or problematic app files. If you have been dealing with the same problem, here’s what you can do to fix it.
1. Restart your Android Phone


The first thing you should do if the Alarm is not ringing on your Android is restart your smartphone. Restarting will possibly eliminate all apps & processes that may prevent the Alarm from functioning properly.
Restarting also clears the RAM, giving a boost in performance. To restart your Android phone, long press on the Power Menu and select Restart. After the restart, set the Alarm again.
2. Check the Alarm Volume and Ringtone


By default, the Alarm is set to go off even when the phone is silent. However, you may have accidentally lowered the volume level; hence, the Alarm is ringing, but you can’t hear it.
Even if the Alarm Volume is high, check the Alarm tune. If you are a heavy sleeper, you can pick a louder Alarm tune.
Your phone may allow you to control the volume level. Usually, you can control the volume for Media, Ringtone, Notification, Alarms, etc, through the Volume Slider that appears after pressing the physical volume button of your phone.
3. Check your phone’s Do Not Disturb Settings
The Do Not Disturb mode of Android is designed to provide a distraction-free experience by silencing all sounds. Generally, the DND mode doesn’t change the settings for Alarms, but there’s still an option to silence them.
If you use a third-party alarm clock app, DND mode will likely prevent it from ringing your device. So, it’s important to check the exceptions list of DND mode.
1. Open the Settings app on your Android smartphone.
2. When the Settings app opens, tap on the Sound & vibration.


3. On the Sound & Vibration, select Do Not Disturb.


4. On the Do Not Disturb screen, tap on the Apps under Exceptions.
5. Now, find your Alarm clock app and make sure it’s allowed to play sound on your phone.


4. Check the Clock Alerts on your Phone
On selected Android smartphones, there’s an option known as Clock Alerts or Notification Alerts that lets users silence alarms when the system sound is off.
If this feature is enabled on your smartphone, the Alarms will vibrate instead of making a sound.
You will usually find this option in the Apps > Clock > Clock Settings. On the Clock Settings, look at the Alerts section and turn off the ‘Silence alarms when system sound is off’ toggle.
The steps to finding this option may vary depending on your phone’s skin. You can also check your smartphone’s Notification settings to find the ‘Silence alarms when system sound is off’ option.
5. Clear the Clock App Cache & Storage Data
Sometimes, outdated or corrupted Clock app cache and data trigger problems like the Alarm not going off on Android. So, it’s best to clear the clock app cache and storage data to resolve this issue. Here’s what you need to do.
1. Open the Settings app on your Android device.
2. When the Settings app opens, tap on the Apps.


3. On the Apps, tap on the App Management.


4. Now, find the Clock app on your phone and tap on it.


5. On the App info screen, tap on the Storage Usage.


6. Next, tap on the Clear Cache button & Clear Data.


After making the changes, open the Clock app again. You will need to recreate all your Alarms.
6. Uninstall any other Clock or Alarm App


Many Android users have reported Alarm not working issue after installing multiple Alarm Clock apps.
The problem appears when multiple Alarm/Clock apps start interfering with each other’s functionality.
While this isn’t a sure-shot fix to the problem, as very limited users have claimed to resolve the issue by uninstalling third-party Alarm apps, you can also try doing it.
If there’s no help even after uninstalling the additional alarm apps, you can reinstall them again from the Google Play Store.
7. Reset the App Preferences
If nothing has worked in your favor until now, it’s a good time to reset the app preferences. Resetting the app preferences will reset all app settings on your phone to their default.
However, you won’t lose your data like the Alarms you’ve already set. The option to reset the app preferences usually resides in Settings > Apps. On the Apps screen, tap the three dots and select Reset app preferences.
If there’s no option to reset the App preferences, you can try resetting your Android phone. However, resetting will remove all your settings, including the network Settings.
1. Open the Settings app on your Android phone.
2. When the Settings app opens, scroll down and tap on Additional Settings.


3. On the Additional Settings, tap on the Back up and reset.


4. Next, tap on the Reset phone.


5. On the Reset phone screen, tap on Reset all settings.


You will now be asked to confirm your action. Enter your lock screen password to start the System Reset process.
8. Use a Third-Party Alarm Clock App
If the Alarm doesn’t go off even after following all methods, you can download an alarm clock that offers more features than your existing ones.
We have already shared a list of the best alarm clock apps for Android. If you don’t feel like doing the research yourself, you can check out that article.
To avoid security and privacy issues, make sure to download an Alarm clock app with positive reviews and comes from a trusted developer.
This guide is about how to fix the Android Alarm that didn’t Go off issue. If you’ve followed all the methods correctly, chances are that the Alarms have already started to ring. Let us know which method worked for you to fix the Alarm not working issue on Android.
“Hey there! Just so you know, we’re an Amazon affiliate. This means if you buy something through our links, we may earn a small commission. It doesn’t cost you extra and helps keep our lights on. Thanks for supporting us!”