With iOS 13, Apple introduced system-wide dark mode for the first time on the iPhone, and there are several ways to activate it. You could use the brightness slider to change the theme, have Siri do it for you, or adjust it straight from the Settings app. But there’s one way that’s faster than all others so that you can switch from light to dark in no time.
You see, Apple quietly made a Control Center tile for dark mode, which means you can switch themes with just a quick swipe and tap. To set it up, just head to Settings –> Control Center –> Customize Controls, then tap the (+) next to Dark Mode. Now, the next time you access Control Center, you’ll see the new tile sitting among your other options. Just tap it to switch between dark and light mode at any time.
- Don’t Miss: All the Apps That Work with iOS 13’s Dark Mode
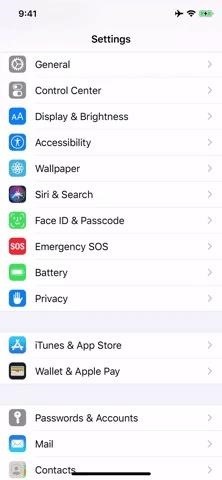
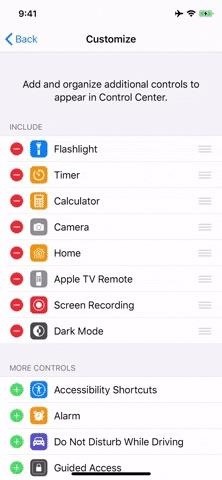
Like mentioned before, there are many ways to enable dark mode. But you may be wondering how Siri is not faster when all you have to do is long-press the Side or Home button, or say “Hey Siri,” then ask it to “turn on dark mode” or “light mode.” We timed it, and it took almost four seconds for Siri to come through, whereas we could swipe and tap in the Control Center in under two seconds.
The “Dark Mode” tile is the quickest for daily use, but if you’re someone who doesn’t want to think about switching between light and dark mode manually, you can actually let iOS take care of all the work for you with a set schedule.
Just updated your iPhone? You’ll find new emoji, enhanced security, podcast transcripts, Apple Cash virtual numbers, and other useful features. There are even new additions hidden within Safari. Find out what’s new and changed on your iPhone with the iOS 17.4 update.
“Hey there, just a heads-up: We’re part of the Amazon affiliate program, so when you buy through links on our site, we may earn a small commission. But don’t worry, it doesn’t cost you anything extra and helps us keep the lights on. Thanks for your support!”











