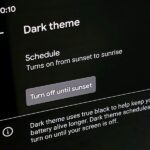When customizing your Android home screen, it’s always a challenge to balance aesthetics with functionality. Do you crowd your home screen with icons and widgets so they are easier to reach, or do you spread the icons over many home screens? Each option has its downsides, and with most launchers, these are your only choices — but with Action Launcher, there’s another way.
A feature called “Quickpage” gives you an additional home screen that that you can access from almost anywhere in Action Launcher. It’s basically a slide-out menu that you can fill with widgets and icons, and it’s separate from your main home screen, so it stays hidden when not in use. Quickpage not only solves the form versus functionality dilemma, but also reduces the amount of touches and swipes required to access the info you need. Here’s how to set it up.
Step 1: Enable the Quickpage
To start, open Action Launcher, then long-press any empty space on your home screen and touch the settings icon. Once in settings, select “Desktop,” then scroll down and find the Quickpage section. Under Quickpage, you have two choices: “Enabled” and “Background color.” Quickpage is enabled by default, but if the “Enabled” switch happens to be turned off for any reason, make sure to turn it back on now.
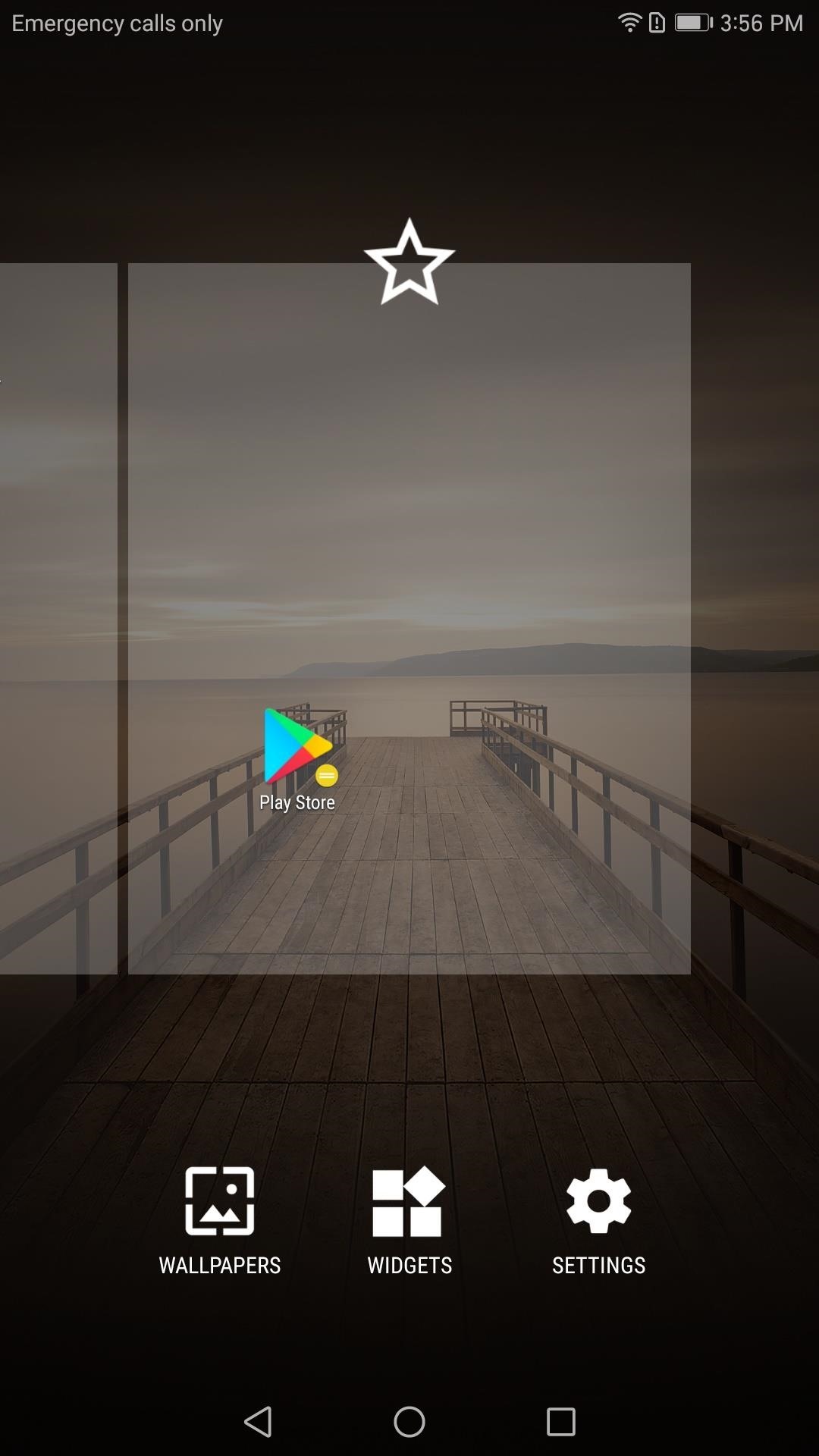
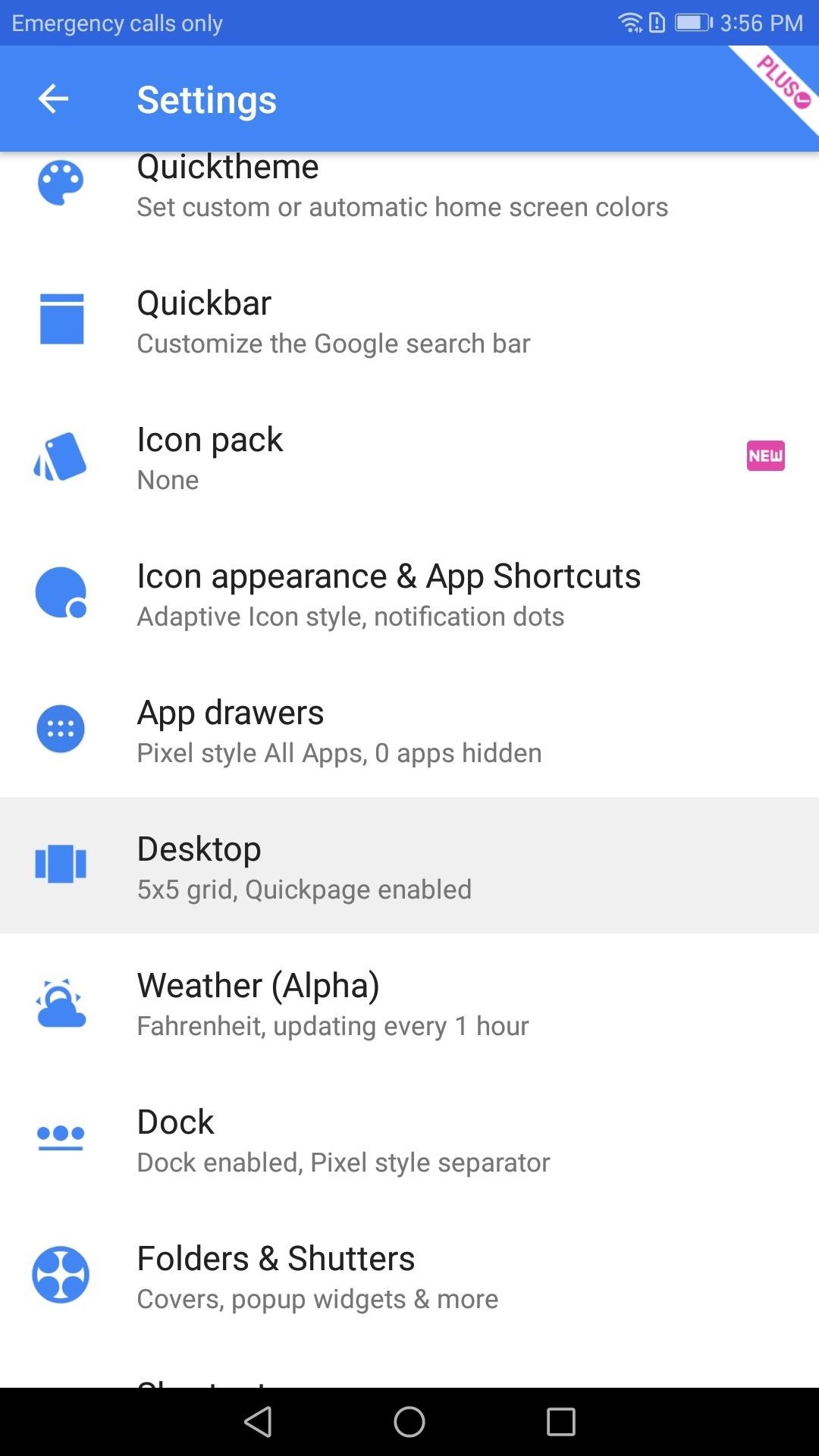
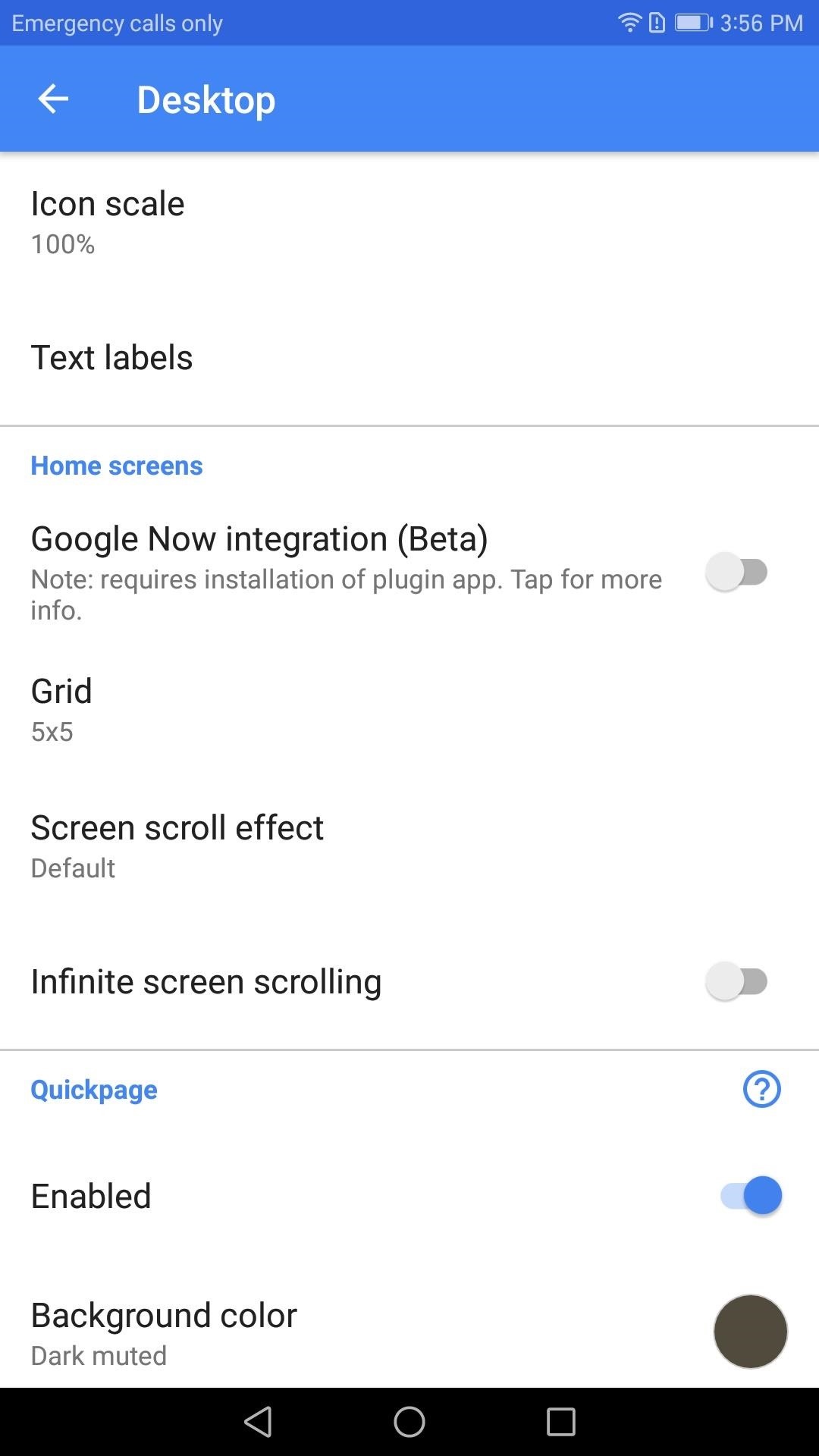
When it comes to the background color option, this is only available if you upgrade to the Plus version of Action Launcher with the $4.99 in-app purchase. If so, you can have the background match one of the various colors Action Launcher automatically pulled from your desktop wallpaper, and you can tweak the transparency of the Quickpage.
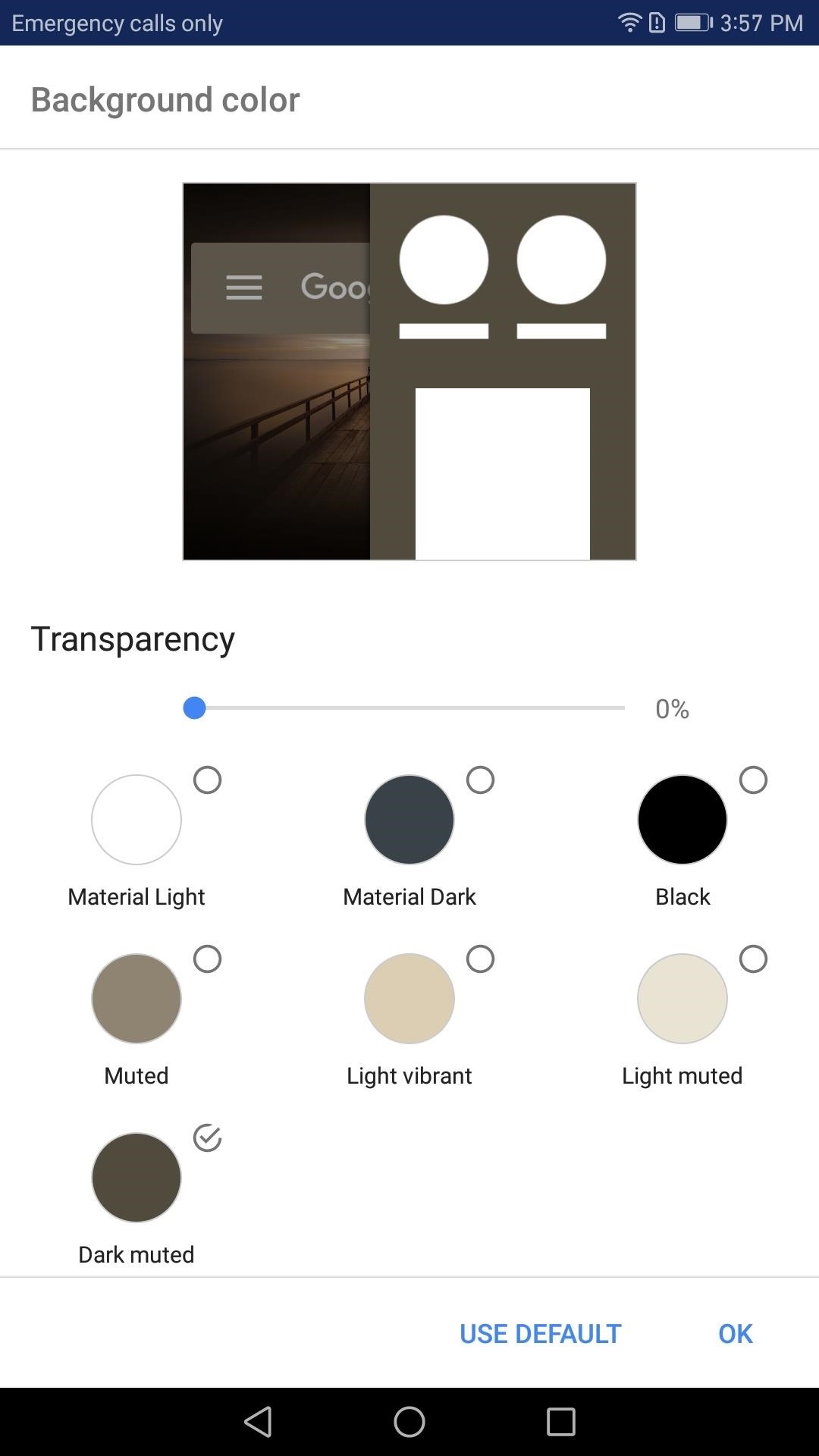
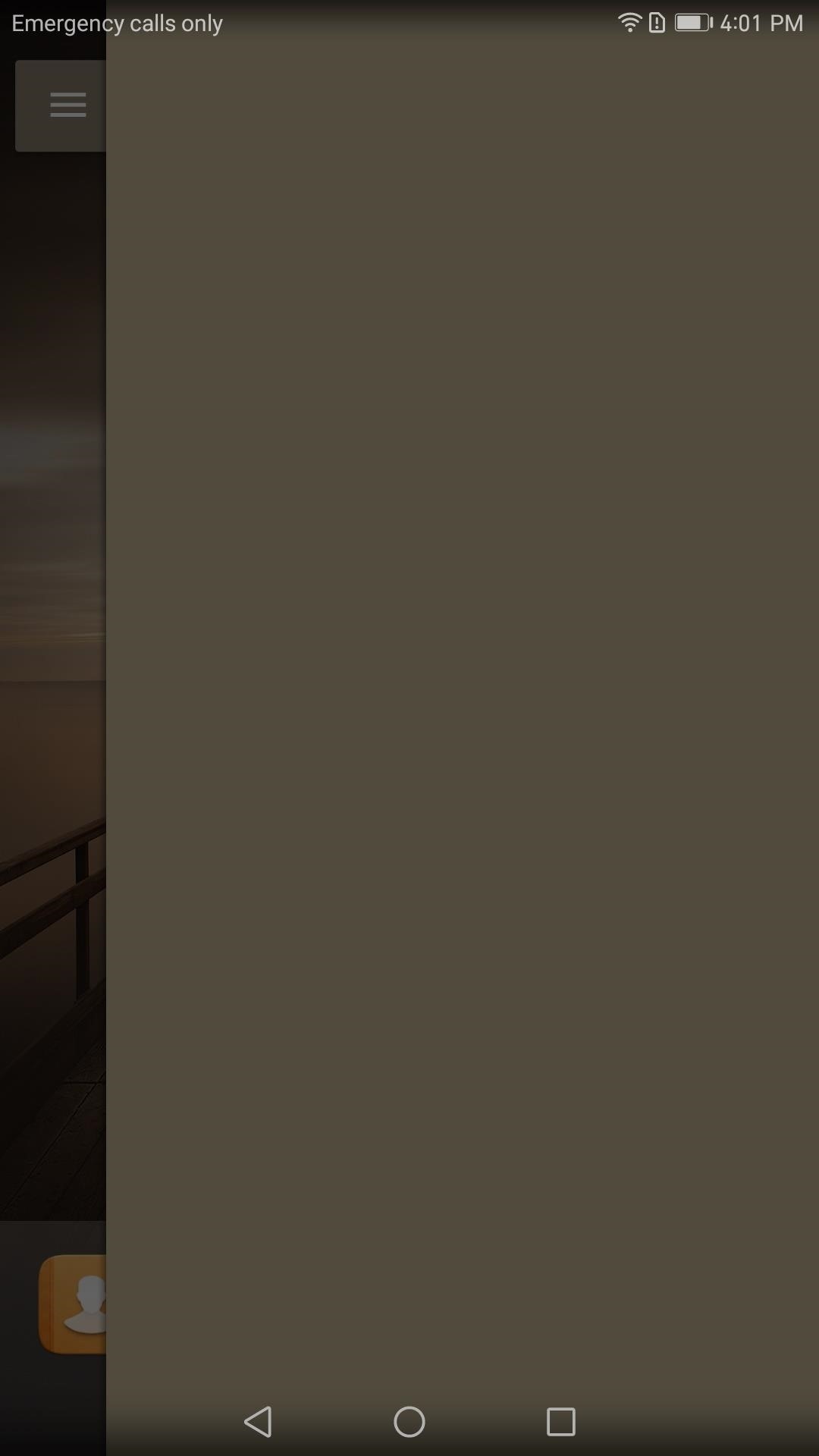
Step 2: Add Icons and Widgets to Your Quickpage
Next, head back to your home screen, then swipe inward from the right edge of your screen. This should pull up a gray slide (if you didn’t change the background color) — this gray slide is Quickpage.
Treat this page just like a regular home screen. In other words, you can add and arrange both icons and widgets however you want. To add an icon, drag the item (either from another home screen or from the app drawer) to the transparent tab on the right side of your screen. This tab deploys the Quickpage, where you can arrange the icon however you like.
For a widget, long press any empty space on your regular home screen, then select “Widgets,” which will display a list of all available widgets provided by your currently-installed apps. Long press any widget and drag it to the same transparent tab used for icons. The Quickpage will again emerge, where you arrange the widget wherever you like.

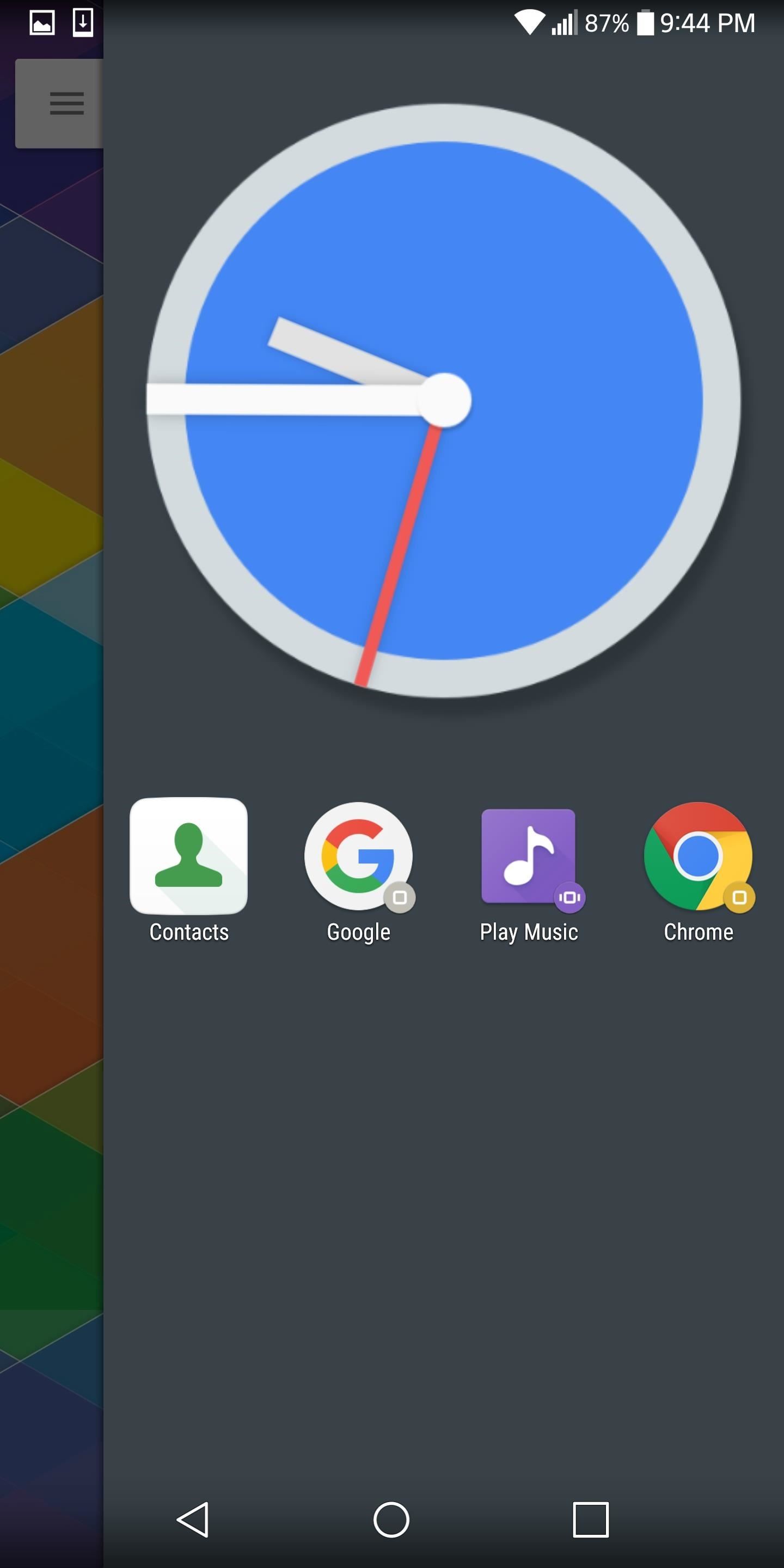
As you can see, Quickpage is a unique feature that strikes a delicate balance between aesthetics and functionality. It can also improve your workflow by reducing the time needed to search for apps. Now that you know how to use Quickpage, do you plan to use it? Let us know in the comment section below.
- Follow Gadget Hacks on Facebook, Twitter, Google+, YouTube, and Instagram
- Follow WonderHowTo on Facebook, Twitter, Pinterest, and Google+
Hot Deal: Set up a secure second phone number and keep your real contact details hidden with a yearly subscription to Hushed Private Phone Line for Android/iOS, 83%–91% off. It’s a perfect second-line solution for making calls and sending texts related to work, dating, Craigslist sales, and other scenarios where you wouldn’t want to give out your primary phone number.
“Hey there, just a heads-up: We’re part of the Amazon affiliate program, so when you buy through links on our site, we may earn a small commission. But don’t worry, it doesn’t cost you anything extra and helps us keep the lights on. Thanks for your support!”