3D Touch is only available on the 6s and 7 series iPhones right now, and likely future models, so those with older devices are missing out on all the cool “Quick Actions” available for app and settings icons. But the new iOS 11 is finally bringing some of those helpful shortcuts to iPhones without 3D Touch built in.
Yes, that’s right. Some 3D Touch features have been incorporated into non-3D Touch devices. Right now, they only work in the completely redesigned Control Center in iOS 11, but we’re hoping they someone figure out how to do the same on the home screen one day.
So, if you have an iPhone 5S, SE, 6, or 6 Plus, or even some of the iPads or a 6th generation iPod touch, and have iOS 11 installed, you can now substitute a 3D Touch in the Control Center with a long press to bring up more options and the Quick Actions. You’ll even get a nice vibration which makes it feel like 3D Touch!
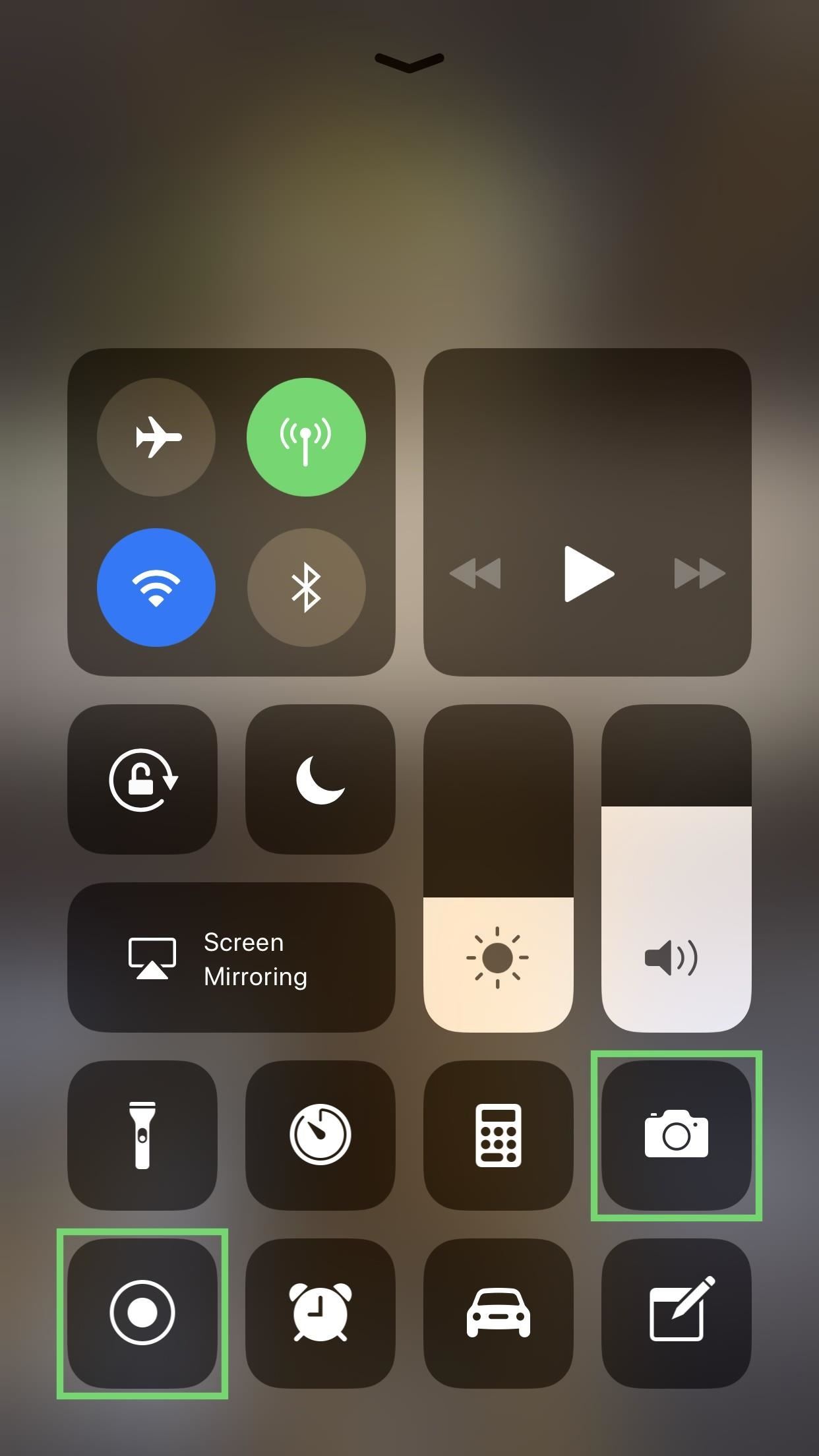
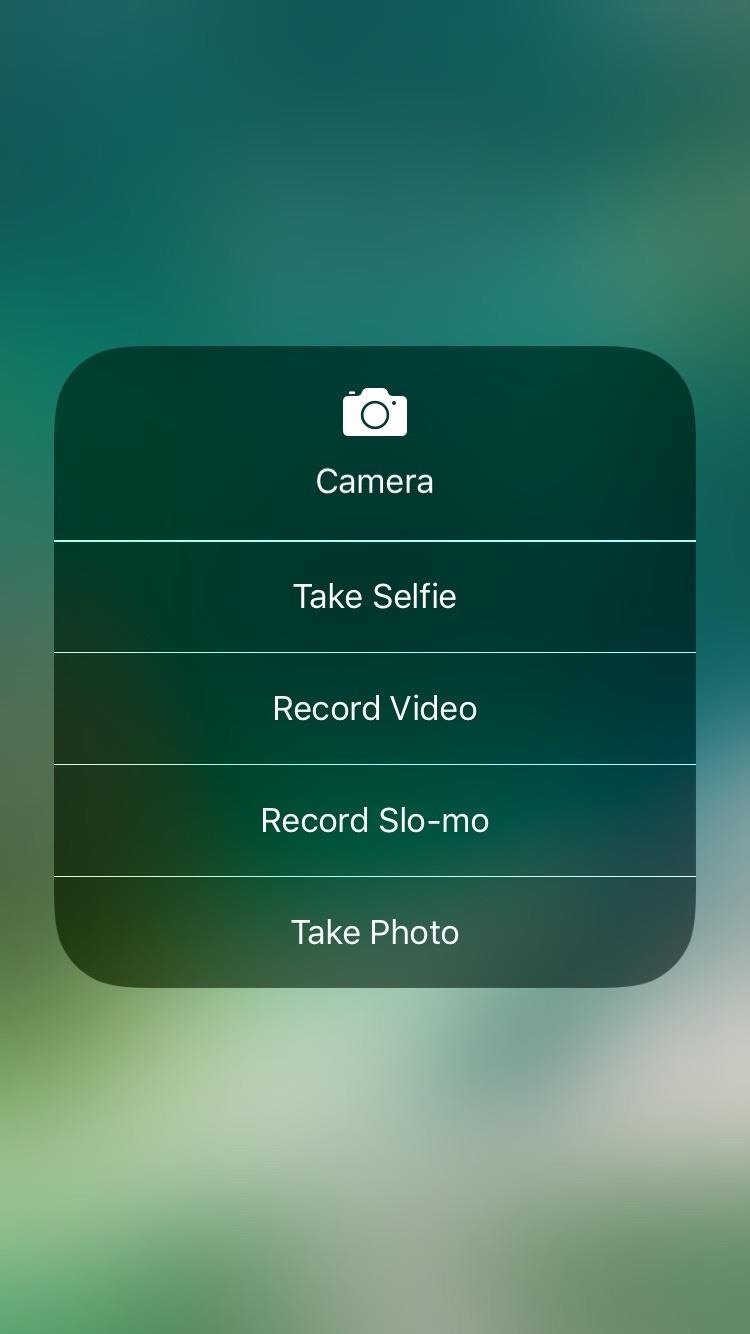
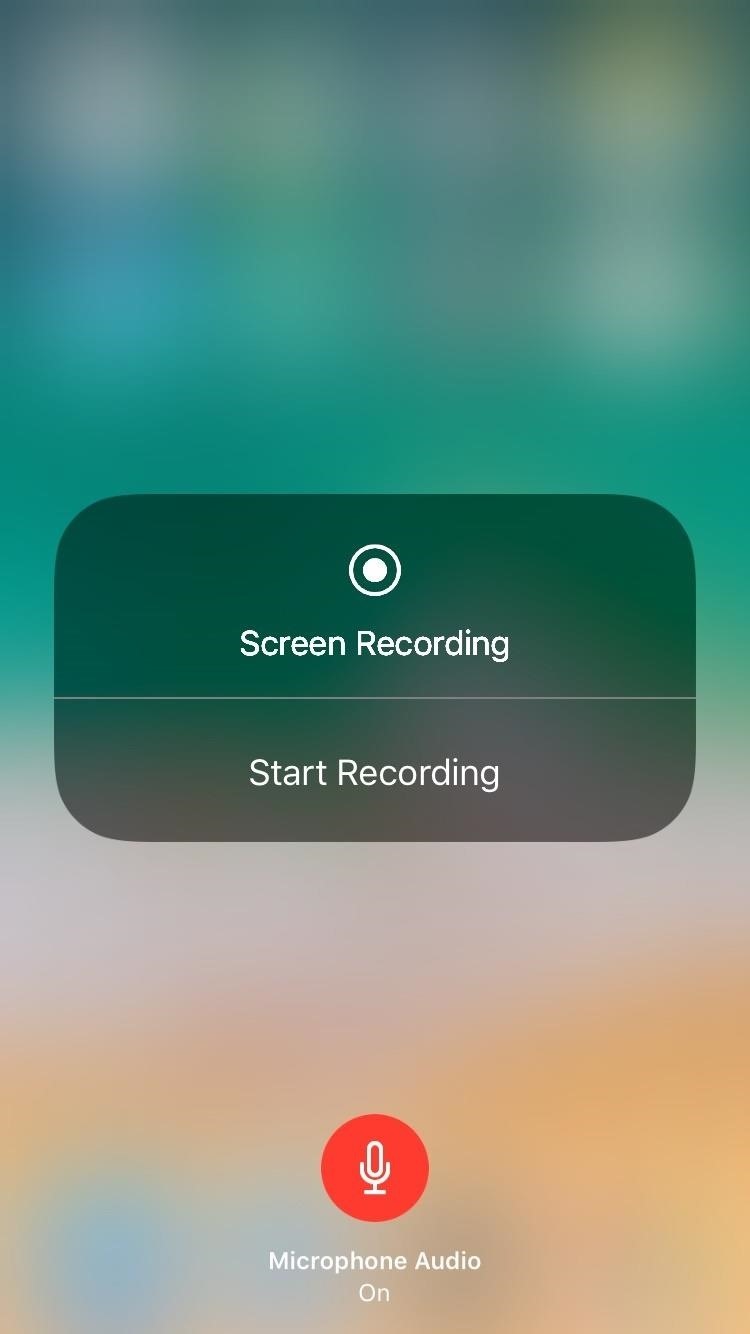
Quick Actions in the Control Center are the same no matter if you’re long-pressing or 3D Touching. He’s a quick list of the Quick Actions available for the default Control Center options.
- Settings: Opens the primary control box to access AirDrop and Personal Hotspot.
- Brightness: Expands the controls and gives access to the Night Shift toggle.
- Music: Expands the audio controls, which used to be on a separate page in iOS 10.
- Volume: Expands the controls.
- Screen Mirroring: Expands the device list and controls for AirPlay Mirroring.
- Flashlight: Gives access to intensity levels.
- Timer: Lets you quickly set a timer for common increments.
- Calculator: You can copy the last result.
- Camera: Gives shortcuts to take selfies, videos, slo-mo videos, or a portrait shot.
And here’s a quick list of the Quick Actions available in the apps and settings available in the Control Center customization menu.
- Screen Recording: Lets you start or stop a screen recording, and turn the microphone on or off.
- Alarm:You can create a new alarm. You can also start/stop the stopwatch or timer.
- Notes: Lets you start a new note, checklist, photo, or sketch.
- Stopwatch: You can start/stop the stopwatch. You can also start/stop a timer or create an alarm.
- Wallet: Gives access to your primary Apple Pay card.
- Voice Memos: Lets you create a new audio recording.
- Text Size: Let’s you quickly change the text size on your device.
- Apple TV Remote: Opens up a quick remote for Apple TV.
- Accessibility Shortcuts: Shows you all your accessibility shortcuts, which are also available with a triple-click of the home button.
Out of the other available features in the Control Center, Do Not Disturb, Do Not Disturb While Driving, Rotation Lock, Magnifier, and Low Power Mode are just regular toggles. We’re still confused with what Guided Access does.
As iOS 11 continues to be refined, we hope that this great 3D Touch-like gestures will be expanded outside the Control Center. We’ll keep you up to date as further developments continue to stream out. As always, feel free to comment on the section below and let us know what you think of this convenient new feature.
Just updated your iPhone? You’ll find new emoji, enhanced security, podcast transcripts, Apple Cash virtual numbers, and other useful features. There are even new additions hidden within Safari. Find out what’s new and changed on your iPhone with the iOS 17.4 update.
“Hey there, just a heads-up: We’re part of the Amazon affiliate program, so when you buy through links on our site, we may earn a small commission. But don’t worry, it doesn’t cost you anything extra and helps us keep the lights on. Thanks for your support!”











