One thing almost every Android launcher has in common, from stocks to skins, is the way they handle organizing and launching apps and widgets. Tap an app icon to open the app. Drag apps together to create a folder. It’s simple, it works, and it’s what we know.
But just because we’re used to it doesn’t mean there isn’t a better way.
In this softModder guide, I’ll be showing you how to spend less time staring at your wallpaper and more time with the apps you love and the information you need using a launcher that redefines launchers.
Setting Up Action Launcher
We’ve written about plenty of other Android launchers here on softModder, including Atom, Nova, GEL, SickSky, Espier, and the list goes on and on. But one that I think is the best, and gets extra points for rethinking the formula, is Action Launcher by Chris Lacy. Its unique approach to app and widget organization will have you speeding through tasks on your device.
Setting it up is as simple as installing it for free from Google Play. If you like what you see, you can upgrade to the Pro version for $3.99 at your discretion for some expanded features.
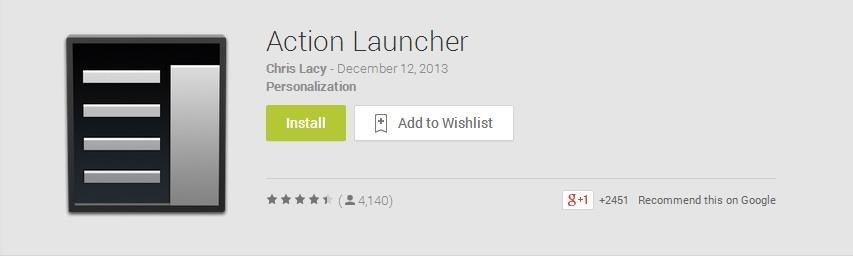
Opening Action Launcher after the install will take you to a tutorial in which the app gives an overview of its key features. Swiping through and selecting Take me to the app or pressing the home nav key and selecting Action Launcher will give you the option to import your layout from a previous home screen if you don’t want to start from scratch.
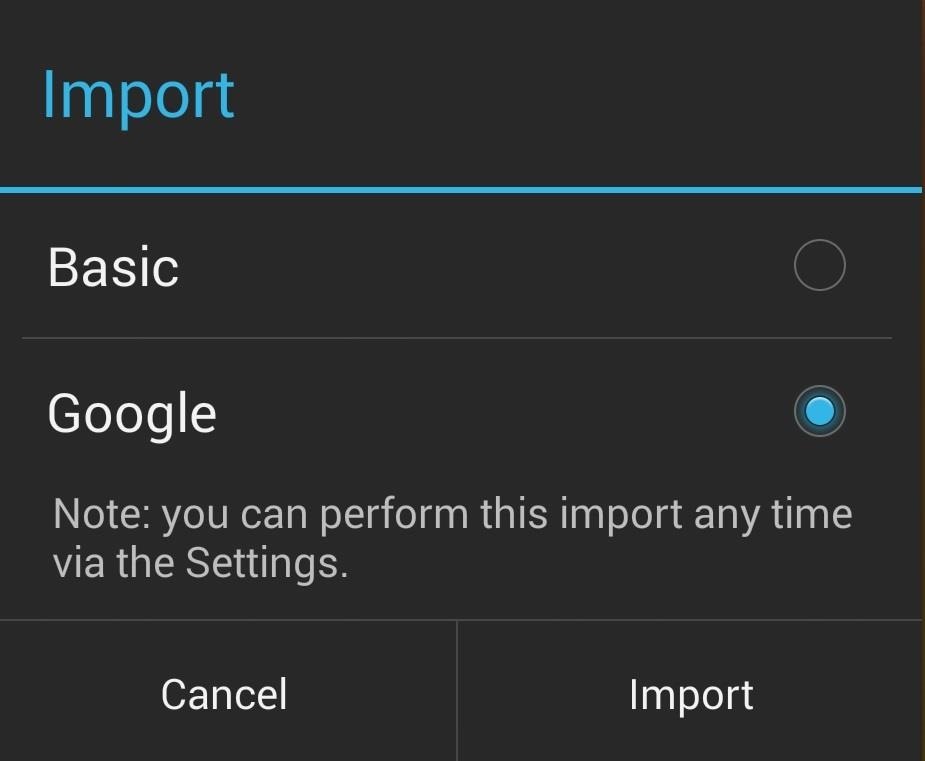
Tapping the home nav key and selecting Action Launcher and Always will set up the launcher as your default. If you want to switch back, your Nexus 5 makes things easy for you. Just navigate to Settings -> Home and select your launcher of choice.
Using Quick Page and Quick Drawer
At first things might not look so different on Action Launcher. Things are set up like you’re used to—tap an app to launch, swipe left or right to navigate to different home screens, and drag app icons together to create folders. After a few moments, you’ll start to see the enhancements.
Drag from the right edge of any home screen to pull open “Quick Page.” Here you can drop apps, folders, and widgets for quick and easy access. It’s a great place to stash productivity apps or widgets like a flashlight toggle. Widgets can even be re-sized here just like on the main home screen.
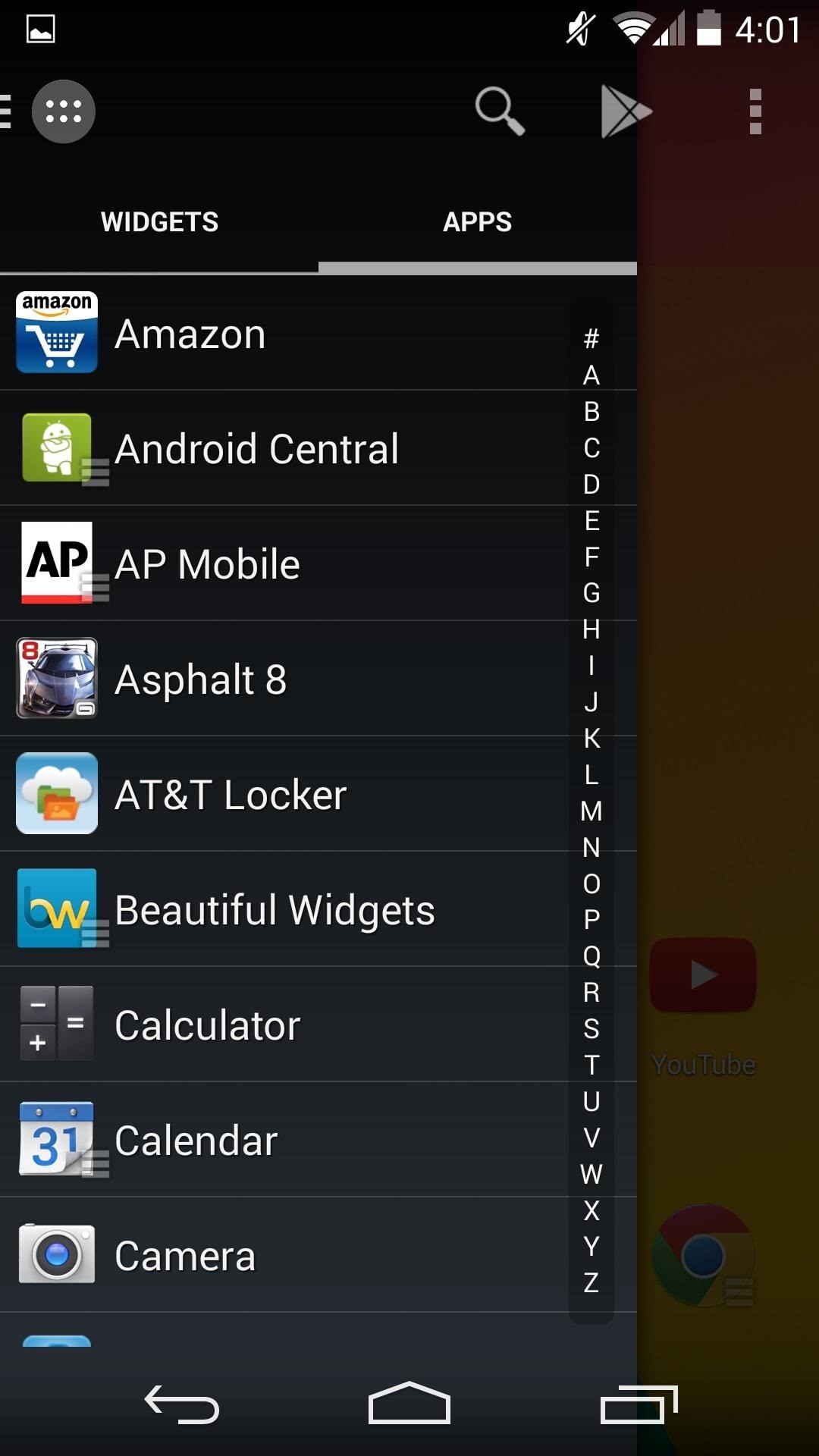
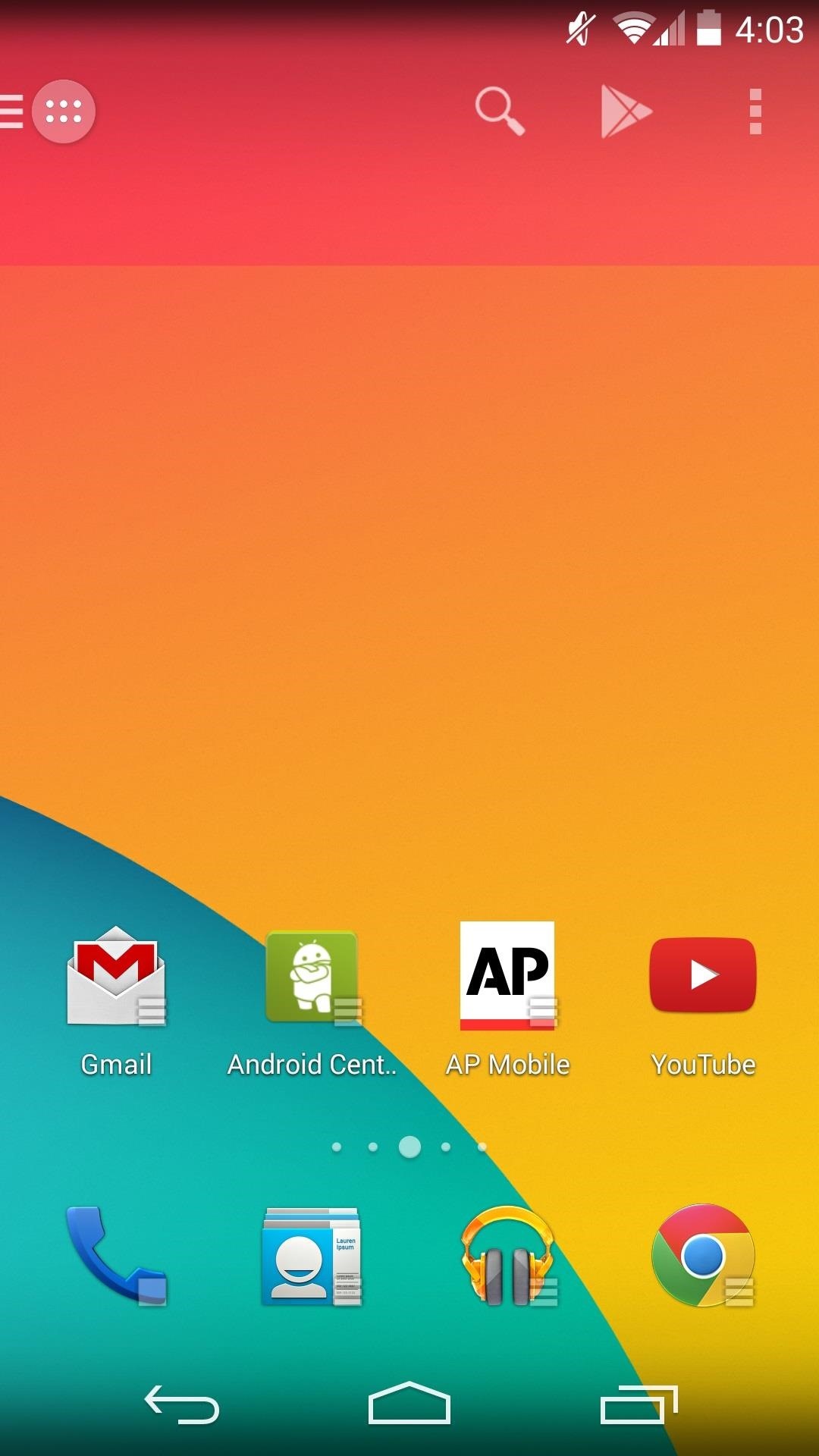
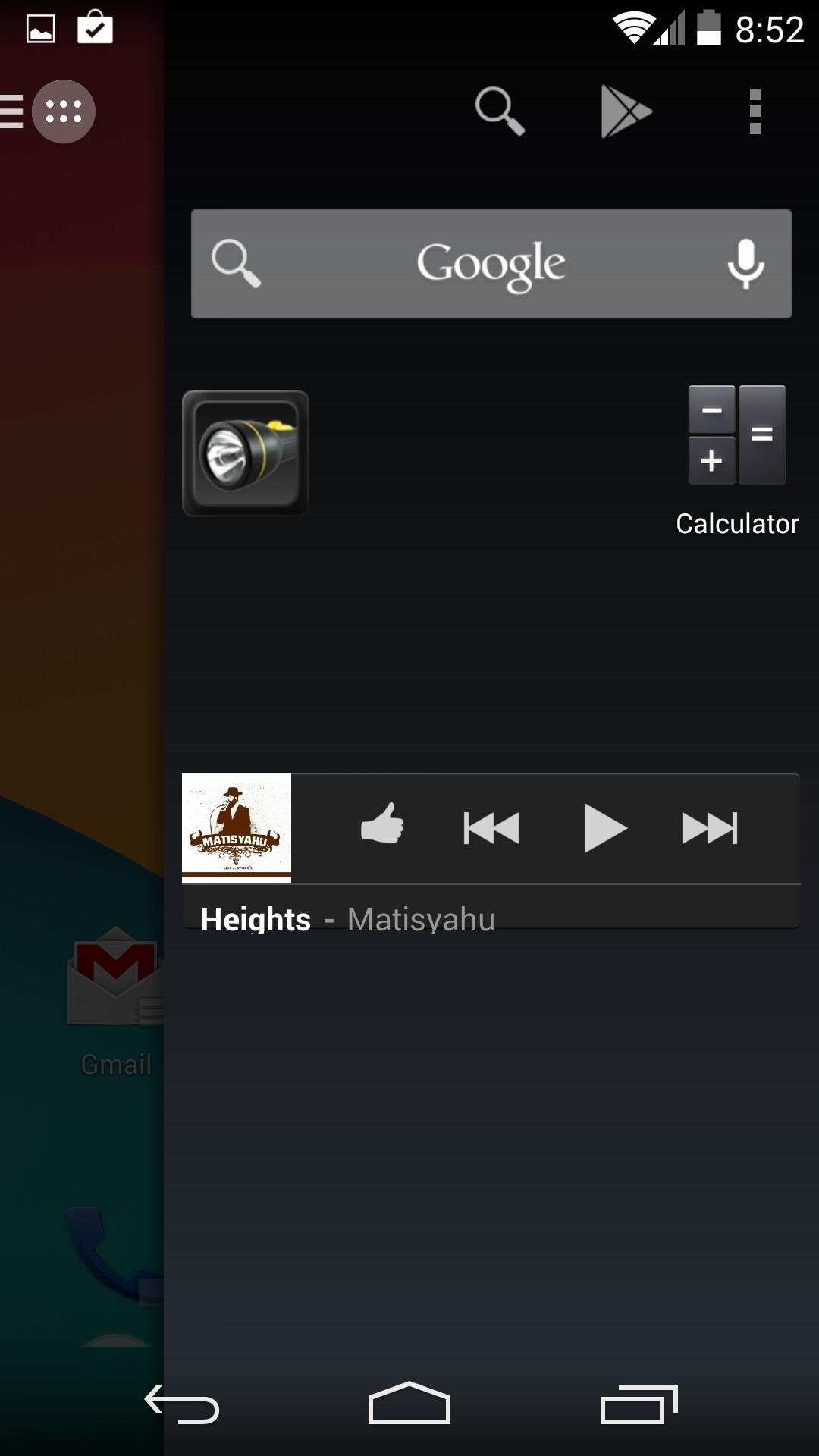
At the top of the screen, you’ll find the “Action Bar” with icons to access Google Search as well as the Play Store; both of which are useful. There is also a menu overflow icon where you’ll find options for wallpaper, your system settings, the app manager, as well as the launcher settings.
The top left of the screen is where you’ll find the icon for the app drawer, (dubbed “Quick Drawer”) which you can also access by dragging from your device’s left edge. Unlike other launchers, this app drawer is built for speed.
Organized in an easy and quick alphabetical list rather than a grid, you could easily scroll from the top of the list to the bottom with a single flick of the finger. Widgets are housed within a tab in this drawer as well. Long-press an app or widget to drag it to your home screen or the Action Bar.
Setting Up Covers
The real stars of the show in Action Launcher are the “Covers” and “Shutters.” Think of them as folders 2.0.
Let’s say you’ve got a suite of social networking apps that you use including Facebook, Google+, and a few messengers, but you primarily use Facebook. You could organize them all in a folder and be done with it, or you could create a cover.
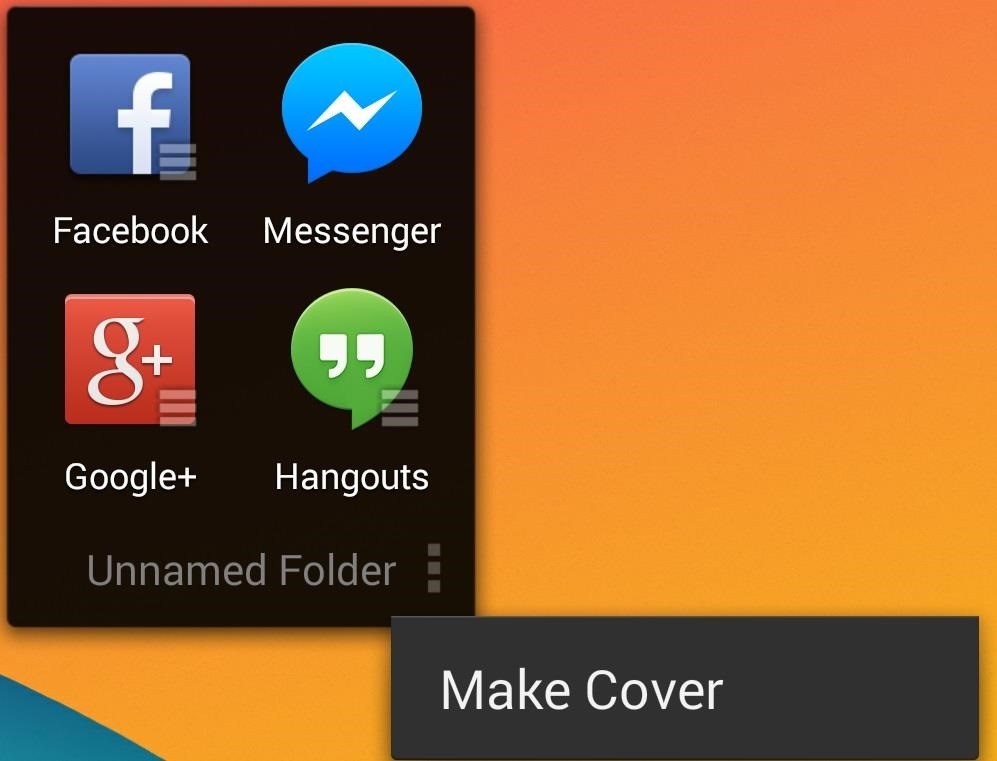
Tap a folder, and you’ll see a small menu overflow icon in the bottom right. Tap that and you’ll have the option to make a cover. If you do, the first app in the folder will now be the icon that’s shown on your home screen. Tap it and you’ll launch into the app. Conversely, swipe up or down on the icon and the folder will open.
Covers operate on the principle that the first app in a folder that you drag other apps into is the most important, and that you shouldn’t have to open the folder every time to get to it.
This enables some interesting possibilities. You could create a cover for your dialer with a few direct dial widgets for important contacts. Tap the dialer to launch straight to the app or swipe up or down on the icon to see the widgets then tap one of those to launch directly into a call. If you play with what you can do, it’s a small yet surprisingly useful feature.
Setting Up Shutters
App widgets are a great feature in Android, but they can hog up prime real estate. Shutters allow you to have your cake and eat it too by giving you your widgets, but keeping them tucked away until you need them.
Create a shutter by long-pressing an app icon then choosing Create Shutter. You can now choose any widget to correspond with the shutter. Creating a Gmail shutter widget for the Gmail app means tapping the icon will launch the app, whereas a quick swipe up or down on the icon will show the widget. Awesome? Yes, indeed.
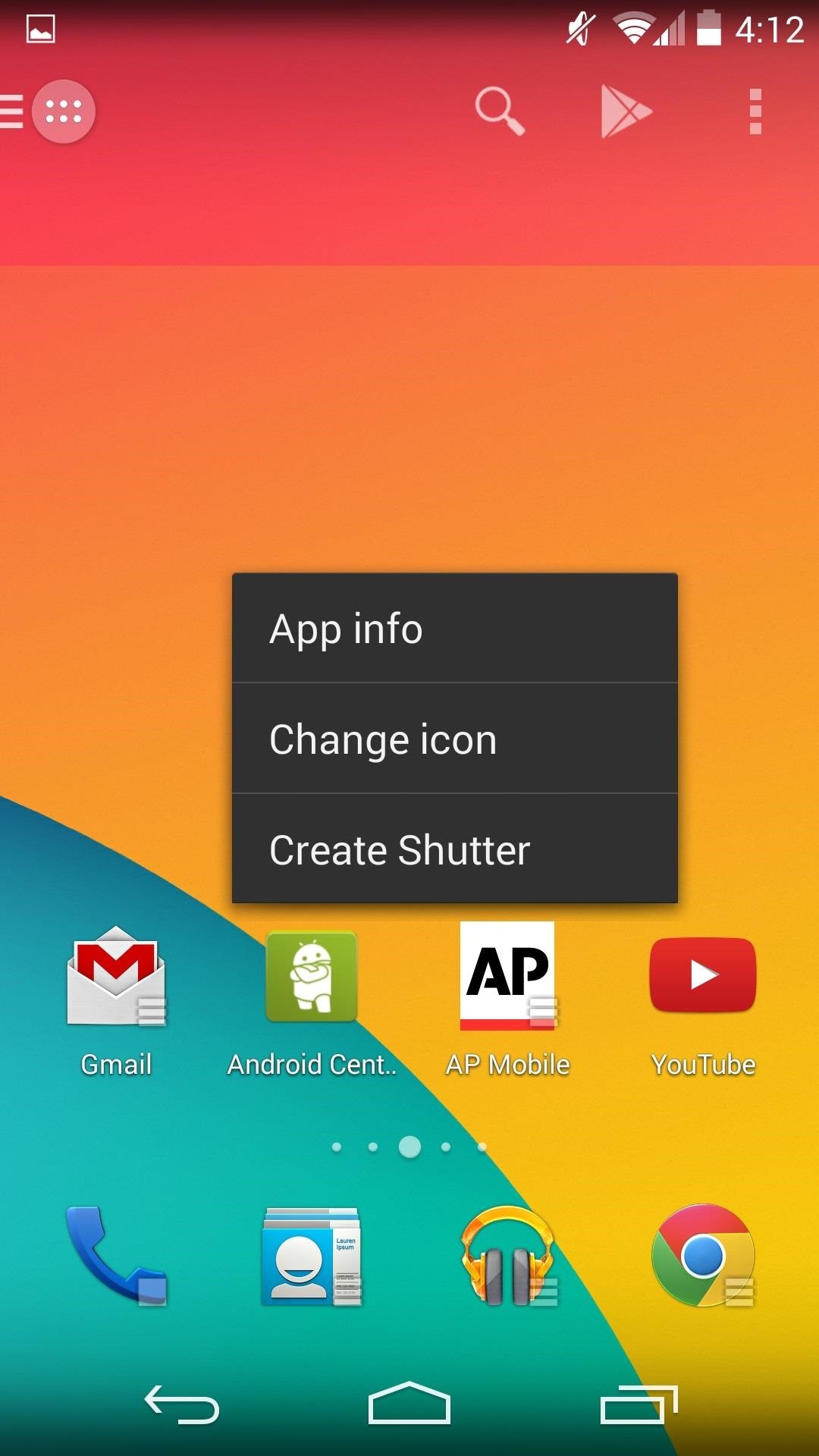
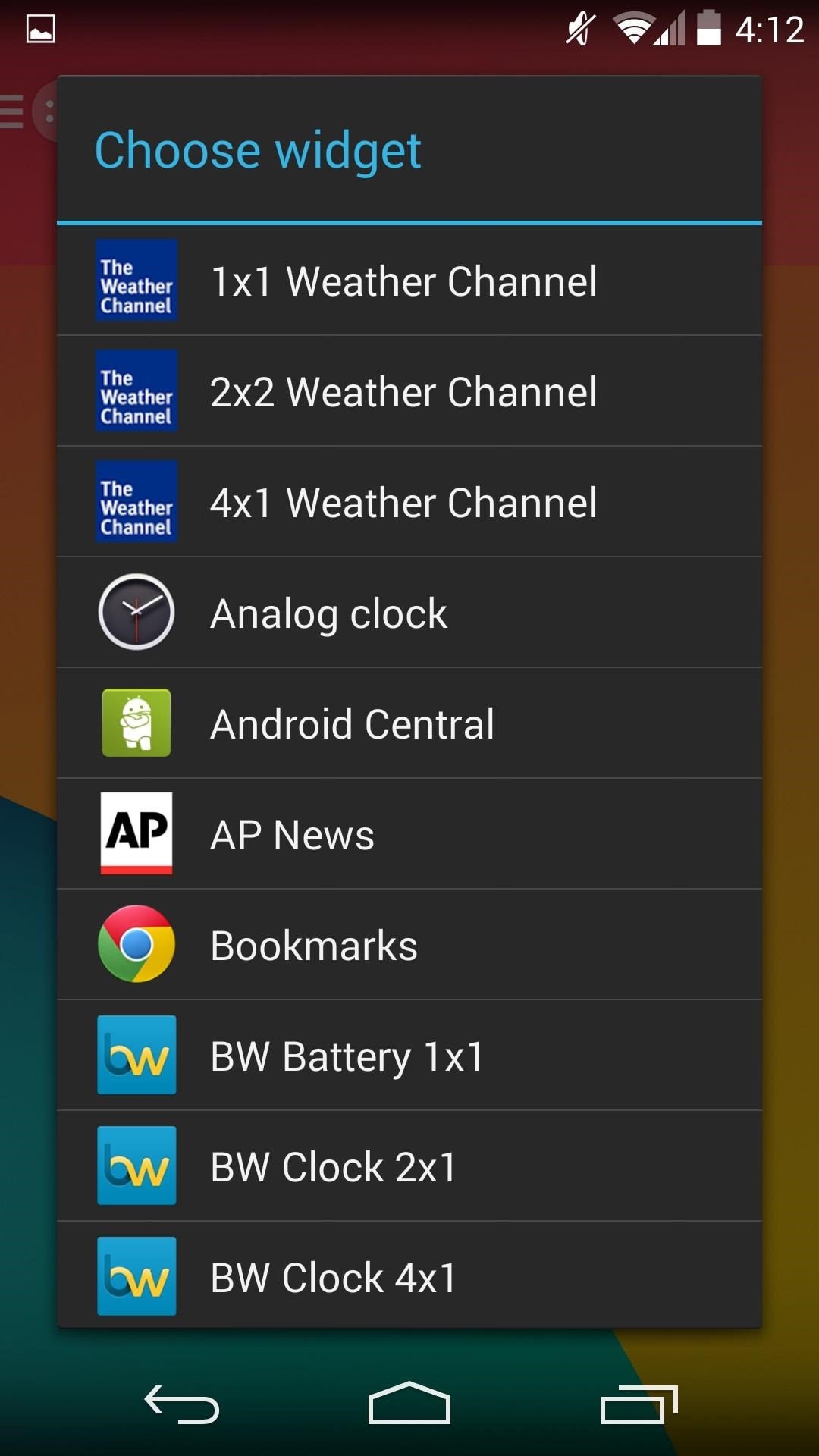
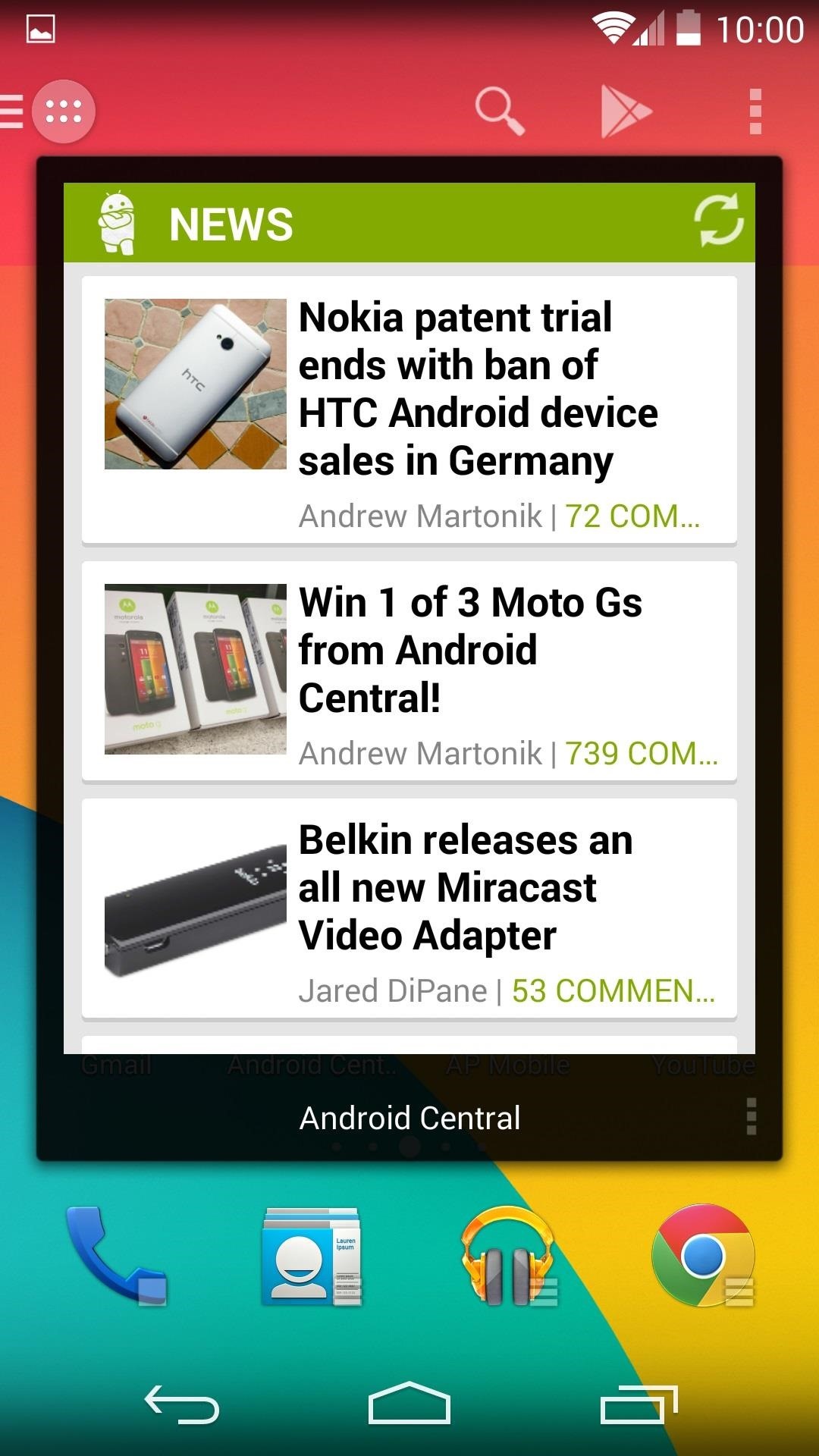
Action Launcher’s features may not seem like much. They’ll save you a tap here and a tap there and clear up some clutter, but speeding up tasks and cutting down on process is a big game in the dev community. It’s how widget toggles were created, how quick settings ended up in notification bars, and why HTC created an entire campaign around its BlinkFeed.
Action Launcher will save you taps, but those taps will add up to more time on your hands with your phone in your pocket.
Just updated your iPhone? You’ll find new emoji, enhanced security, podcast transcripts, Apple Cash virtual numbers, and other useful features. There are even new additions hidden within Safari. Find out what’s new and changed on your iPhone with the iOS 17.4 update.
“Hey there, just a heads-up: We’re part of the Amazon affiliate program, so when you buy through links on our site, we may earn a small commission. But don’t worry, it doesn’t cost you anything extra and helps us keep the lights on. Thanks for your support!”










