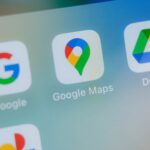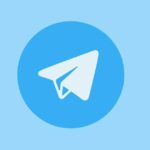When you’re riding in an Uber, on your way to meet family or friends, they may want to know where you are exactly to see how long until your arrival. On the other side of the coin, there may be times when you want to tell family or friends where you and your Uber car are without them asking, like when you’re in a dangerous situation. Uber makes this easy, as long as you set it up first.
Uber’s built-in “Trusted Contacts” feature allows you to share your trip status, such as your current location and estimated time of arrival, with up to five people of your choosing. You could already manually share your trip status with anyone in your contacts list, but this makes the process easier. And it’s worth your time to set it up since it’s important to be able to quickly contact your close family members, best friends, and trusted colleagues when a ride goes wrong, for whatever reason.
According to a CNN investigation, over 100 Uber drivers in the US have been accused of either abusing or sexually assaulting their passengers over the last 4 years — and that’s not including the countless other sketchy situations that occur to passengers on a daily basis. For the most part, Uber rides tend to go smoothly, however, it’s important to be prepared for ride-sharing dangers.
By sharing your trip data with one or more trusted contacts, you can ensure that the people who are expecting you know exactly where you are and when you’ll arrive. When it comes to personal security, phones such as Apple’s iPhone have tools that will send your location and call 911, but Uber’s built-in tool is a nice alternative, especially if you’re just wanting others to know your whereabouts.
Step 1: Open Up the Trusted Contact Settings
In either the iOS or Android version of Uber’s app, tap on the three-dash icon in the top left to access the sidebar menu. Next, tap on “Settings.”
Afterward, tap on “Manage Trusted Contacts” to begin the process of adding your saved contacts to Uber, then “Next” on the info screen if you see it. If you don’t see the option, you’ve likely never given Uber permission to access your contacts, so dive into your device’s settings to do that, force-close Uber, then retry and you should see the option.
Alternatively, install of all of the above, you can just swipe up from the bottom of the map to bring up the hidden panel, then tap on “Set up Trusted Contacts.” Tap “Next” on the screen if you see the info screen.
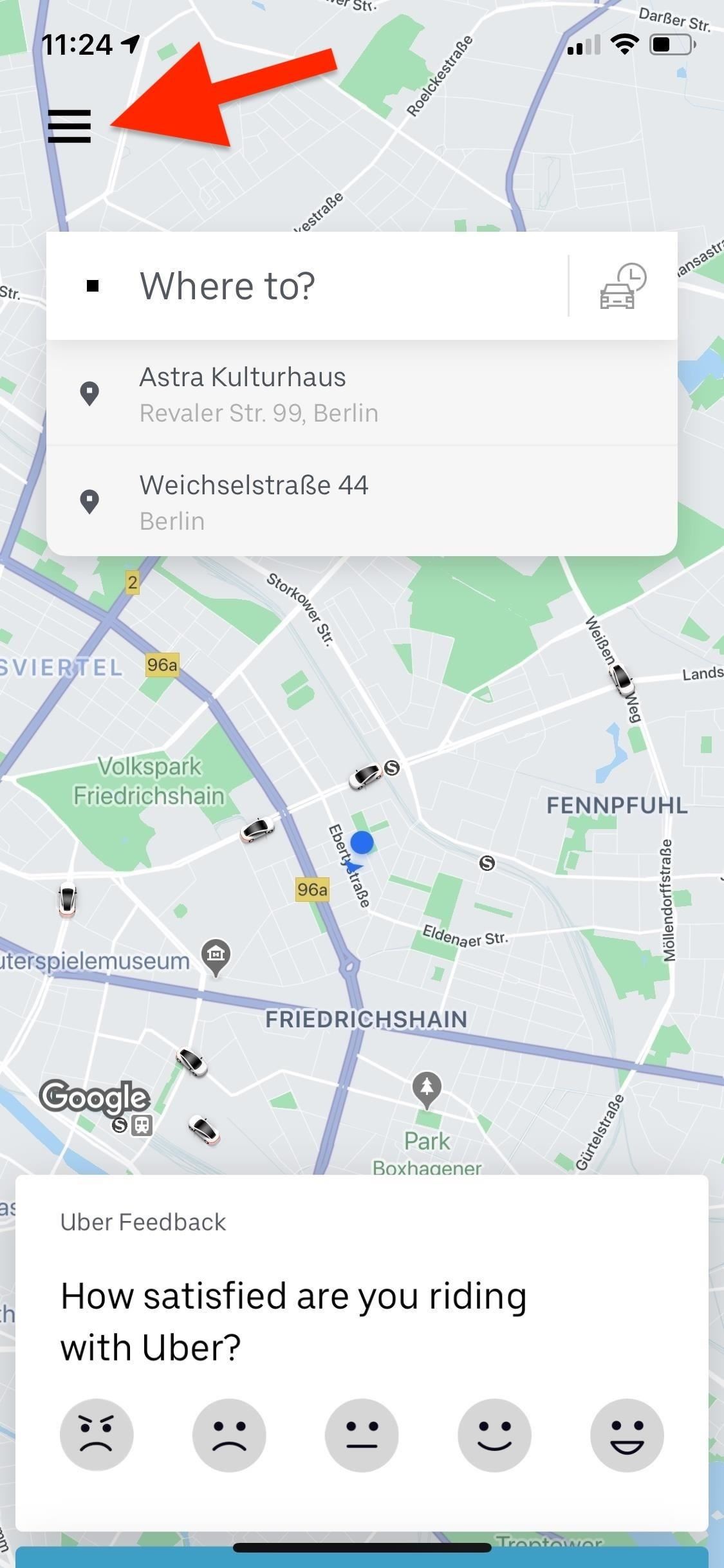
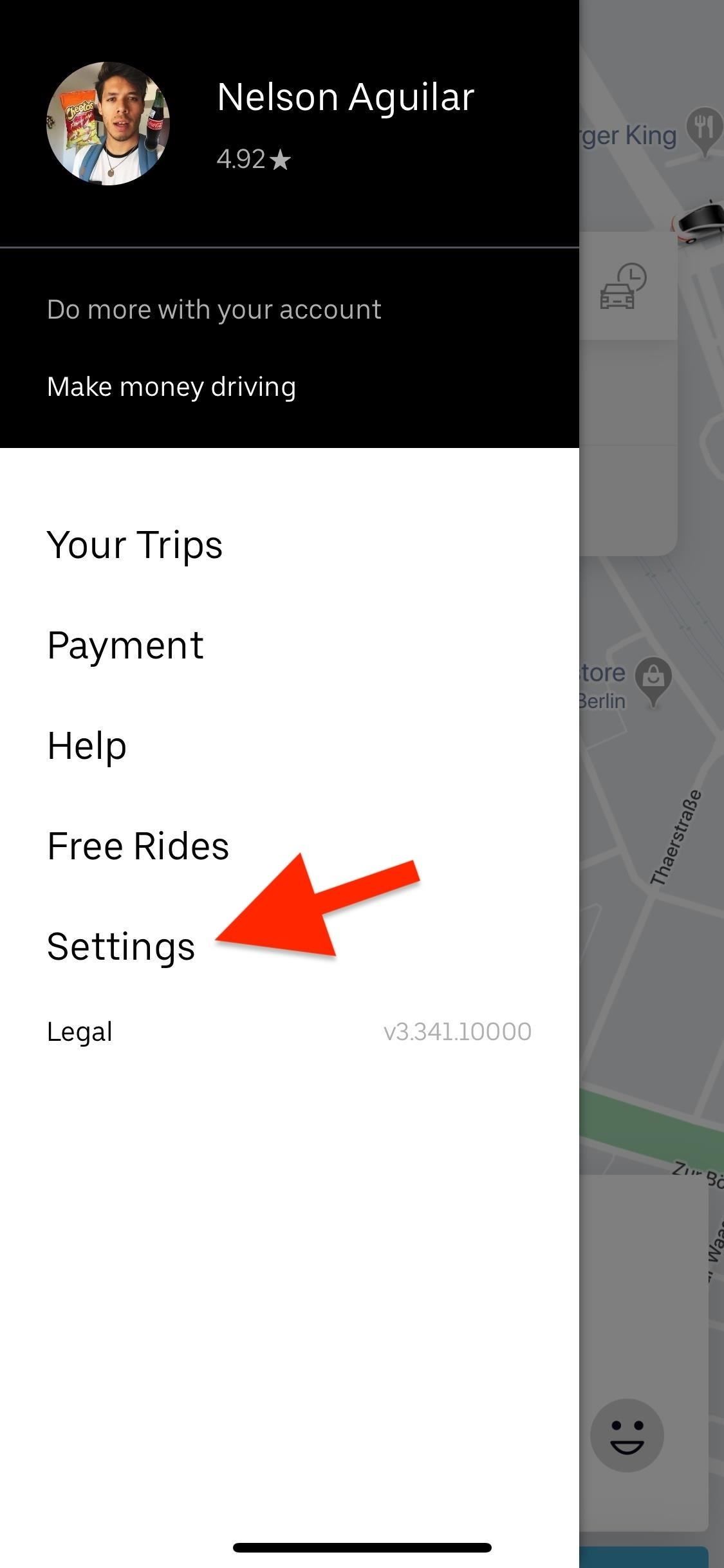
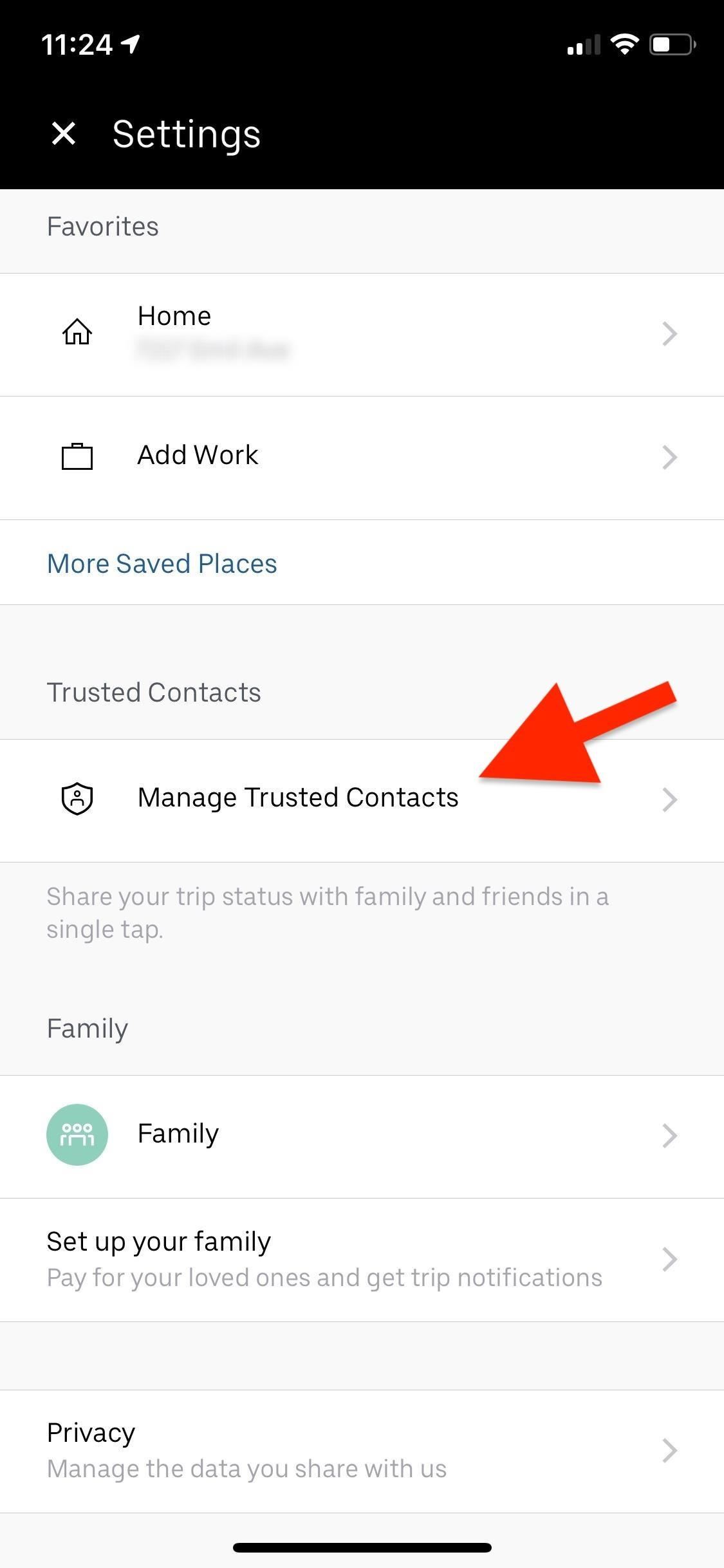
Step 2: Add 1 to 5 Trusted Contacts
Next, hit “Add Trusted Contact” (only if you’re on an iPhone) to continue. If you’re on an Android, you’ll dive right into the contacts list right away.
You can only add up to five. Select the contact or contacts you want to add, and they’ll appear up top in blue. If you don’t have a contact listed, you can manually type their phone number up top, then choose “Add contact” (iOS) or “Enter” (Android). Continue selecting or adding contacts until you’ve either used up all five slots or don’t want to add any more, then hit “Add” at the bottom of the screen.
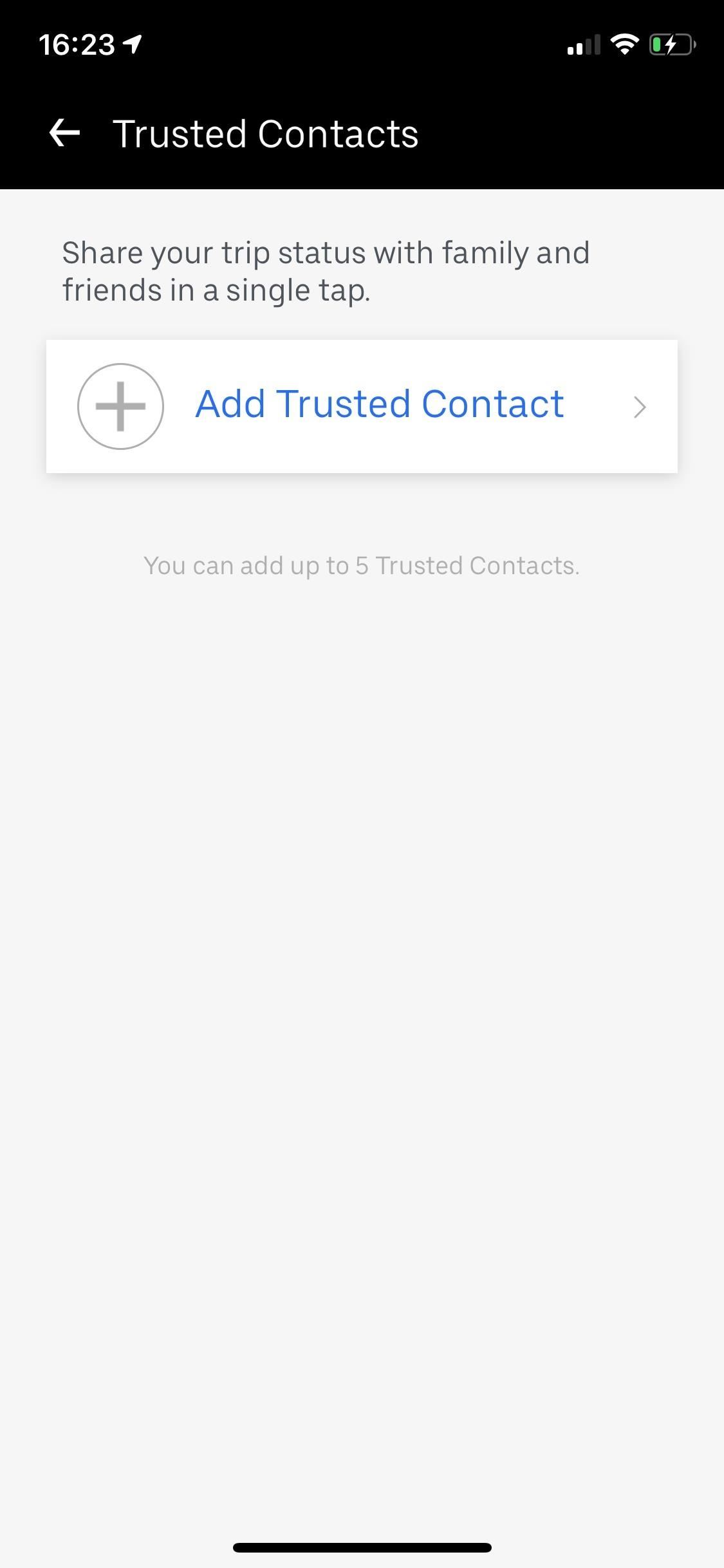
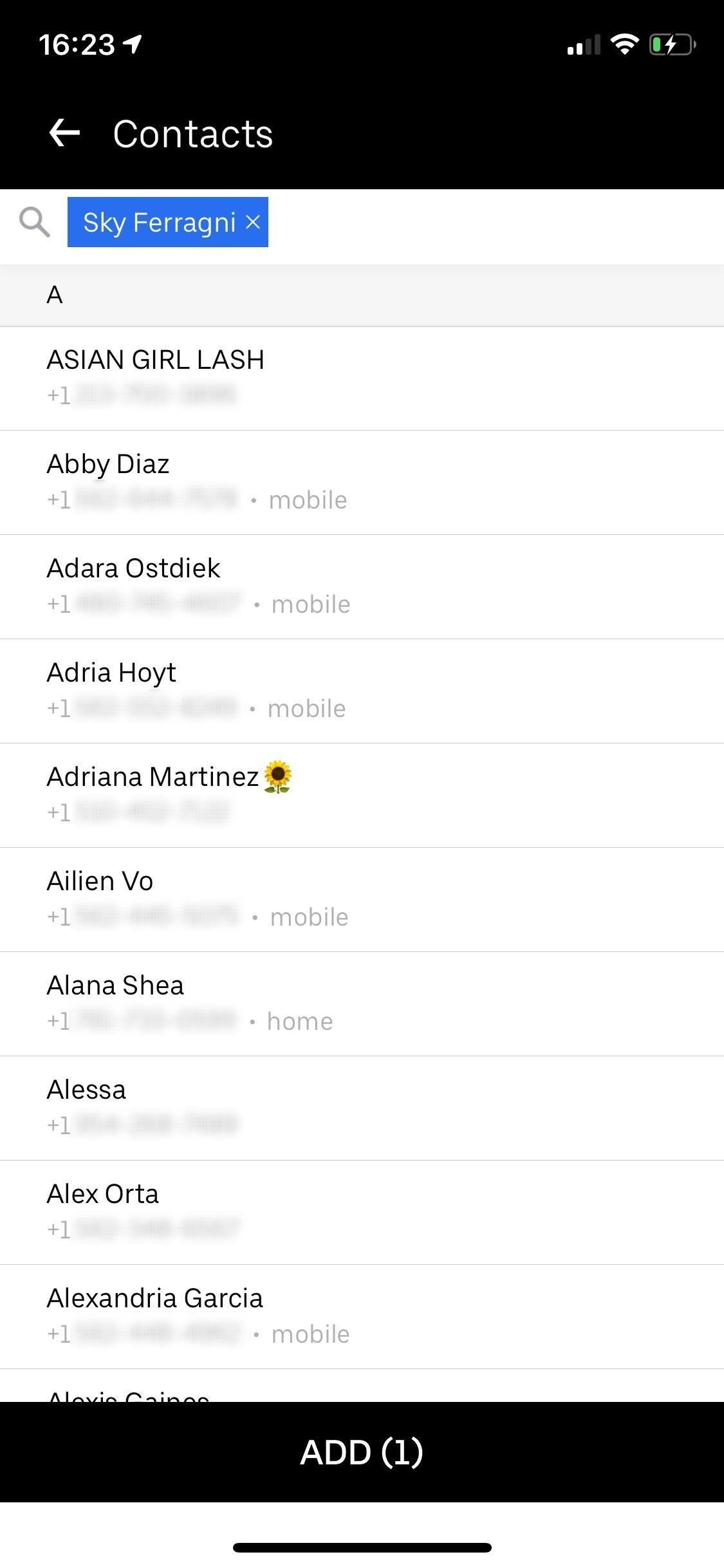
Step 3: Choose Your Trip-Sharing Reminder
After you hit “Add,” you can then manage your trusted contacts individually. Tap on a name (if you added more than one contact) and you have the option to be reminded to share your trip with that specific contact either before every trip, at night between 9 p.m. and 6 a.m., or not at all.
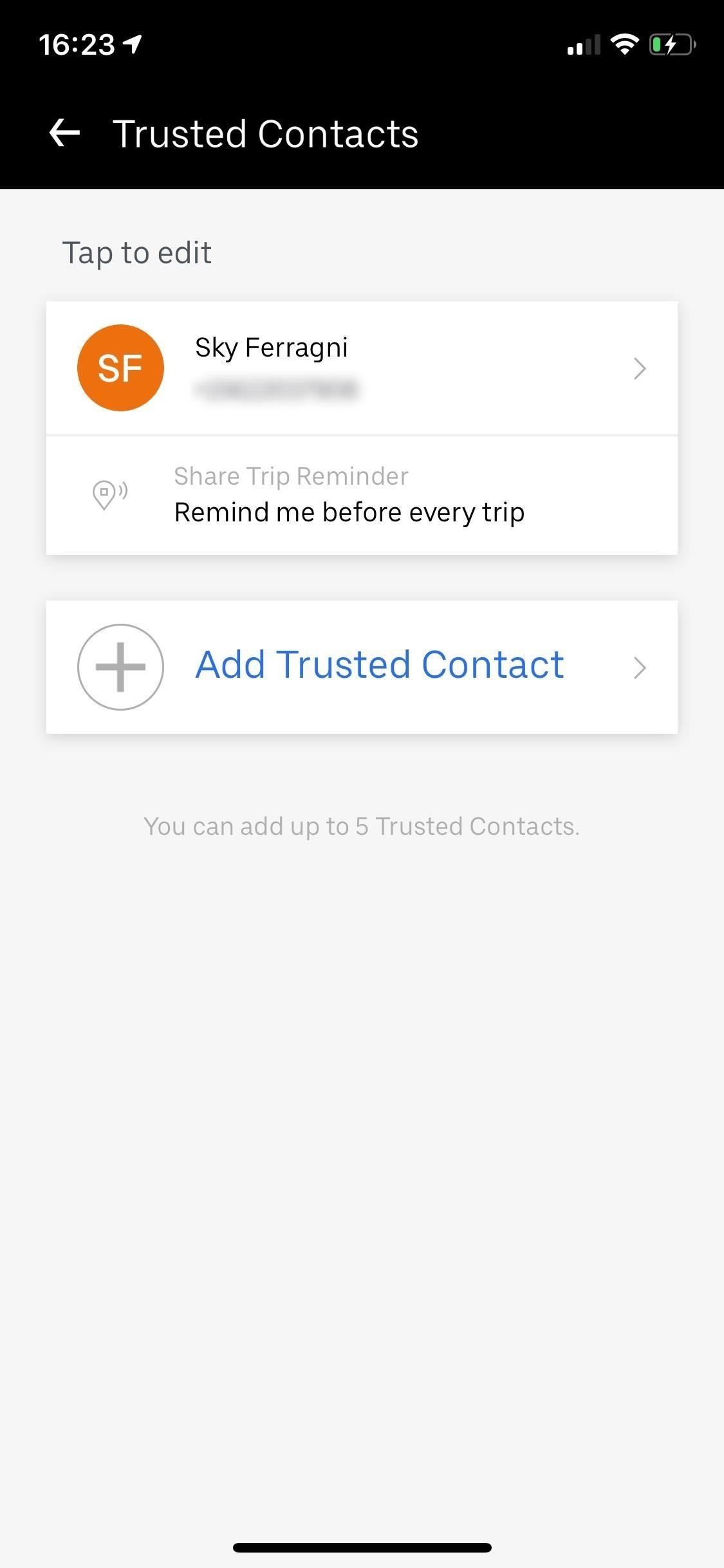
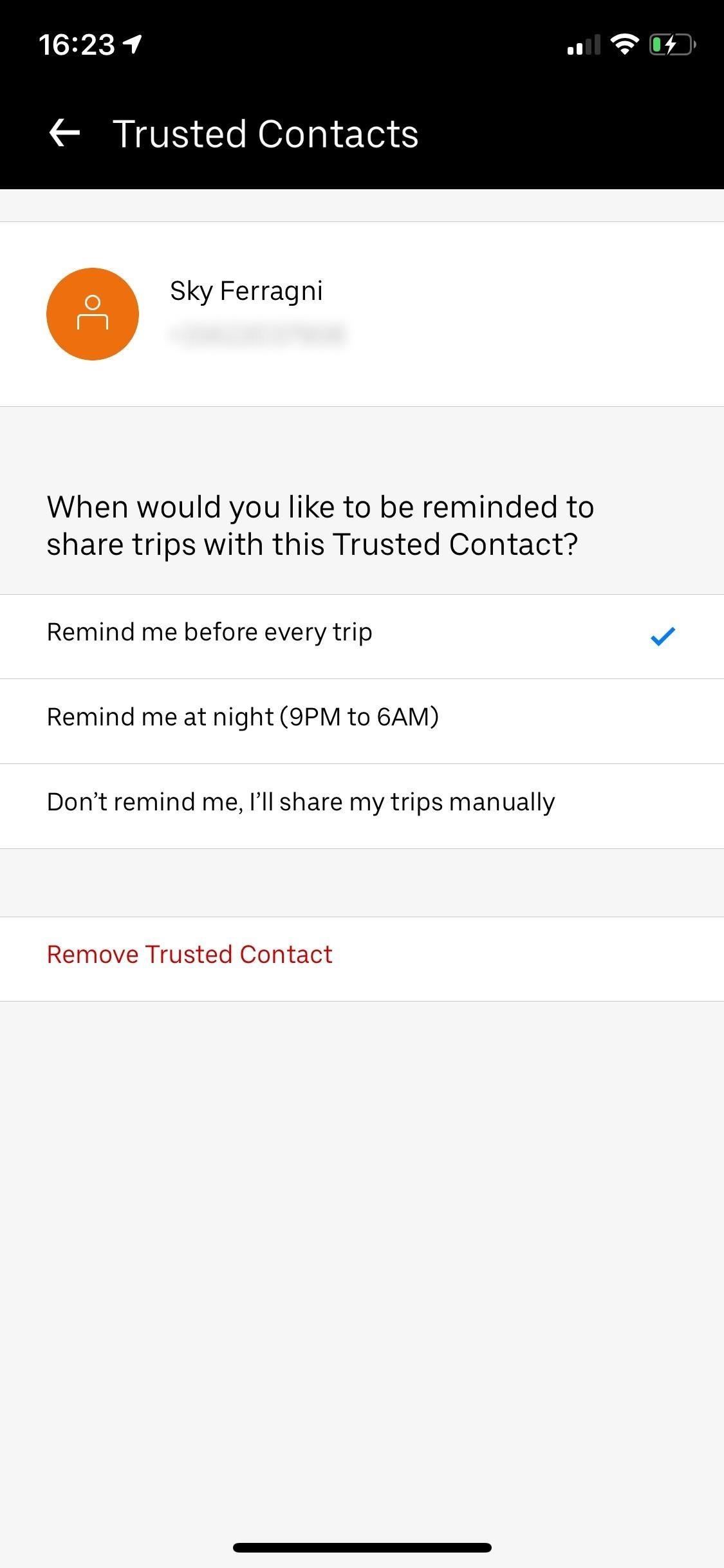
Step 4: Share Your Location with Trusted Contacts
With your trusted contacts all set up, when you order a ride, simply wait for the notification at the bottom of the map to share your trip status (if you set a reminder) or swipe up on your ride and manually share it by tapping on “Share My Trip.”
If using the manual route, this is something you could do before Trusted Contacts, so you can still add more people if you want by doing this in addition to any trusted contacts you select. There’s also a link at the bottom after tapping “Send Status” that you can copy and share in another app.
Even if a person you’re sharing your trip with doesn’t have the Uber app on their phone, they’ll still receive a text message with a link that shows your location in real-time, as well as your driver’s first name and vehicle information. If your location is off target and you’re well past your ETA, your trusted contacts may see this and contact the authorities if needed.
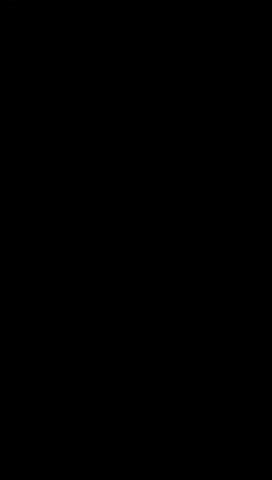
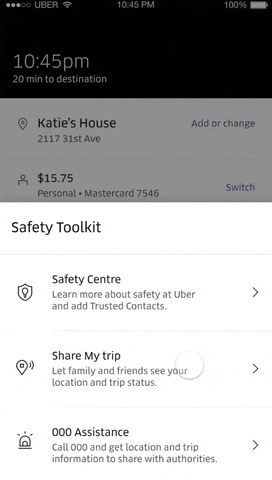
To stop sharing your Uber location, there’s a stop option you can choose, which will render the links everyone has useless. If you no longer want someone as a trusted contact, you can delete them by tapping on “Remove Trusted Contact” at the bottom of each contact’s reminder settings in the Trusted Contacts menu.
This article was produced during Gadget Hacks’ special coverage on traveling with your smartphone. Check out the whole Travel series.
- Follow Gadget Hacks on Pinterest, Reddit, Twitter, YouTube, and Flipboard
- Sign up for Gadget Hacks’ daily newsletter or weekly Android and iOS updates
- Follow WonderHowTo on Facebook, Twitter, Pinterest, and Flipboard
Just updated your iPhone? You’ll find new features for TV, Messages, News, and Shortcuts, as well as important bug fixes and security patches. Find out what’s new and changed on your iPhone with the iOS 17.6 update.
“Hey there, just a heads-up: We’re part of the Amazon affiliate program, so when you buy through links on our site, we may earn a small commission. But don’t worry, it doesn’t cost you anything extra and helps us keep the lights on. Thanks for your support!”