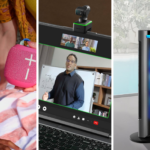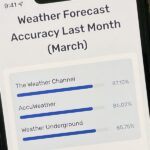Apple Maps keeps getting better and better for all the hikers in the world. The latest update gives you access to thousands of detailed trail maps within U.S. national parks and topographic views, but it also lets you create your own walking and hiking routes.
You can create custom walking and hiking routes from your iPhone, iPad, or Mac running iOS 18, iPadOS 18, or macOS Sequoia 15, all currently in beta until September’s stable software releases.
Custom routes work anywhere you want, whether they are hikes in state or local parks, walks around town, or any path you’d like to remember. You can give them custom names, add notes, label them one-way, out-and-back, or closed-loop hikes, and more. On an iPhone or iPad, you can also download custom routes for offline use when you don’t have cellular and Wi-Fi connections.
- Don’t Miss: Apple’s Weather App Just Got 13 New Features and Changes in the Latest iPhone Software Update
Step 1: Start a Custom Route
There are multiple ways to get started. First, you can mark a location on the map for the start of the route, tap the “More” button on the place card, and choose “Create a Custom Route.” For some reason, this method is not available on macOS.
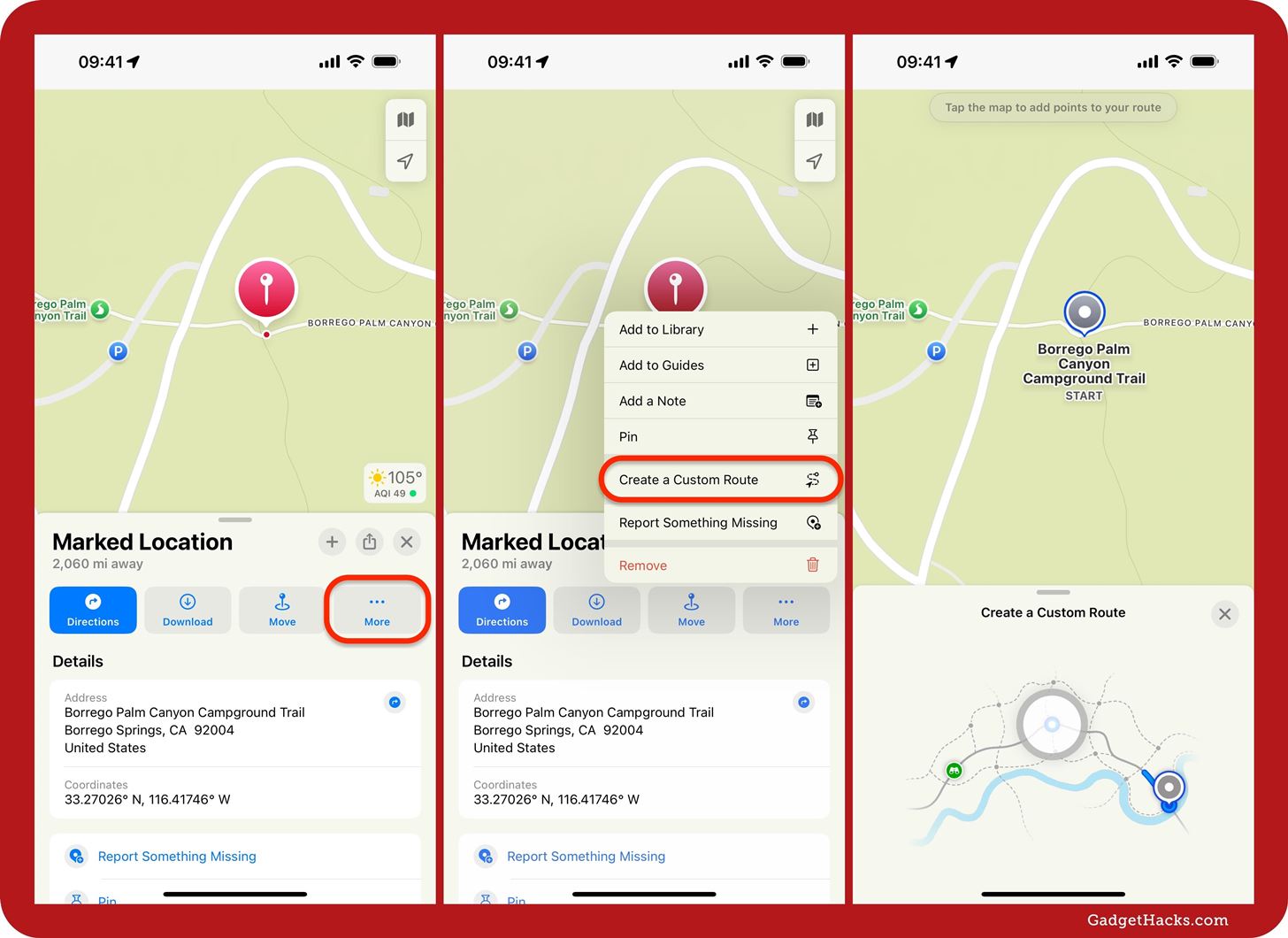
Second, you can find the area on the map where you want your route and tap or click your profile picture. On iOS and iPadOS, it’s on the search card. On macOS, it’s in the top corner of the Maps app. Next, select “Library,” then “Routes,” and hit the “+ Create” button to open up the route creator.
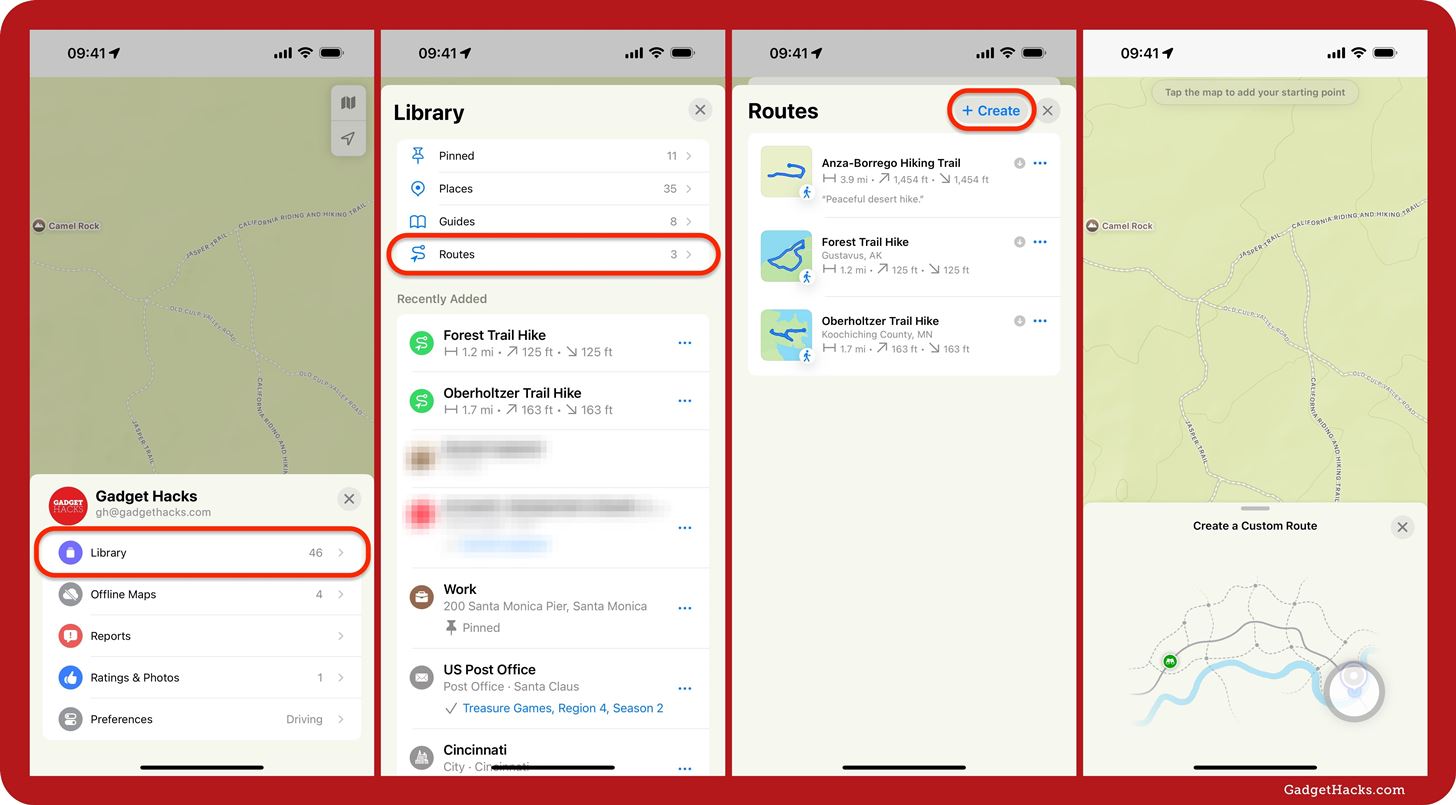
Step 2: Mark Your Points
You already have your starting point if you began from a marked location, but you’ll need to make one if you started from the Places Library. To mark points, tap or click where you want them until you’ve ended up at the end of your custom route. You can hit the undo button to undo points or the path button to view the whole route as it currently is.
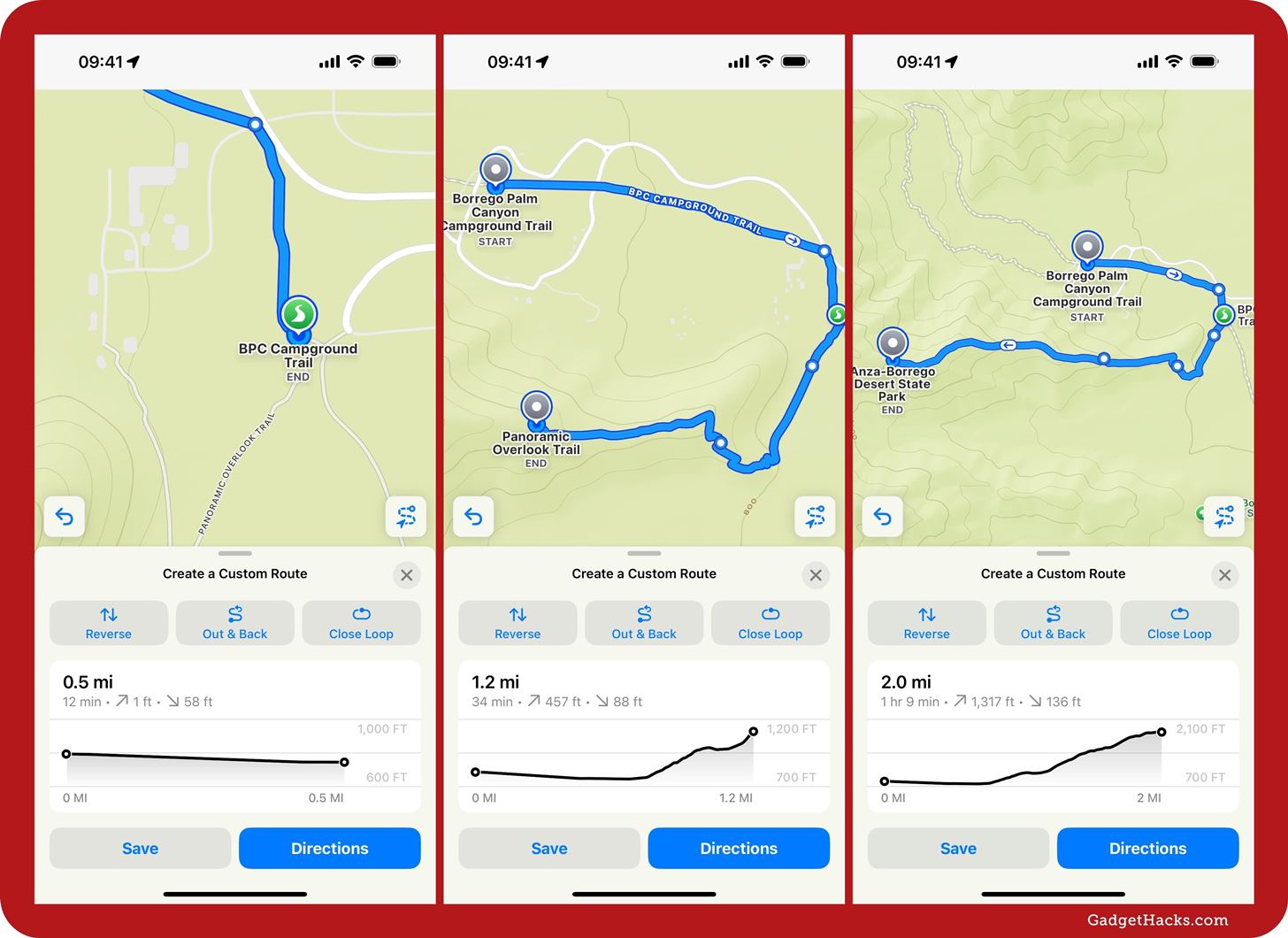
Step 3: Choose Routing Options
Once you have your route planned out, you can do a few things to customize it further. For one, you can reverse the route; tap or click a start or end point on the path and hit “Reverse Route” or use the “Reverse” button on the editing panel. You’ll notice the start and end points switch positions, the directional arrows on the path change, and the elevation chart flip horizontally.
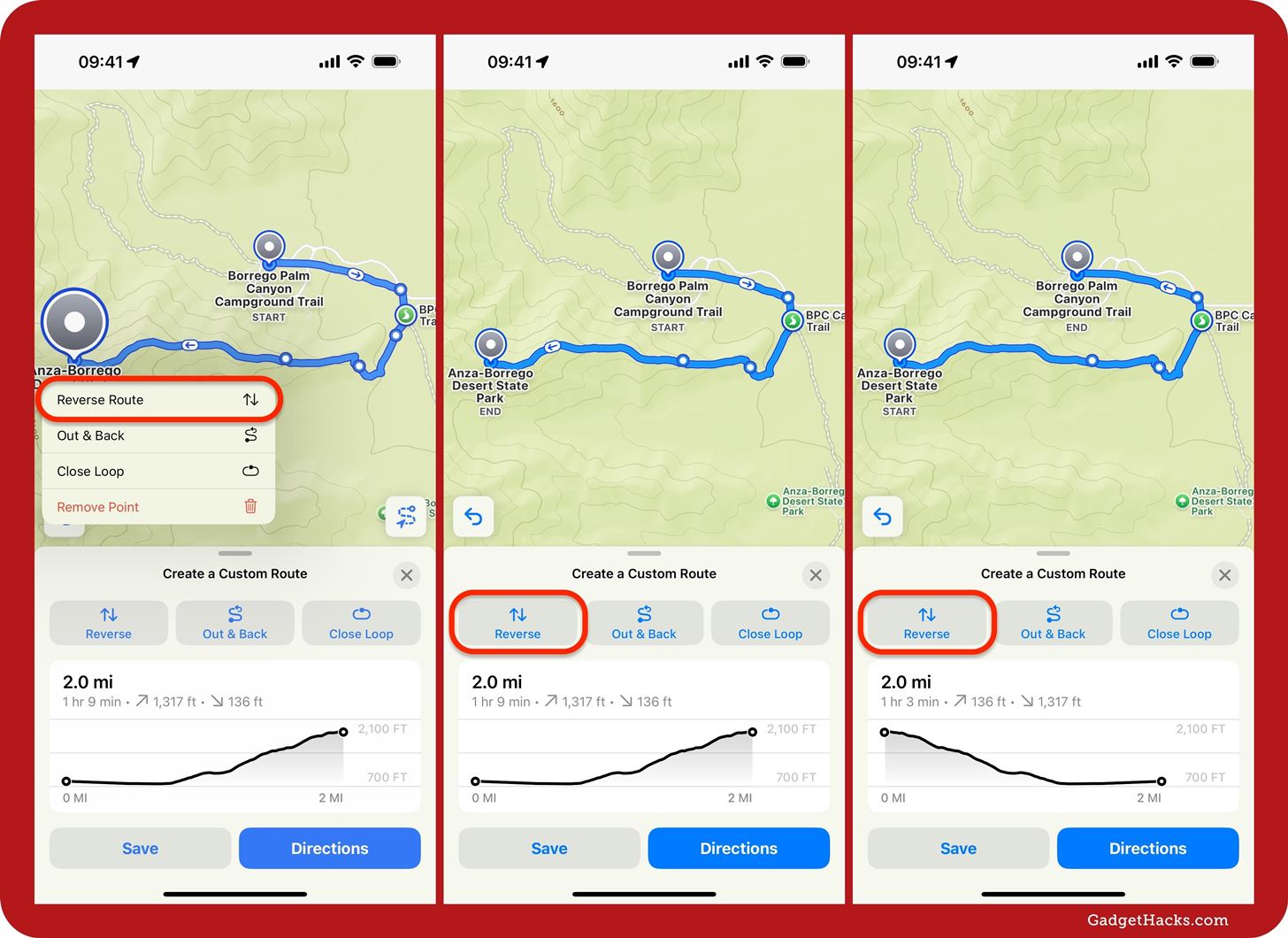
By default, your route is a one-way hike, but you can classify it as an out-and-back trail, which will change the original endpoint into a turnaround, moving the endpoint over with the start point. The directional arrows on the path will switch to double-headed arrows, the elevation chart will include the route back, and the distance and time will adjust accordingly.
To make the change, tap or click a start or end point on the path and hit “Out & Back” or use the “Out & Back” button on the editing panel.
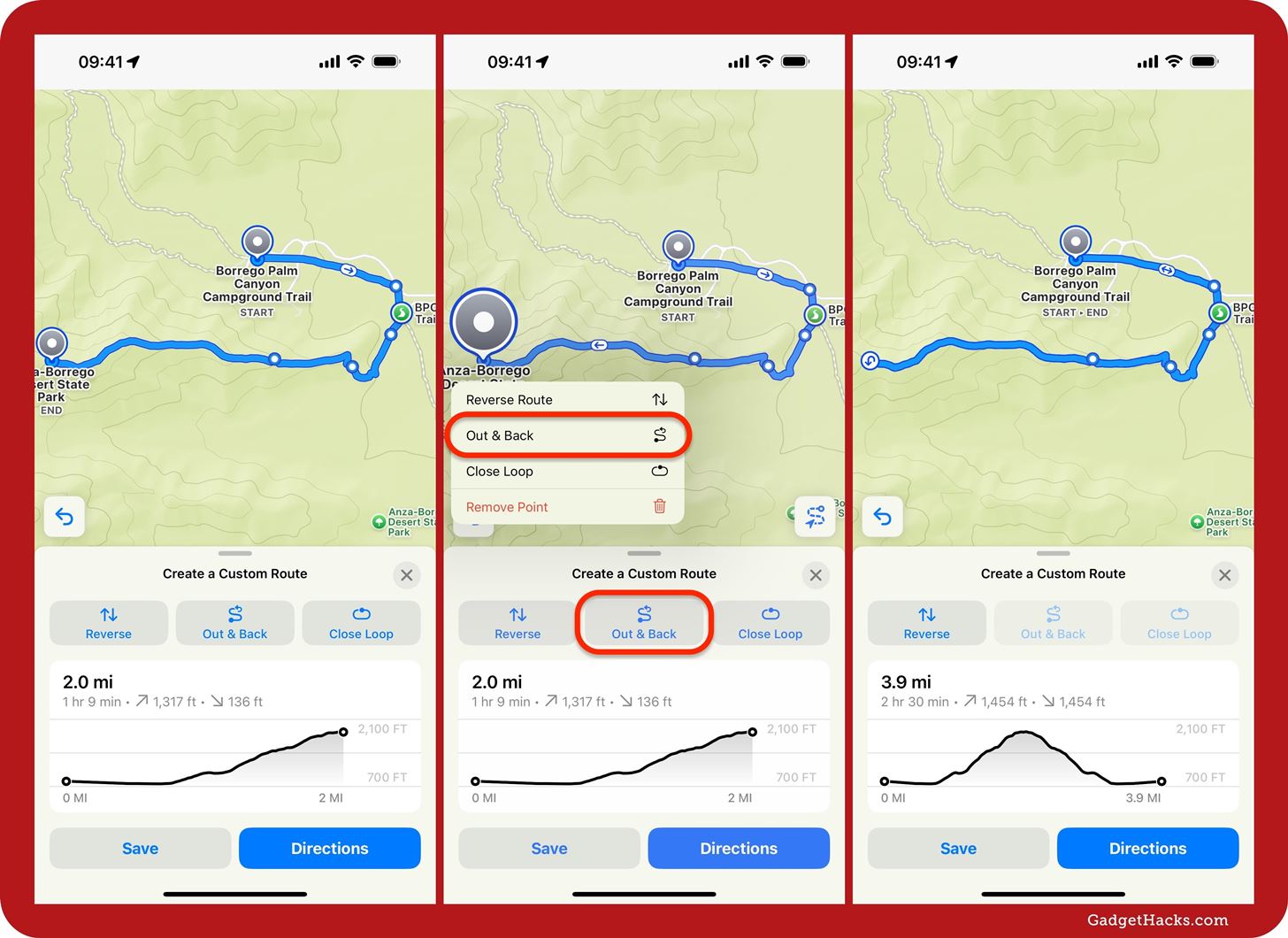
You can also classify the route as a closed loop, which makes your starting point also your ending point. To choose this option, tap or click a start or end point on the path and hit “Close Loop” or use the “Close Loop” button on the editing panel. If you’ve already closed the loop yourself, you won’t notice any big chances, but if not, Maps will choose the most logical route to close things up for you.
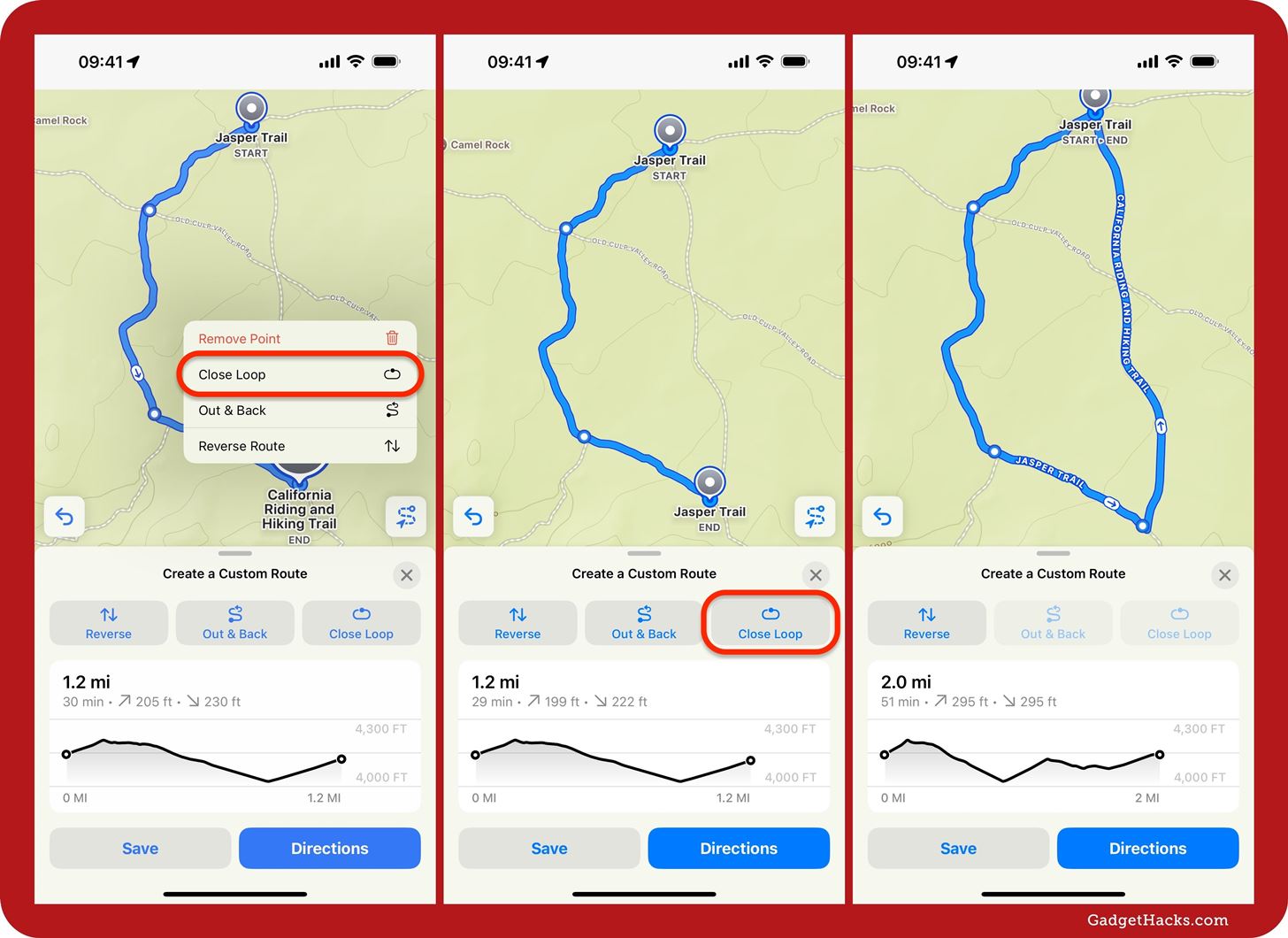
Step 4: Remove Points
If you want to adjust your hiking or walking route path between the starting point and endpoint, tap or click a point along the path, then hit “Remove Point” to delete it. Depending on where the midpoint was, your route may not be affected, but Maps may also remove a section of the route.
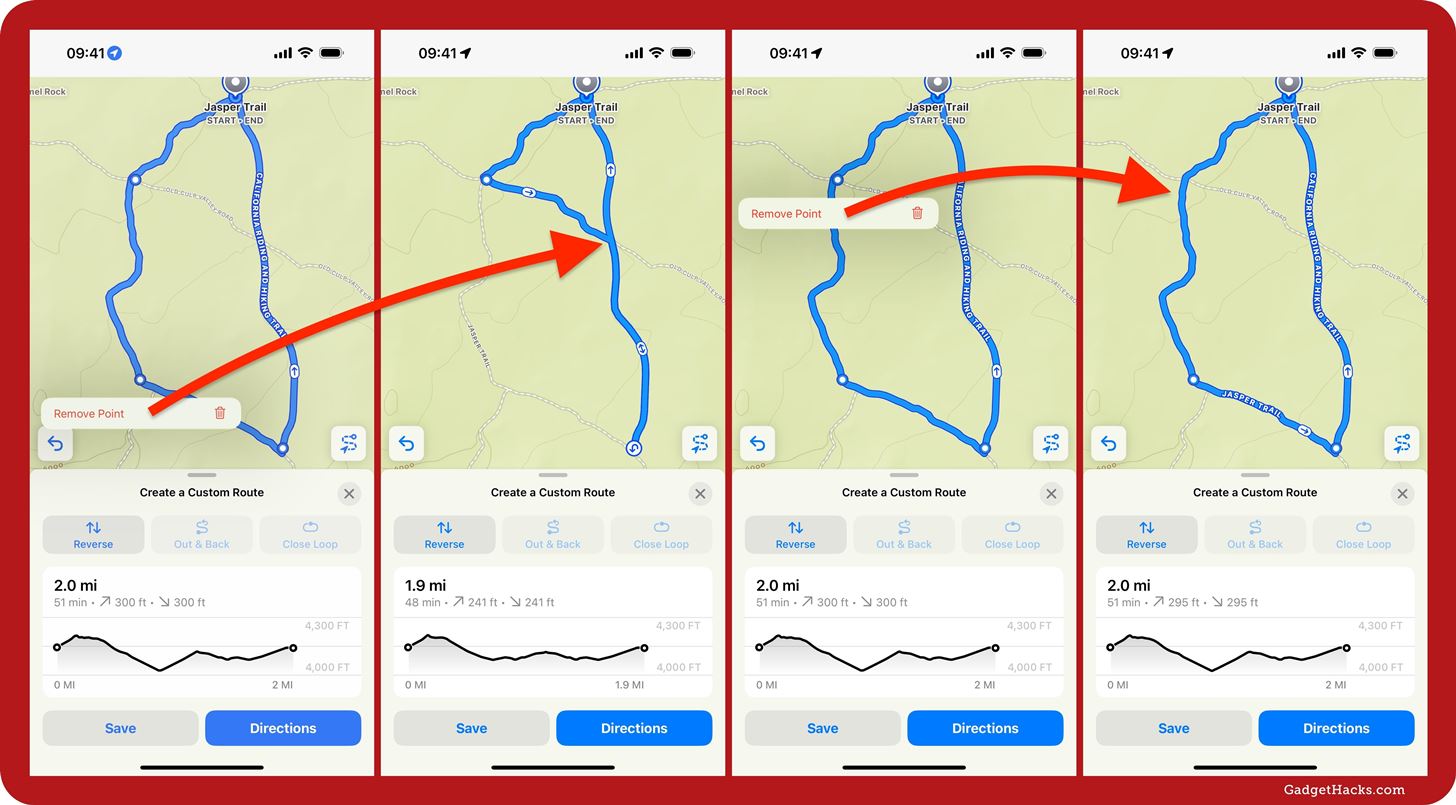
Step 5: Save to Your Library
When your custom hiking or walking route is ready, hit the “Save” button, rename the path if necessary, and add a note if you want. On an iPhone or iPad, you can also choose whether to download or not download an offline version with the “Download Route” switch. Hit “Done” to save.
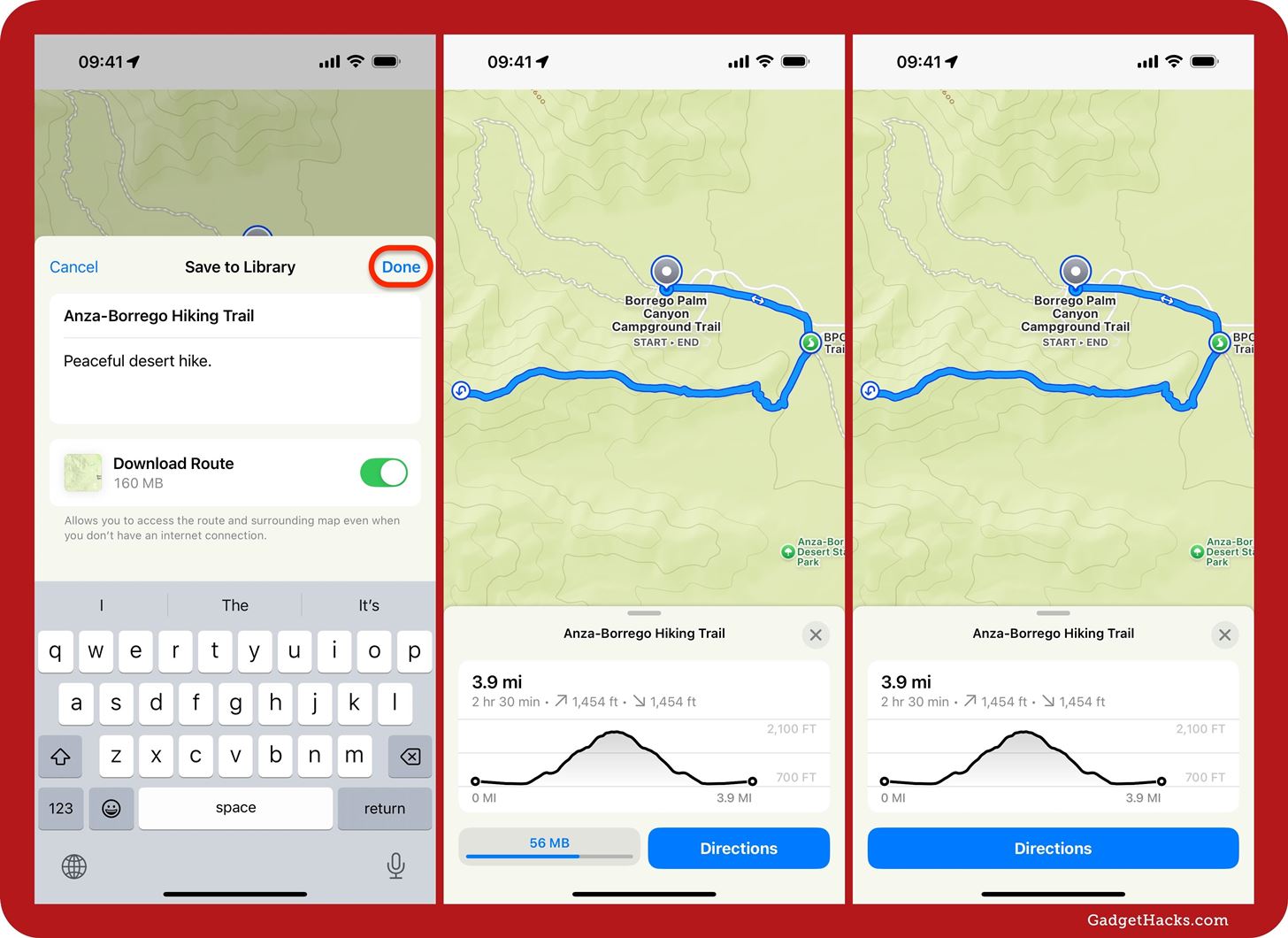
Step 6: View Your Custom Routes
To find all of your custom routes, which are housed in the same location as predefined routes, tap or click your profile picture. On iOS and iPadOS, it’s on the search card. On macOS, it’s in the top corner of the Maps app. Next, select “Library,” then choose “Routes.”
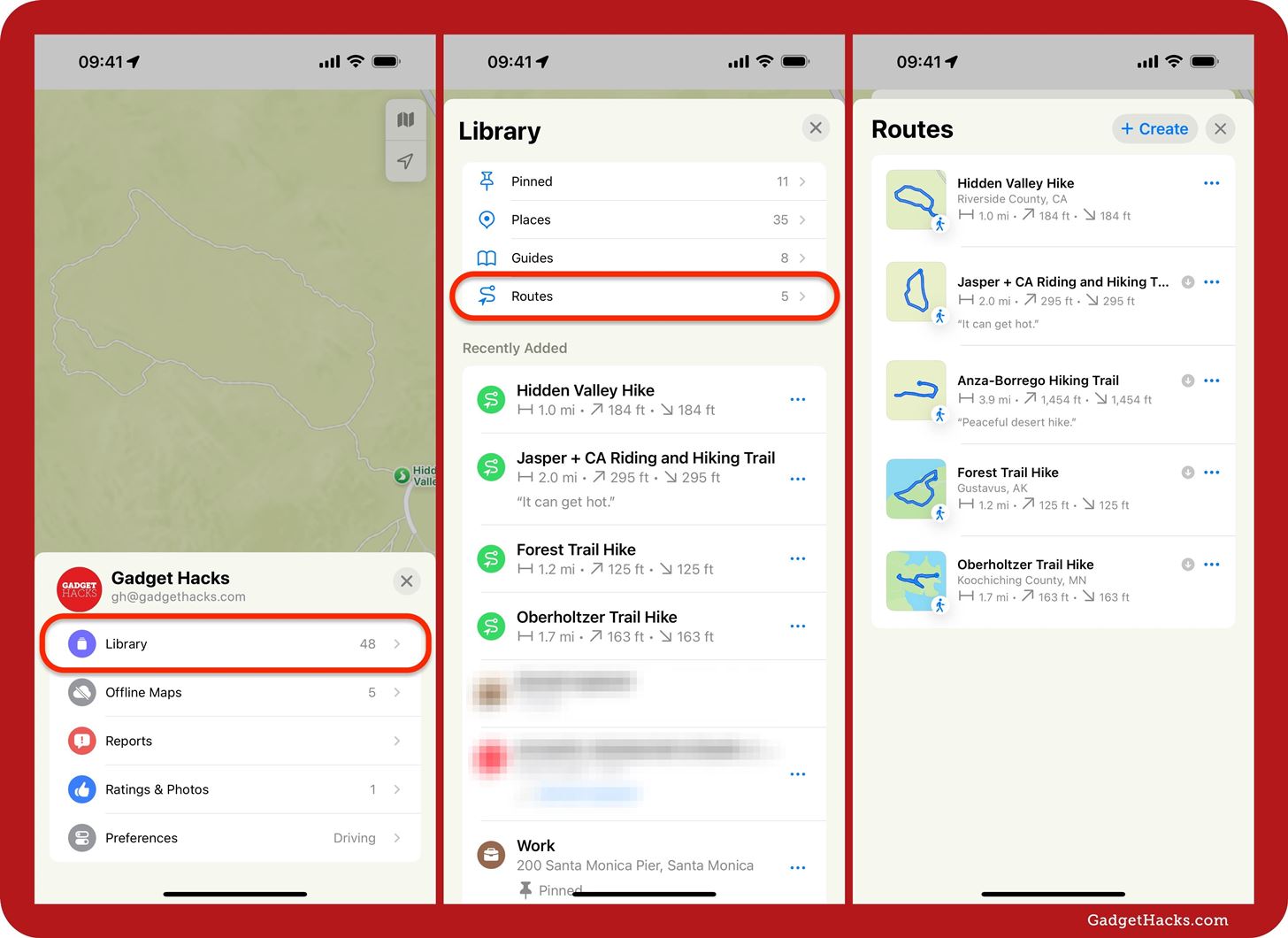
Step 7: Download Custom Routes
If you chose not to download an offline version of a walk or hike, it’s easy to do so after the fact, but only on iOS and iPadOS. From your list of routes, you can tap the More (•••) button next to the route, then “Download,” or you can open the route itself and hit the big “Download” button. The map selector will appear, where you can zoom in or out to change the perimeter of the offline section. Hit “Download” to save it for use without an internet connection.
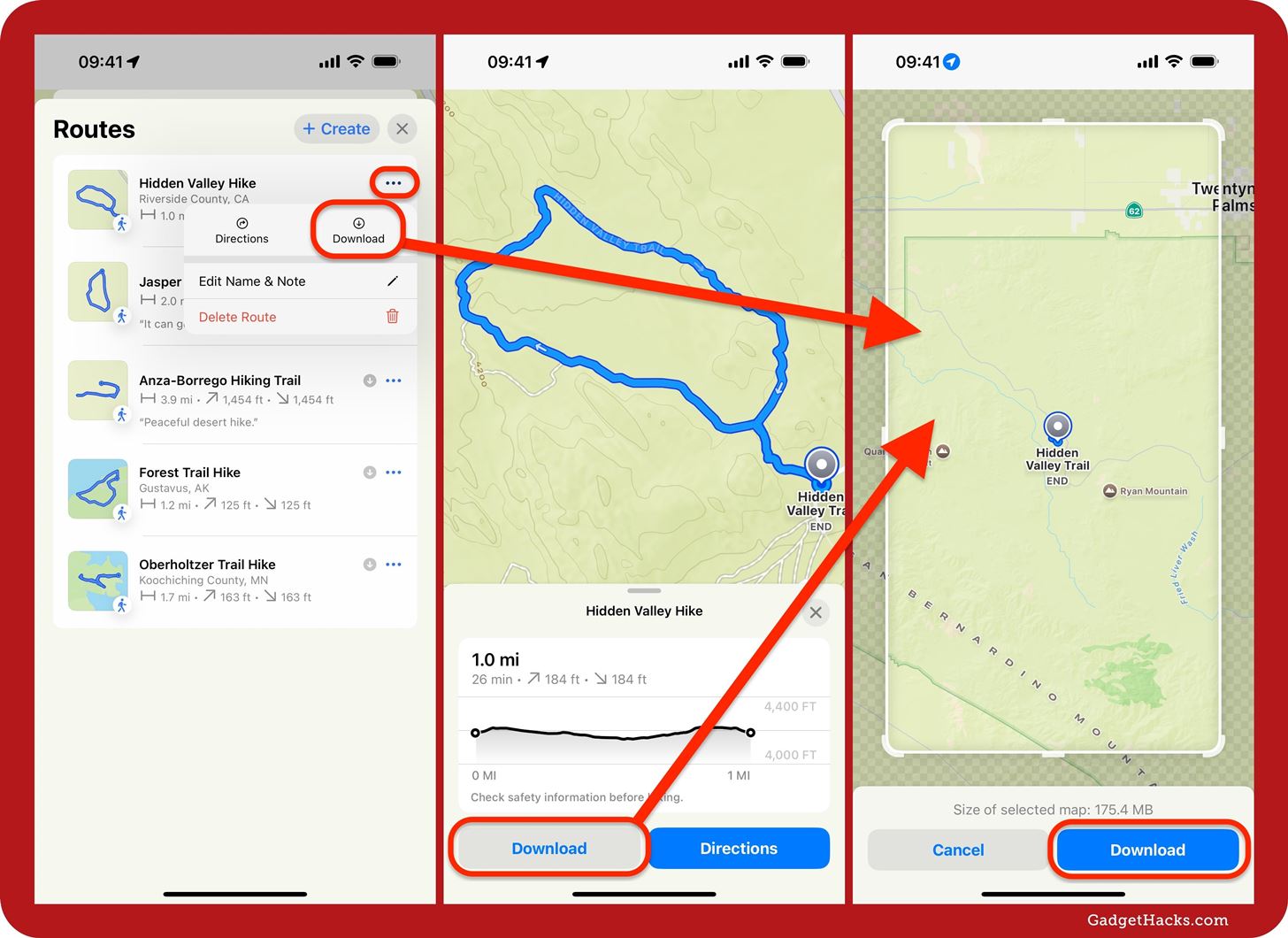
Step 8: Manage Custom Routes
From your list of routes, you can tap or click the More (•••) button next to a route, followed by “Edit Name & Note,” to change the route’s name and description. Hit “Done” to save the changes.
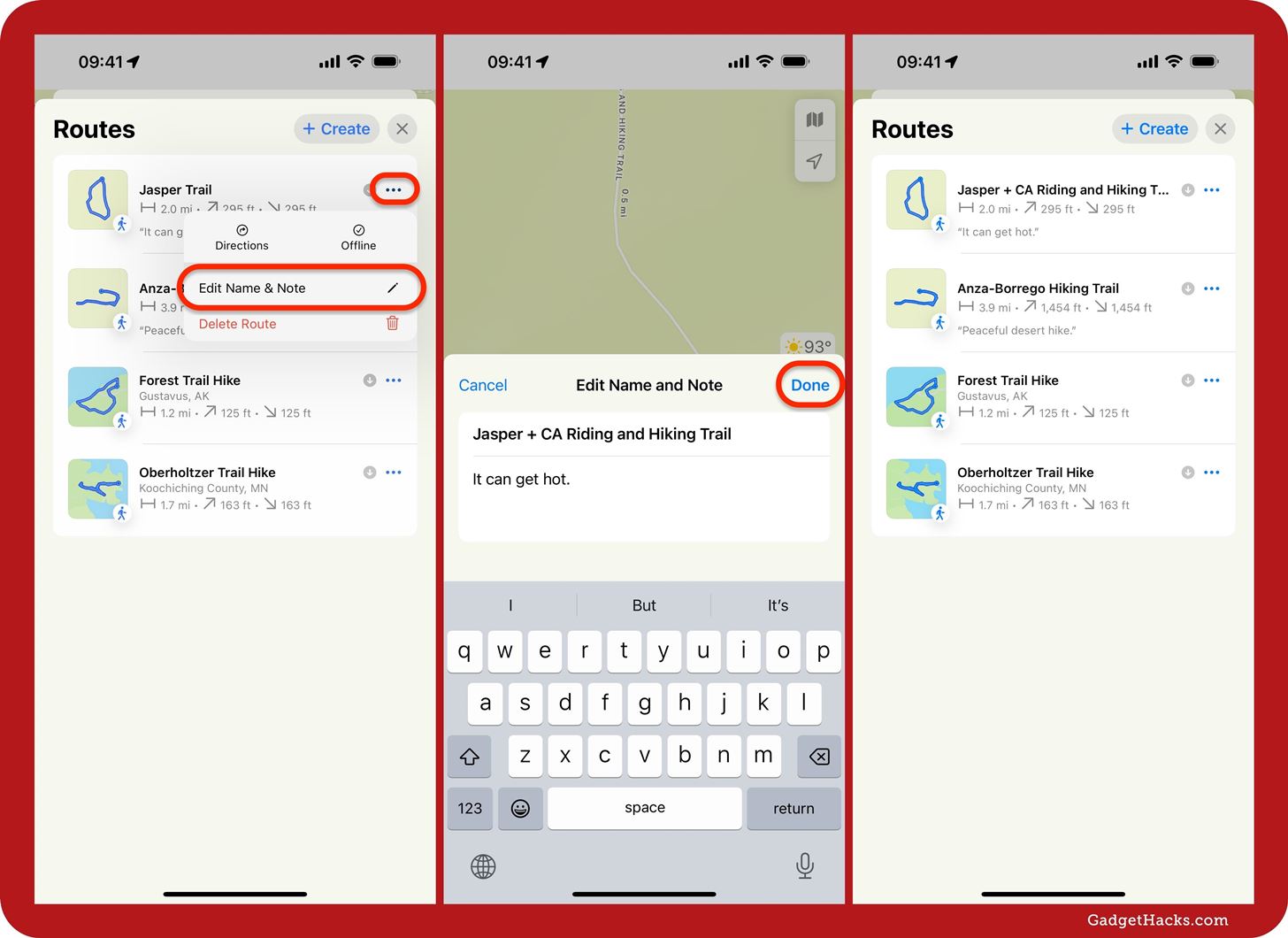
The More (•••) button also gives you a “Delete Route” option if you no longer need the path. You can also swipe left on a route (use one finger on iOS and iPadOS or two fingers on macOS) and hit “Delete.” Either way, tap or click “Delete” to confirm.
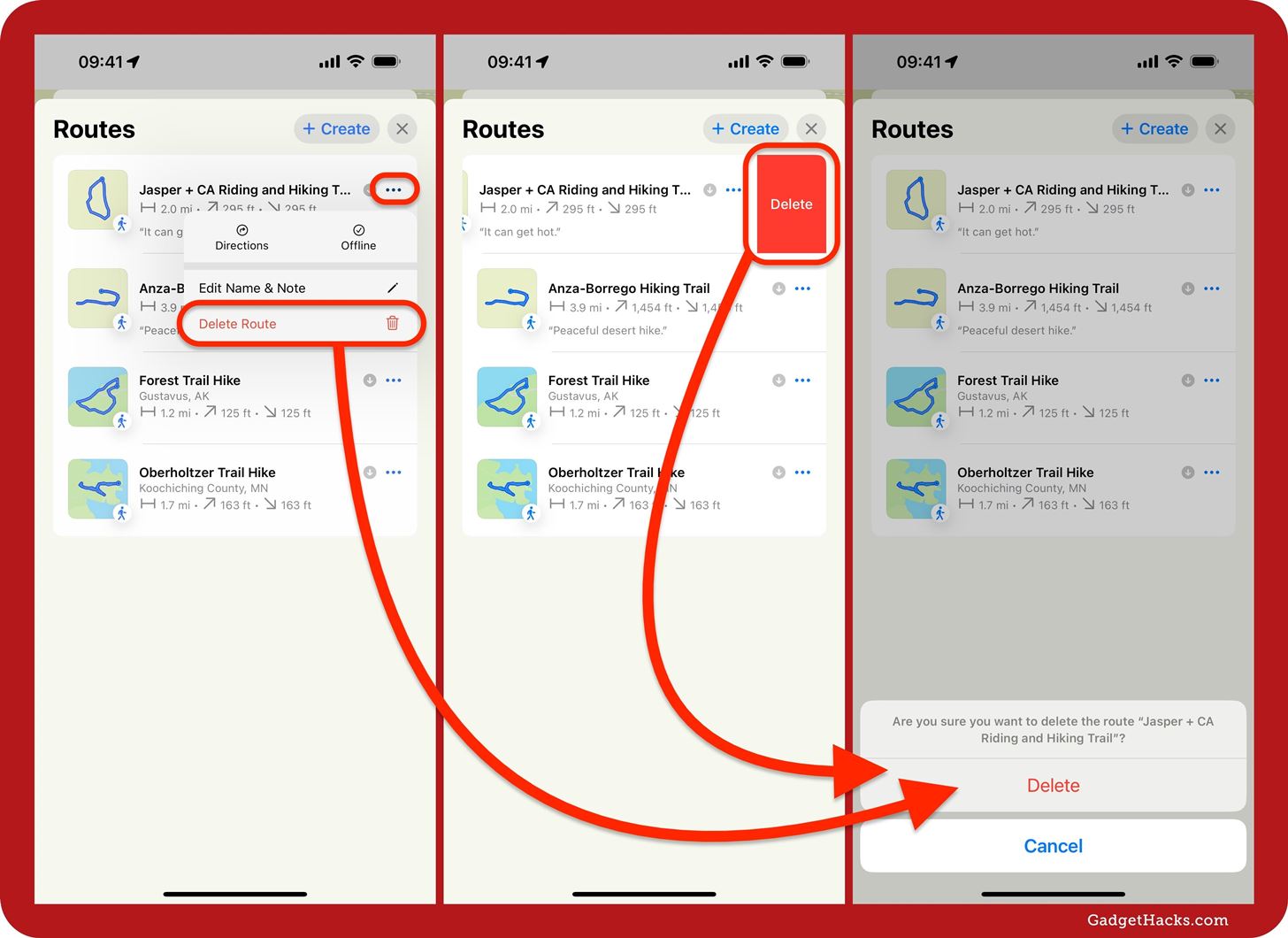
Just updated your iPhone? You’ll find new features for TV, Messages, News, and Shortcuts, as well as important bug fixes and security patches. Find out what’s new and changed on your iPhone with the iOS 17.6 update.
“Hey there, just a heads-up: We’re part of the Amazon affiliate program, so when you buy through links on our site, we may earn a small commission. But don’t worry, it doesn’t cost you anything extra and helps us keep the lights on. Thanks for your support!”