Visit a webpage on your iPhone, iPad, or Mac, and there’s a good chance you’ll be bombarded with distractions such as ads, fullscreen pop-ups, cookie consents, log-in requests, notifications, email signups, sticky videos, and calls to action. If you’re using Safari and content blockers, “Block Pop-ups,” and Reader mode can’t hide the elements you need, Apple’s got a new tool you should be excited about.
While some of the aforementioned anti-distraction tools in Safari help you hone in on what’s really important, like reading an article, following a recipe, or researching information, Apple’s latest solution may be the most comprehensive one yet. It’s so good at removing annoying, distracting elements that it’s being referred to by many Marvel fans as the “Thanos snap,” and you’ll see why shortly.
What Distraction Control Does for You in Safari
The new anti-distraction feature in Safari, Distraction Control, was quietly introduced in beta versions of iOS 18, iPadOS 18, and MacOS Sequoia. It will be available to everyone in September when the stable version of Safari 18 is released.
Distraction Control gives you complete control over tricky elements on a webpage that would typically prevent you from easily seeing what you came to see in the first place. You simply turn on Distraction Control and remove any unwanted elements from the webpage that were blocking important information, following you around when scrolling, and so on.
If you’ve ever used Safari’s Web Inspector or Chrome’s Developer Tools on your Mac to delete specific elements on a webpage, it’s a lot like that, only much simpler and more intuitive. Plus, it will remember your preferences the next time you visit the webpage.
Distraction Control should not be used as an ad blocker. While it will allow you to remove an ad just like any other element, the ad will likely reappear when you refresh the page or open the website again. Ads may even unhide themselves during the same session if they reload. Also, the tool isn’t very helpful in bypassing paywalls.
Requirements
To use Distraction Control, you’ll need to have iOS 18, iPadOS 18, or macOS Sequoia 15 installed on a supported iPhone, iPad, or Mac. If you’re running beta software, you’ll need at least:
- iOS or iPadOS 18.0 Developer Beta 5 (build 22A5326f)
- iOS or iPadOS 18.0 Public Beta 3 (build 22A5326f)
- iOS or iPadOS 18.1 Developer Beta 2 (build 22B5023e)
- macOS 15.0 Developer Beta 5 (build 24A5309e)
- macOS 15.0 Public Beta 3 (build 24A5309e)
- macOS 15.1 Developer Beta 2 (build 24B5024e)
How to Hide Page Elements with Distraction Control
On an iPhone, iPad, or Mac, open the desired webpage in the Safari browser. Tap or click the Page menu button on the left side of the address bar, then select “Hide Distracting Items” from the menu. The first time you use the feature, a dialog will explain its limitations (tap or click “OK”):
Hide Distracting Items
Hiding distracting items will not permanently remove ads and other content that update frequently.
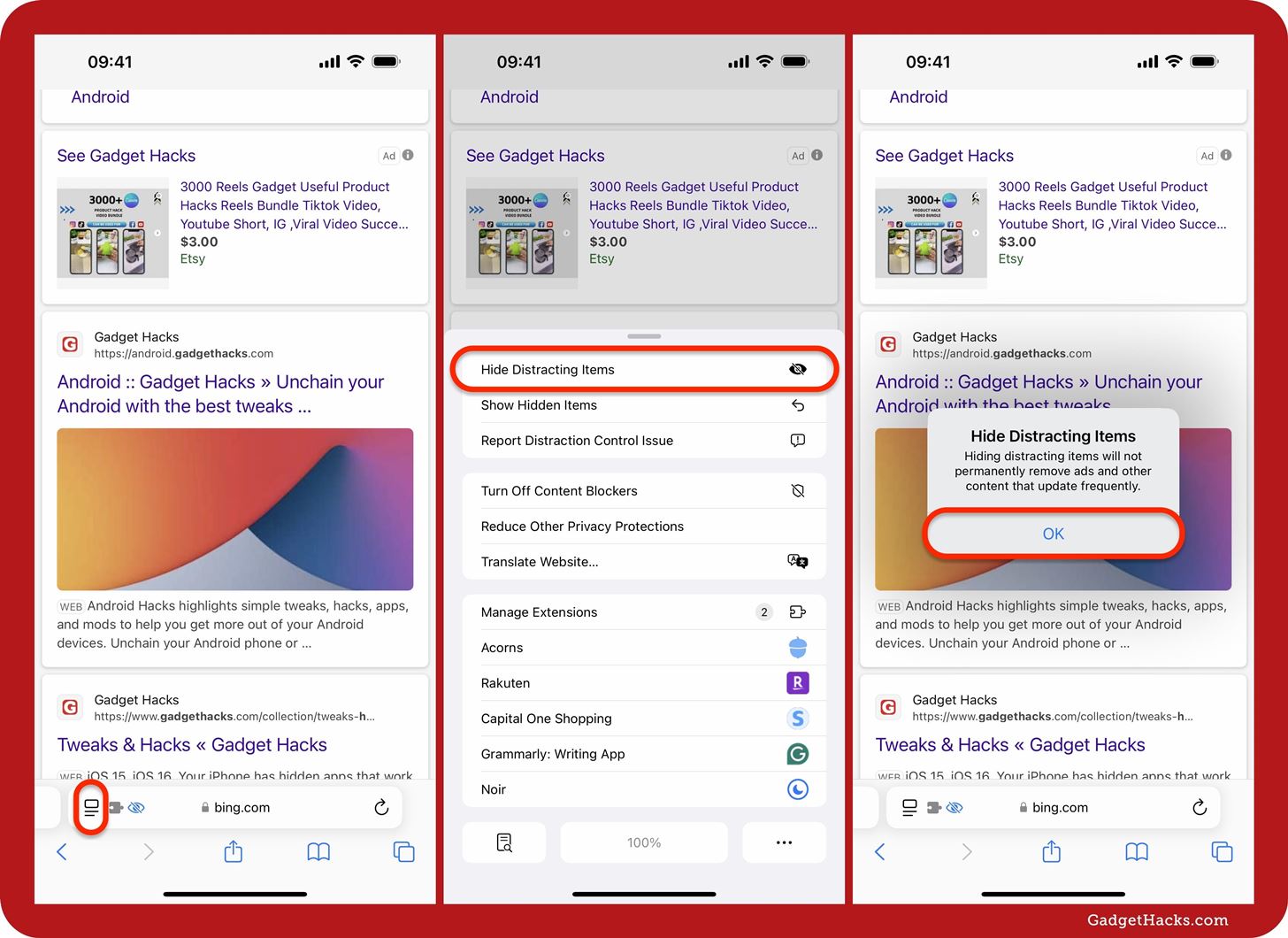
A new bar will appear that tells you to “Select an item” to remove from the webpage. On a Mac, clicking an element will make it disappear immediately. On an iPhone or iPad, tapping an element highlights it, revealing a “Hide” button — hit that to make it disappear. Alternatively, quickly double-tap the component to get rid of it faster.
No matter your device, you’ll see a fun animation that breaks apart the element into tiny specs that quickly float away offscreen. That’s why you’ll see people calling it the “Thanos snap” — the animation is similar to the people-disappearing effect seen in “Avengers: Infinity War.”
On iOS and iPadOS 18, you can’t scroll through the page while in the selection mode, so you may need to save and reedit the page a few times. Hopefully, this is just a bug Apple will resolve before the official software releases. On macOS 15, scrolling in selection mode is not an issue.
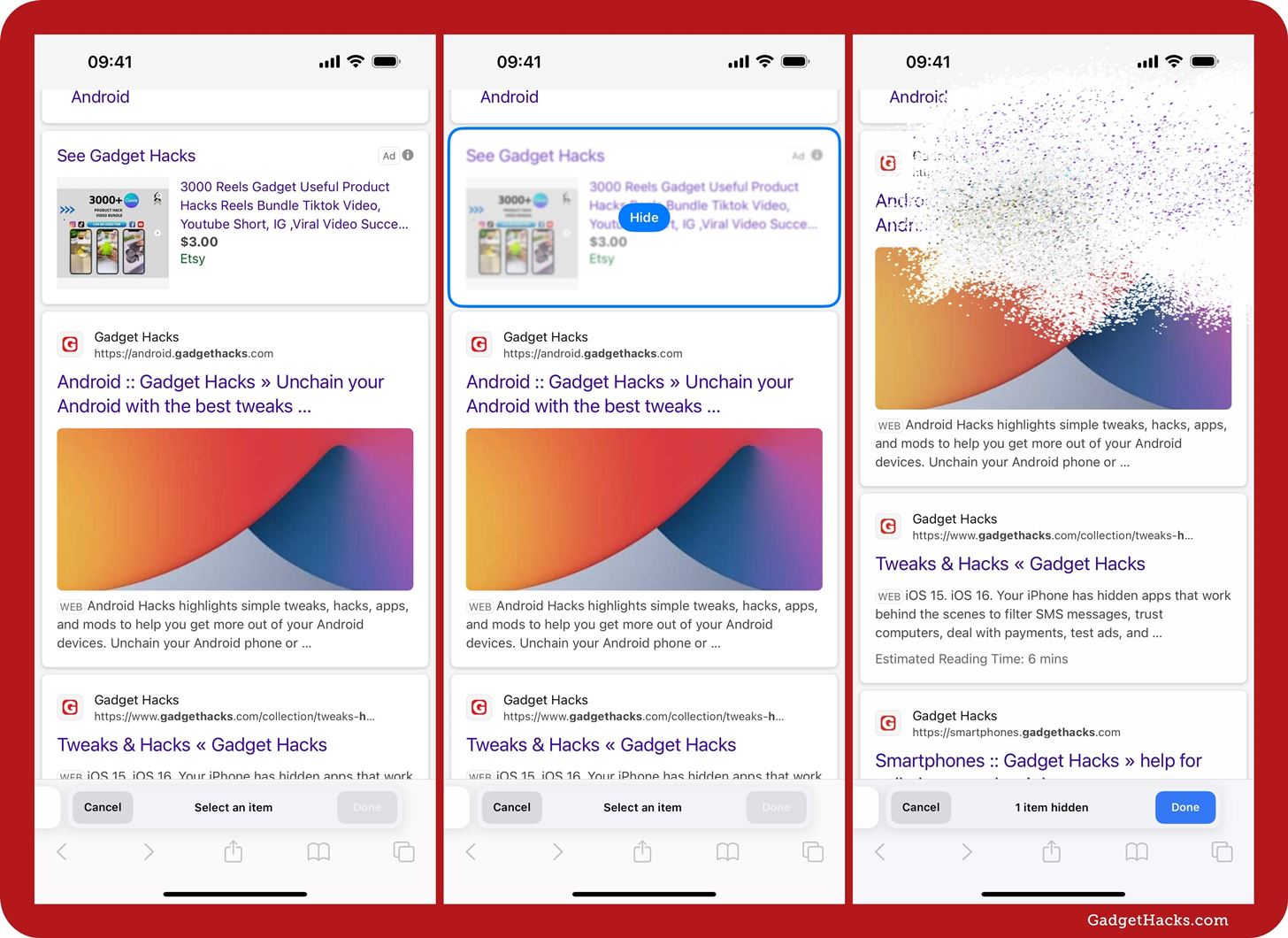
Once done deleting page elements, tap or click the “Done” button to save the changes. Safari will remember the edits even after you close the tab and return later. However, it will not hide removed ads and other elements that update frequently. Ads may even appear again shortly after removing them if they reload.
If you don’t see the crossed-out eyeball icon next to the Page menu button in the address bar, Distraction Control couldn’t remember any saved changes on the webpage.
To get the best of both worlds — limited ads and custom-removed elements — use a content blocker in addition to Safari’s new Distraction Control.
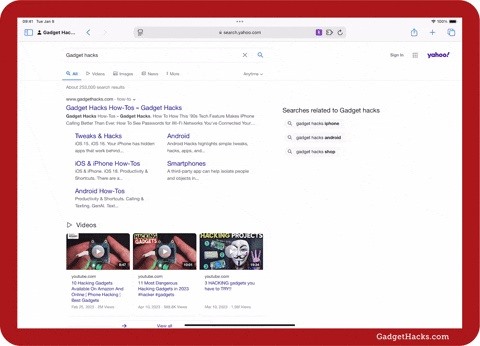
How to Show Hidden Page Elements with Distraction Control
On all devices, the elements stay hidden until you open the Page menu again and choose “Show Hidden Items,” which brings back the default look of the webpage.
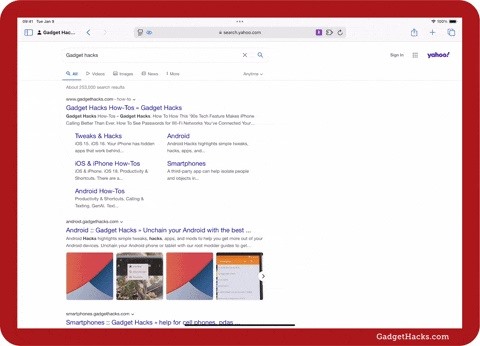
Distraction Control works on-device and won’t sync to your other iCloud-enabled devices. When viewing the same webpage on different devices, you must hide annoying, obstructing, and distracting elements per browser.
Just updated your iPhone? You’ll find new features for TV, Messages, News, and Shortcuts, as well as important bug fixes and security patches. Find out what’s new and changed on your iPhone with the iOS 17.6 update.
“Hey there, just a heads-up: We’re part of the Amazon affiliate program, so when you buy through links on our site, we may earn a small commission. But don’t worry, it doesn’t cost you anything extra and helps us keep the lights on. Thanks for your support!”










