On iPhone, you don’t really need to use any third-party tools to capture a screenshot. It’s surprisingly easy; you just have to press the Volume Up + Power button together.
Capturing Screenshots on iPhone
When you press the Volume Up and Power buttons together, your iPhone captures everything displayed on the screen as an image.
However, you probably don’t know that when you capture a screenshot, your iPhone captures the entire thing displayed on the screen, the whole page, without even scrolling to the bottom.
After capturing the screenshot, it only shows you the preview of what’s displayed on the screen, not exactly what it had captured, no matter how long it is.
So, after capturing a screenshot, you can open the Screenshot preview pane and choose whether you want to keep the cropped version or the full page screenshot it had captured.
How to Take Full Page Screenshots on iPhone?
On iPhone, you can choose to save a full-page screenshot, no matter how long it is. To do that, follow these simple steps.
1. To get started, open a webpage where you want to capture a full page screenshot.
2. Press the Volume Up + Power button to capture the screenshot.
3. The screen will flash to indicate the screenshot has been taken. A small thumbnail will appear in the bottom left corner, showing you the screenshot preview.
4. Before the preview disappears, tap on it to reveal the screenshot editing options.
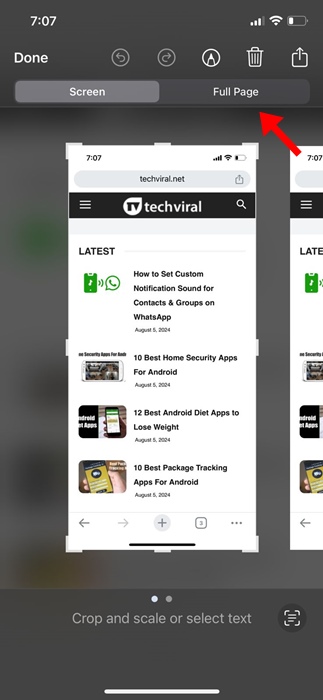
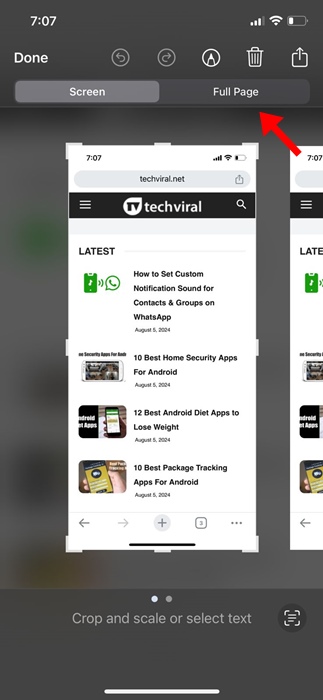
6. You will now be able to see the full-page screenshot. On the same screen, you can edit your screenshot. You can crop the screenshot, add text, use the annotation tools, etc.
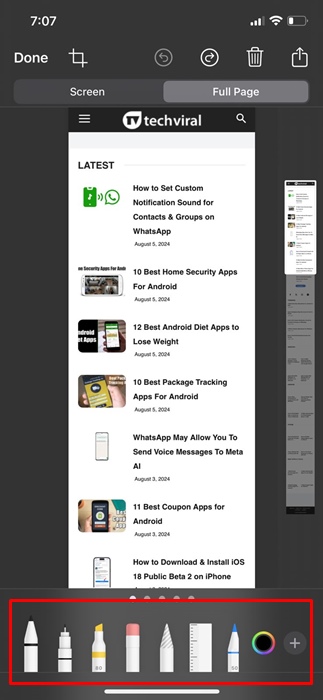
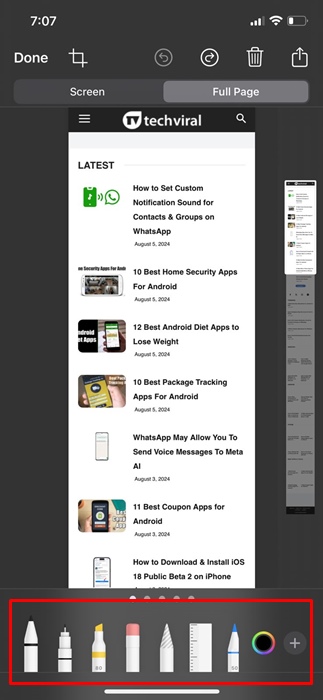
7. Tap the Done button at the top left corner to save the full page screenshot.
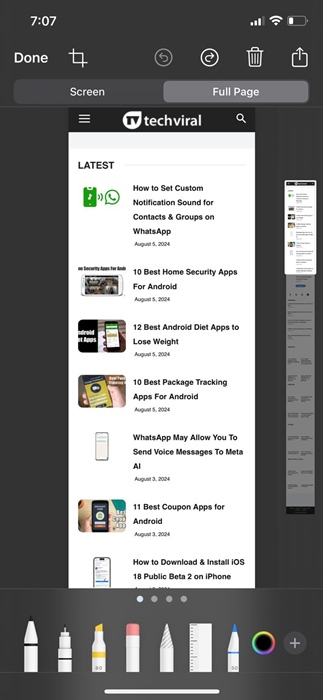
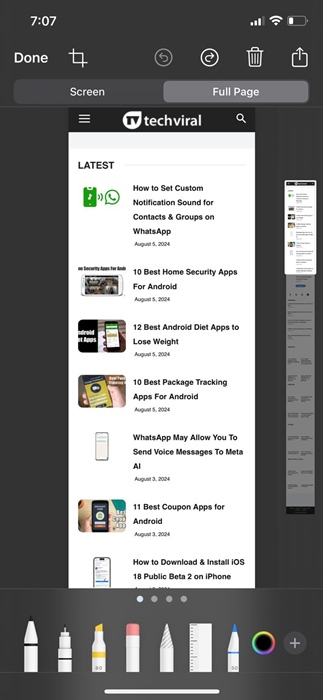
8. On the prompt that appears, select Save All to Photos and Files.
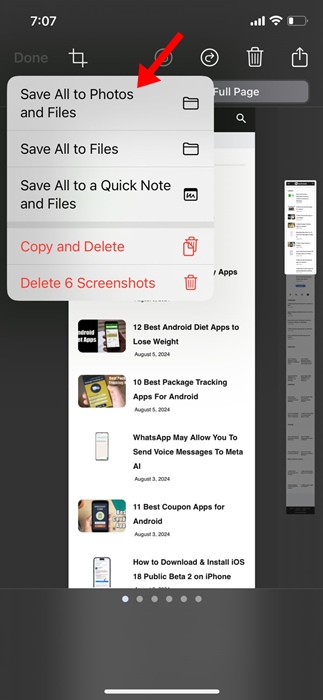
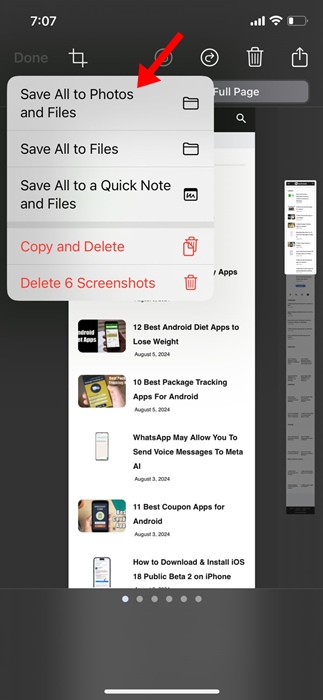
9. Simply open the Photos app and find the full-page screenshot.
Capturing a full-page screenshot on an iPhone is easy, and you won’t have to use a dedicated app. Yes, third-party apps are available, but the native one is easier to use.
This guide explains how to take a full-page screenshot on an iPhone. If you need more help with this topic, let us know in the comments. Also, if you find this guide helpful, don’t forget to share it with your friends.
“Hey there! Just so you know, we’re an Amazon affiliate. This means if you buy something through our links, we may earn a small commission. It doesn’t cost you extra and helps keep our lights on. Thanks for supporting us!”











