Smartphones, be they Android or iOS, were primarily designed for making and receiving calls. Receiving calls on Android is easy; swipe the screen to receive a call. While the latest version of Android is free from caller ID bugs, users can still sometimes face problems while answering calls.
What’s more irritating is that sometimes bugs prevent users from answering the call. Sometimes, the phone rings, but there’s no caller information displayed on the screen. So, if you are dealing with problems like being unable to answer calls, having a caller ID appear late, etc., here’s what you need to do.
1. Restart Your Device


This is the first thing you can do to fix unable-to-answer call problems on Android smartphones. A simple restart can fix many Android problems, including the incoming call issue.
So, before trying any other method, restart your Android device. If the restart doesn’t help, then follow the next methods.
2. Make sure you don’t have network problems


Network problems are common and can prevent you from answering calls. When we have network problems, the call takes time to connect, and sometimes, it fails.
The best you can do is ask your friend using the same network whether they are facing the same problem. If they report a similar issue, you need to contact your telecom operator and ask them to resolve it.
3. Make sure you are receiving the call correctly
The action of receiving calls differs from device to device. For example, on some Android phones, you need to swipe up to answer the call, while others make you swipe right. So, use the right swipe gesture to receive the call.
4. Turn on/off the Airplane Mode
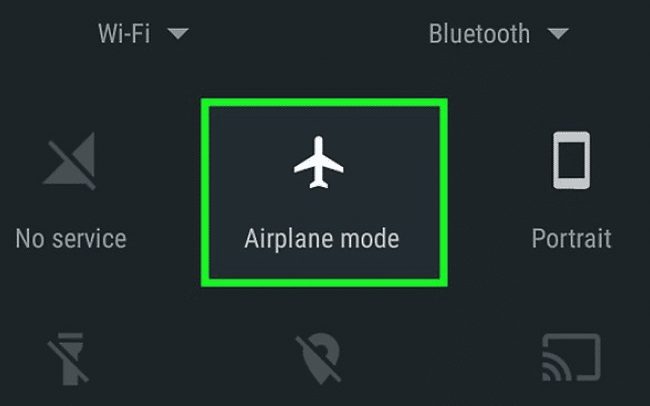
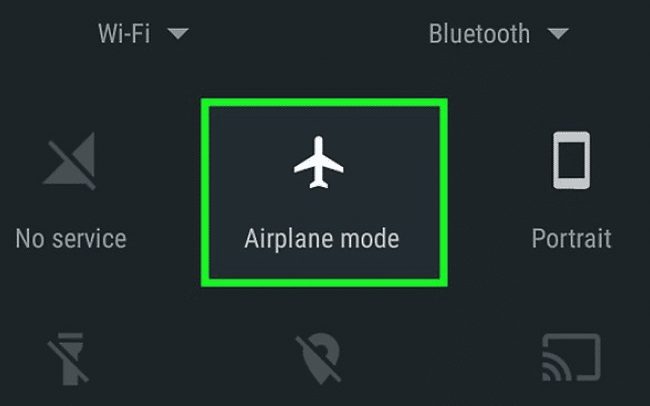
If you cannot receive an incoming call due to network issues, you can solve the problem by turning on/off the Airplane mode. Airplane mode on Android disables all network components, such as cellular data, network, security, etc.
After turning on the Airplane mode, wait about a minute or two and then turn it off. Now, ring into your device from another smartphone, and you will be able to receive the call.
5. Reinsert the SIM Card


If the Airplane mode failed to fix network problems on Android, you could try reinserting your SIM card. Removing the SIM card can fix most of the network-related issues.
Remove the SIM card and clean the SIM tray. Once done, insert it again. It will probably fix the unable to answer call problems on Android smartphones.
6. Check the Default Phone App
If you are still unable to answer calls, check the default phone app. Third-party calling or dialer apps may interfere with your phone’s calling functionality.
So, it’s best to turn off the third-party calling app or set the system default phone app for calling purposes. Here’s what you need to do.
1. Open the Settings app on your Phone and tap on the Apps.
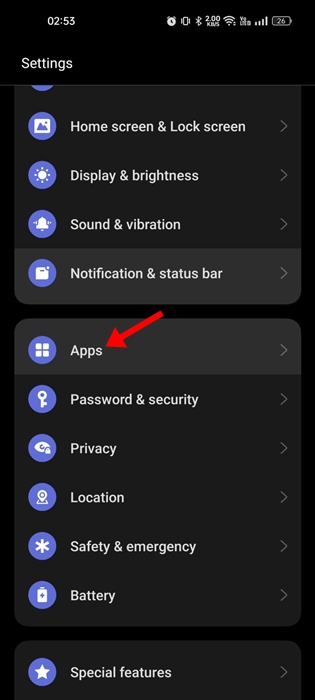
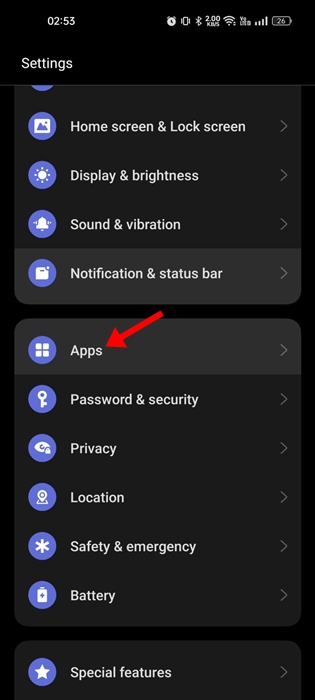
2. On the Apps screen, tap on the Default apps.
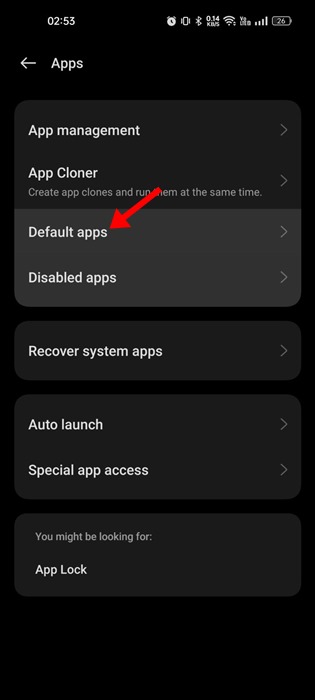
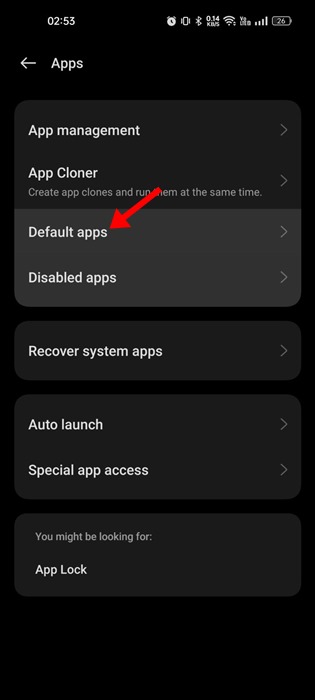
3. On the Default Apps screen, tap on the Phoneapp.
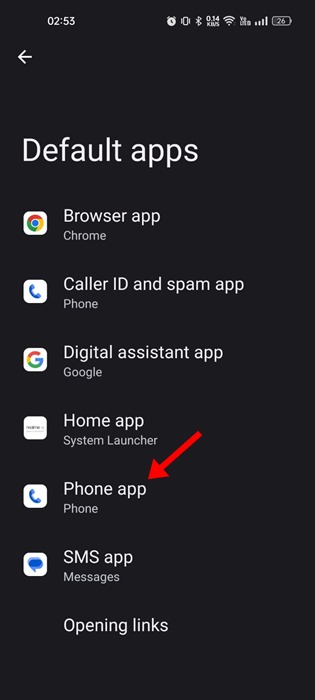
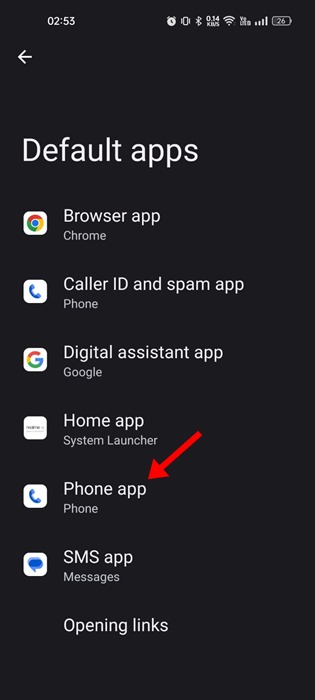
4. Select the system default option as phone app.


7. Reset the Phone app
Resetting the Phone app means clearing all cache and data associated with the app. Incoming call receiving problems can occur due to the outdated cache file of the phone app. So, follow some simple steps below to reset the phone app.
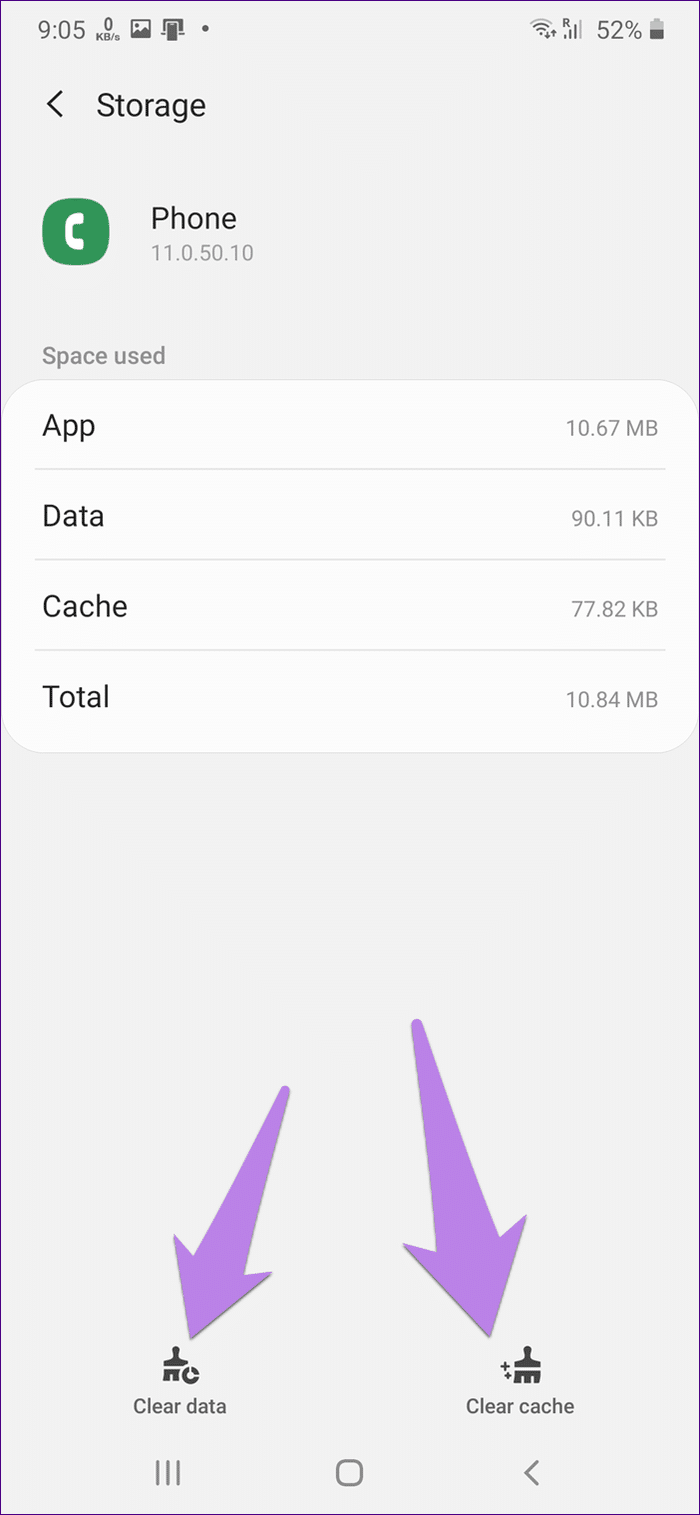
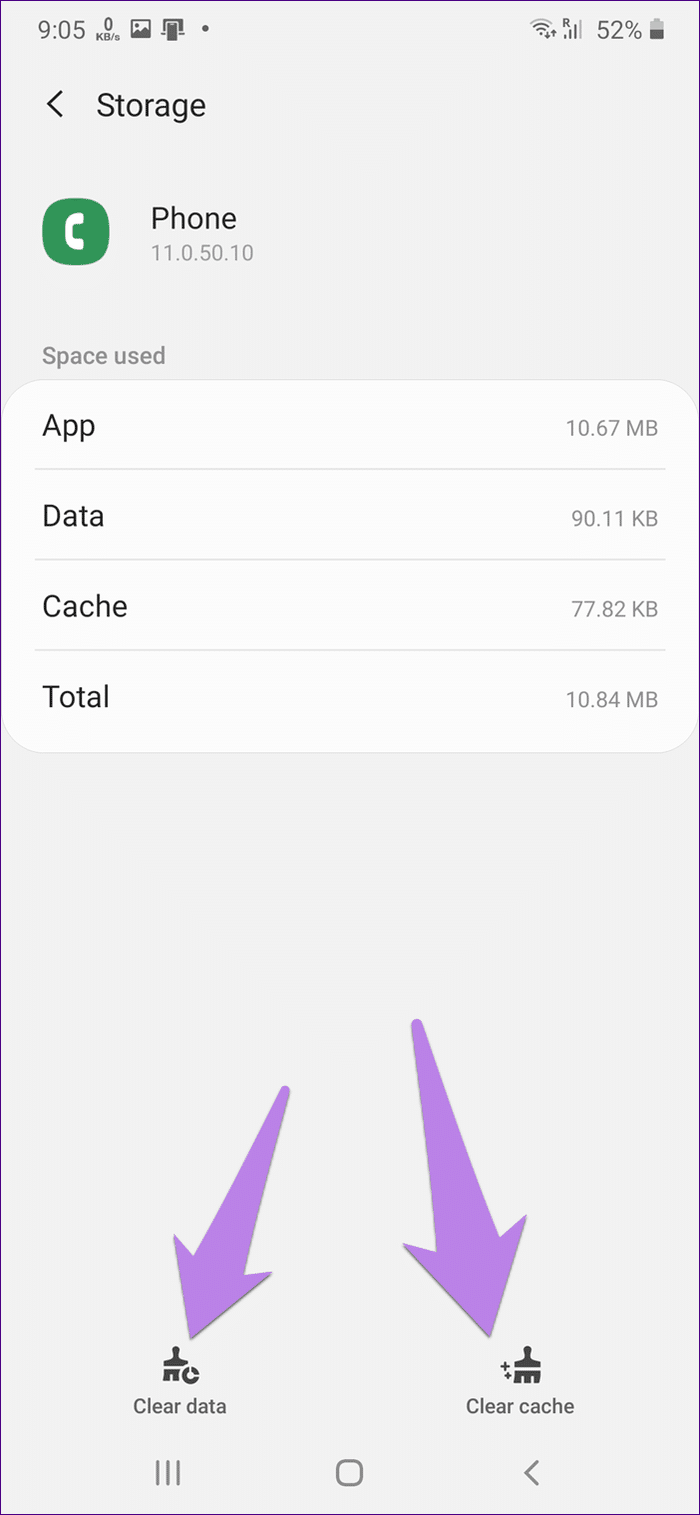
- First of all, open Apps settings on Android.
- Locate the Phone app.
- Now tap on the Storage option.
- Next, tap on Clear Data and then on Clear Cache.
- Once done, restart your device.
After the restart, you can receive incoming calls on Android.
8. Disable the DND Mode


Do Not Disturb, or DND Mode silences all calls and notifications on Android smartphones. It is available on all modern Android smartphones.
While DND mode rarely conflicts with the call functionality, it’s still recommended to turn off the feature.
Turning off the DND Mode has helped many users resolve the problem of being unable to answer calls on an Android phone. So, the best choice is to disable the DND Mode and check whether you can answer the calls.
9. Update your Android phone
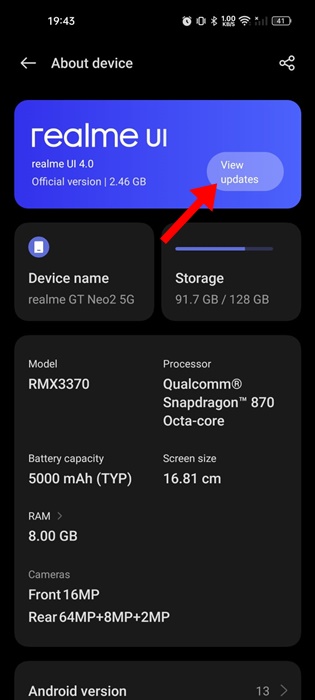
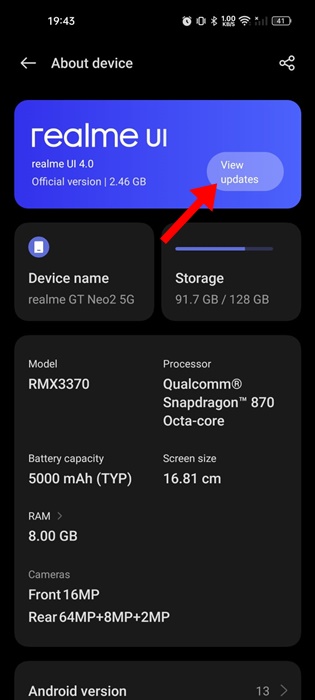
It’s very much possible that the version of Android installed on your phone has bugs & glitches preventing you from answering calls.
The system level bugs can be difficult to eliminate; the easiest way is to update your Android to the latest version.
To update your Android phone, open Settings and navigate to About Device > Software Update. If an update is pending, download and install it.
10. Contact the Customer Care
Being unable to answer calls or call quality deteriorating is not always a sign of a hardware or software problem. Sometimes, congestion in the network also leads to such issues.
You can ask your friends on the same network about the problem. If they face the same problem, you must ask your network provider to resolve it.
Frequently Asked Questions:
Why my phone is not receiving calls?
If your phone is not receiving calls, check whether Airplane mode is enabled. If Airplane mode is disabled, check your network connectivity or manually connect to the network.
Why i am unable to answer calls on phone?
Network issues are the prominent reason for unable to answer calls on Android. However, sometimes, less storage space, outdated phone apps, or a corrupt cache can be a reason.
My phone’s screen not turning off after accepting calls
Your phone’s screen will automatically turn off once you bring the phone up to your ear. Ensure there’s no sweat on the screen because it can prevent the proximity sensor from working.
What are the other ways to make/receive calls on Android?
If you have network problems, connect your phone to WiFi and start using WhatsApp, Instagram, or similar apps to make and receive calls.
These are some of the best methods to fix unable to answer call problems on Android smartphones. We are sure these methods would possibly fix the inability to answer call problems in easy steps. If you need more help, let us know in the comments below.
“Hey there! Just so you know, we’re an Amazon affiliate. This means if you buy something through our links, we may earn a small commission. It doesn’t cost you extra and helps keep our lights on. Thanks for supporting us!”











