Mac keyboards are great when listening to music or watching a movie, since you can control what’s playing without going back into iTunes or QuickTime Player. However, when you’re using an app like Photoshop that uses the F7, F8, and F9 as shortcuts, it gets pretty annoying to have to hold down the Fn key. Why can’t you just hit the back, play/pause, and skip buttons alone?
You caneasily revert those media/system keys to regular function keys in Mac OS X (go to System Preferences -> Keyboard -> Keyboard, and check “Use all F1, F2, etc. keys as standard function keys”), but what if you want to switch just the media controls and not the screen and volume keys?
This inconvenience is what drove developer Kevin Gessner to create FunctionFlip, which can switch all, or just a few, of your F keys from built-in feature shortcuts to normal function keys. Since this is accomplished using a background service, it can easily be enabled and disabled so you don’t have to worry about losing any of your playback controls.
Step 1: Install FunctionFlip
FunctionFlip is not available in the Mac App Store, so you will need to download the FunctionFlip.zip, extract it, then double-click to install. Before installing, make sure that your Gatekeeper security settings will let you install apps from unidentified developers.
Unlike other apps, FunctionFlip is not stored in your Applications folder, but in your System Preferences as a preference pane.
Step 2: Enable FunctionFlip in Accessibility
In order for FunctionFlip to change your keys, you will need to give it access to your computer. You should automatically see a popup notifying you to do so the first time you open it. If not, head to System Preferences -> Security & Privacy -> Accessibility, and check the box next to FunctionFlip.
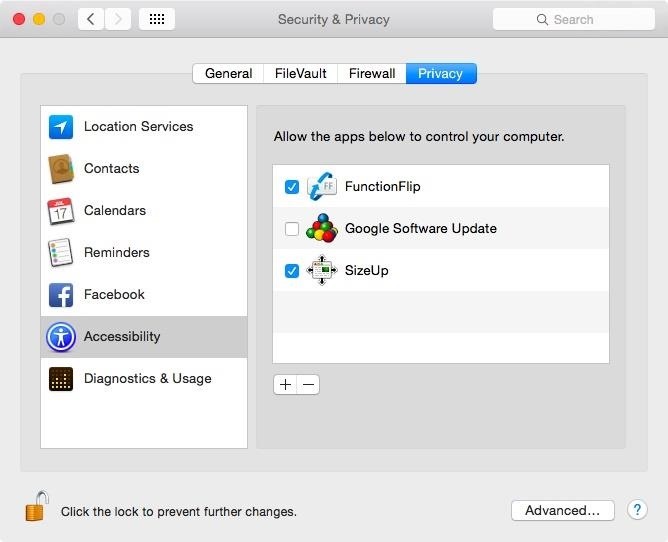
Step 3: Flip Your Keys
Now that you have the preference pane installed, go to “FunctionFlip” in System Preferences to select which media keys you want to revert. To switch your keys to regular F keys, check the box next to it. If left unchecked, it will continue to function as usual. And if you end up needing to use any of your flipped keys as media/system controls, all you have to do is hold down the function key.
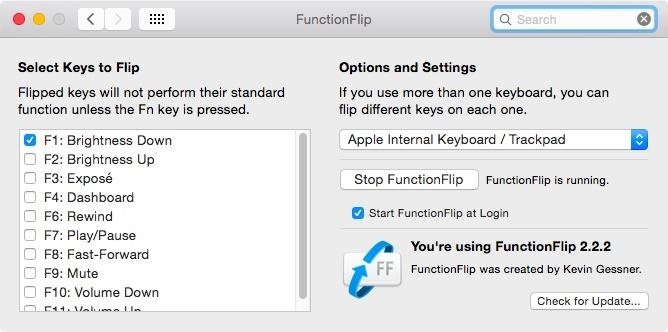
You can start and stop the FunctionFlip service manually from the preference pane, but if you want, you can enable it to start every time you boot up your Mac by checking “Start FunctionFlip at Login.”
Did this tweak work for you? Let us know in the comments below, and follow us over on Facebook, Google+, and Twitter to see more cool Mac tips.
Just updated your iPhone? You’ll find new emoji, enhanced security, podcast transcripts, Apple Cash virtual numbers, and other useful features. There are even new additions hidden within Safari. Find out what’s new and changed on your iPhone with the iOS 17.4 update.
“Hey there, just a heads-up: We’re part of the Amazon affiliate program, so when you buy through links on our site, we may earn a small commission. But don’t worry, it doesn’t cost you anything extra and helps us keep the lights on. Thanks for your support!”










