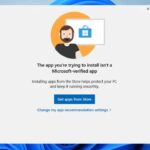Recently, many Discord users were found getting the ‘Discord Installation has failed’ error message. Users have reported that installing the Discord app on a PC shows an error message.
So, if you get the ‘Installation has failed’ error message while installing Discord on a PC, continue reading the guide. Below, we have shared a few easy steps to resolve Discord Installation has failed error. Let’s get started.
Why does Discord installation has failed error appear?
The ‘Installation has failed’ error on Discord can appear for various reasons. Below, we have listed some key things that trigger the error.
- Corrupted Discord Installation File.
- Incompatibility issues.
- Outdated Drivers
- Corrupted System Files
- Antivirus/Firewall Programs
Since you don’t know the actual cause, you need to follow all these methods to fix the Discord Installation failed error message on Windows. Let’s get started.
1. Close the Discord App from the Task Manager
If Discord is not installed, it shouldn’t run on the Task Manager, right? The problem is that if you have previously installed Discord on your device, the data from the previous installation might not be completely deleted.
You will see the Discord ‘Installation failed’ error if the program has already been installed. Hence, you must terminate all Discord-related processes and clear its app data.
1. Open Task Manager on your Windows device. Next, select ‘Discord’ and click on End Task.
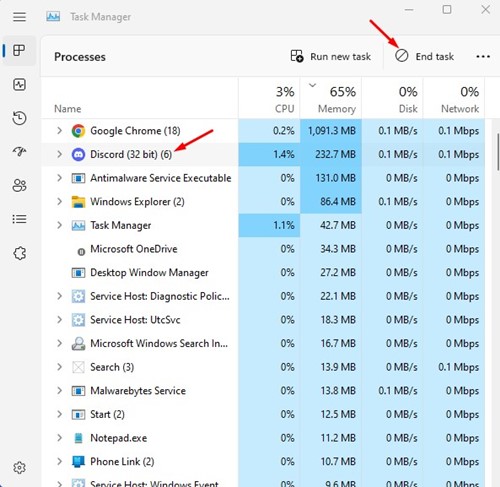
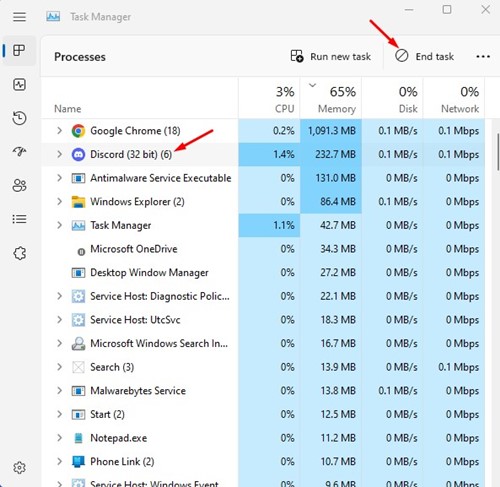
2. Next, press the Windows Key + R button on your keyboard. This will open the RUN dialog box.
3. On the RUN dialog box, type %appdata% and press Enter.
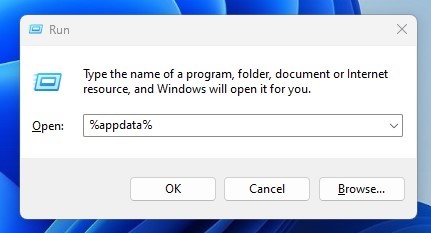
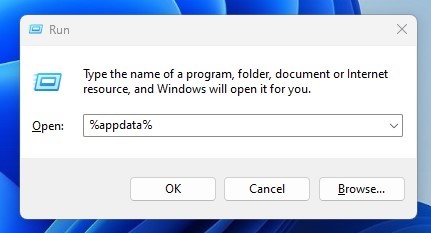
4. Now, on the AppData folder, find and delete the Discord folder.
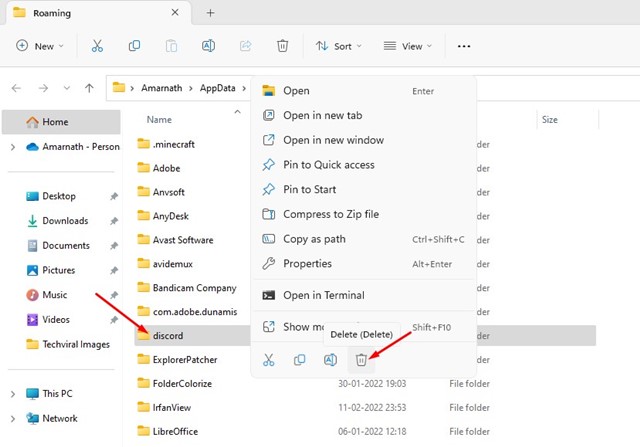
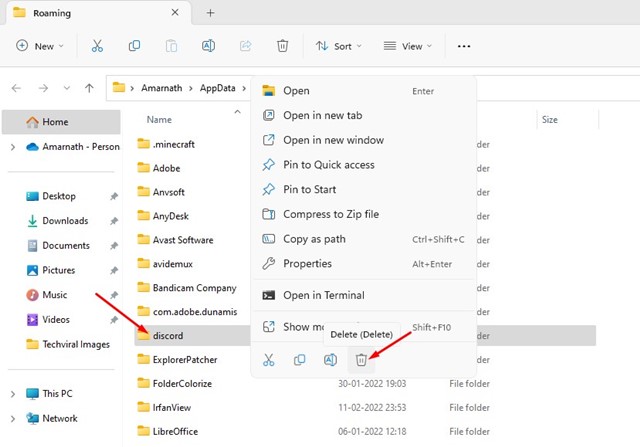
5. Again, open the RUN dialog box, type %localappdata%, and press Enter.
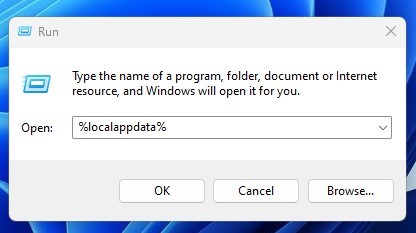
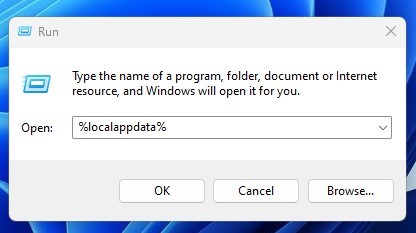
6. Next, right-click on the Discord folder and select ‘Delete‘.

 2. Run Discord in Compatibility Mode
2. Run Discord in Compatibility Mode
If you are still getting the Discord Installation has failed error message even after clearing all Discord App data. You need to try running the executable file in compatibility mode. Here’s what you need to do.
1. First, download the latest version of Discord Installer from the Discord Website.
2. Once downloaded, right-click on the DiscordSetup.exe and select Properties.
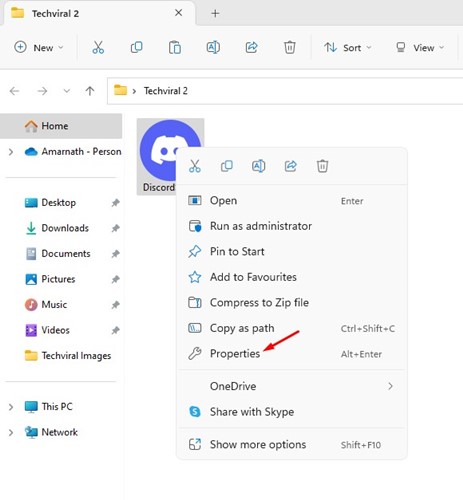
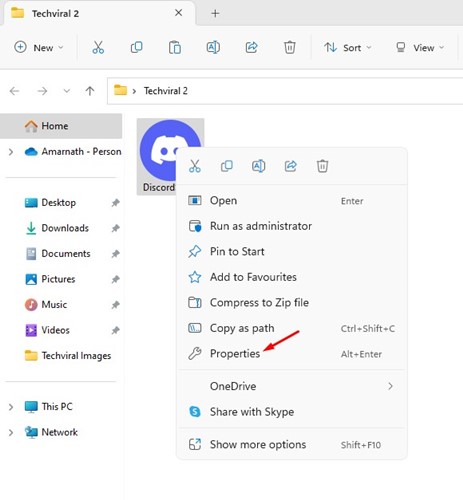
3. On the Properties, switch to the Compatibility tab.
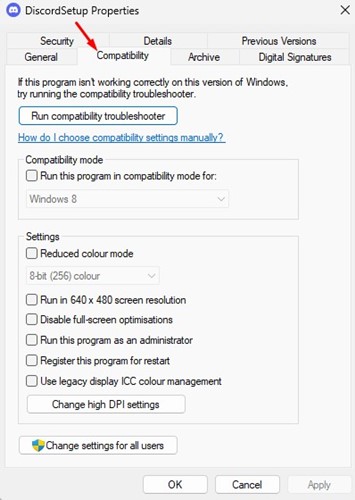
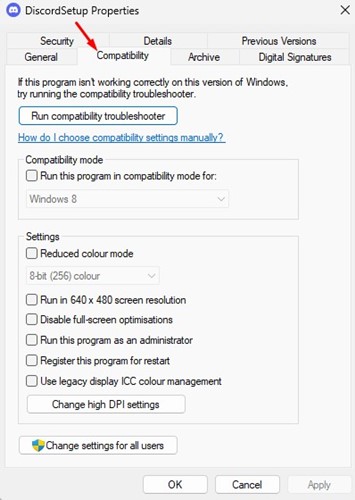
4. Next, check the box that says, Run this program in compatibility mode for.
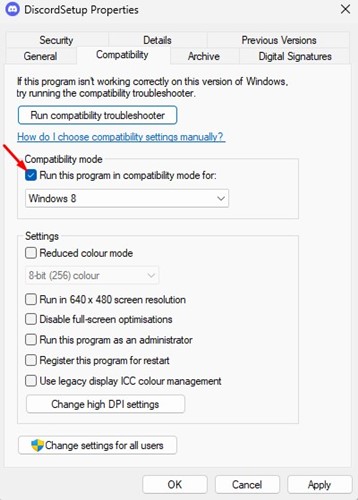
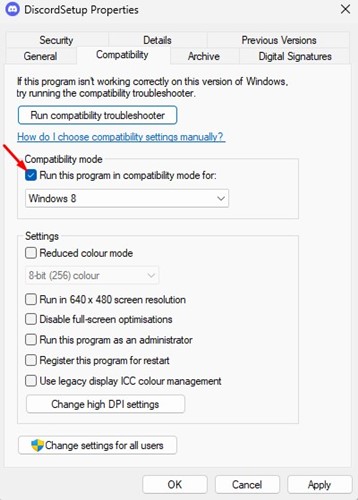
5. On the drop-down, select Windows 8 and click the Apply button.


3. Add Discord to Windows Security’s Exclusion List
Windows Security is a great antivirus program from Microsoft. It ships with Windows 10 and Windows 11 and provides comprehensive protection for your PC.
If Windows Security blocks the DiscordSetup.exe, you will get the Discord ‘Installation has failed’ error message. The best way to avoid such things is to add Discord to the Windows Security exclusion list. Here’s what you need to do.
1. Click on Windows search and type Windows Security. Next, open the Windows Security app from the list.
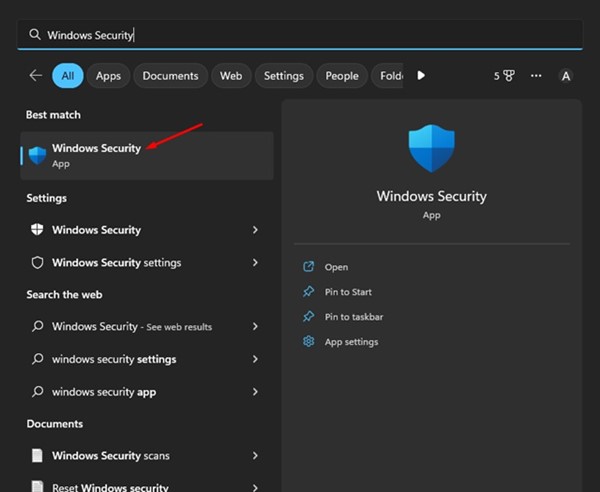
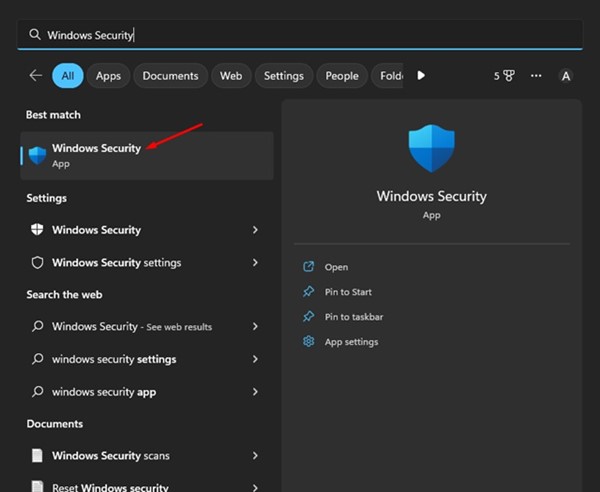
2. Click the Manage Settings link under the Virus & Threat Protection Settings.
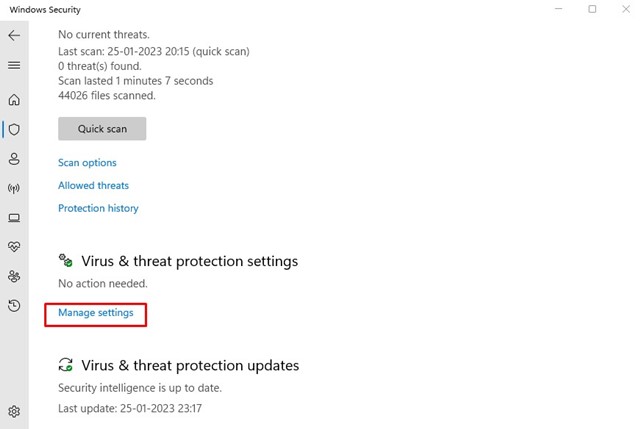
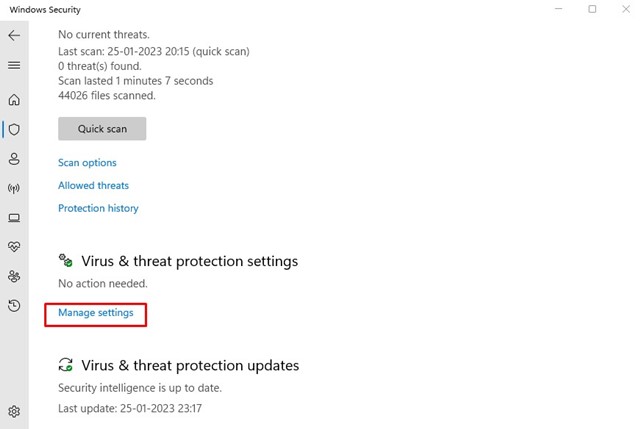
3. Now, under the ‘Exclusions’, click on Add or remove exclusions.
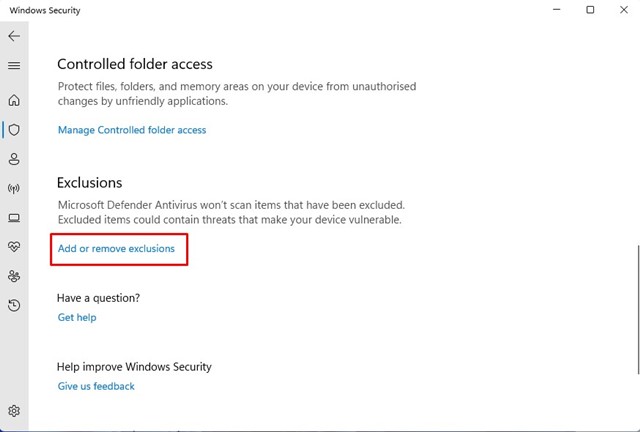
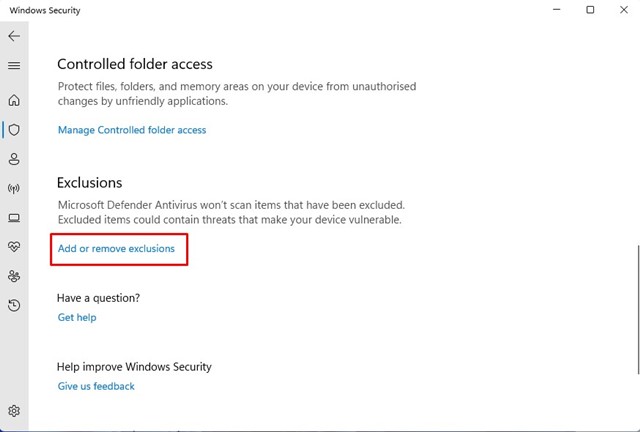
4. Next, click the ‘Add an exclusion’ button and select the DiscordSetup.exe file you are trying to install.
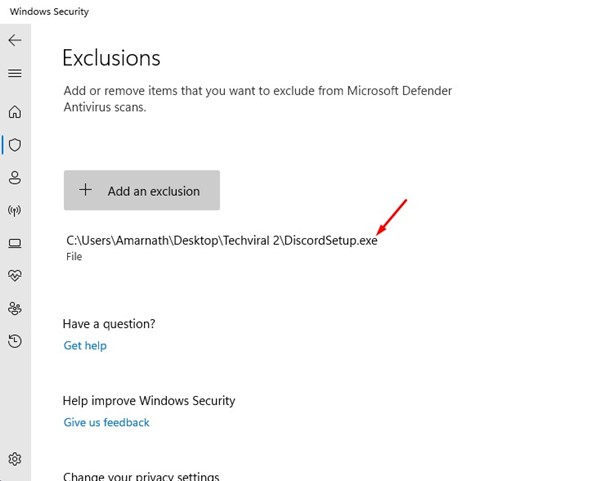
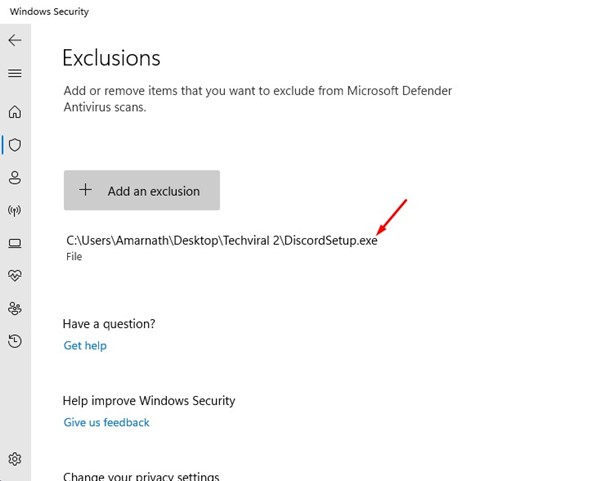
4. Run Discord Setup File as an Administrator
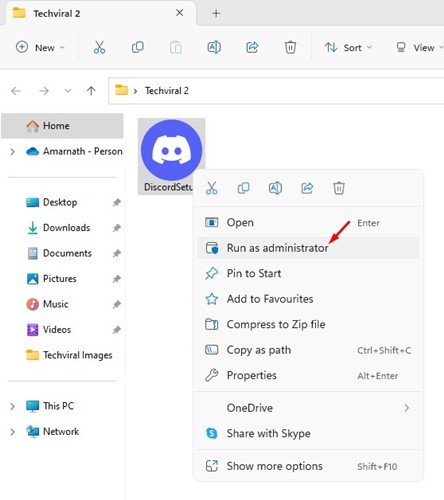
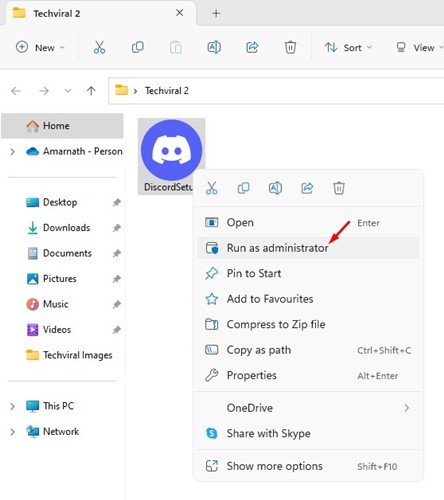
If you still get the ‘Discrod Installation has failed’ error message during the installation part, you need to try running the executable file with administrator access.
On Windows, it’s easy to give files administrator-level access. Download the latest version of Discord on your device, right-click on the installation file, and select Run as administrator.
This will run the Discord installation wizard with administrative rights. To complete the process, follow the on-screen instructions.
5. Update Windows Operating System
If none of the above solutions worked for you, it’s best to update your Windows version.
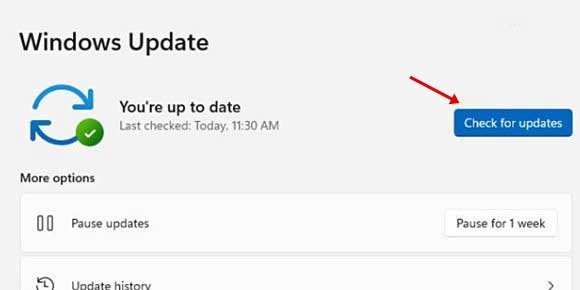
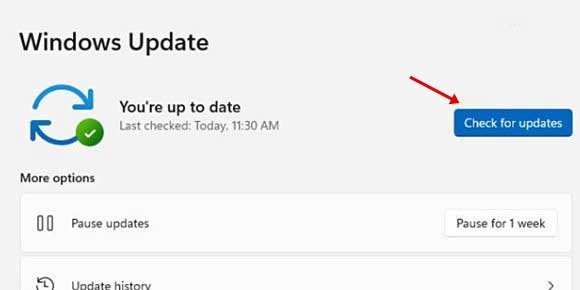
Updating the Windows version will likely eliminate compatibility issues. To update your Windows device, navigate to Settings > Windows Update > Check for updates.
Now, Windows will automatically check for all updates. Make sure to install all pending updates, including the driver updates.
6. Install the .NET Framework
Several users in the Discord community claimed to have fixed the ‘Discord Installation has failed’ error by installing the .NET framework.
The error can appear if the .NET Framework is missing. Here’s how to install it on Windows.
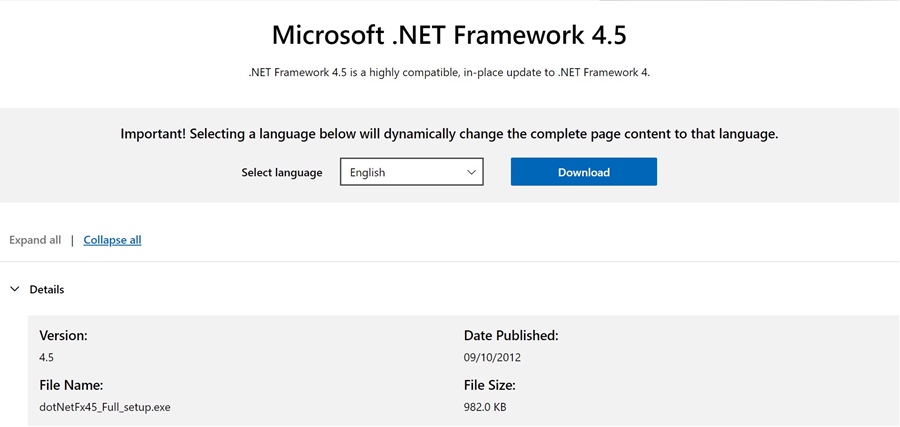
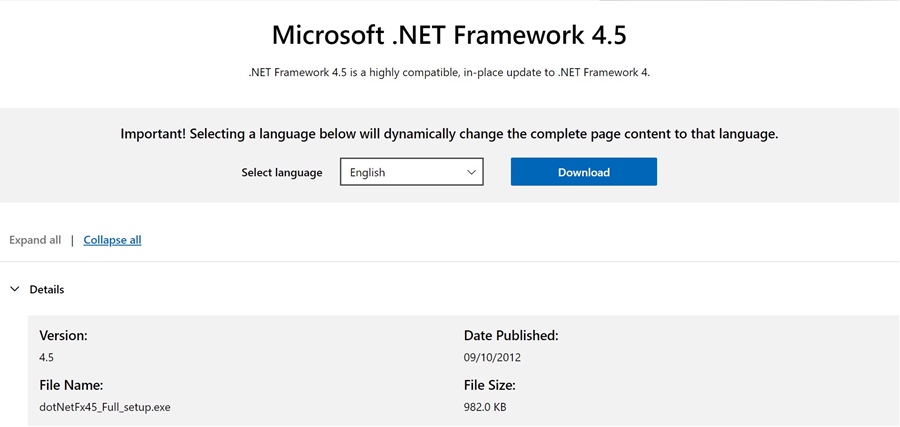
- Open your favorite web browser and head to this webpage.
- Select the .NET Framework’s version and language.
- Once done, click the Download button.
- Once downloaded, run the dotNetFx45_Full_setup.exe and follow the on-screen instructions.
7. Install other versions of Discord
There are not one but three different Discord apps available for Windows. You can use the Public test build or the Canary build if the stable build of Discord is not installing on your device.
- Discord
- Discord Public Test Build (Discord PTB)
- Discord Canary
Alternatively, you can use the web version of Discord. The web version provides all the features and doesn’t need any installation. So, if you want to use Discord in an emergency, use the web version.
Also Read: 10 Best Discord Music Bots
These are some of the best ways to fix the Discord Installation has failed error message. If you need more help resolving this Discord error, let us know in the comments. Also, if the article helped you, make sure to share it with your friends as well.
“Hey there! Just so you know, we’re an Amazon affiliate. This means if you buy something through our links, we may earn a small commission. It doesn’t cost you extra and helps keep our lights on. Thanks for supporting us!”