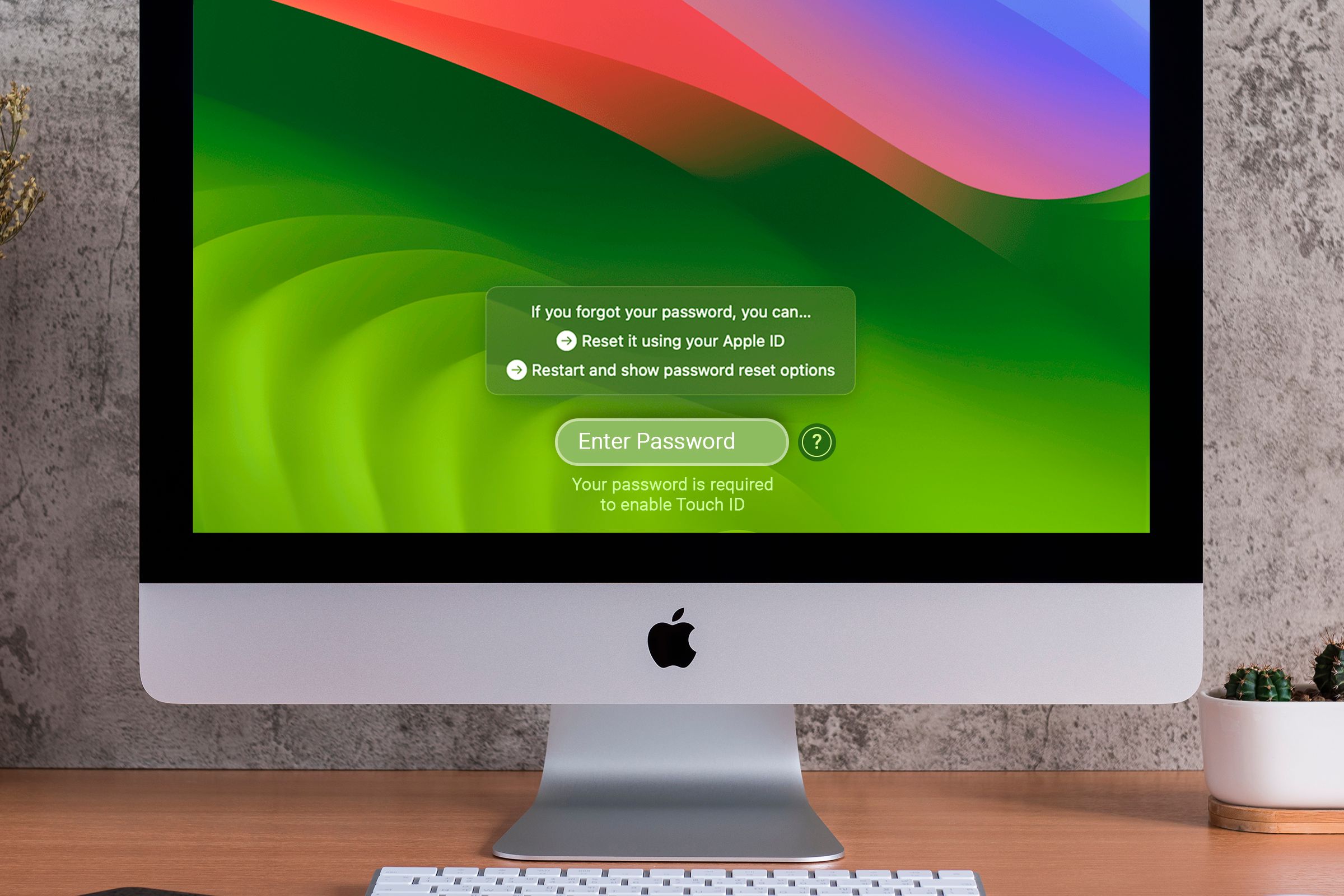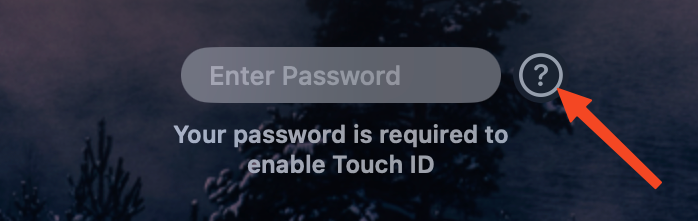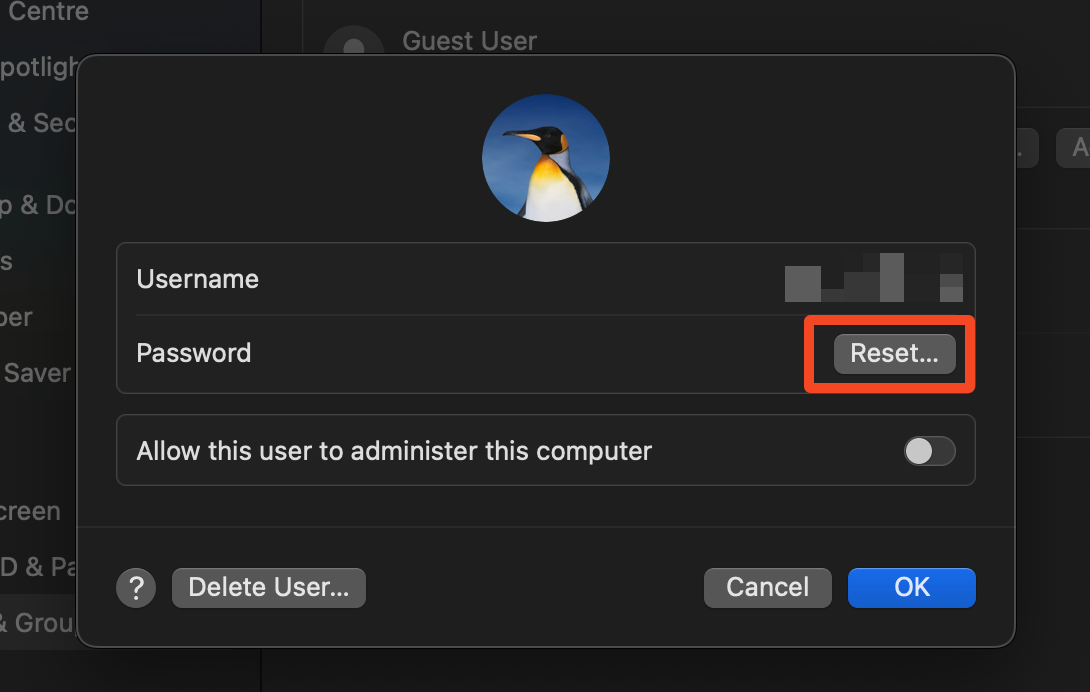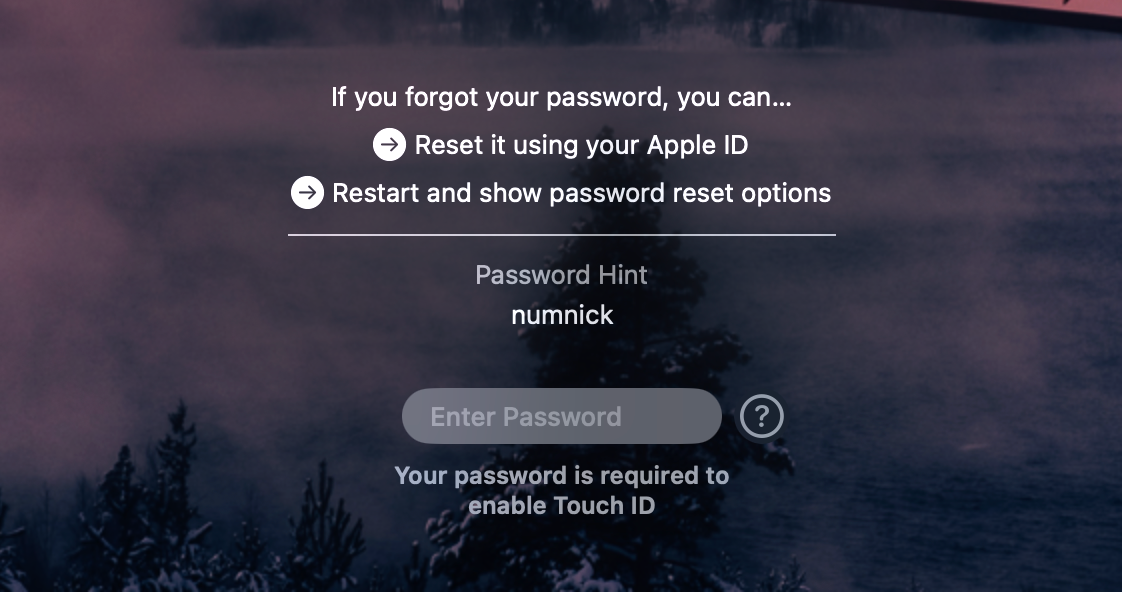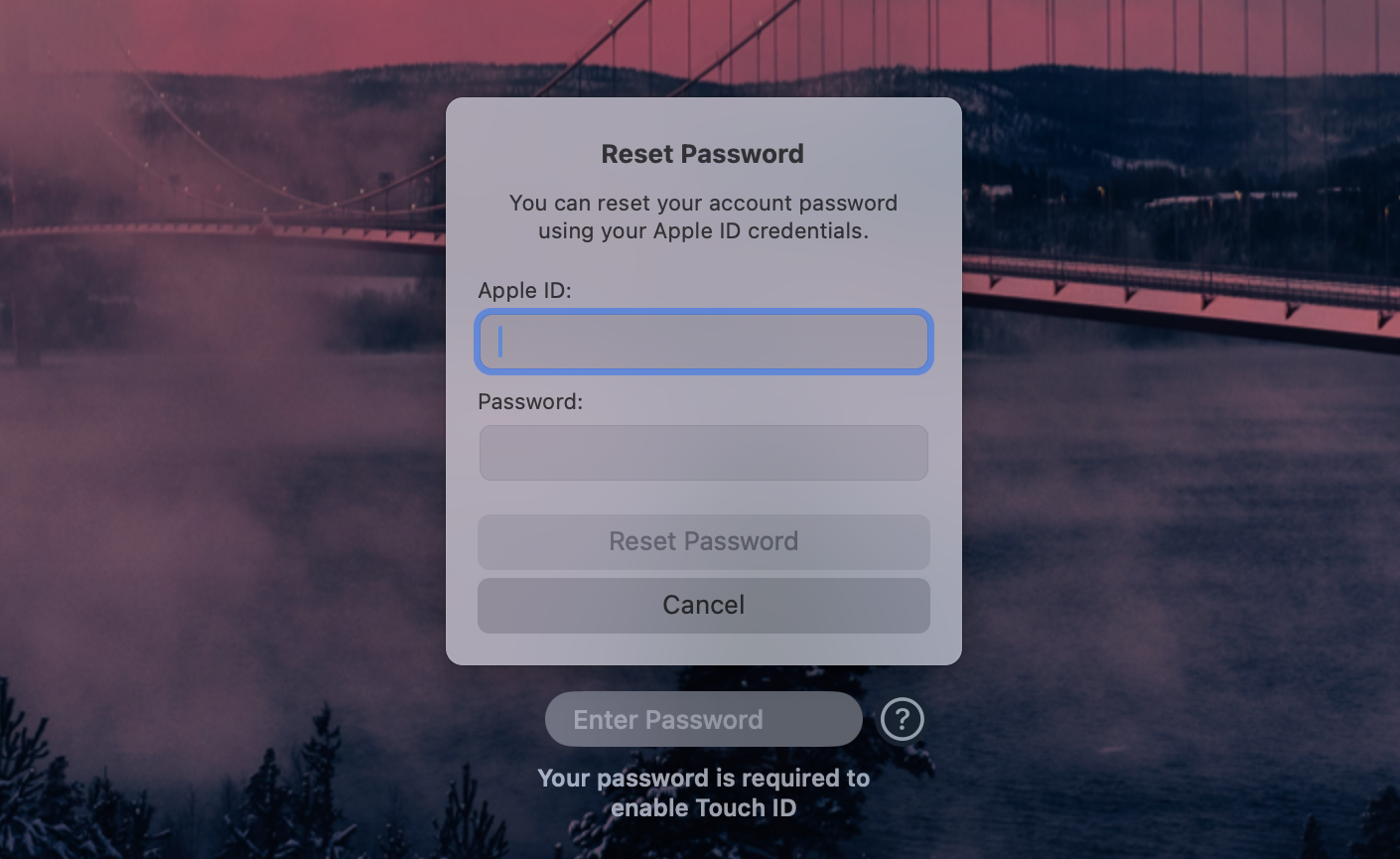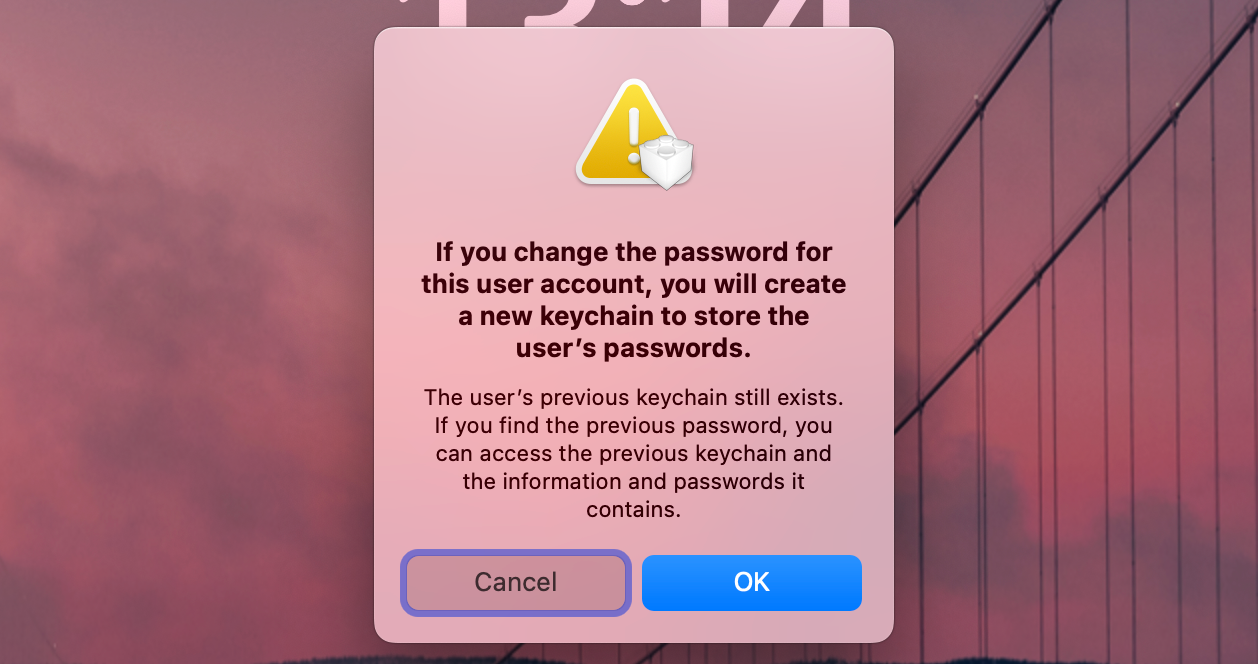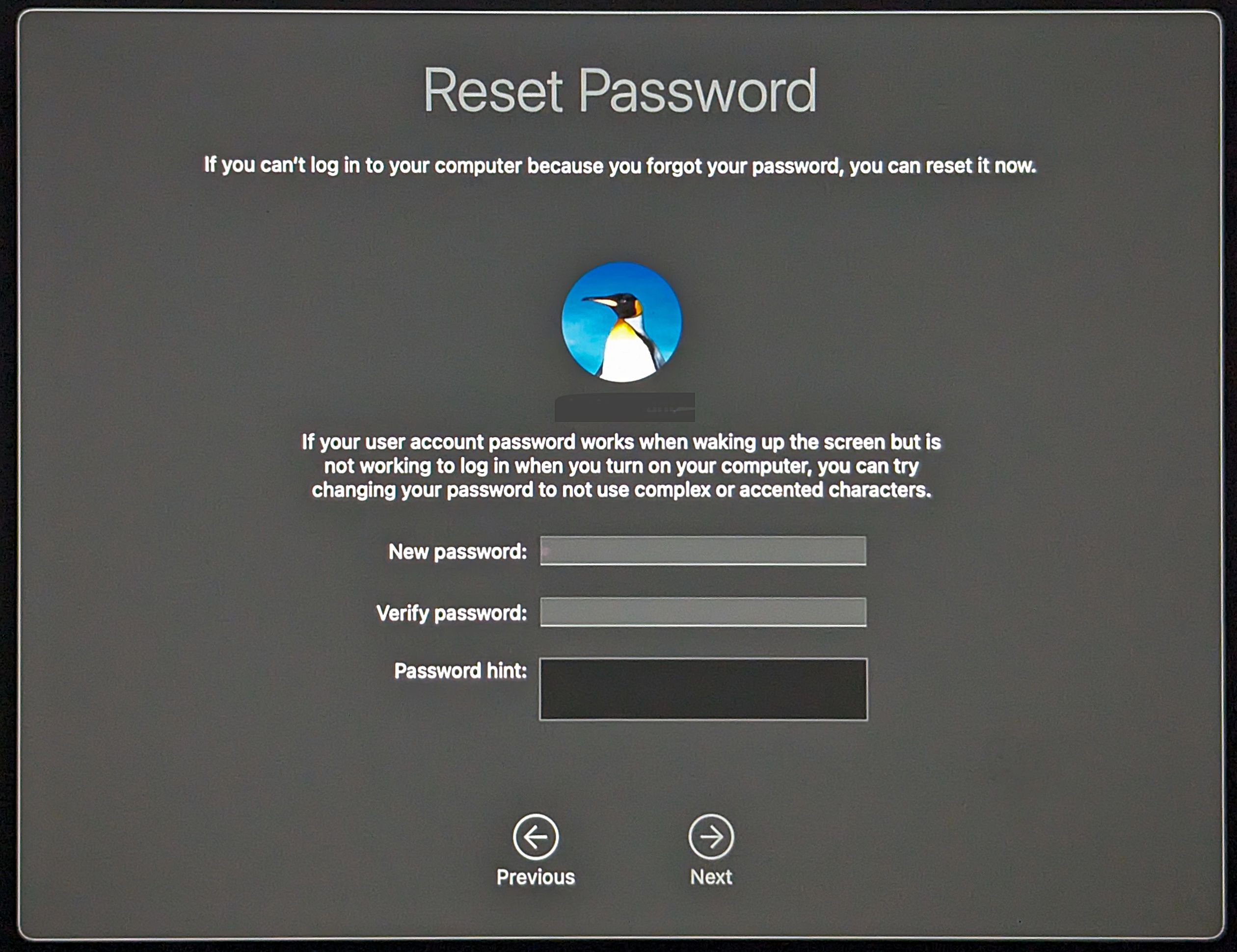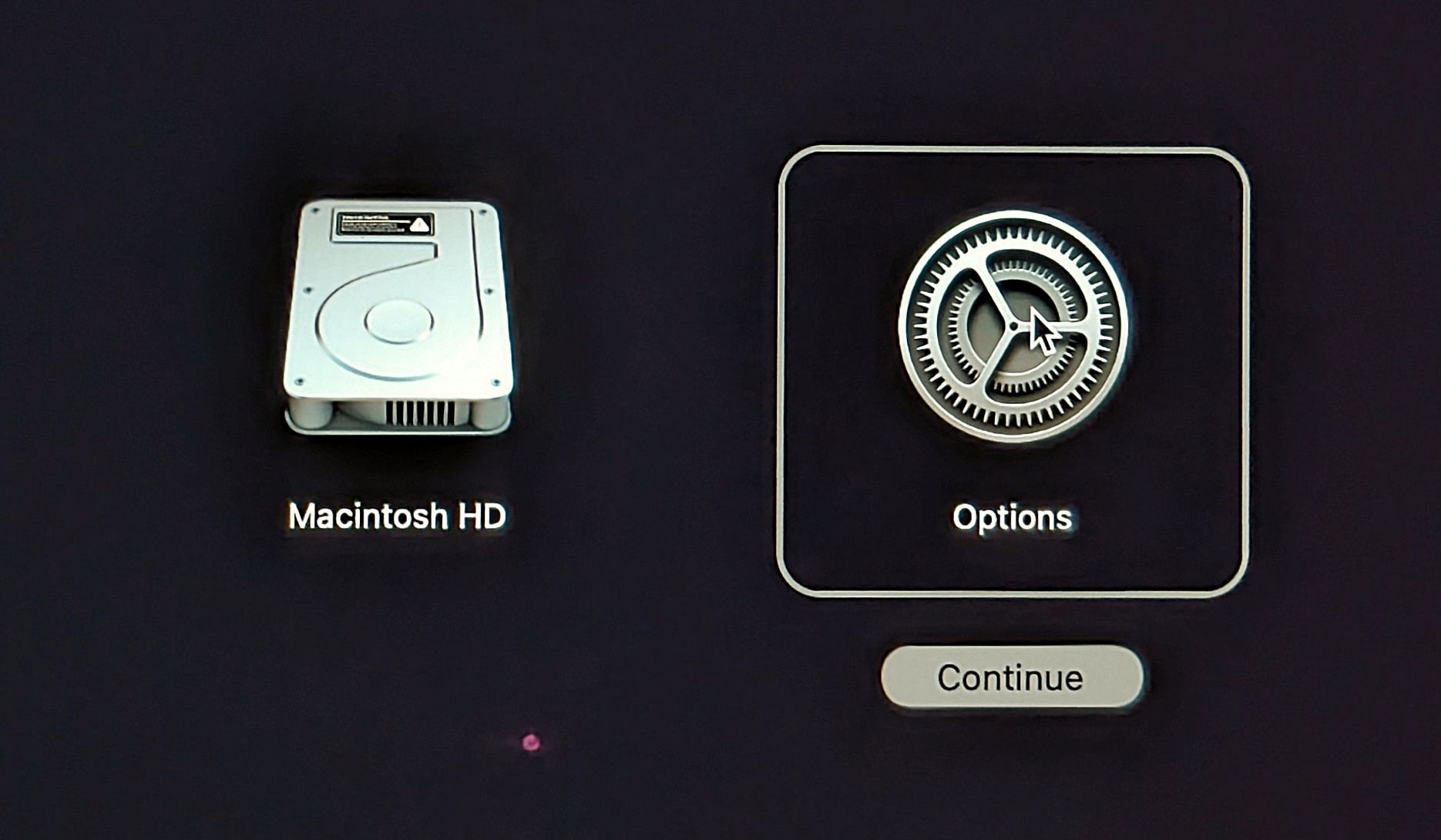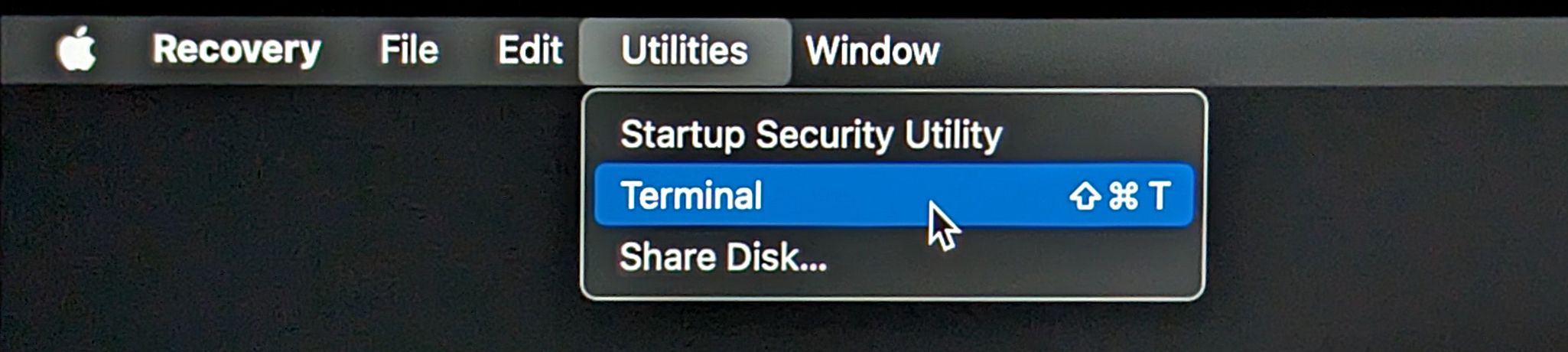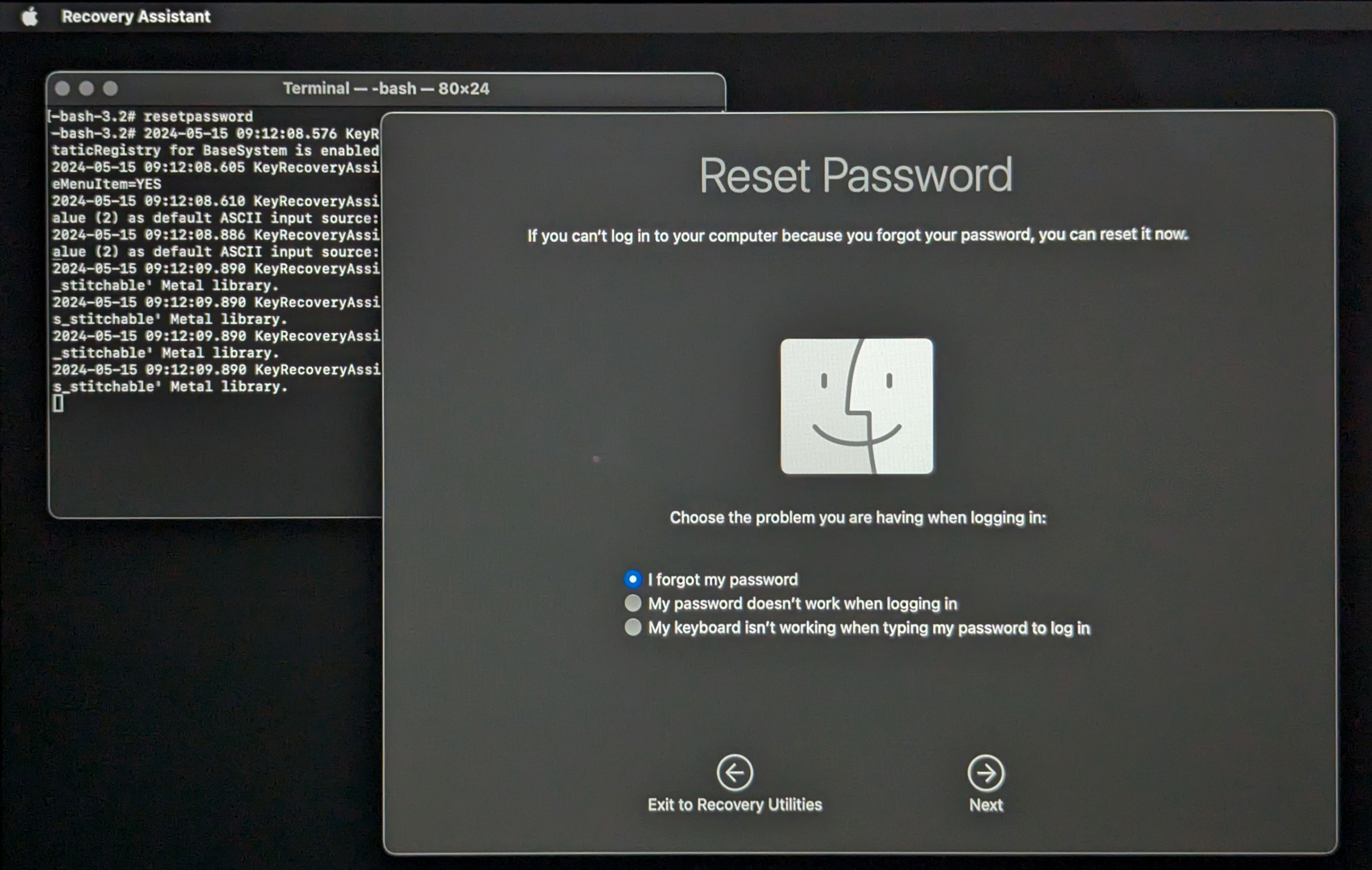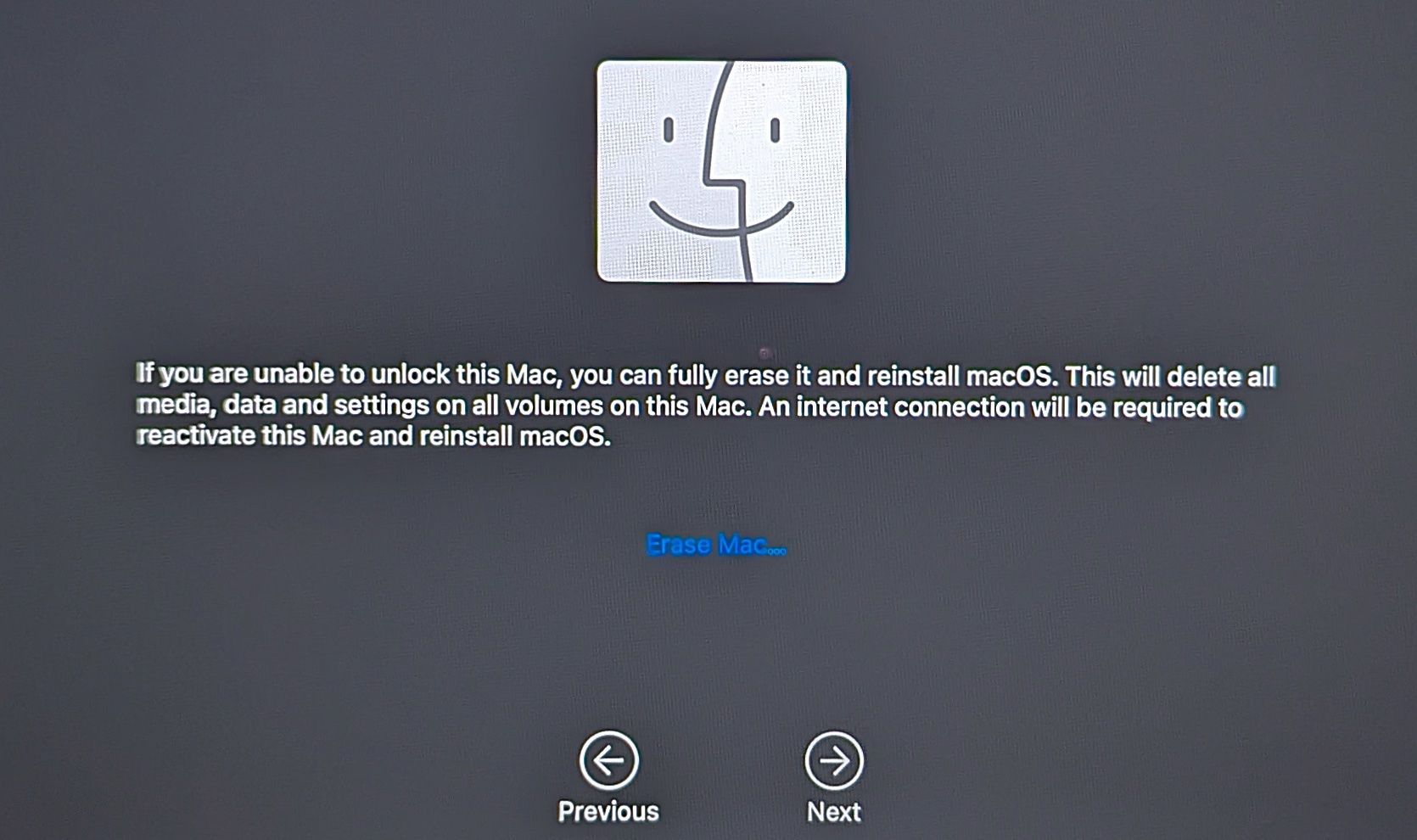What to Do If You Forget Your Mac’s Password
Quickly regain access to your Mac.
Quick Links
- The First Things to Try
- Try Signing in as Another User
- Reset Your Password Using Your Apple ID
- Reset the Password From macOS Recovery
- Erase Your Mac
- If You’re Running an Older Version of macOS
Key Takeaways
- First, try unlocking your Mac with your fingerprint or Apple Watch. You can also use the password hint for a quick memory jog.
- As long as you know your Apple ID credentials, or have a Recovery Key, you will be able to change the password on your Mac.
- You can use the Erase Mac option as a last resort.
Can’t remember your Mac’s password? Don’t worry. There are a few things you can try to gain access, and with your Apple ID or Recovery Key, you can simply change your password.
The First Things to Try
If your Mac has been unlocked since you last booted it up, then you should be able to log in without the password. You might be able to use your fingerprint, or you can unlock a Mac with an Apple Watch. However, even if you do this, you still won’t be able to change your password without knowing the original one.
Hopefully, you added a password hint when you originally set it up. If you did, you’ll see a question mark alongside the password box on the lock screen. Click that to see the hint, and it should jog your memory.
Try Signing in as Another User
If you have more than one user account on your Mac, try signing in with a different one. Accounts with admin permissions can reset the password for other accounts (but Standard accounts can’t).
Just head to System Settings > Users & Groups, click the “i” alongside the account for which you’d like to change the password, then click the “Reset” button and type in a new password.
Reset Your Password Using Your Apple ID
If those options don’t work, you can still gain access to your Mac by using either your Apple ID or the Recovery Key for your Apple ID account. The options you’ll see on your Mac’s lock screen might differ depending on how you set up your account but as long as you know either your Apple ID details or Recovery Key, you will be able to regain access to your Mac.
From the lock screen, click the question mark icon, or type in your password incorrectly a few times if you don’t see one. In most cases, you can now click “Reset it using your Apple ID.”
A dialog box will open, asking for your Apple ID email and password. Enter those and click “Reset Password.”
Next, you’ll see a warning that you’ll lose access to your keychain if you change the password, since the password for the keychain will remain the same. This is a problem, but if you ever remember the old password, you will be able to gain access to the keychain again. Click “OK” to continue.
Alternatively, you might only see the option to “Restart and show password reset options.” If so, select this instead. In some rarer instances, you might also have the option to “Reset it using your recovery key.”
Whichever option you choose from the lock screen, your Mac will restart and launch the Recovery Assistant, showing you the Reset Password screen. Enter your Apple ID details once again, followed by your verification details if you’ve got two-factor authentication set up on your account (which you really should have).
Now, select the user for which you want to reset the password. Finally, enter a new password, and make sure to add a hint so that you don’t forget it next time.
Reset the Password From macOS Recovery
As long as you’ve got your Apple ID tied to your Mac account, and can remember the login details, the steps above will get you back up and running again. But if you have any problems along the way, there are a few other things you can try.
You can try resetting the password using your Mac’s special Recovery mode, which you can launch by holding down the power button when you start an Apple Silicon Mac—or holding Command+R on an Intel Mac—then following the onscreen instructions.
From macOS Recovery, you can access a hidden password reset tool and use it to change any user account’s password on the Mac. On modern Macs, you’ll still need your Apple ID, but you might be able to change the password without it on older machines.
To launch the tool, open the Terminal by clicking Utilities > Terminal in the menu bar.
At the Terminal prompt, type:
resetpasswordThen hit Enter to launch the Reset Password tool. On encrypted Macs, you’ll be prompted to enter your Apple ID details, but on older, non-encrypted Macs you’ll simply be able to reset your password.
Erase Your Mac
If you still can’t get into your Mac, your last resort is to erase it and start again from scratch. This will reinstall macOS and wipe all your data, so isn’t something you should consider unless you have no other option.
To do it, boot into Recovery mode again. Go to Recovery Assistant > Erase Mac, then read the warning before clicking “Erase Mac” again, followed by “Next.”
If You’re Running an Older Version of macOS
If you need to resurrect an older Mac whose password you’ve forgotten, then there are a few other options to try. Macs running Mojave or older might not have FileVault enabled, so it might be easier to change the password.
As we’ve seen, this applies to the “resetpassword” option you can access through Terminal in Recovery mode. In addition, you might be able to reset your password straight from your lock screen, as long as you have access to your Apple ID password.
And there’s a third trick, which works via Apple’s Find My service. If your Mac is connected to that service, log in to Find My on another browser, then lock the Mac. This will prompt you to add a numerical passcode which you’ll be asked for the next time you turn on that Mac.
For security reasons, there are quite a few steps involved in changing your Mac password when you’ve forgotten it. But it is pretty straightforward despite this. If you can’t remember your Apple ID password, Apple’s website offers an Apple ID password reset tool that might be able to help.