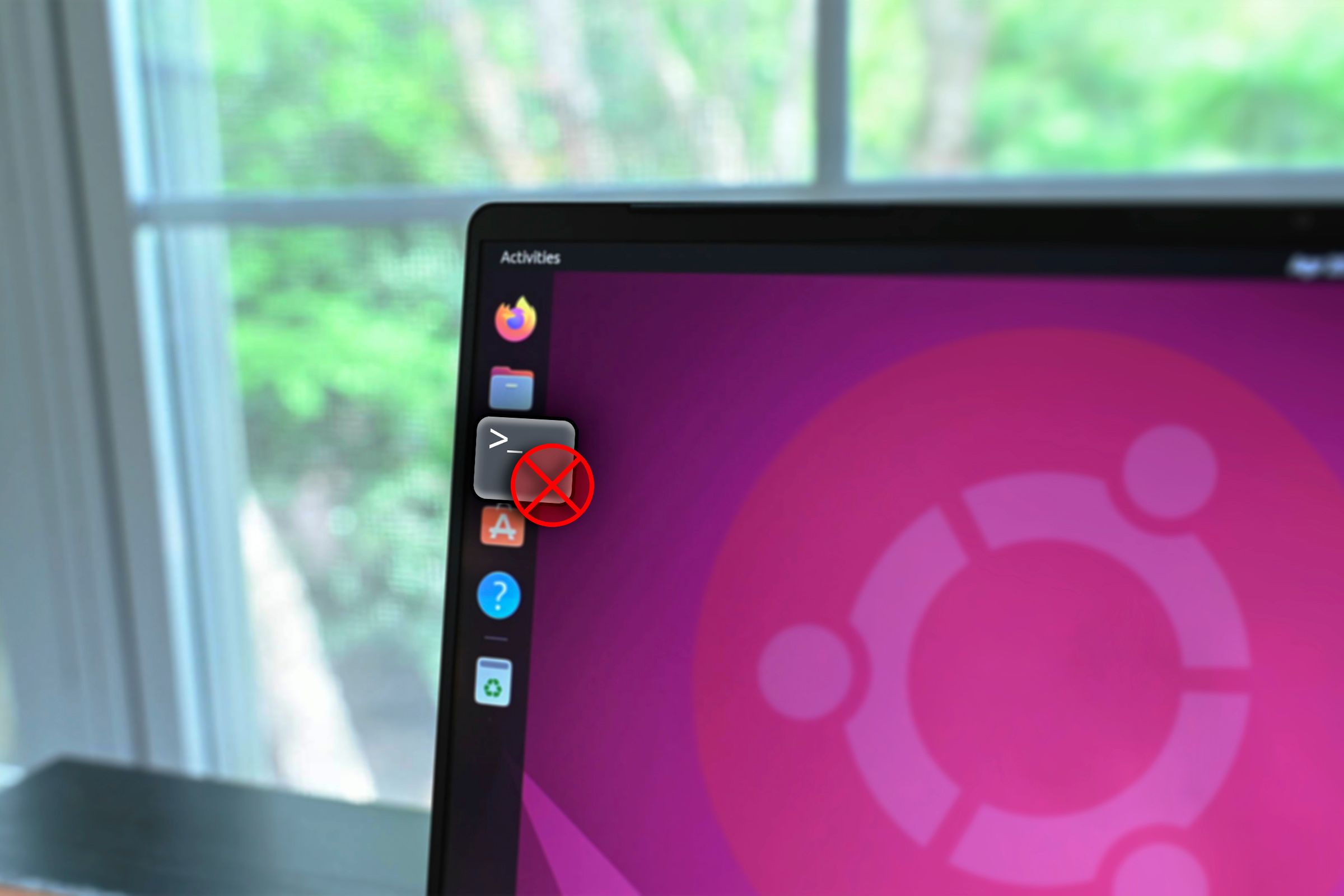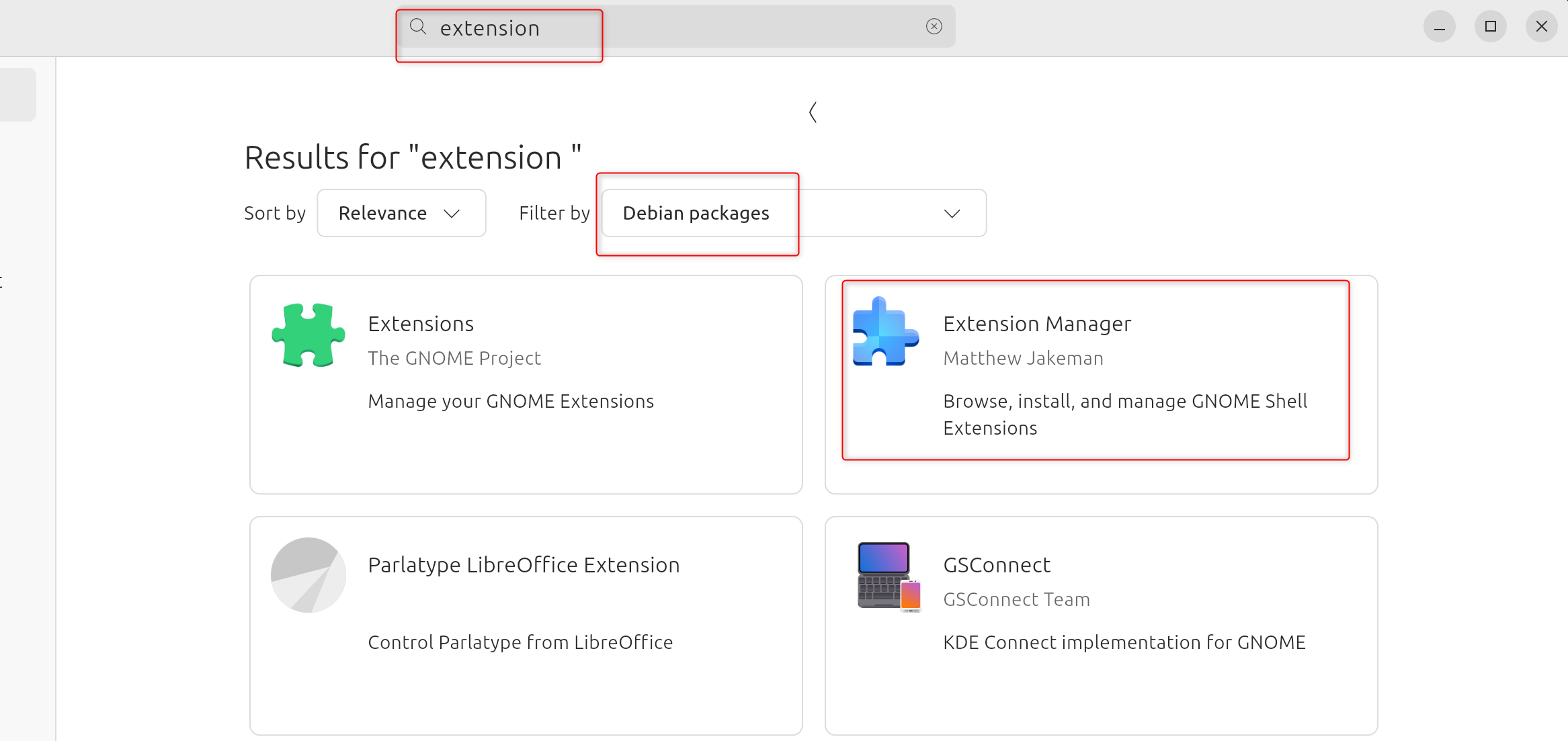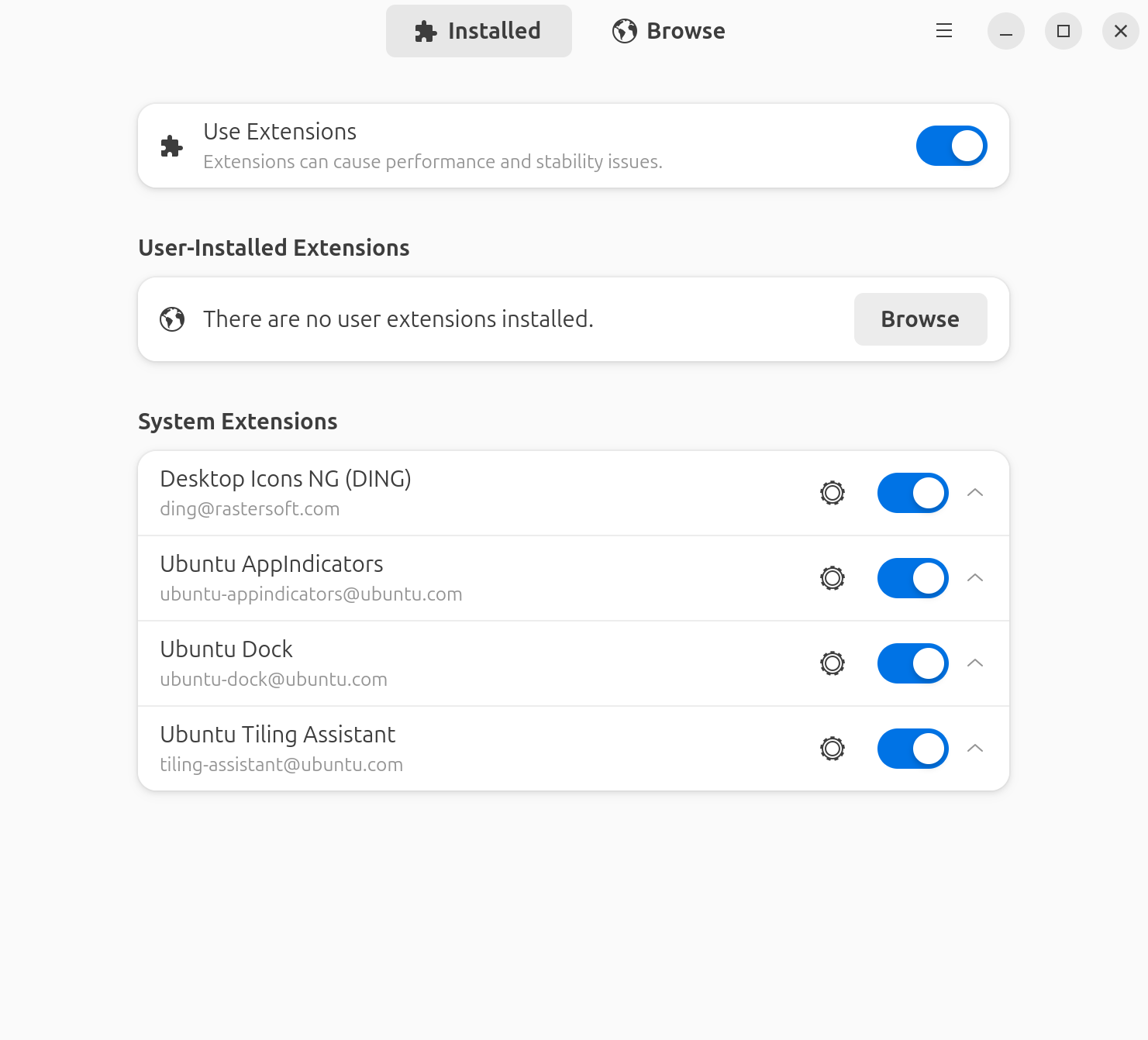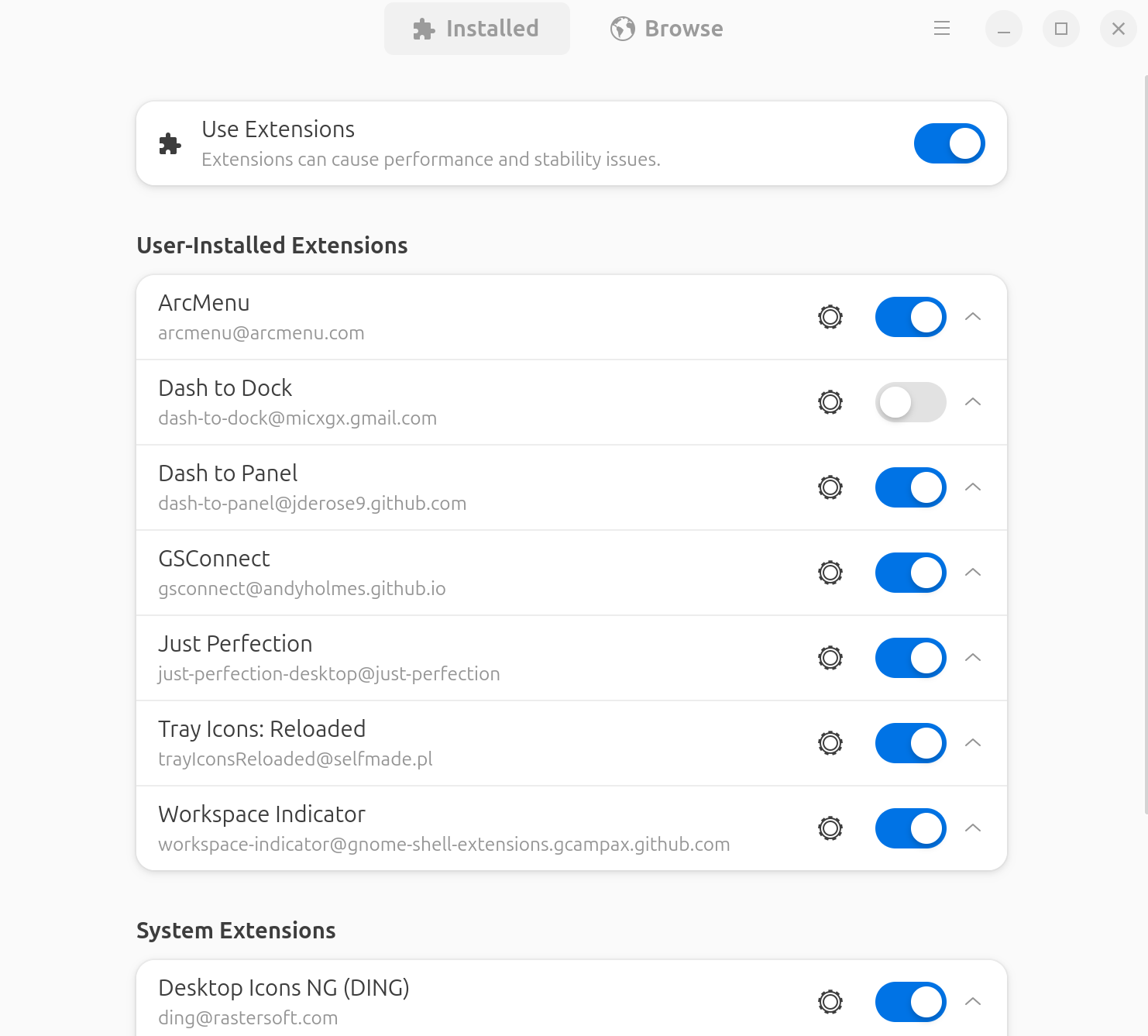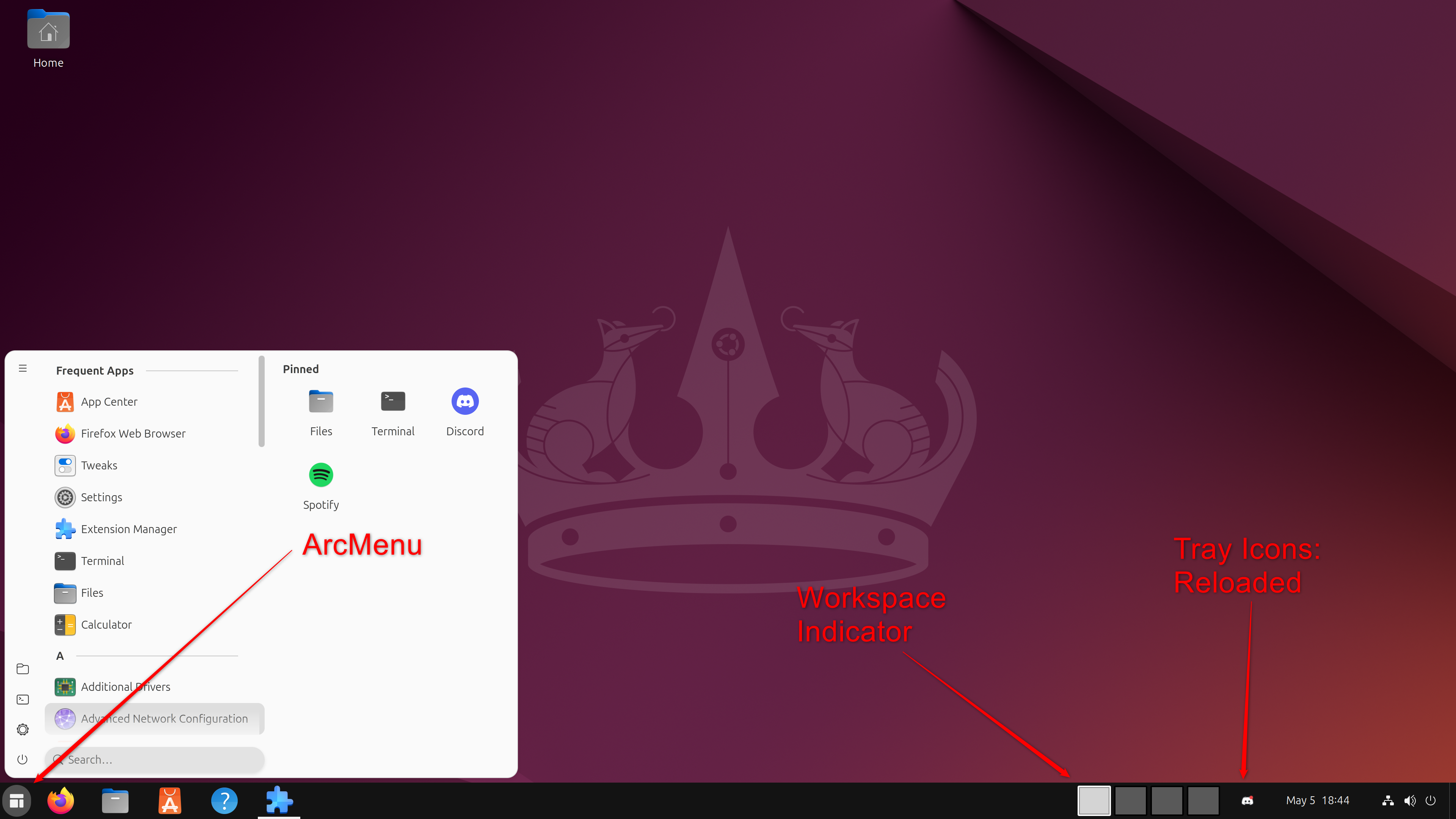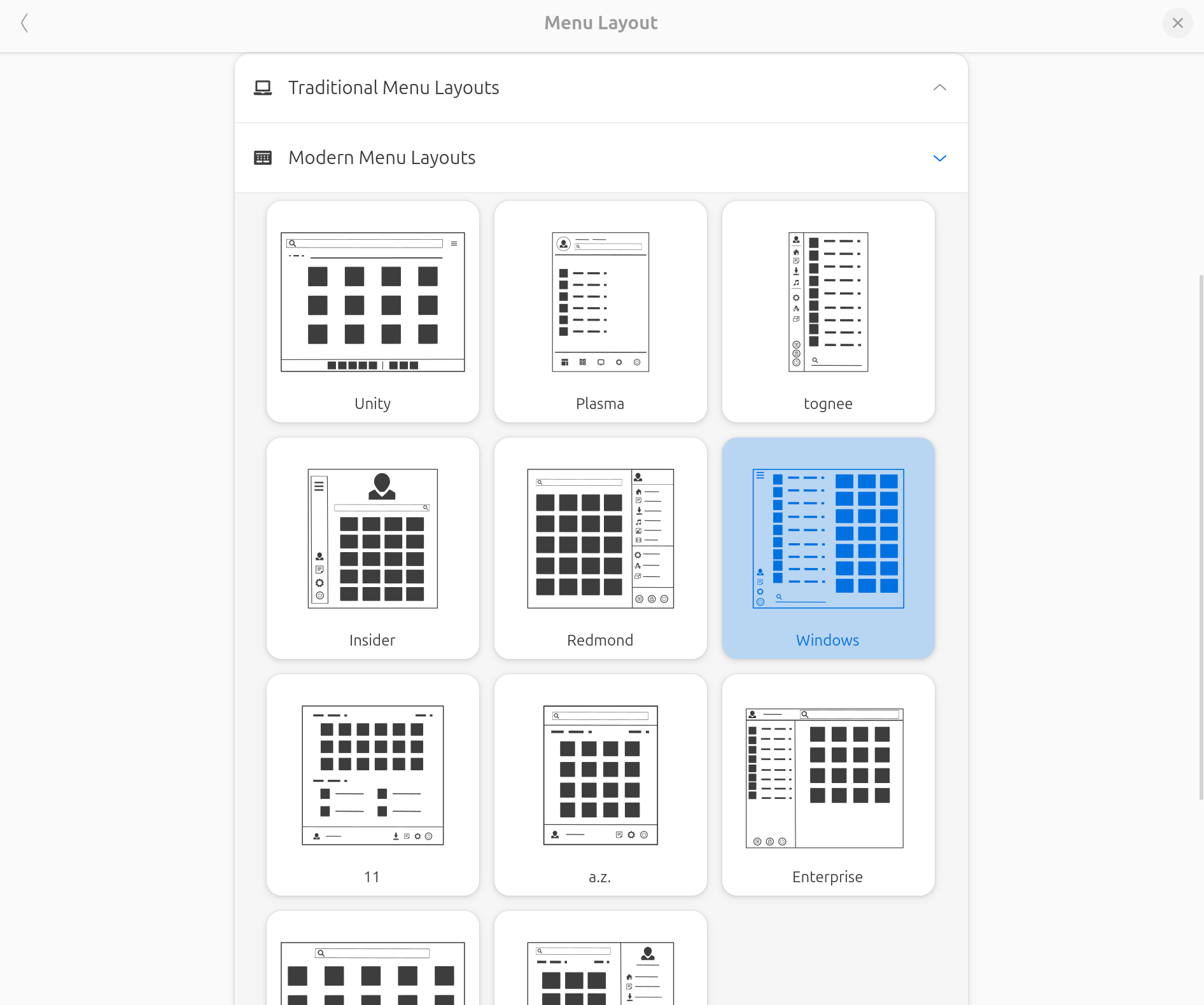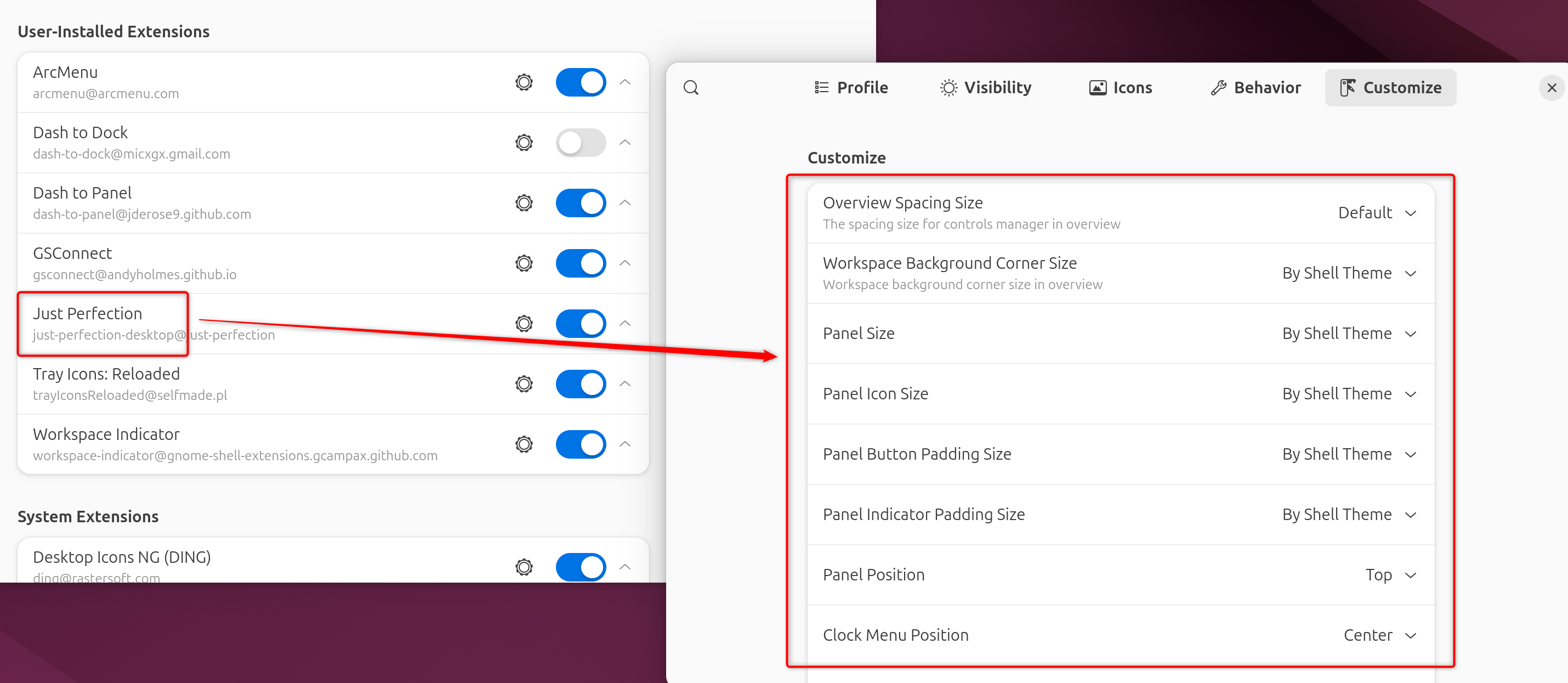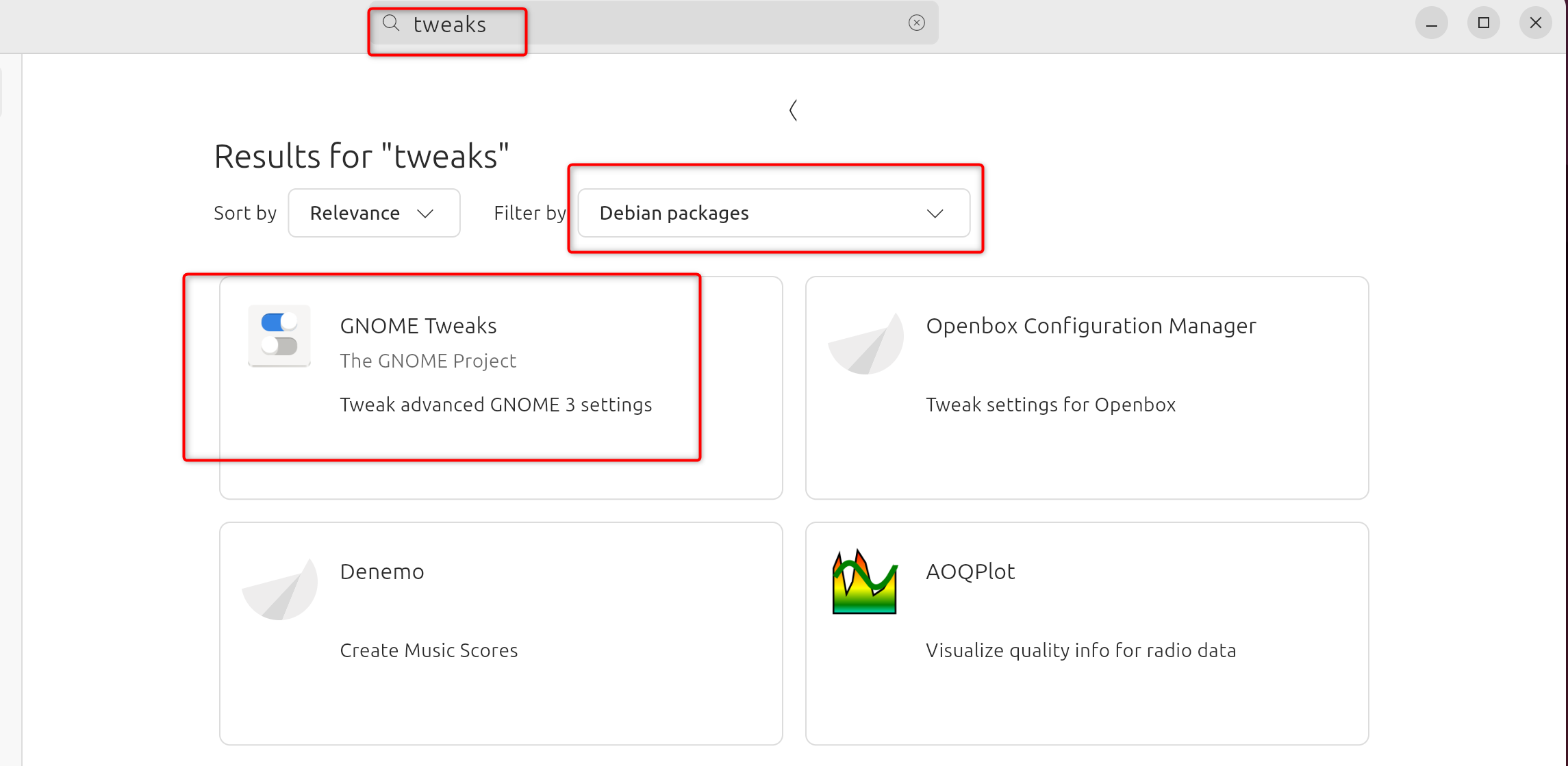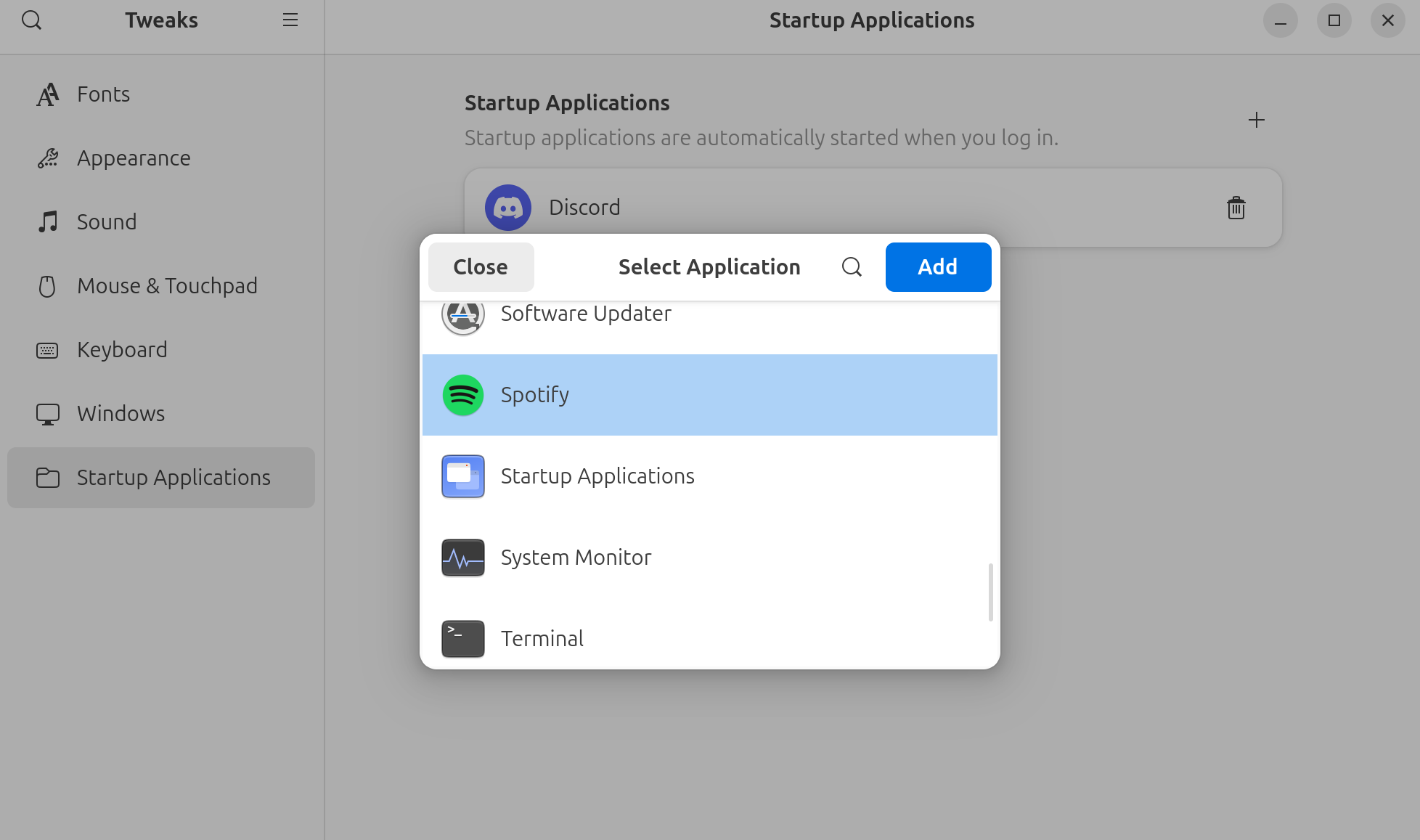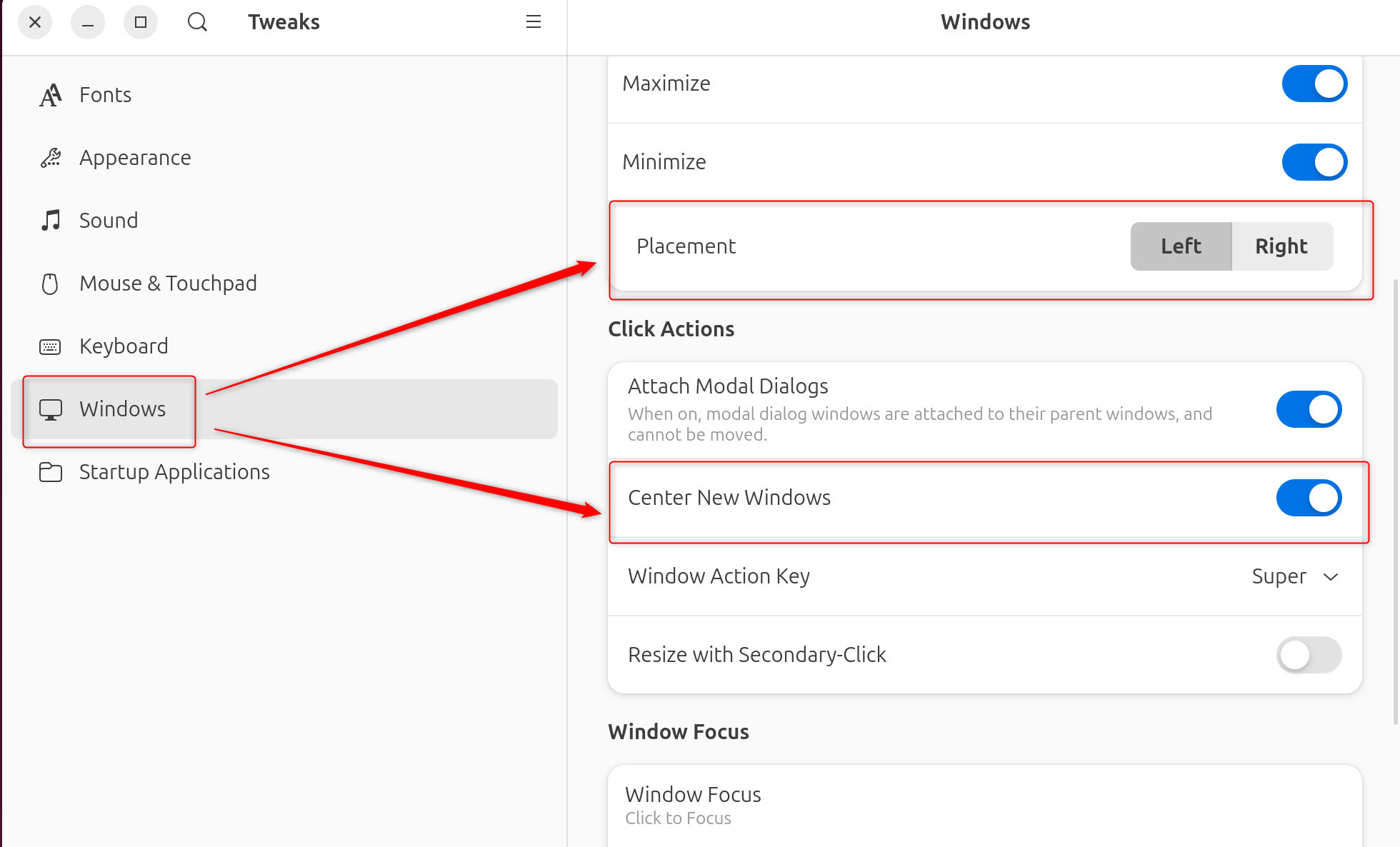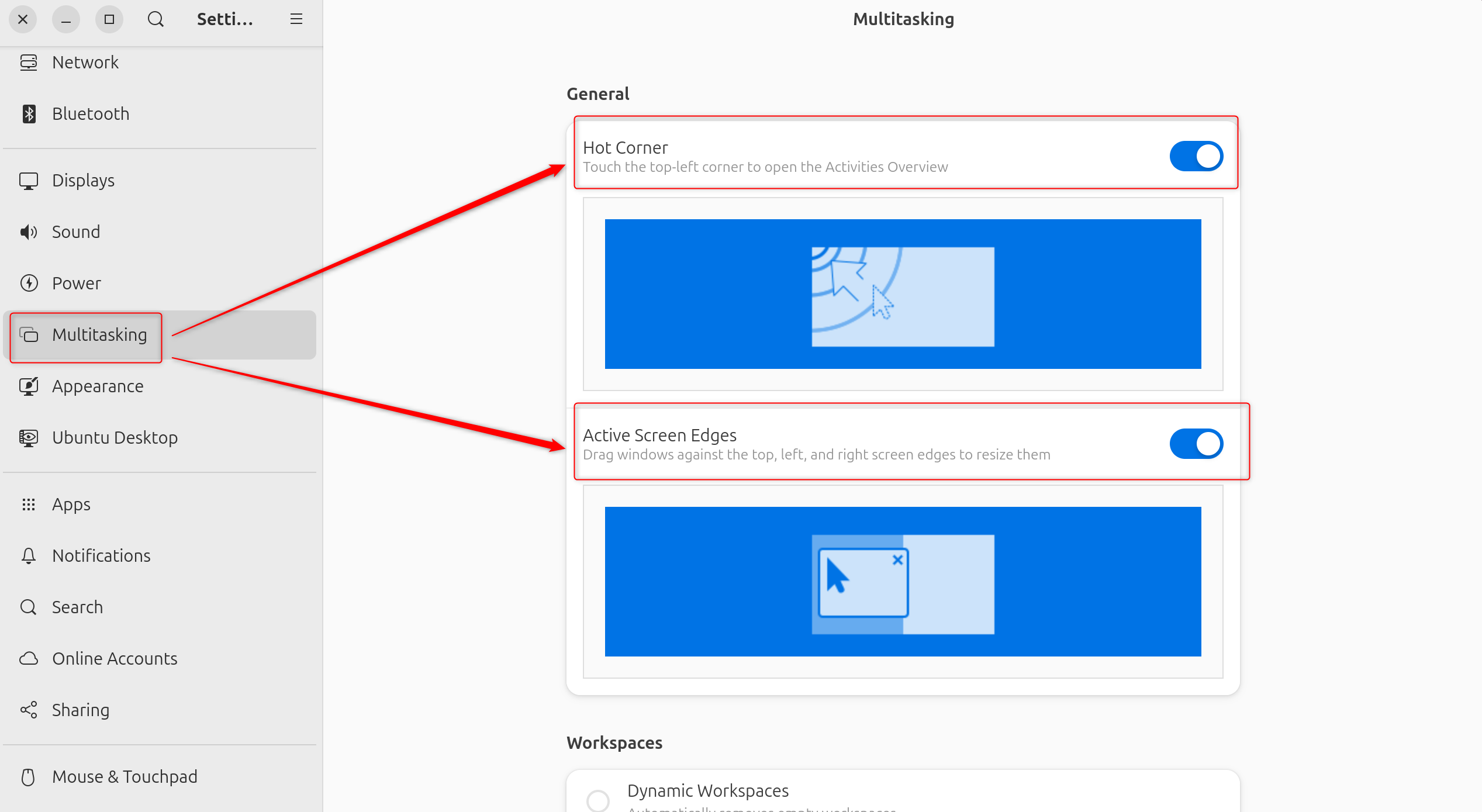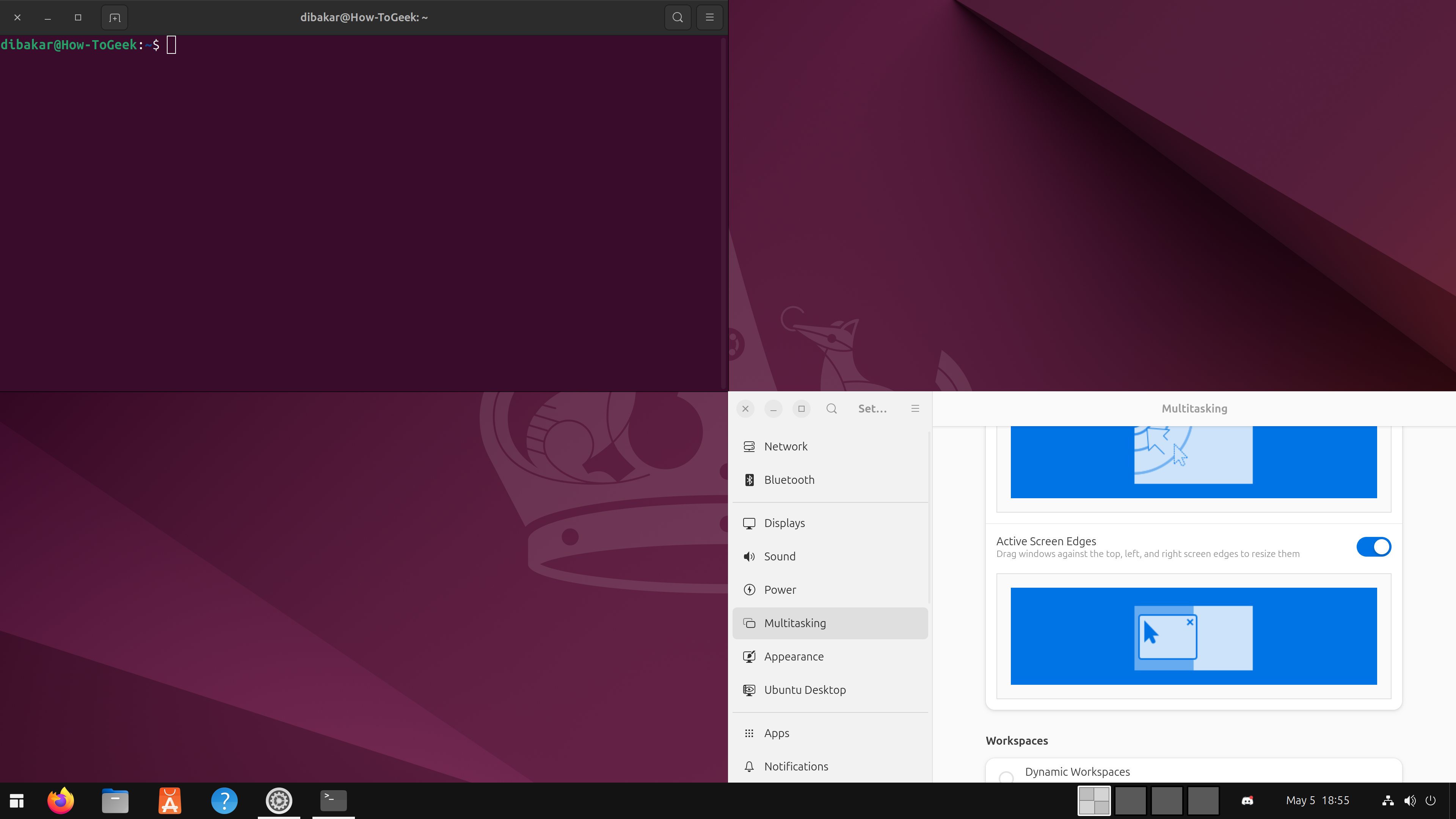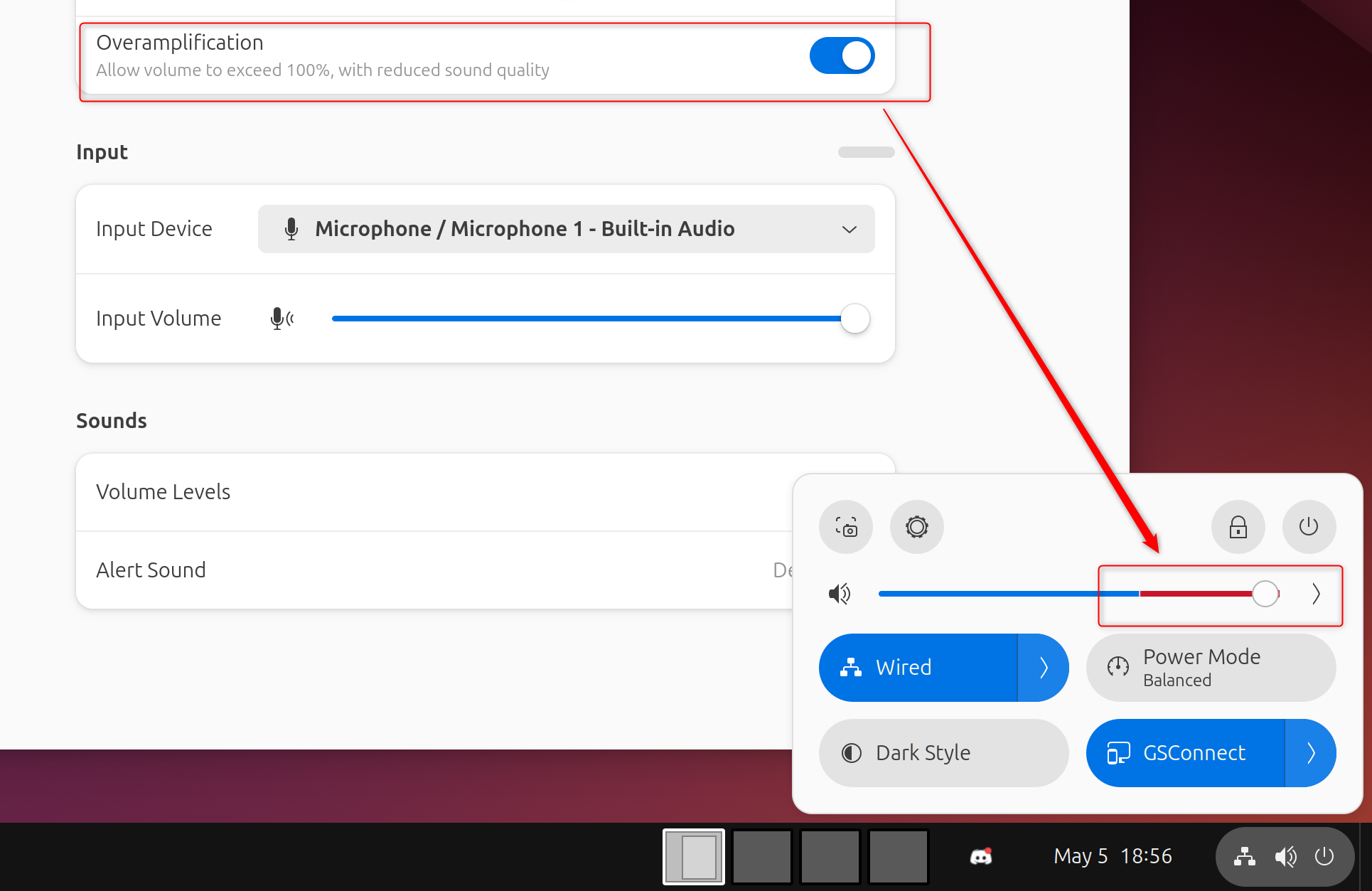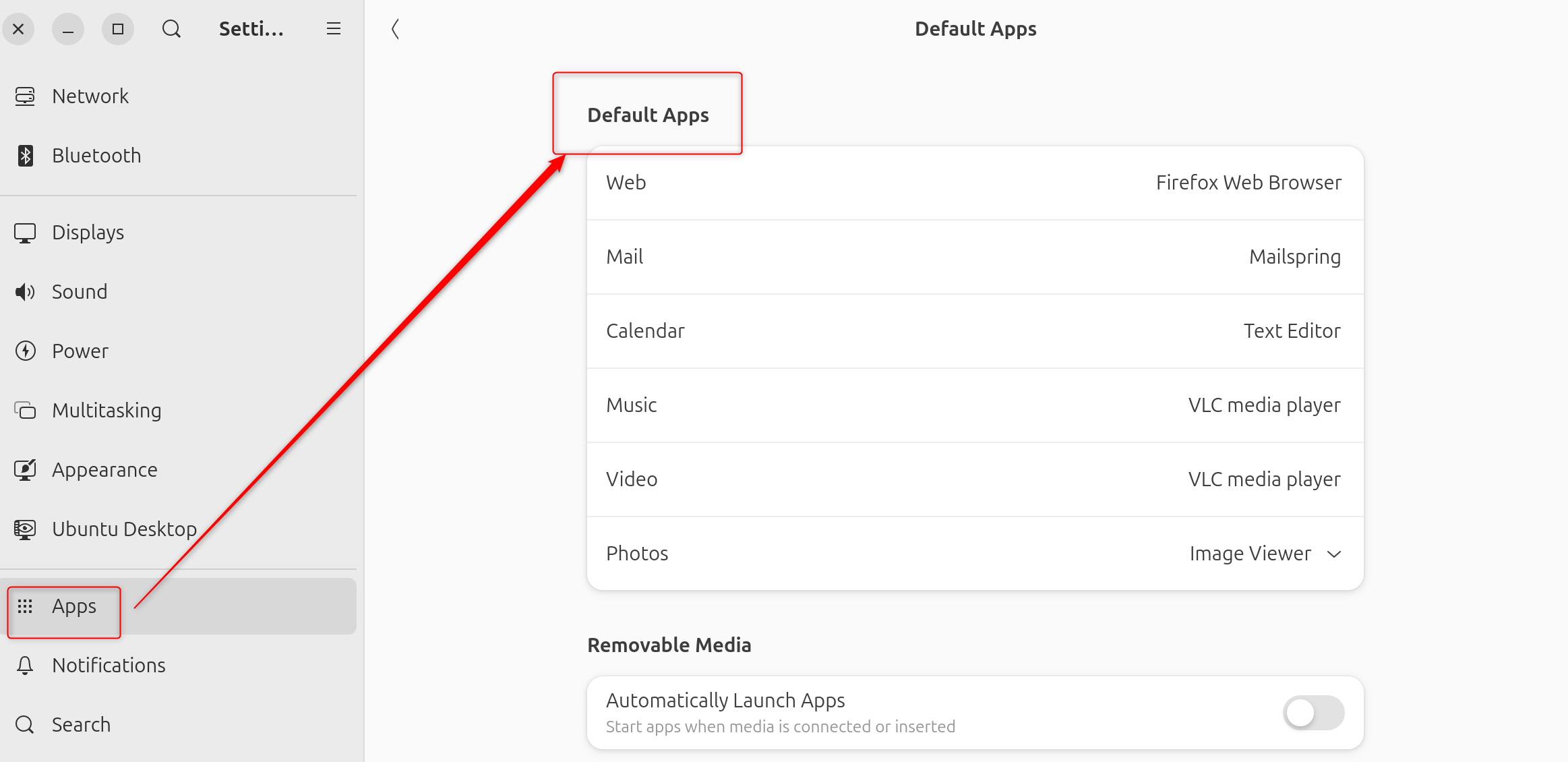15 Ways to Improve Ubuntu Without Touching the Terminal
Don’t like using the terminal? No problem! Revamp Ubuntu by just using GUI apps.
Key Takeaways
- Use GNOME extensions through Extension Manager to add useful features and customize Ubuntu easily.
- Make tweaks using GNOME Tweaks for customizing app windows and general UI experience.
- Optimize productivity by changing core settings related to multitasking, sound, and default apps in Ubuntu.
Many people think that you need to use the terminal to properly control and tweak a Linux PC. While that might’ve been true 10 years ago, today, it’s nothing more than a myth. So let’s change how Ubuntu looks, feels, and operates without even opening the terminal or writing a single line of code.
I’ll be using the
Ubuntu 24.04 LTS
release in this showcase. However, the tips and steps mentioned here should also work on previous releases. That said, with time, the older versions might lose support for some of the stuff discussed here. Ubuntu 24.04 will be supported for five years and thus should still be compatible with all these tweaks and features till April 2029.
Use These Six GNOME Extensions
Ubuntu uses a modified version of the GNOME desktop environment. As such, the simplest way to change the Ubuntu experience is by installing a few GNOME extensions to add more features and customize the default workflow.
To do this, first install the Extensions Manager app from the App Store (formerly Ubuntu Software). The app is available as a DEB package (not Snap).
Once installed, you will find the app in the Ubuntu App drawer. Open it and the following window should appear.
As you can see, Ubuntu ships with a few extensions out of the box, as shown under System Extensions. If you like, you can disable them from here or customize them by clicking on the settings icon. However, we are interested in installing a few extensions. To do this, switch to the “Browse” tab and search for the following extensions:
- Dash to Panel (by Charlesg99) or Dash to Dock (by Michele_g): (don’t enable both extensions together as that might cause problems)
- Workspace Indicator (by fmuellner)
- ArcMenu (by andrew_z)
- Tray Icons: Reloaded (by Martin)
- Just Perfection (by JustPerfection)
- GSConnect (by dlandau)
Once done, head over to the “Installed” tab. From here, you can easily toggle the extensions on/off or click on the respective settings icon to configure how they function.
Now, let’s take a quick look at each of the extensions. Starting with Dash to Panel, it transforms the dash (the iconic left-side apps panel on Ubuntu) into a panel similar to the Windows taskbar. Alternatively, you can use Dash to Dock to transform the dash into a macOS-like dock.
With Tray Icons: Reloaded, you can enable tray icons to show background apps. Workspace Indicator enables a convenient workspace switcher (or virtual desktop switcher) either on the Ubuntu top bar or the panel (you got from Dash to Panel). Then there’s ArcMenu, which gives you an app launcher menu similar to Windows.
You can go inside the settings menu for each of these extensions to further fine-tune how they work. For example, inside ArcMenu’s settings page, you can access tons of different menu layouts and granular control over how you want to style it.
Speaking of control, Just Perfection gives you access to a ton of settings and options to fine-tune the GNOME UI elements. You can use it to enable/disable UI elements and quick settings, customize the overall styling and presentation, and even control the general behavior of the desktop environment.
All that said, GSConnect (KDE Connect designed for GNOME) is arguably the most powerful extension on this list. Once set up, you can use it to control your desktop from your phone. This includes using your phone screen as a wireless touchpad or keyboard, wirelessly transferring files, controlling desktop media and volume, and much more.
Here’s a guide to using KDE Connect on Windows. You can expect the same features and workflow with GSConnect on Ubuntu as well.
Make These Three GNOME Tweaks
GNOME Tweaks is another useful app that lets you customize the app windows and general UI. To install it, open the App Center (known as Ubuntu Software in the earlier version) and search for “GNOME Tweaks.” It should appear as a DEB package (not Snap).
GNOME Tweaks gives you control over the appearance, sound, and other aspects of the operating system. I’d encourage you to tweak around with the various settings. If you want some directions, first head over to Startup Applications. It allows you to select apps to auto-start on your system as soon as you turn on your Ubuntu desktop.
Next, head over to the “Windows” section and make these two tweaks:
- Select Titlebar Buttons > Placement > Left to move the window buttons to the left, similar to macOS (it’s set to right by default).
- Enable “Center New Window” under Click Actions. This will auto-position all newly opened windows in the center of the screen.
Finally, Change These Four Settings
Your Ubuntu setup should already start feeling more special and personalized. The final touches revolve around changing some core settings to optimize the system for productivity. To start, go to Settings > Multitasking and enable “Active Screen Edges” and “Hot Corner.”
With Hot Corner enabled, you can trigger the Activities Overview by quickly navigating your mouse cursor to the top-left corner of the screen. This can be handy if you have the ArcMenu running and the Activities Overview button disabled—which is how I run my system.
Coming to Active Screen Edges, it allows you to snap windows to the four corners of the screen—a great little hack to take full advantage of a large monitor with more screen real estate.
Now the next setting is in the Sound section. From here, enable “Overamplification” to increase the volume above 100%. A great way to get some extra juice out of your current speaker.
Following this, head over to Settings > Apps > Default Apps and set default apps for the different things you do on your Ubuntu desktop. For instance, for emailing, I have Mailspring; for opening video and music files, I have VLC; for web links, I have Firefox; and so on.
And that’s it! You just made your Ubuntu computing experience more productive and awesome without having to open the terminal at all.