Ever since 3D Touch’s introduction in iOS 9 for the iPhone 6S and 6S Plus, a little-known trick for moving the cursor around and selecting text was built into Apple’s stock keyboard. On iOS 12 or later, it works for all iPhone models with or without 3D Touch or Haptic Touch baked in.
Placing a Cursor from the Text Field Itself
This works in Messages, Notes, Safari, and any other app where you can edit text. To place the cursor, which Apple refers to as an “insertion point,” in a specific spot of the text you’re editing, just tap where you want it.
If it doesn’t end up in the right place, tap-and-hold to bring up the magnifying bubble (in iOS 12 and earlier), which increases precision. On iOS 13 and later, you can grab the cursor and drag it to where you want, sans magnifying bubble. When you let go, you’ll also see selection options, including “Select,” which selects the nearest word or number, and “Select All,” which selects everything.
- Don’t Miss: iOS 13 Changes the Way You Navigate & Edit Text

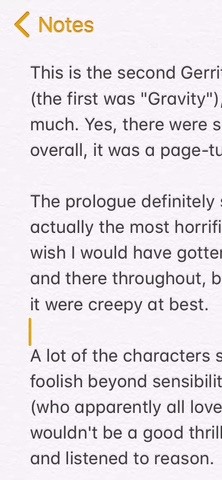
While all iPhone users can take advantage of this method for placing the cursor, it was the only thing that could be done on non-3D Touch devices running iOS 11 and under. To unlock the hidden trackpad using 3D Touch, you would apply pressure anywhere on Apple’s stock keyboard. However, if you’re running iOS 12 or later on any iPhone model, there’s a different way to find the trackpad.
Placing the Cursor Using the Keyboard’s Trackpad
You’ll need to have an iPhone that supports 3D Touch and is running iOS 9 or higher if you want to use pressure to activate the trackpad. If you’re using an iPhone without 3D Touch, you’ll need to running iOS 12 or higher to mimic the effect.
To unlock the hidden trackpad in the stock Apple keyboard, either press anywhere on the keyboard (using 3D Touch) or tap-and-hold on the spacebar until the keyboard turns a light gray color. Then, while still holding your finger on the screen (you can let loose of the pressure if you used 3D Touch), move your finger around to move the insertion point to the right spot in the text.


Some third-party keyboards also let you turn their keyboards into a trackpad, such as Gboard, but they may work differently.
Selecting Text More Easily with the Trackpad
If you have an iPhone that supports 3D Touch, you can also do a bit more with this trackpad. To select text using 3D Touch without lifting your finger off the keyboard trackpad, press deeper to select a word. If you press a second time, you should be able to select that whole sentence. Pressing three times should select the entire paragraph. Personally, I never have luck with the second and third presses, so if you run into the same issue, you can just press once, then drag to select all the text you want.


If you don’t have 3D Touch or don’t want to use 3D Touch on the trackpad, you can double-tap a word or number. To select more text, drag each bar (the “grab points”) on the left and right side of the word or number to select a bigger text snippet. This applies in text entry fields only. When you’re just reading in apps such as Apple News, long-press on a word to select.
On iOS 13 and iOS 14, you can triple-tap words to select a whole sentence or quadruple-tap them to highlight a whole paragraph.

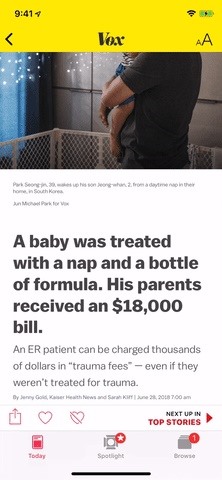
Also, when in text entry fields, you can also place the cursor, then tap on it to bring up the selection menu to choose “Select” or “Select All.”
Just updated your iPhone? You’ll find new features for Podcasts, News, Books, and TV, as well as important security improvements and fresh wallpapers. Find out what’s new and changed on your iPhone with the iOS 17.5 update.
“Hey there, just a heads-up: We’re part of the Amazon affiliate program, so when you buy through links on our site, we may earn a small commission. But don’t worry, it doesn’t cost you anything extra and helps us keep the lights on. Thanks for your support!”











