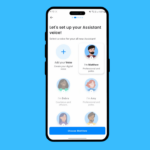You can view and hide iCloud contact groups on your iPhone, but Apple won’t let you create or delete groups or add or delete contacts from any groups unless you’re on a tablet or computer. Why Apple refuses to add a group management tool to Contacts on iOS is anybody’s guess, but there is a workaround you can use instead.
If you want to stick to Apple’s recommendations for managing groups in Contacts for iCloud, use the Contacts app on macOS or go to iCloud.com/contacts on your iPad, another tablet, or a computer. Hell, you could even use the web app in desktop mode on an Android phone.
- Update: iOS 16 Finally Lets You Manage Contact Groups!
Unfortunately, you can’t easily trick Apple’s website with desktop mode or any user-agent modifications in Safari or any other iOS web browser, so you’ll always get the “Unable to load Contacts” error when visiting iCloud.com/contacts on your iPhone. It’s particularly annoying if you only have an iPhone and no tablet or computer.
- Don’t Miss: Turn Your Contacts into Apps on Your iPhone’s Home Screen
Apple does include group management capabilities within the Contacts Framework available to developers, so you can use a third-party app on your iPhone to create, delete, and rename groups, as well as add or remove contacts from groups.
Third-Party Apps Available
There are a lot of contact management apps in the App Store, and I tested out the ones that specifically talked about managing groups on iOS. Here’s a basic rundown of some of the apps I tried, omitting apps that haven’t been updated in over a year:
- A2Z Contacts – Group Text App by Playa Apps: The app is free and looks more like something you’d see on a PC, but it gets the job done. There are premium features available, but they aren’t needed if you just want to manage groups. This is the app I’ll be using for this article.
- Cardhop by Flexibits Inc.: The app is free, but you can’t create a new contacts group for iCloud without paying for Premium, which runs $4.99 per month or $39.99 per year for one user. There is a two-week free trial, but I didn’t want to bother.
- Contacts Grouping Lite by EJing: The app is free, but I could only get new groups into my Gmail account, not my iCloud account, and there isn’t an obvious way to change that. There is also no way to sort your groups by account. A pro version for $1.99 adds some features not applicable to grouping.
- Contact Groups – Text & Email by New Marketing Lab, Inc: The app is free, but the groups that you create aren’t hosted on iCloud, nor will they show up in the Contacts app at all. You can only make two groups and add ten or fewer people to each one without paying $9.99 or a $3.99-per-year subscription.
- Contacts List Pro by Roberto Rodriguez Hernandez: The app is free but suffers from all the same issues that “Groups” does (see below), as it seems to be an identical app.
- Groups by Qbix, Inc.: The app is free and seems to do everything you want to do when it comes to creating, editing, and deleting groups and managing contacts. However, I could only get new groups into my Gmail account, not my iCloud account, and there isn’t an obvious way to change that. Aside from that, some views split contacts into phone numbers vs. email addresses, which can be confusing, and the group icons are reminiscent of the discontinued Windows Live Messenger. The interface is generally clunky too. It does have in-app purchases to unlock features and remove ads.
- GroupsPro X by Demodit GmbH: The app is free and claims to do all groups management duties without having to upgrade to its premium subscription. However, the interface is confusing enough to make you want to find a better option.
- iContacts: Group Contacts by Jeonghwan Kim: The app is free with ads and lets you do everything you need to do when it comes to managing contact groups. It’s difficult to tell what accounts are for what groups aside from iCloud, the management tools have a slight learning curve, and there’s another version of the app for $0.99 that isn’t clear about what’s different.
Install A2Z Contacts
When it comes to basic group contact maintenance, A2Z Contacts is a good option and the one I’ll be using. If you wanted to try a different app, I’d suggest iContacts. At the time of this writing, A2Z was last updated in February 2022, and it’s available for iOS 13, iOS 14, and iOS 15. After installing and opening the app, you’ll need to permit it to access your contacts.
- App Store Link: A2Z Contacts – Group Text App (free)
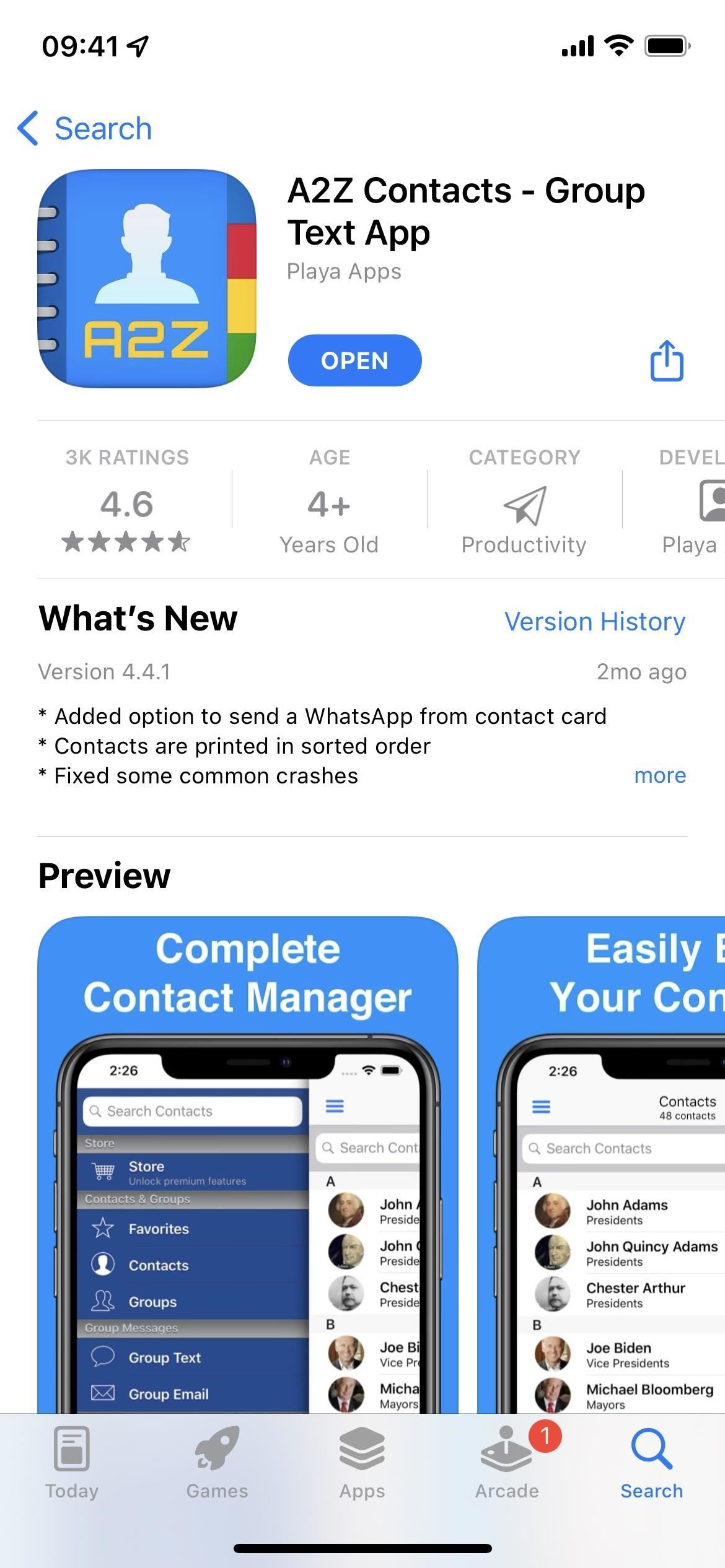
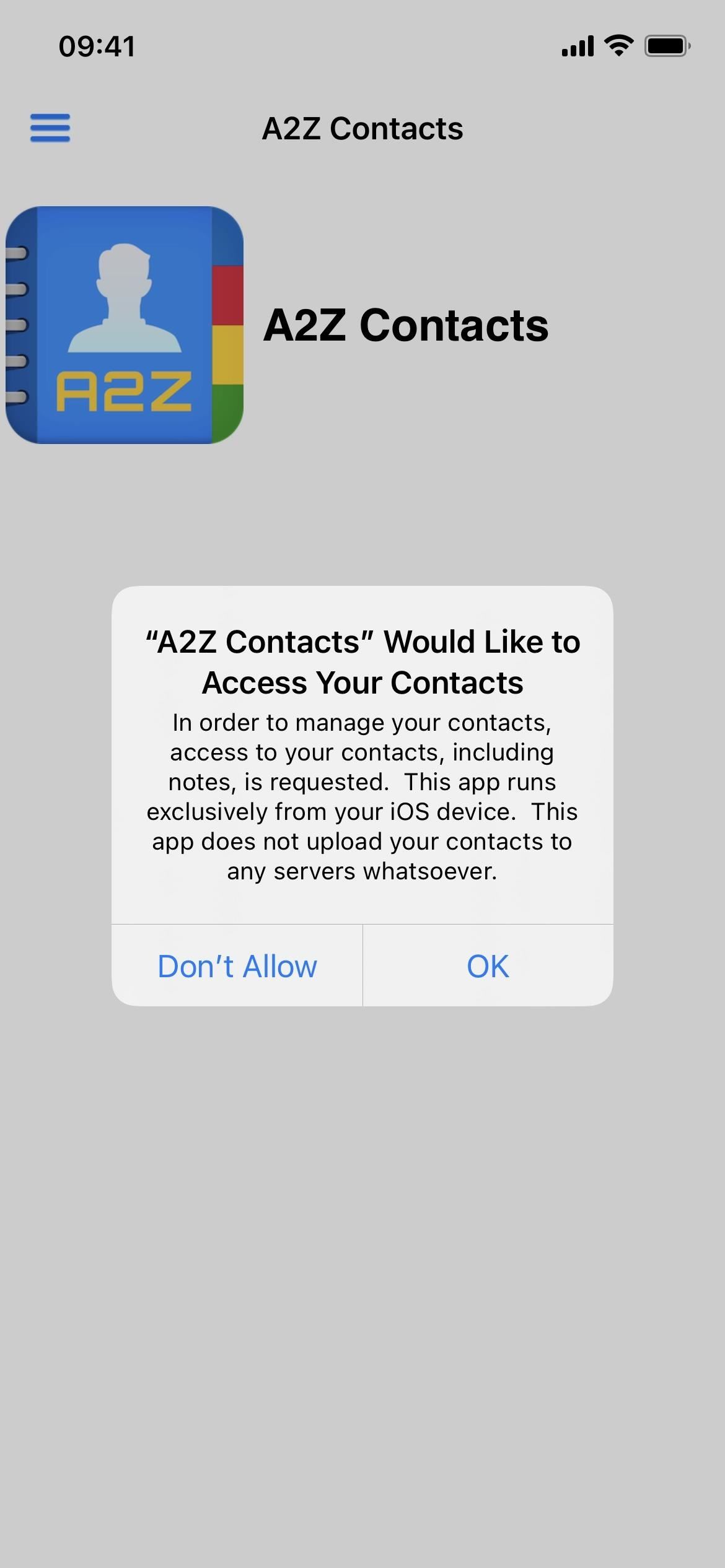
Tip 1: Find Contact Groups on iCloud
Select “Groups” from A2Z’s sidebar, and the Groups page will open. You can choose “All Contacts” at the top, and “iCloud” should be just below that. Under your iCloud contacts will be all of your third-party accounts, such as those from Gmail, Yahoo, and Outlook. Tap on any group to view its contacts.
- Don’t Miss: Use Your iPhone for End-to-End Encryption of Gmail Messages for Extra Secure Emails
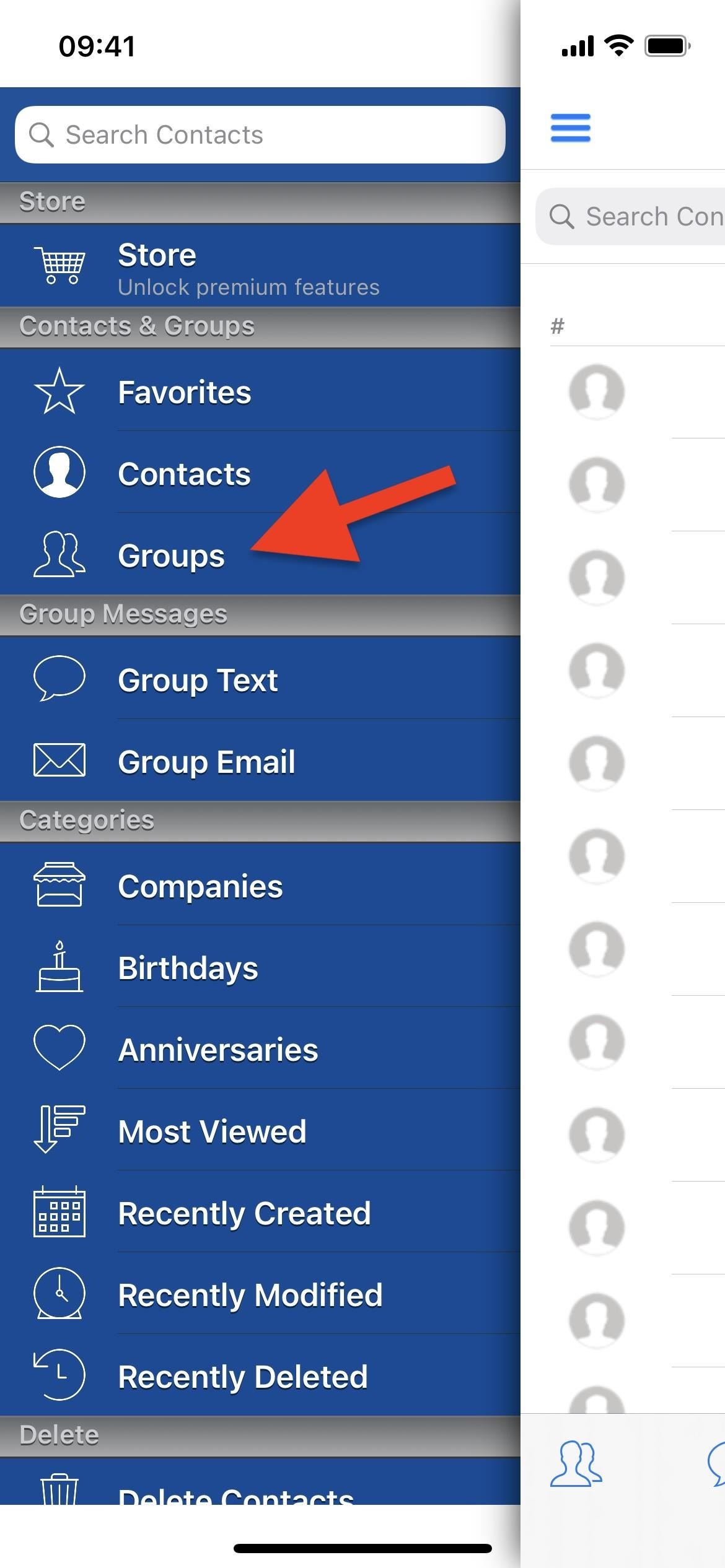
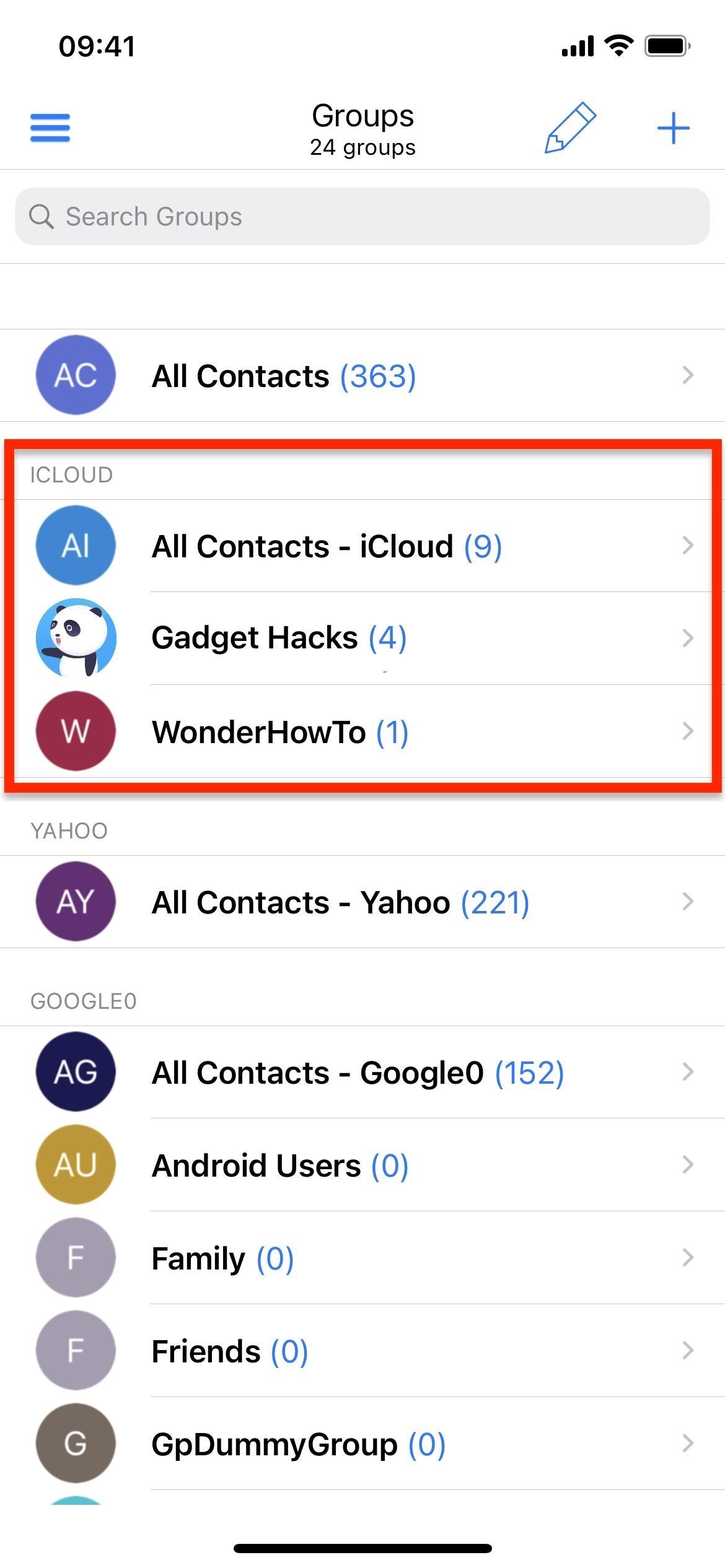
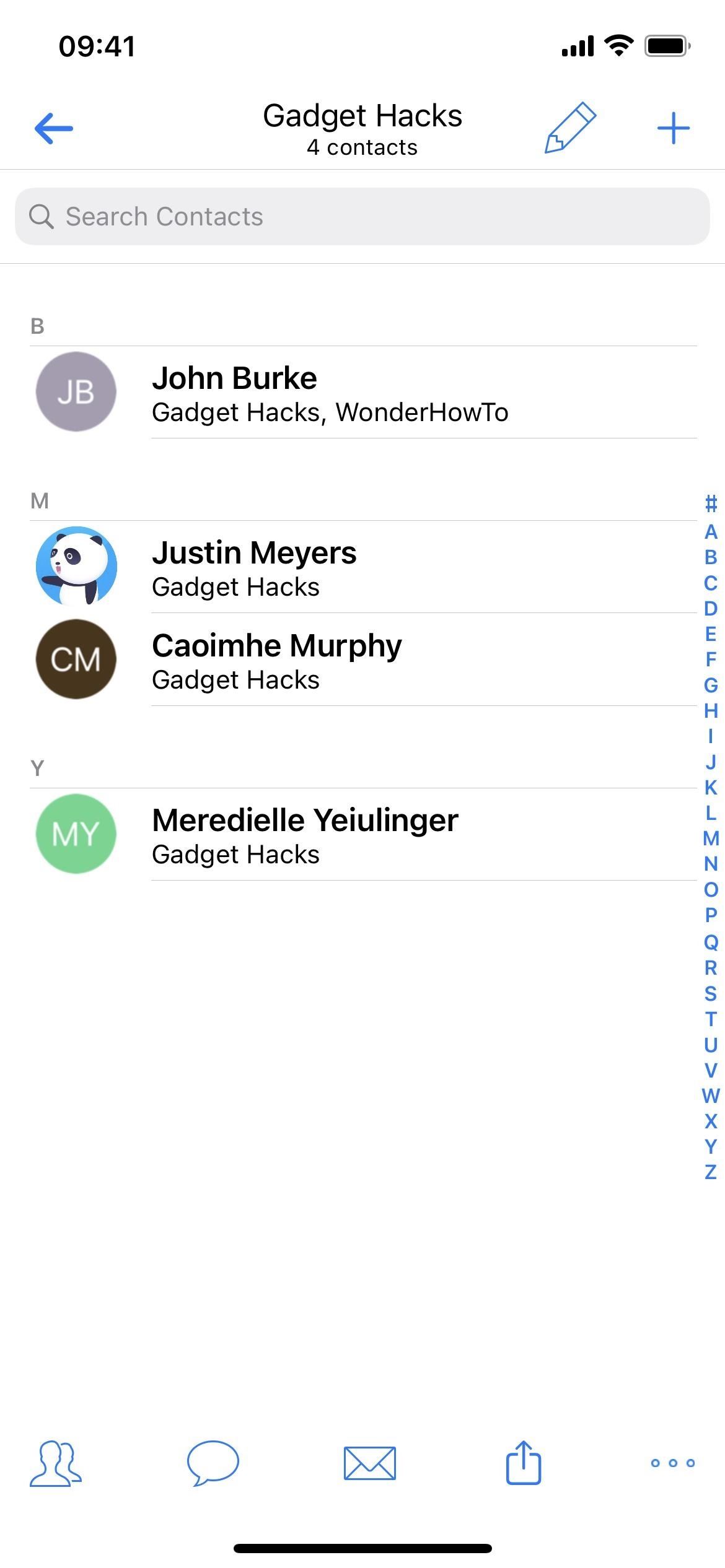
Tip 2: Edit Contact Group Names on iCloud
If you ever want to change the name of a group in Contacts on iCloud, open the group in A2Z, then hit the pencil icon up top. Tap “Rename Group” from the actions list, change the name, and hit “OK.”
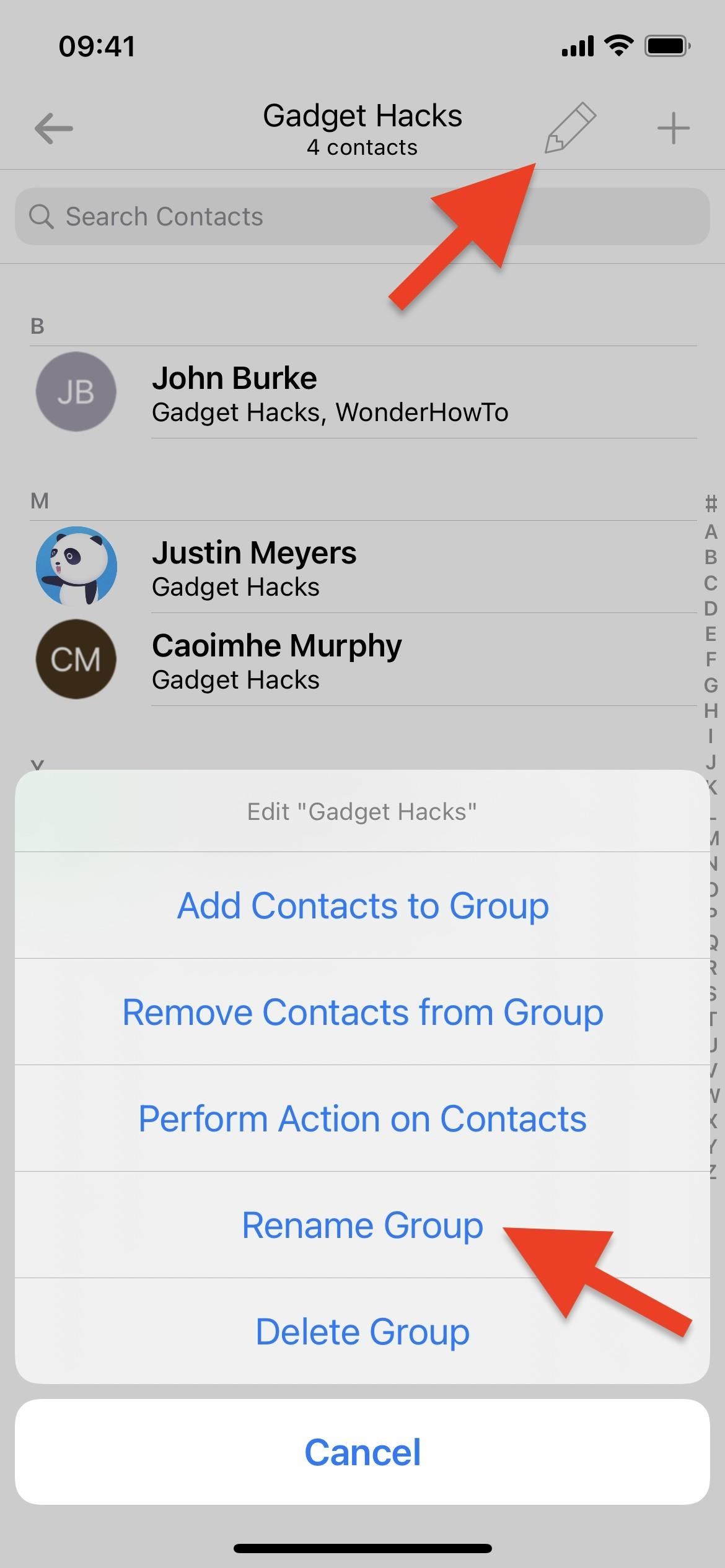

Tip 3: Delete Contact Groups on iCloud
To delete a group in Contacts on iCloud, open the group in A2Z, then hit the pencil icon up top, just like when renaming groups. From the actions list, tap “Delete Group,” then confirm your choice with “Delete.”
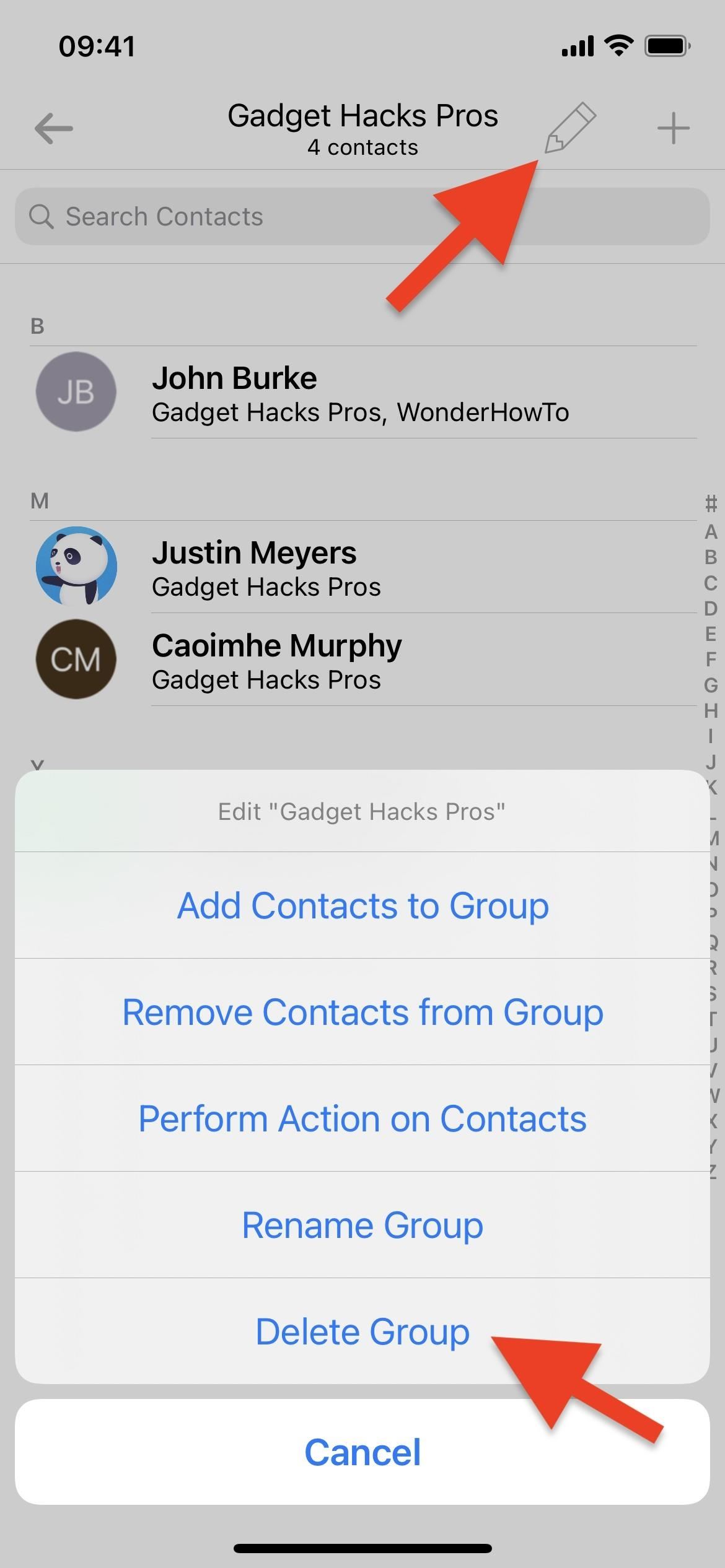

Alternatively, you can tap the pencil icon on the main Groups list, select the group you want to get rid of, tap the trash can icon, then “Delete Groups.”

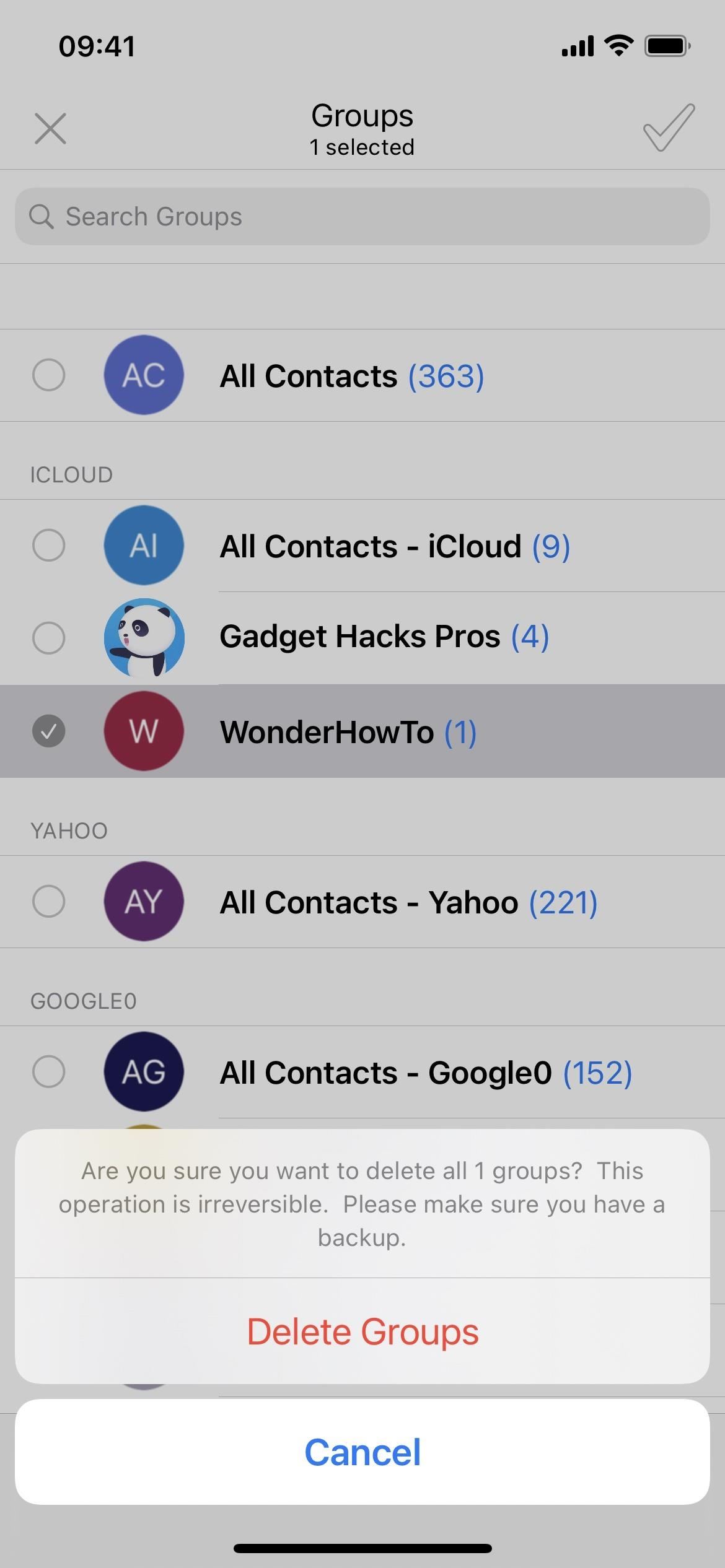
Tip 4: Create New Contact Groups on iCloud
From the main Groups list, tap the plus sign (+) up top to begin creating a new group in Contacts on iCloud. Name the group, make sure “iCloud” is selected as the account, and hit “Save.”
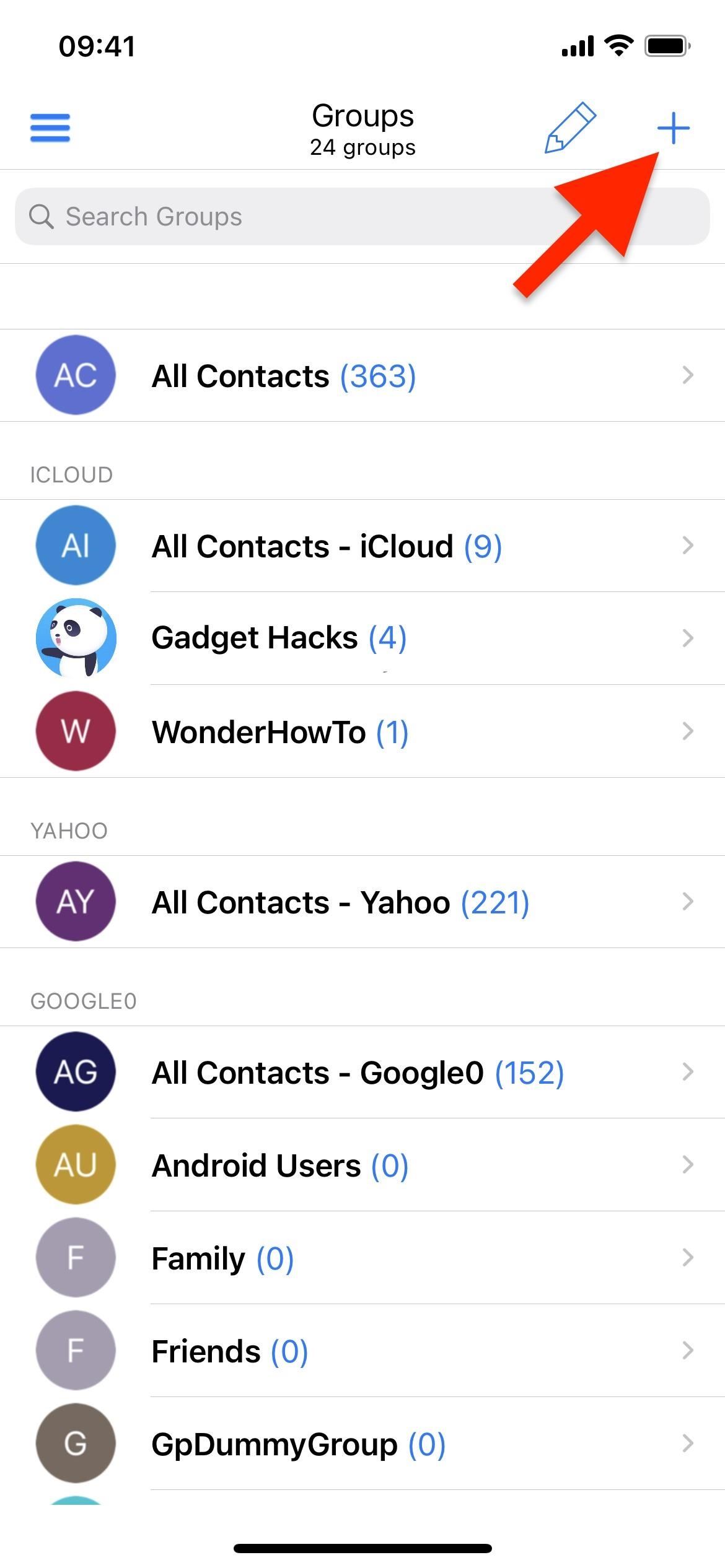
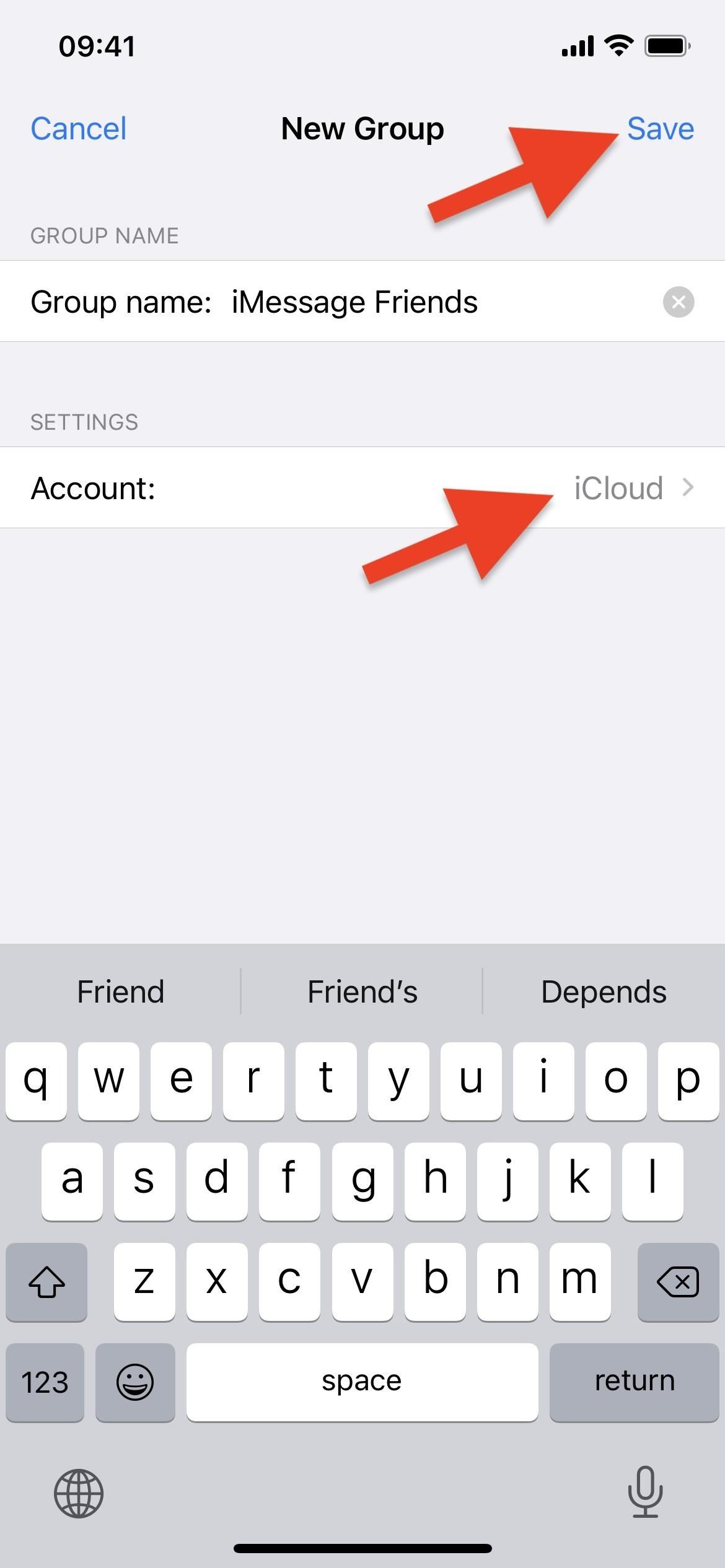
After A2Z creates the group, it’ll ask you if you want to add contacts now or later. Select “Yes, Add Contacts” to add some or “No” to wait until later. If you choose “No,” skip to Tip 5 below to find out how to add them later.
If you choose “Yes,” select the contacts from iCloud you want to add to the group, then hit “Save.” Unfortunately, A2Z won’t let you select contacts from outside of iCloud, but an app like iContacts could if you want to do that.


You can also create groups from a contact’s details. See Tip 5 below.
Tip 5: Add People to Contact Groups on iCloud
There are multiple ways to add people or businesses to an old or newly created group in Contacts on iCloud via A2Z. One way is to open the group up, hit the plus sign (+), then choose “Add Existing Contacts” or “Add New Contact.” It’s pretty self-explanatory, no matter which you select.

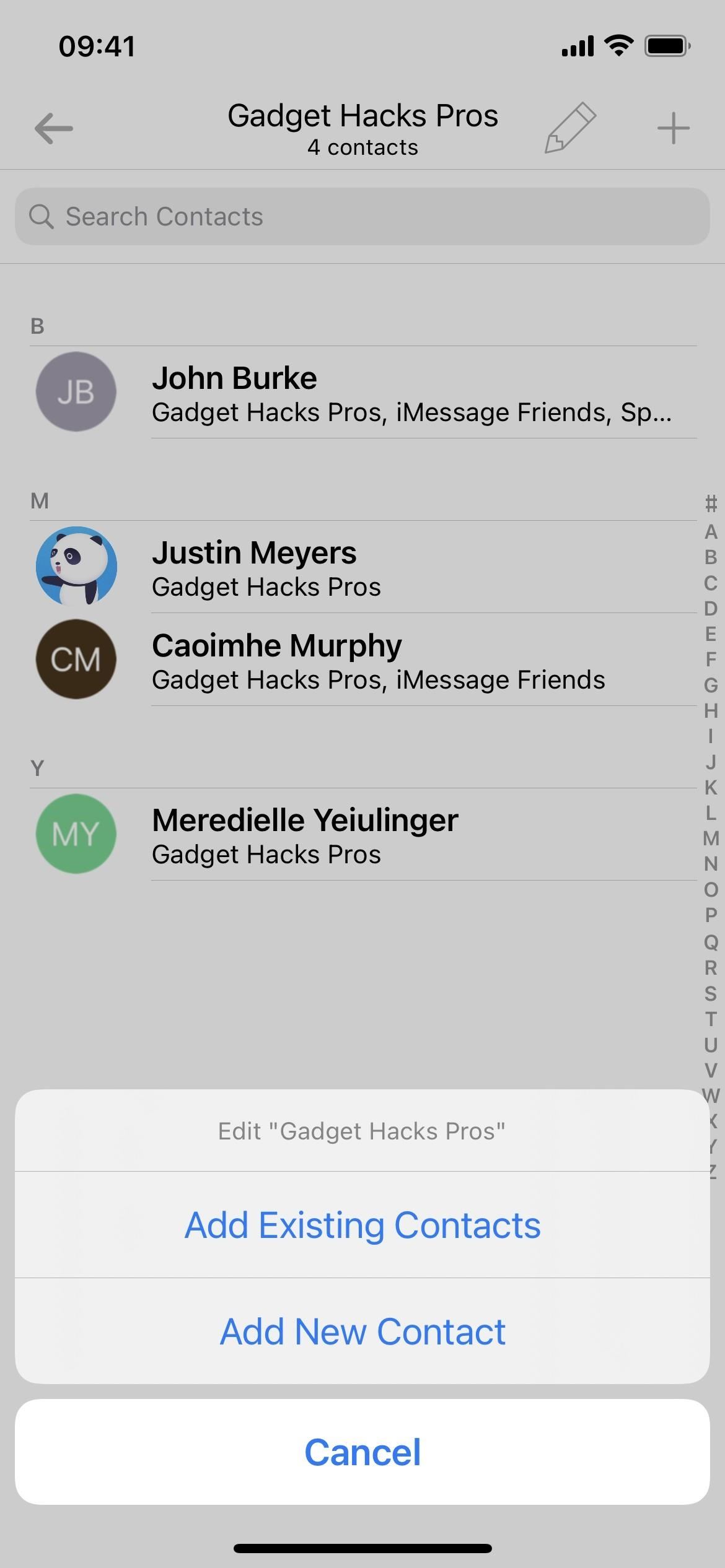
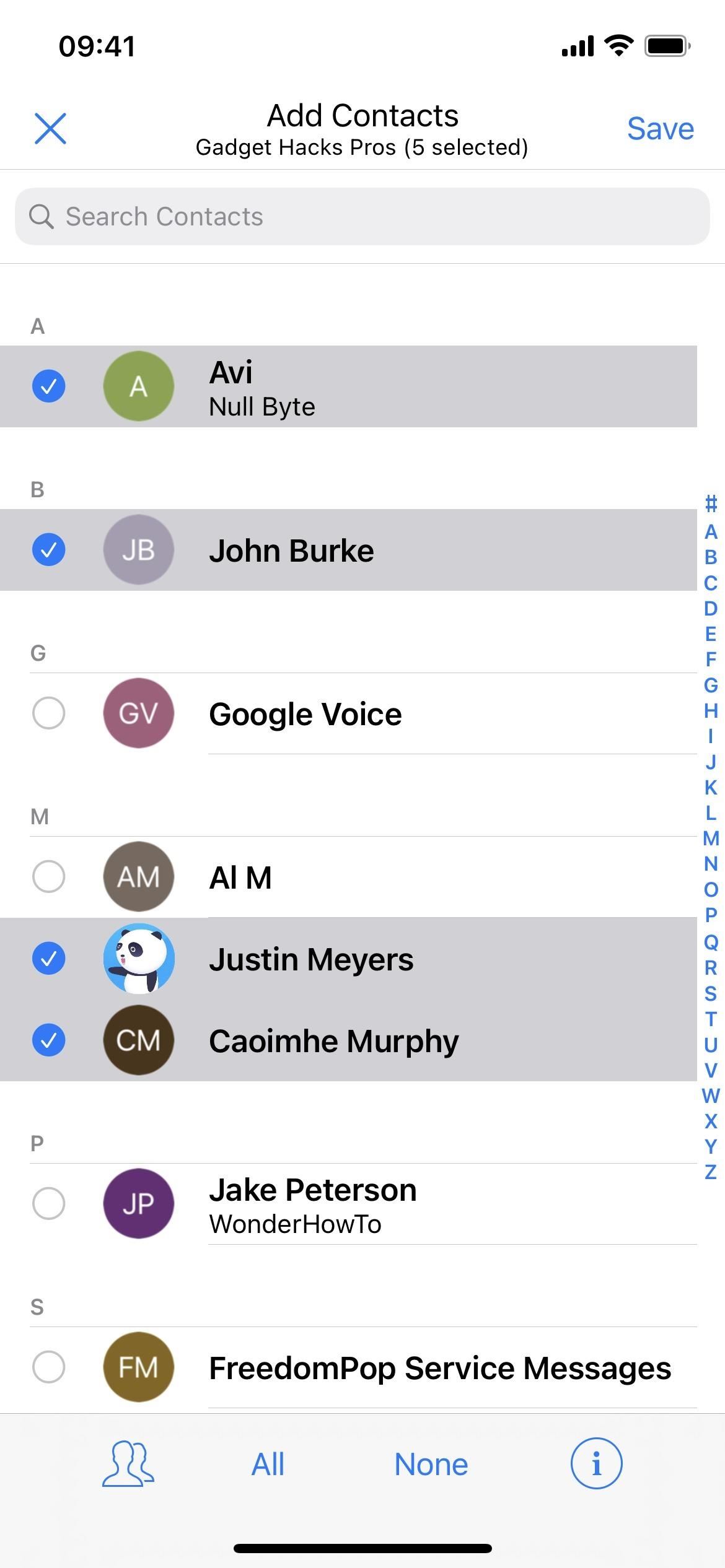
You can also add a contact to a group directly from that contact’s info. A2Z only lets you add people and businesses from Contacts on iCloud to a group in the same account. However, you can add one of those contacts to a group in another account.
On the contact’s details, tap the people icon in the toolbar, select the groups that the contact should be in, and hit “Save.” You can even tap the plus sign (+) here to create a new group.


Another option is to hit the pencil icon when in the group, then “Add Contacts to Group” from the actions list. Select the contacts and hit “Save.”



Tip 6: Remove People from Contact Groups on iCloud
To delete people from a group in Contacts on iCloud, open the group from the main Groups list, then tap the pencil icon. From the actions list, tap “Remove Contacts from Group,” select the contacts, and hit “Remove.”



Alternatively, you can remove people from their contact details page. Tap the people icon in the toolbar, select them from the group in question, and hit “Save.”



Tip 7: Create New Entries for Contact Groups on iCloud
When you need to add a new contact to Contacts on iCloud, you can do so from the “All Contacts – iCloud” folder from the main Groups list. You can also do so from the all-encompassing “All Contacts” list for all accounts, but you’ll need to select “iCloud” from the actions list when it appears. Fill out the contact’s details and hit “Save.” Contacts you add this way will not appear in any custom groups.


Alternatively, if you want the new contact in a specific group, open that group, tap the plus sign (+), then pick “Ads New Contact” from the actions list. Fill out the contact’s details and hit “Save.”



Tip 8: Delete New Entries for Contact Groups on iCloud
To delete people from Contacts on iCloud, tap the pencil icon on the “All Contacts – iCloud” folder or “All Contacts” all-encompassing folder. Select the contacts to delete, hit the trash can icon, then confirm with “Delete Contacts” when prompted. You cannot undo this action.



Alternatively, you can delete contacts right from their contacts details page, no matter where you open it from. Just tap the trash can icon in the toolbar, then confirm with “Yes” when asked if you’re sure you want to delete the contact. You cannot undo this action.


A2Z Can Do a Lot More
While I focused on simply creating, renaming, and deleting groups in Contacts on iCloud and adding and removing contacts from them, A2Z Contacts has a lot more to offer. You can easily send group messages from A2Z, Messages, WhatsApp, or another messaging app. Likewise for emails from A2Z, Mail, Gmail, Spark, etc. Play around to see what it can do, and you might even find the premium features useful.
Want to see a contact groups manager in Apple’s Contacts app? The only thing I can suggest is to submit product feedback to Apple. Maybe one day Apple will listen.
Just updated your iPhone? You’ll find new features for Podcasts, News, Books, and TV, as well as important security improvements and fresh wallpapers. Find out what’s new and changed on your iPhone with the iOS 17.5 update.
“Hey there, just a heads-up: We’re part of the Amazon affiliate program, so when you buy through links on our site, we may earn a small commission. But don’t worry, it doesn’t cost you anything extra and helps us keep the lights on. Thanks for your support!”