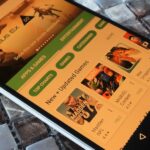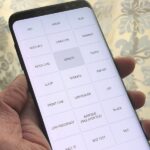In the past, if you upgraded to a new Galaxy or if you had to factory reset your existing one to fix an issue, you had to restore your home screen layout manually. Your wallpaper, widgets, icon placement, and launcher settings were all dependent on you to be put back in their place. Thankfully, this isn’t an issue anymore.
With a new app from Samsung, you can back up the the entire home screen on your Galaxy device running One UI. This means one less thing you need to worry about when sending your phone out for repairs or upgrading to the latest Samsung Galaxy device. You just have to save the backup file in a safe place, then import it to the new or repaired device.
Step 1: Install Good Lock
Good Lock is an app created by Samsung that uses secondary “plugin” apps to customize the UI on your Galaxy. The app that will back up your launcher is one of those plugins, so to begin, install Good Lock from the Galaxy Store. Either tap the link below, or open the Galaxy Store app and search for “Good Lock.”
- Galaxy Store Link: Good Lock (free)
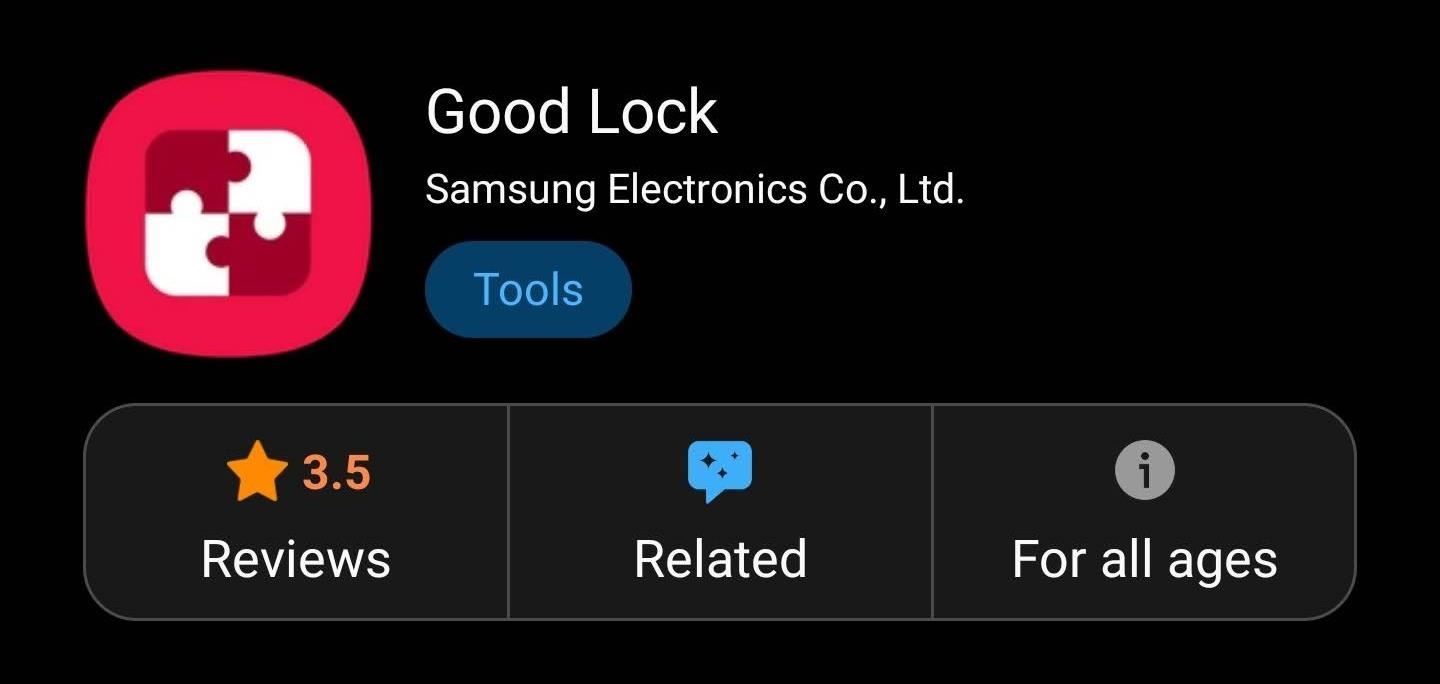
Step 2: Install Home Up
Now, open Good Lock to find a list of different apps that make up the customization suite. The app that you need is Home Up. Select this app and choose “Install Now” on its Galaxy Store page. When it finishes the installation process, return to Good Lock.
- Galaxy Store Link: Home Up (free)
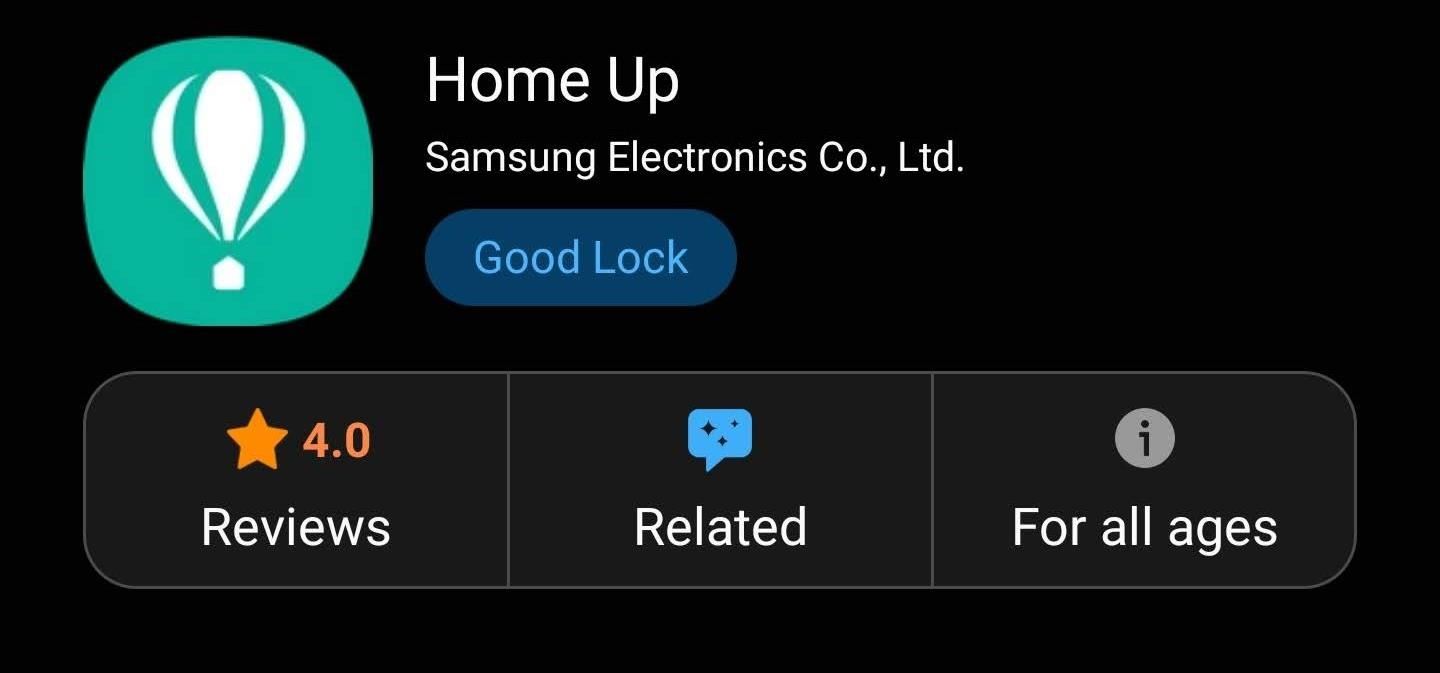
Step 3: Back Up Your Layout
Open Good Lock and select Home Up from the list. This time, you will be directed to Home Up’s main page. Choose “Back up and Restore” and enable the toggle.
To create a backup now, select “Immediate.” A screenshot of your current layout will appear under the “File list.” Home Up automatically schedule for once a day, but you can increase the frequency to every hour by selecting “1 hour.”
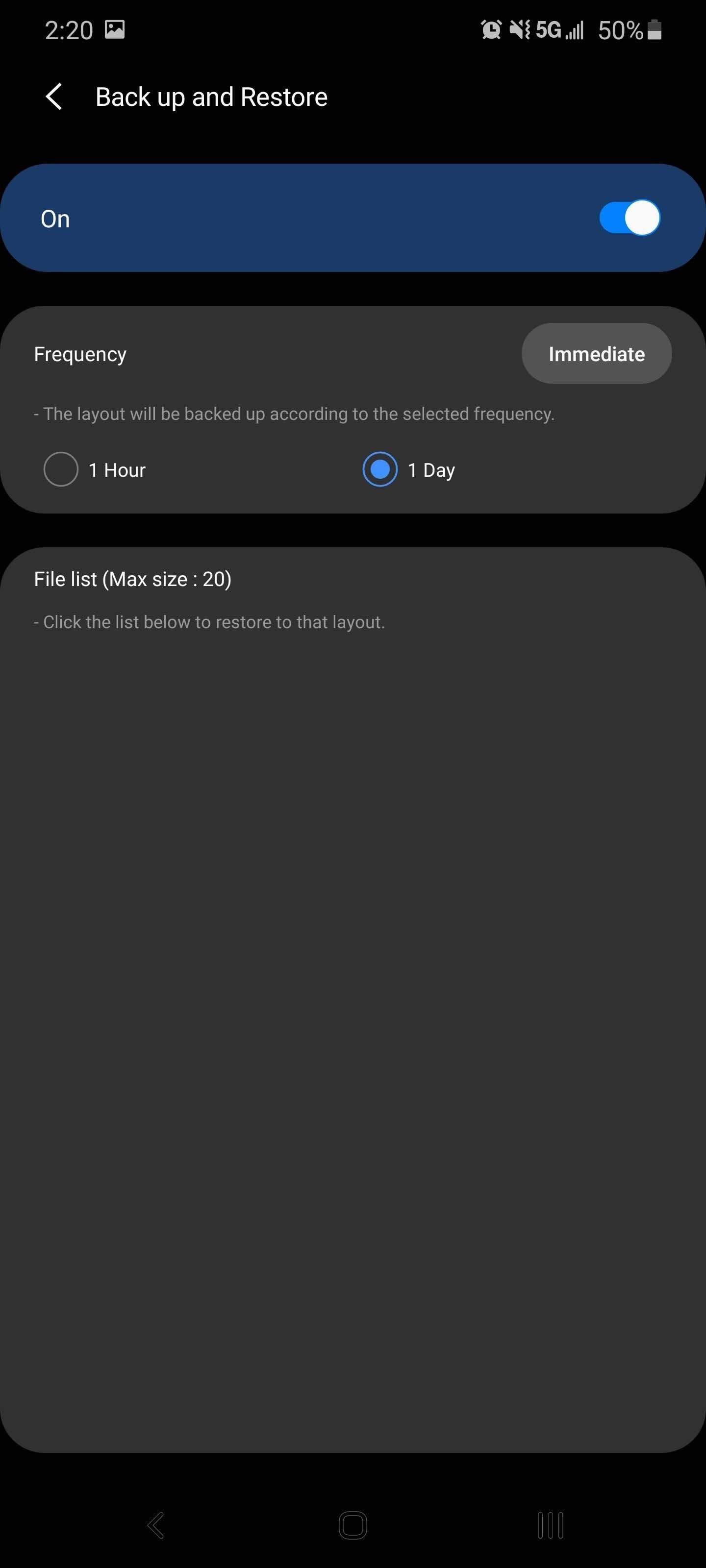

While you shouldn’t have an issue if this is your first time installing Home Up, you may run into problems in the future if you decide to take advantage of Home Up’s other features. If you change the grid size to beyond the available options of the apps (aka, higher than 5×6), it won’t let you make a copy of the layout.
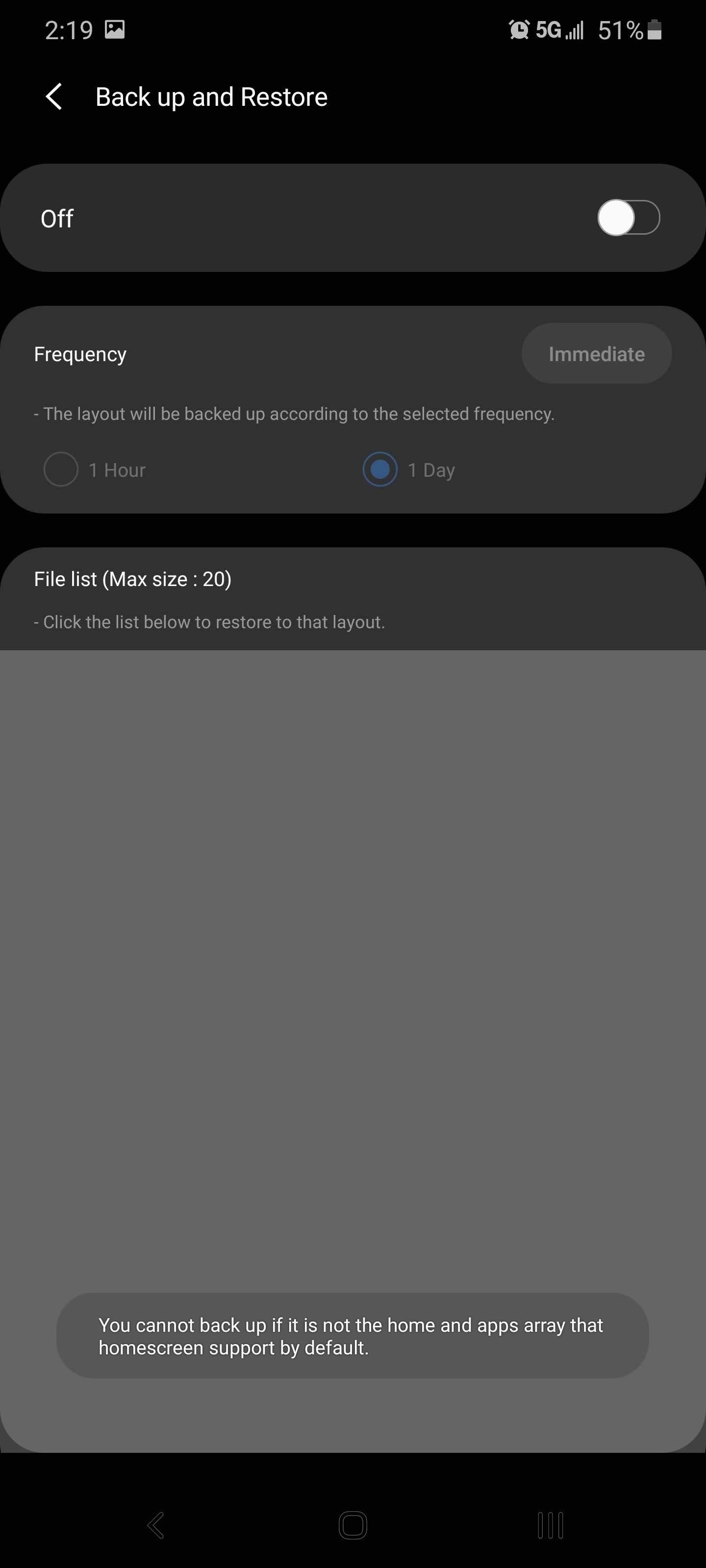

Step 4: Move Your Backup to the Cloud
The problem with Home Up is that it stores the backup on your internal storage in a hidden folder. That works fine if you want to go back to an old setup on your current device, but if you wipe your data or upgrade to a new phone, the backup would be lost. By moving the file to Google Drive, you always have them.
Open “My Files” and choose “Internal Storage.” Select the three-dot menu button and choose “Settings.” Activate the “Show hidden system files” toggle, then return to “Internal Storage.” Select “.AutoBackup” and copy the EXML file to Google Drive.

Step 5: Restore Your Layout
On the new or factory reset device, install both Good Lock and Home Up. Open Home Up and create a backup to activate the app’s restore feature. Use “My Files” to move the backup file from the old phone (stored on Google Drive) to the “.AutoBackup” folder on your phone’s storage.
Then, open Home Up and under File list, select the screenshot corresponding to the backup of your home screen and choose “OK” on the prompt. Be aware that if there is an app that you no longer have installed, its icon won’t return with the restoration.
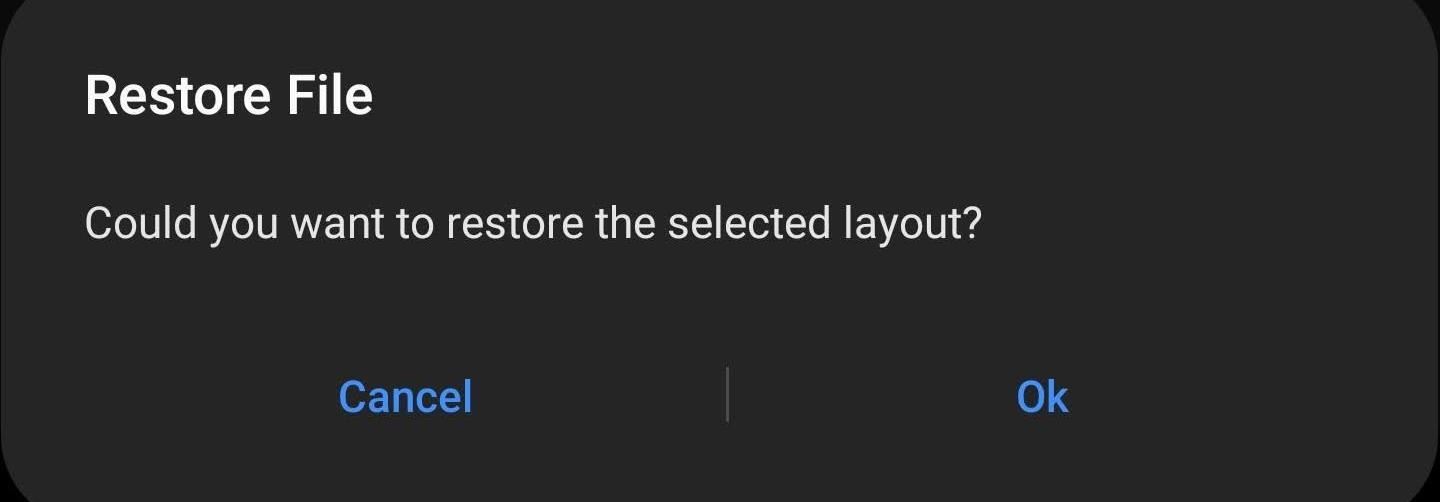
Hot Deal: Set up a secure second phone number and keep your real contact details hidden with a yearly subscription to Hushed Private Phone Line for Android/iOS, 83%–91% off. It’s a perfect second-line solution for making calls and sending texts related to work, dating, Craigslist sales, and other scenarios where you wouldn’t want to give out your primary phone number.
“Hey there, just a heads-up: We’re part of the Amazon affiliate program, so when you buy through links on our site, we may earn a small commission. But don’t worry, it doesn’t cost you anything extra and helps us keep the lights on. Thanks for your support!”