One of the most aggravating things that can happen on Facebook, Twitter, and other social media apps is when a friend shares an exciting story, and a paywall prevents you from reading any of it. You could pay for a subscription to unlock it, but there are so many news sites that it can be both confusing and expensive to spend money on all of them.
If you find yourself wanting to read a lot of content from the same news source online, it’s better to subscribe and support them so that they don’t disappear one day. But if it’s just one or two articles here and there for an online newspaper or journal that you don’t typically read or enjoy, there are a few workarounds you can employ to bypass the paywall without costing you a dime.
Shortcuts is an app that can do many things for you and your iPhone, and it can even help when it comes to unlocking a blocked article behind a paywall. I’ve already shared a shortcut called Unpaywall that does the trick, but since then, I’ve found better options. One such shortcut is AntiPaywall.
- More Info: Use Unpaywall to Read Blocked Articles in Safari
Like Unpaywall, AntiPaywall is a shortcut you can install for free that gets rid of paywalls blocking you from reading high-quality news reports, stories, and investigations, but it does so with more advanced options. Instead of just removing a paywall, AntiPaywall gives you the option to annotate and highlight unlocked articles or even save them to your Notes app. And it works on most paywalls.
Prerequisites
Although iOS 14 may not be required to use AntiPaywall successfully, you may run into issues on older iOS versions. For the best results, download and update to iOS 14 if you haven’t already — there are a lot of reasons to do it.
You’ll also need the Shortcuts app, which comes preinstalled on your iPhone. If you’ve deleted it, you can get it again for free from the App Store.
Lastly, the shortcut uses the UpdateKit shortcut to keep it up to date. It’s not necessary, but it’ll make your life easier if you encounter bugs or want to test out new features without having to download and add the shortcut again.
Step 1: Add the AntiPaywall Shortcut
AntiPaywall, from RoutineHub user rogerrr, is available for free using the direct link below. If you want to keep the shortcut updated, make sure you have UpdateKit installed too. Otherwise, you can head over to AntiPaywall’s dedicated RoutineHub page to grab the latest update. Currently, that’s version 2.0, released Dec. 17.
- iCloud Link: AntiPaywall v2.0 (free)
Either way, tap “Get Shortcut” if the Shortcuts app doesn’t open right away. That should redirect you to Shortcuts, where you can then view AntiPaywall’s actions and add the shortcut to your library using the red “Add Untrusted Shortcut” button.
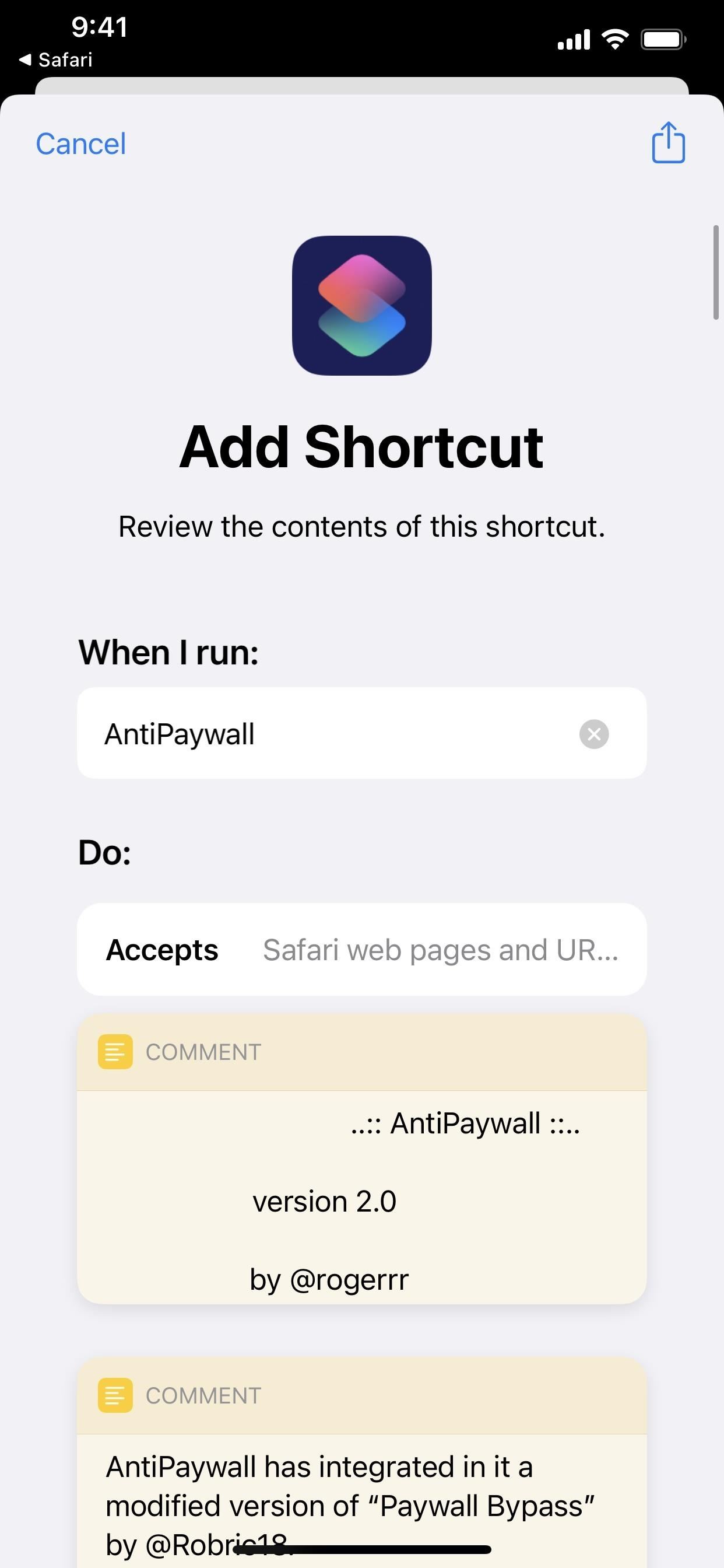
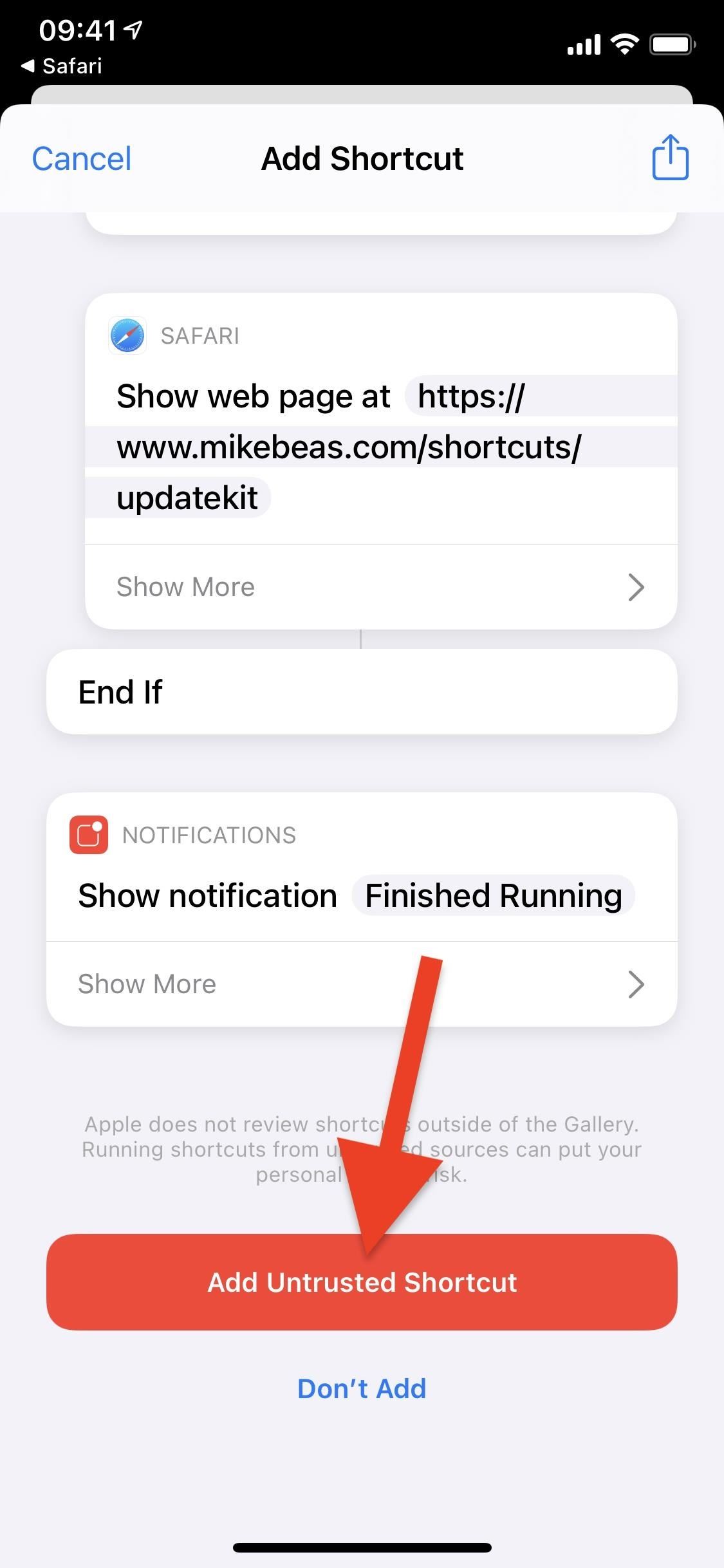
Step 2: Use AntiPaywall to Read Blocked Articles in Safari
Now that AntiPaywall is added to your library, you can head over to Safari and find a paywalled article to read. If you’ve found one on Facebook, Twitter, or another social media site, open it in Safari first. You could also use a different browser if you want, such as Firefox or Chrome.
On the article’s webpage, tap the Share icon in the toolbar, then scroll down the Share sheet to find and select “AntiPaywall” from the actions list. Alternatively, you can copy the story’s URL to your clipboard, open Shortcuts, and tap the “AntiPaywall” card in the “My Shortcuts” tab. Sharing is more convenient, but it’s nice to have another option.
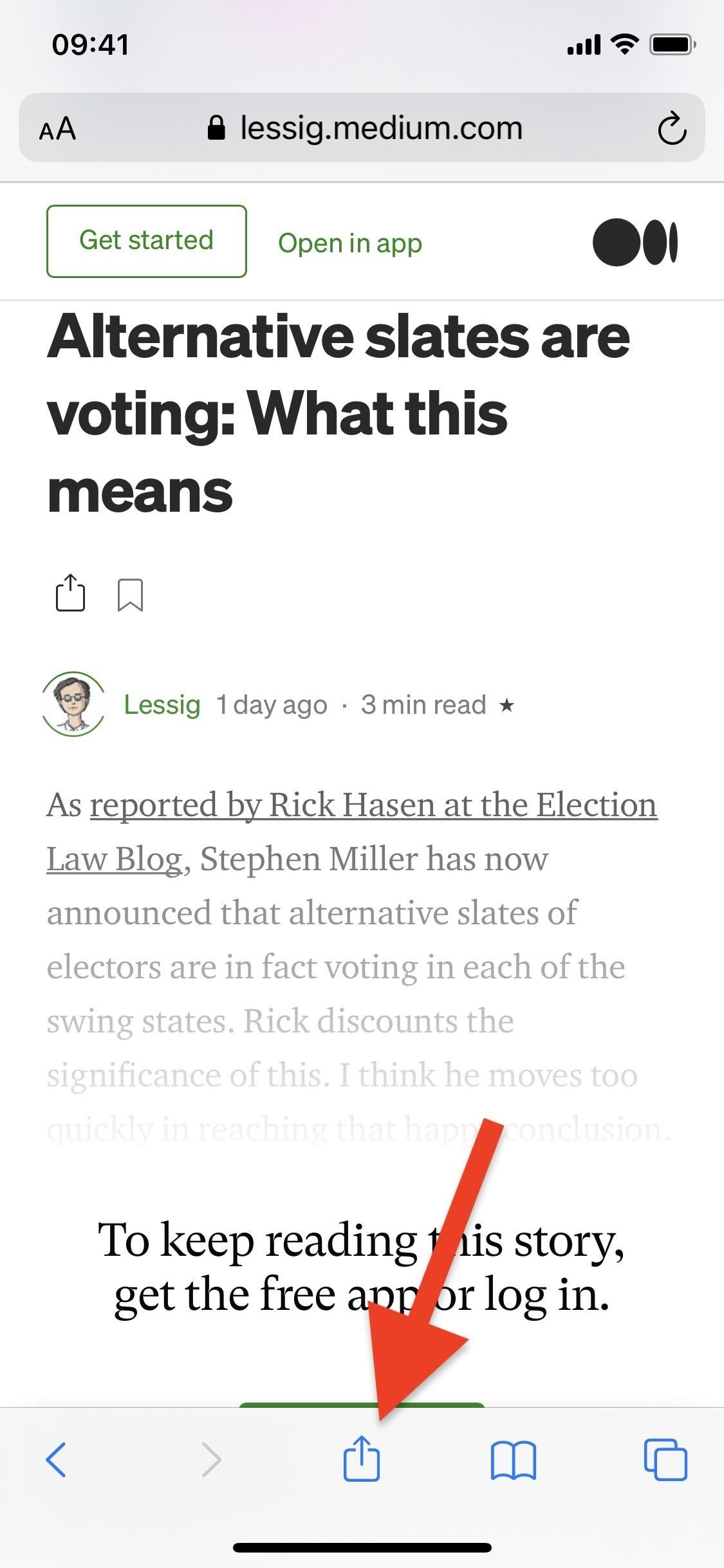
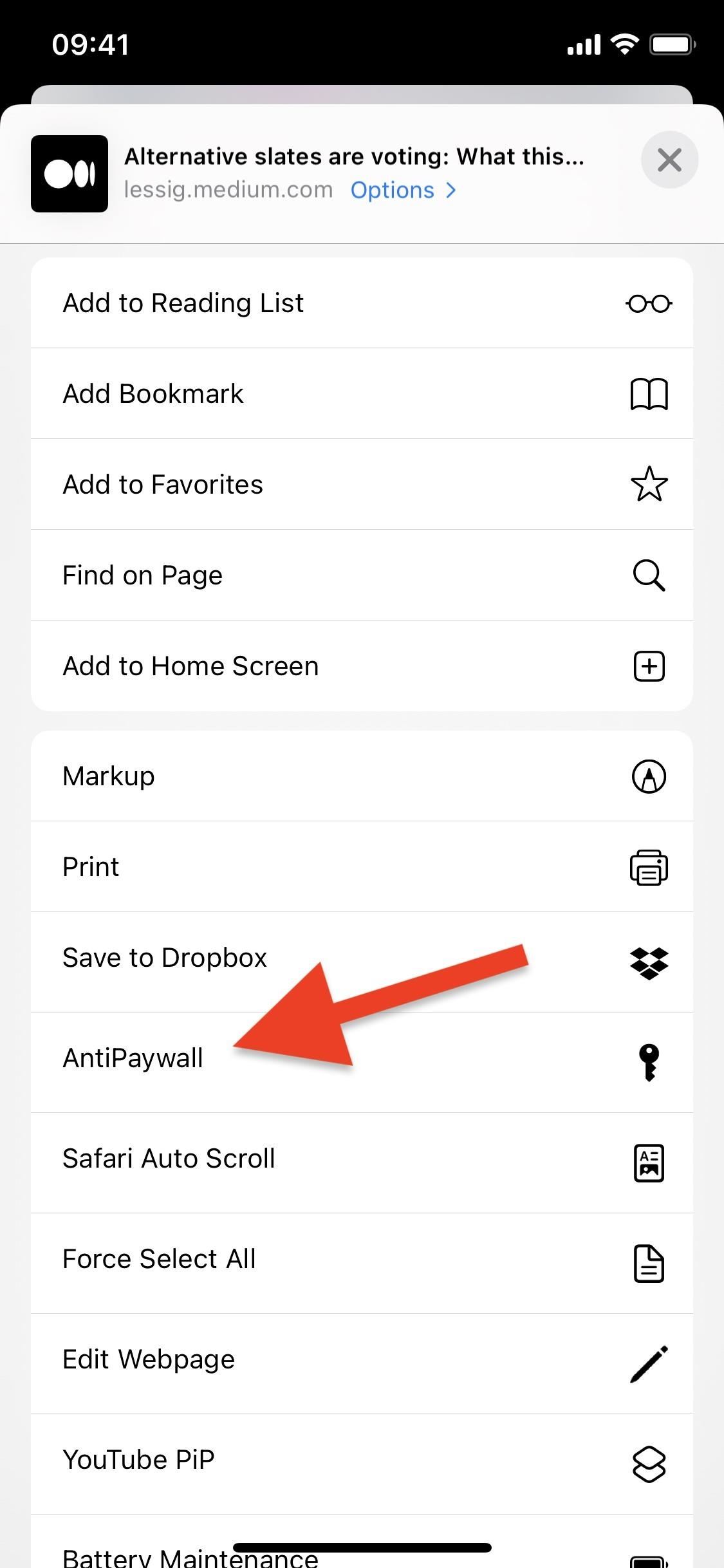
A menu with three options will appear:
- Open with Outline
- Open as webpage
- Download article to Notes app
- Change update settings (enable or disable to check automatically for updates)
The first time you choose an option and run the shortcut, you’ll be asked to grant it access to the Shortcuts app. You may also be asked if you want to download or use UpdateKit. If either notification appears, tap on “OK” to continue. If you don’t use UpdateKit, you’ll be notified to download it every time you use the shortcut, but you can edit the shortcut and delete all of the UpdateKit workflow to stop it. You could also use the “Change update settings” option to disable automatic checks.

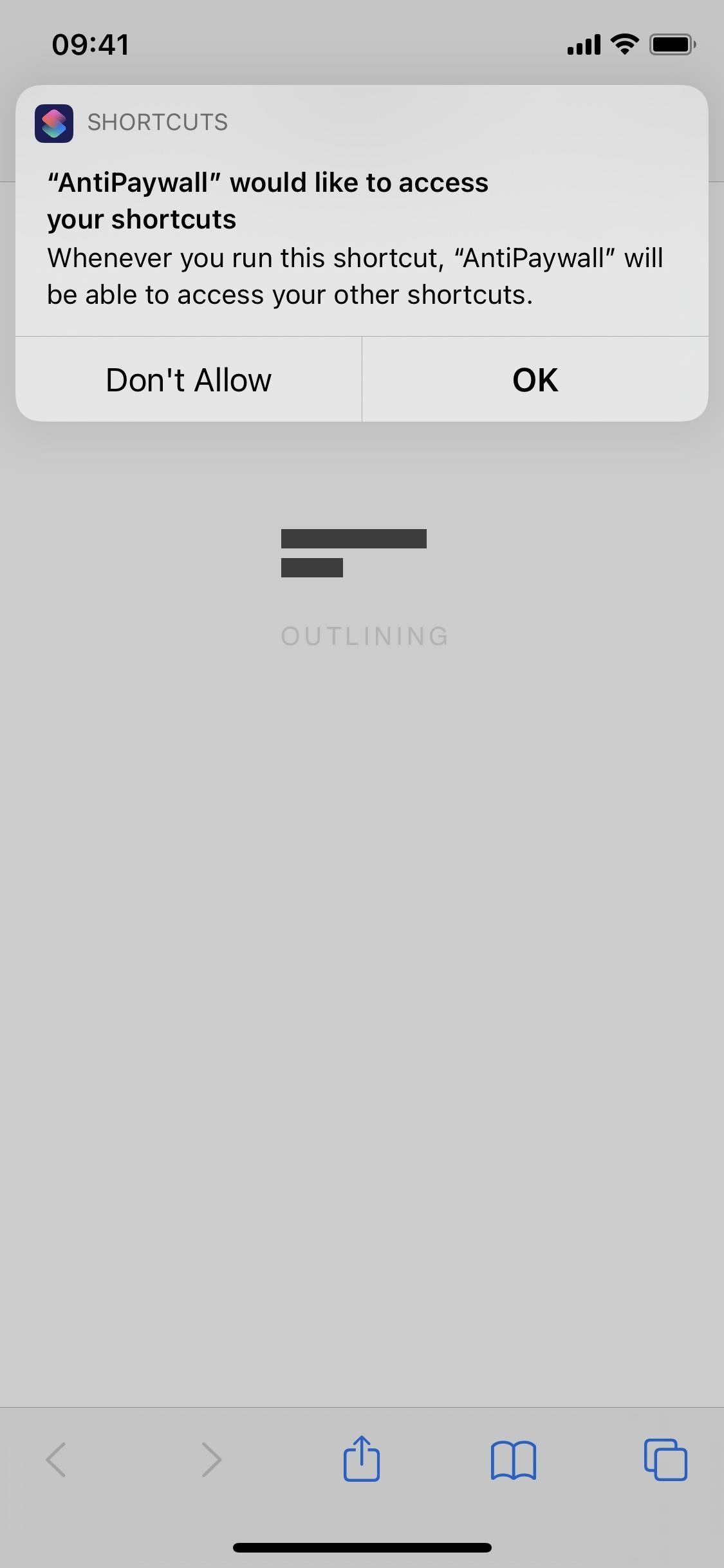
Option 1: Open with Outline
Outline helps you read online articles without distractions like advertisements, photos, videos, and sidebars. It’s similar to Reader View in some ways, but it lets you annotate the story as well.
If you choose Outline, a new tab will open where you’ll be able to read the article, create annotations (notes), and highlight words. The only downside is that you will need to create an Outline account to use the latter two features.
Outline is a great option and should be used if you’re a fan of minimalism, but it doesn’t work with some paywalls (e.g., The Wall Street Journal, The New York Times), but eventually, you’ll learn which ones work (e.g., Medium).
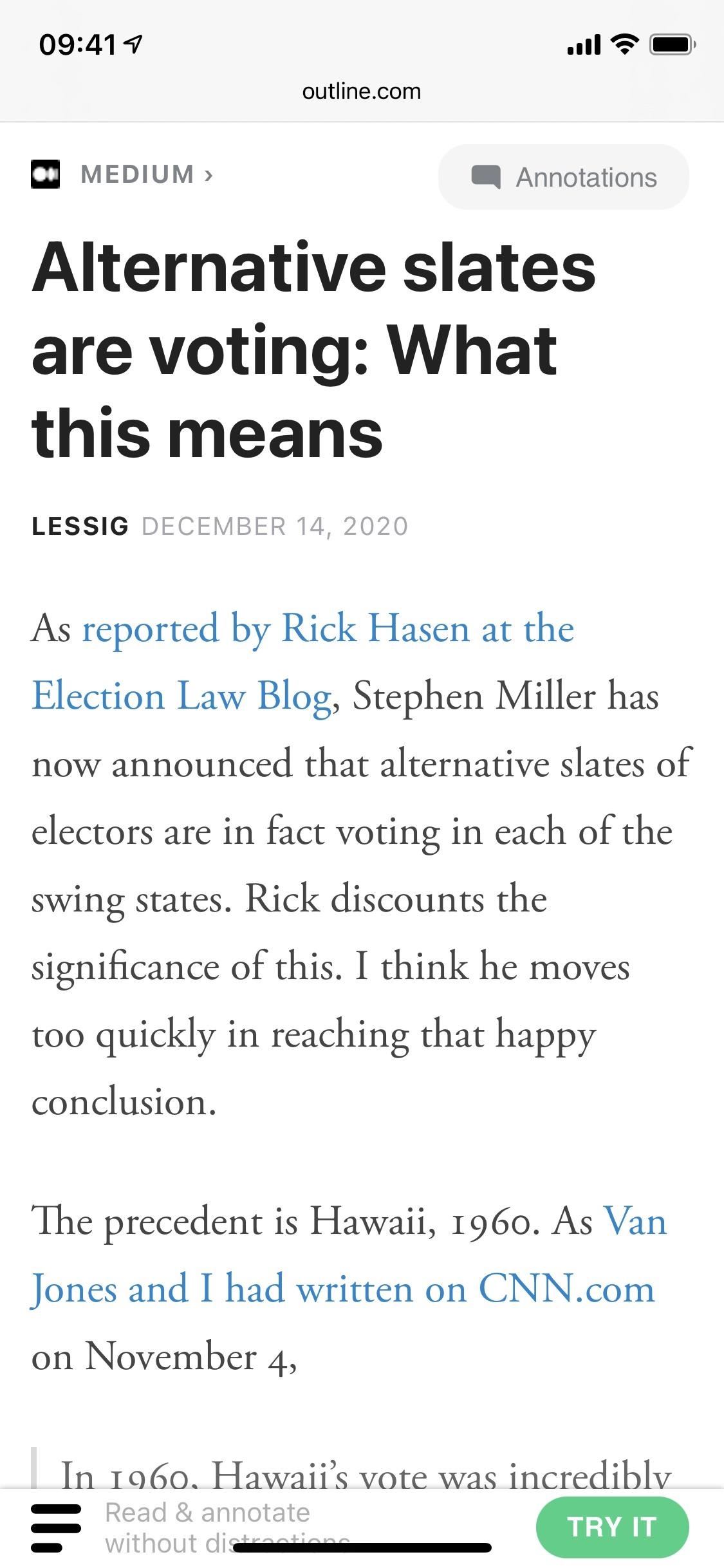
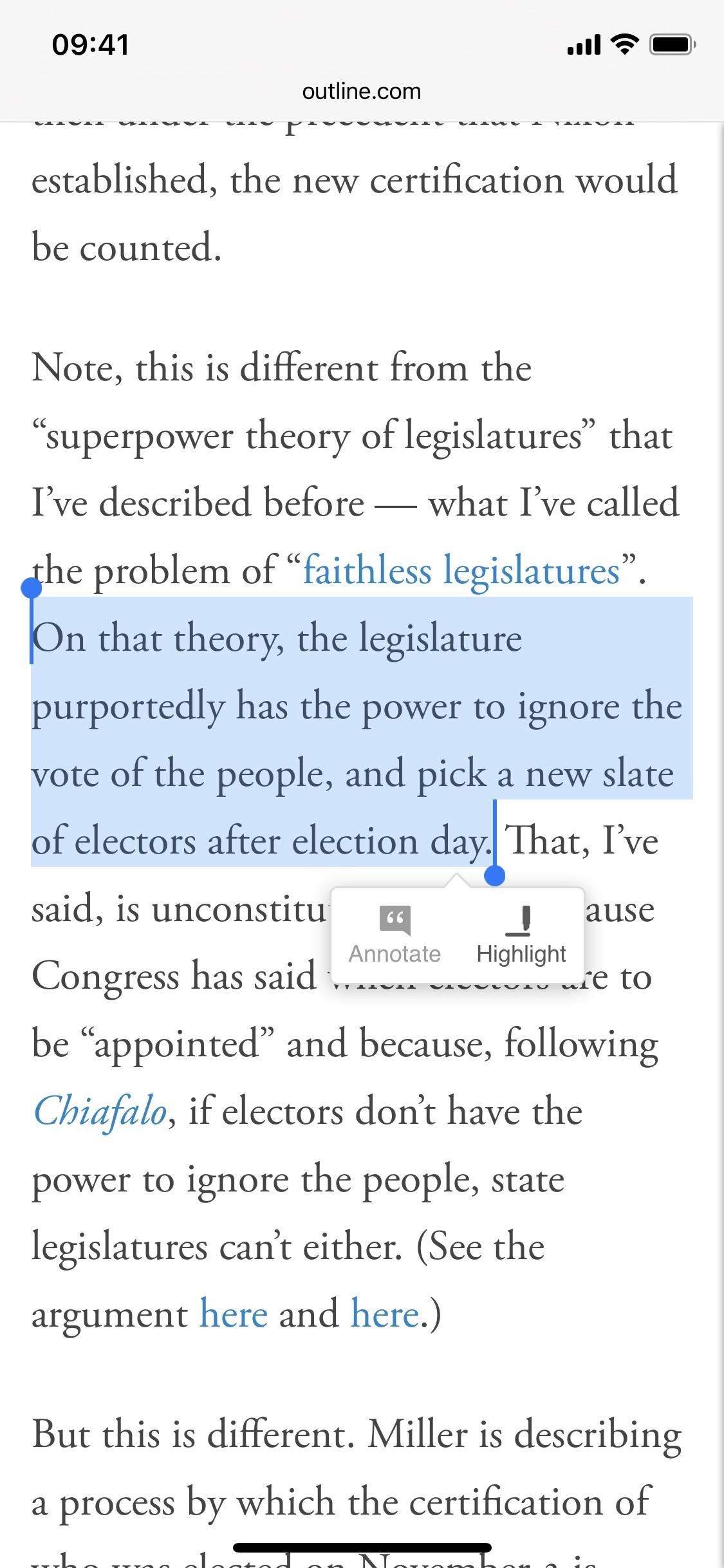
Option 2: Open as a Webpage
The webpage option is actually just HTML text of the article. The first time you run AntiPaywall for a specific website, it will ask you for access to the site. Hit “OK,” and it’ll ask you if you want to download the article or not. “Yes!” will send it to the Files app, where you can save the HTML file in any directory. “Nope” will open the preview page on top of the Share sheet where you can read the full article. You can then share it or tap “Done” to go back to the Share sheet.
Using the webpage option works for more websites, such as The New York Times, Bloomberg, and The Washington Post, so this is the method you’ll probably be using the most to remove paywalls.
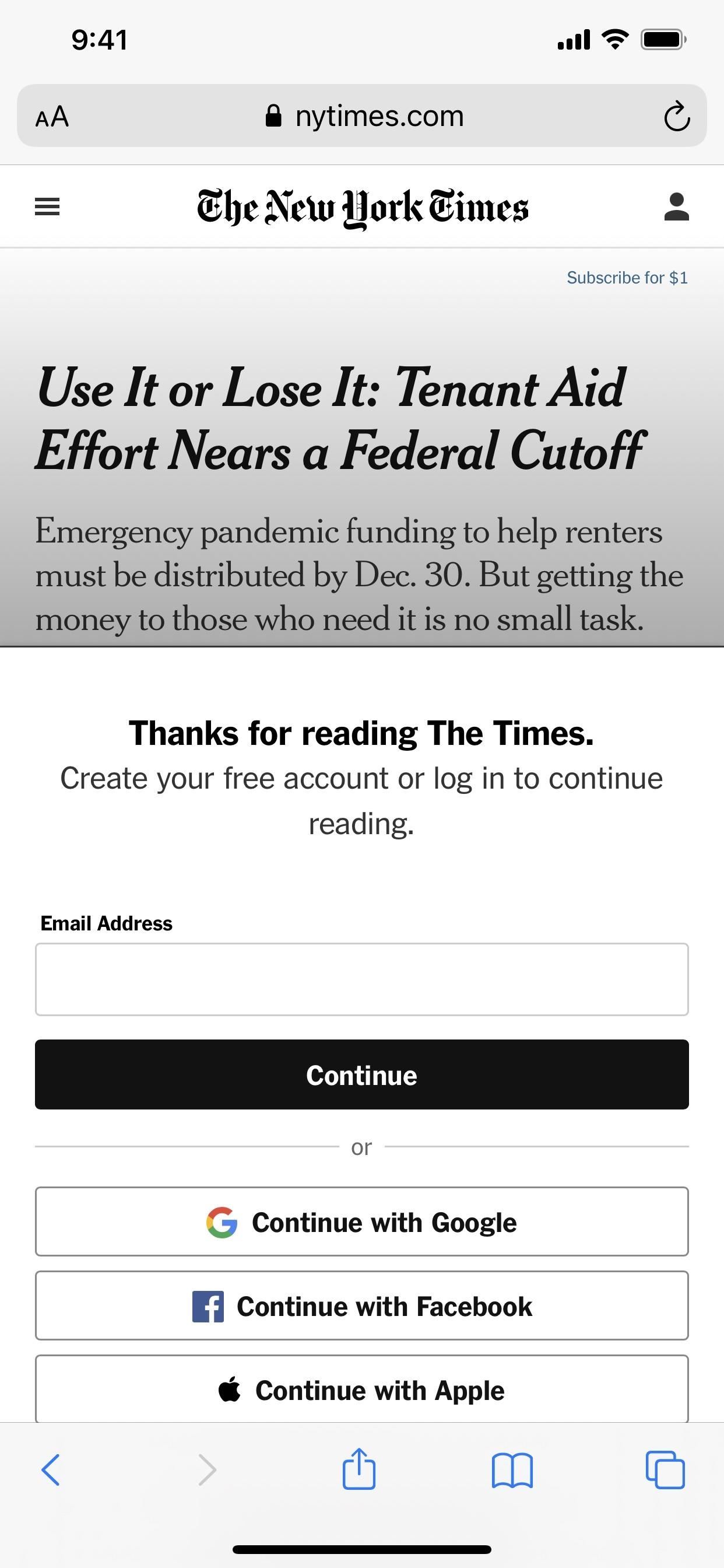
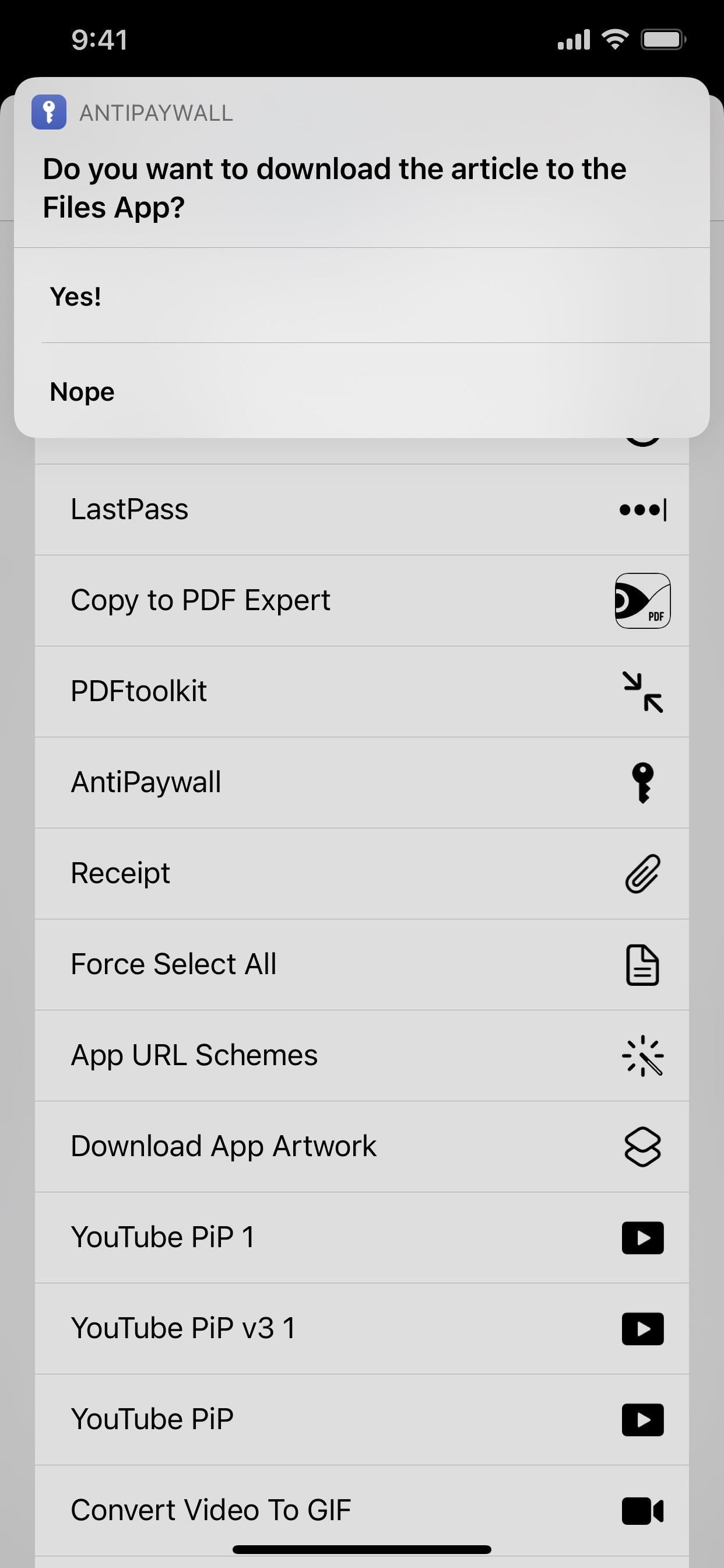
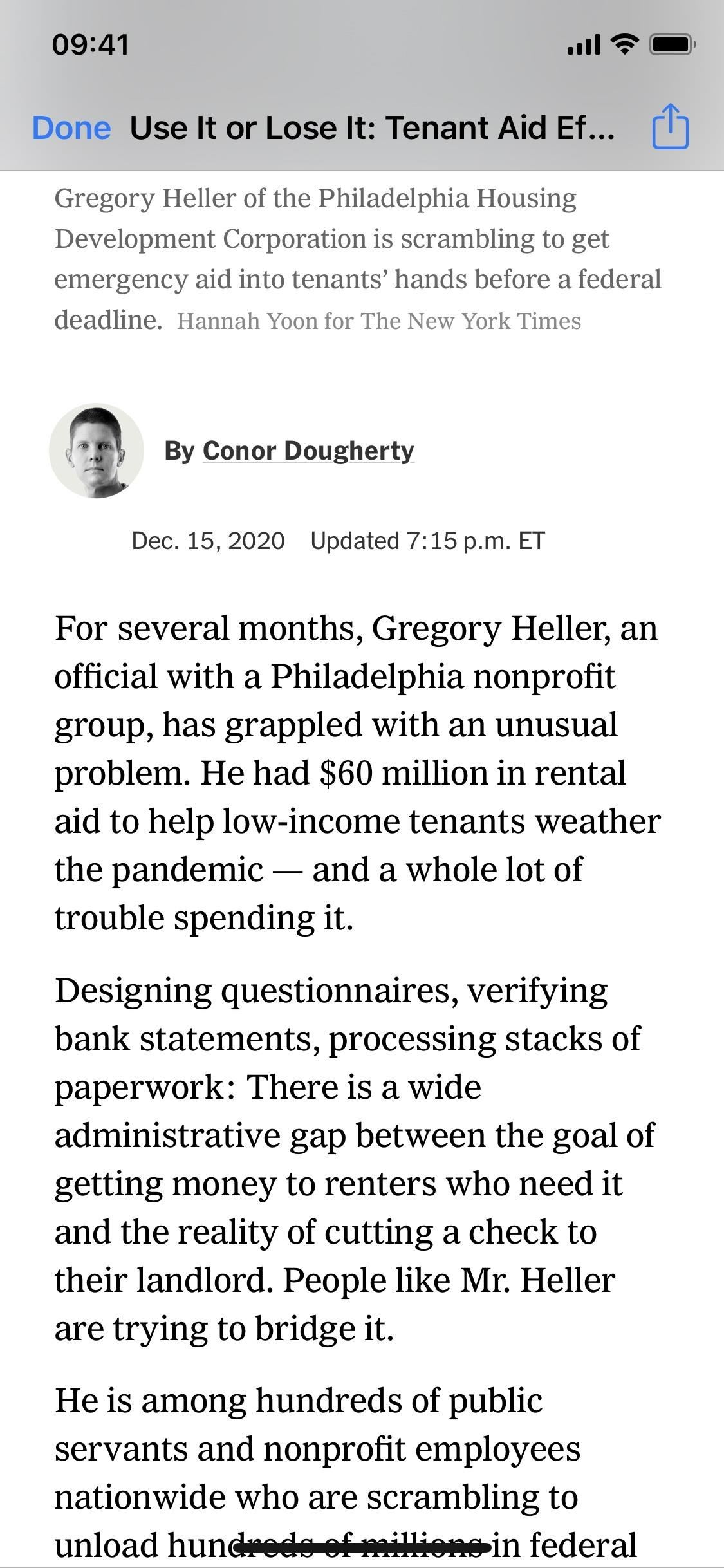
Option 3: Download Article to Notes
The last option will download the entire article to the Notes app as a new note. If you use this option, the shortcut will ask you for access to your notes; tap on “OK” to continue.
After a few seconds, AntiPaywall will automatically redirect you to the Notes app, where you’ll see the entire article written out. Of course, objects like videos and photos will be absent, but you should see the title, author, source link, date saved, and content of the article. This option is best if you want to keep the article and share it with others later. However, it won’t work for all paywalls and will have a success rate similar to Outline.
- Don’t Miss: 12 New Notes Features in iOS 14 That Improve Navigation, Drawing, Folders & More

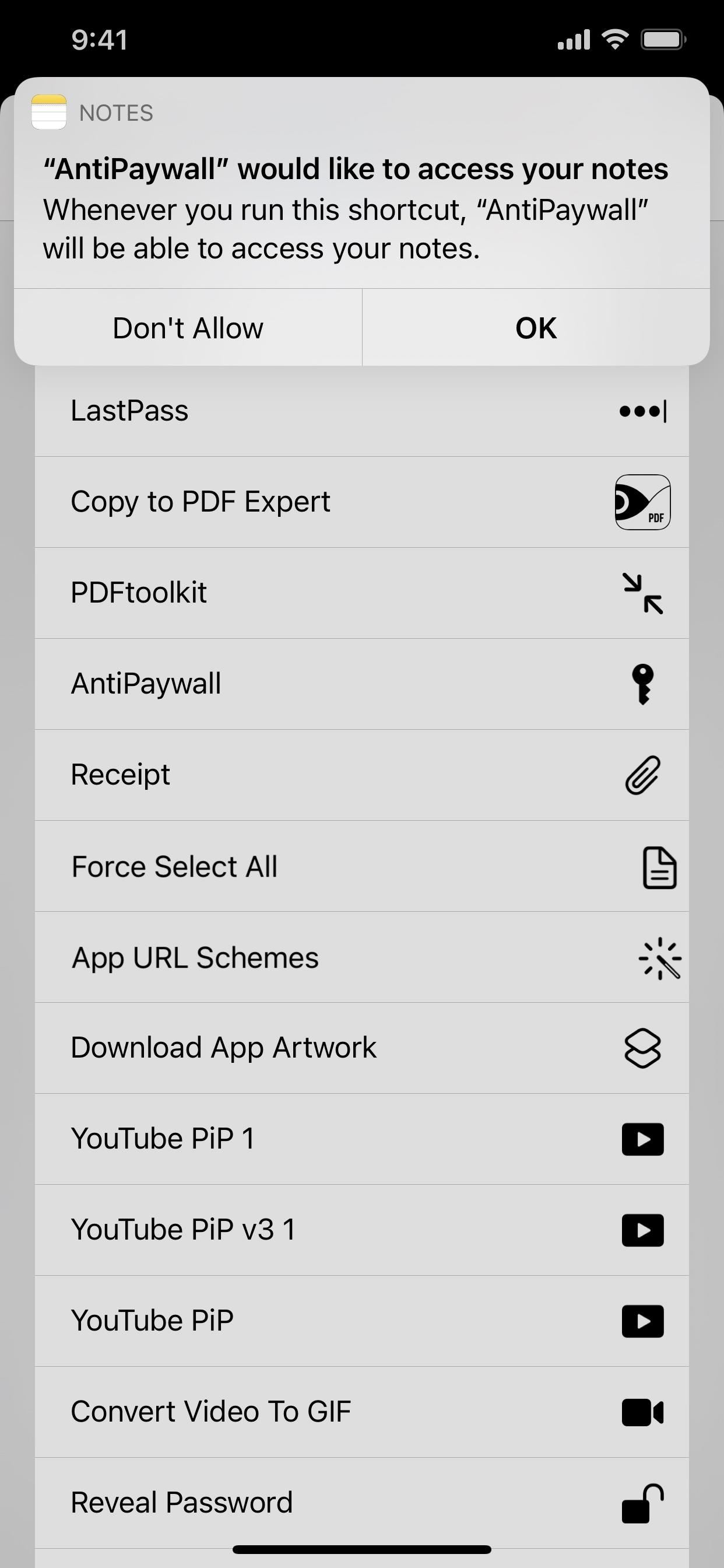
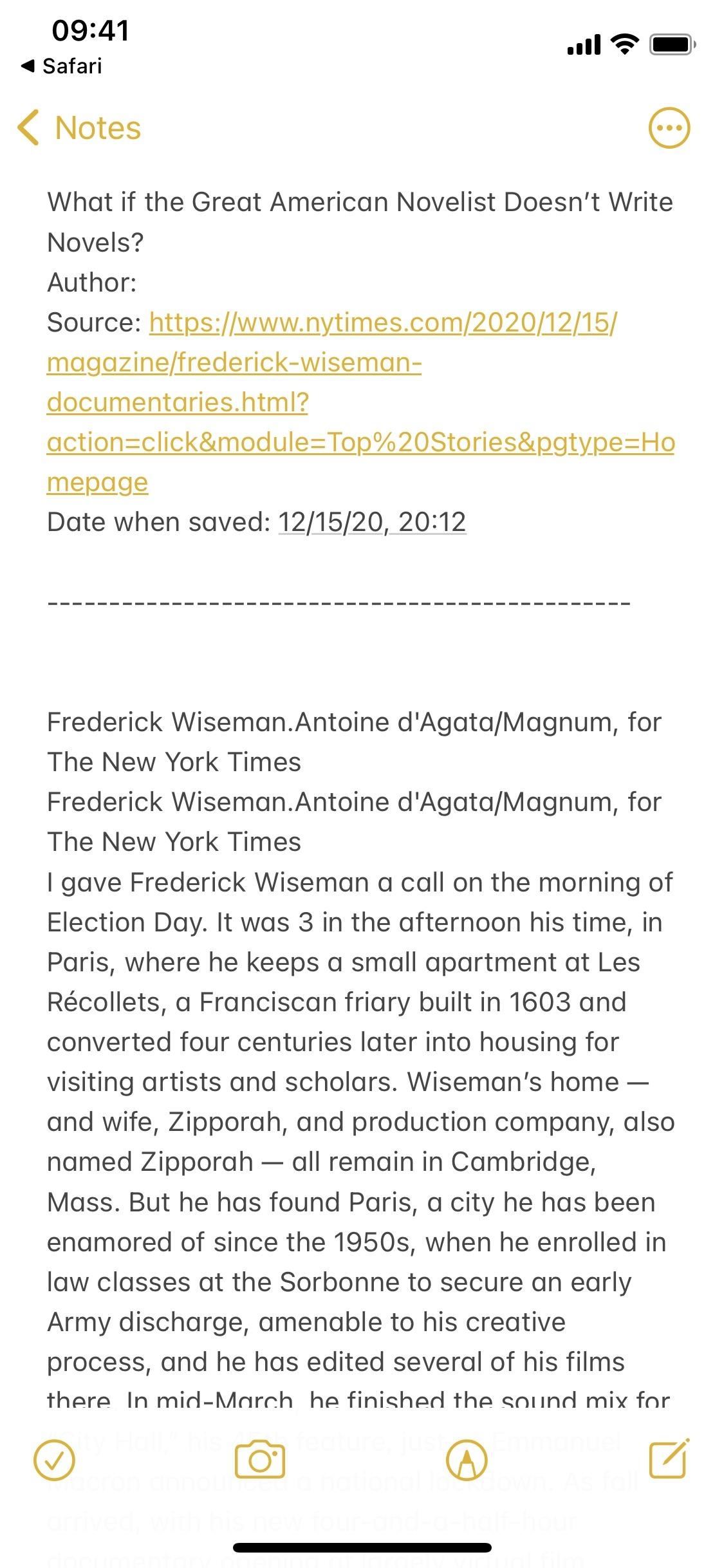
Just updated your iPhone? You’ll find new emoji, enhanced security, podcast transcripts, Apple Cash virtual numbers, and other useful features. There are even new additions hidden within Safari. Find out what’s new and changed on your iPhone with the iOS 17.4 update.
“Hey there, just a heads-up: We’re part of the Amazon affiliate program, so when you buy through links on our site, we may earn a small commission. But don’t worry, it doesn’t cost you anything extra and helps us keep the lights on. Thanks for your support!”











