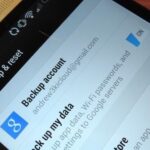Since Stadia is an early access game streaming platform, Google is still working on bringing big things to the table. You can expect wireless Stadia controller support for many more devices, high-quality 4K gaming on all Chrome web browsers, and more Google Assistant features. They also managed to silently sneak in a way to keep track of your Stadia gaming sessions too, which is pretty handy.
If you want to track your Stadia gaming sessions and filter them out to view all at once, then you’re in luck. You can do just that from within your Google account on your phone or desktop web browser. For the sake of this guide, you’ll be using your phone to manage your Stadia activity. Head to the location below on your phone system settings or visit this link to jump there right away.
Settings -> Google -> Manage your Google accountFrom there, head over to the “Data & personalization” tab, then locate the “My Activity” entry found under the “Activity and timeline” section. From the “My Google Activity” home page, hit the plus button at the top next to “Filter by date & product,” then scroll through the list to find “Stadia.” Place a checkmark in the box then hit the “Apply” button to confirm your choice.
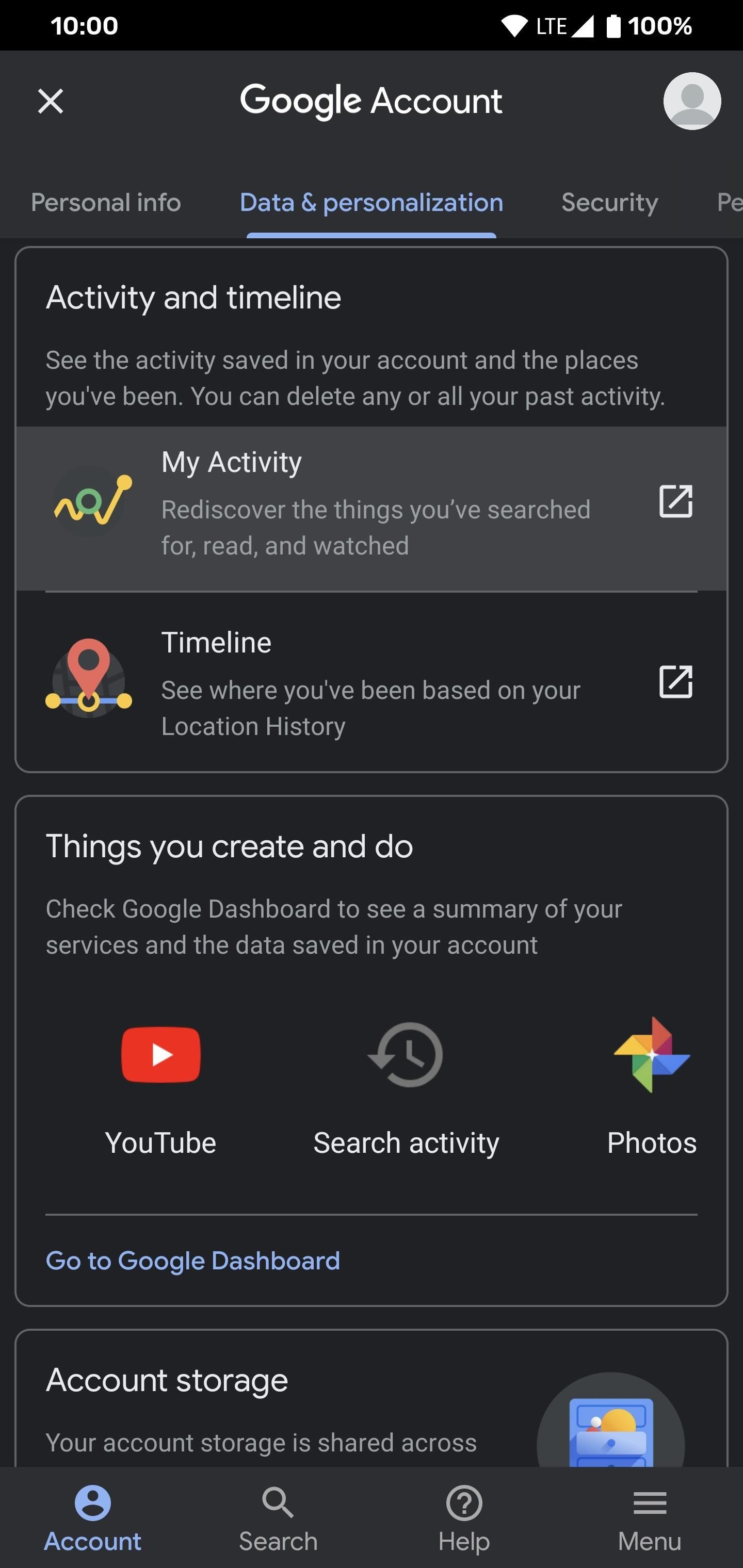
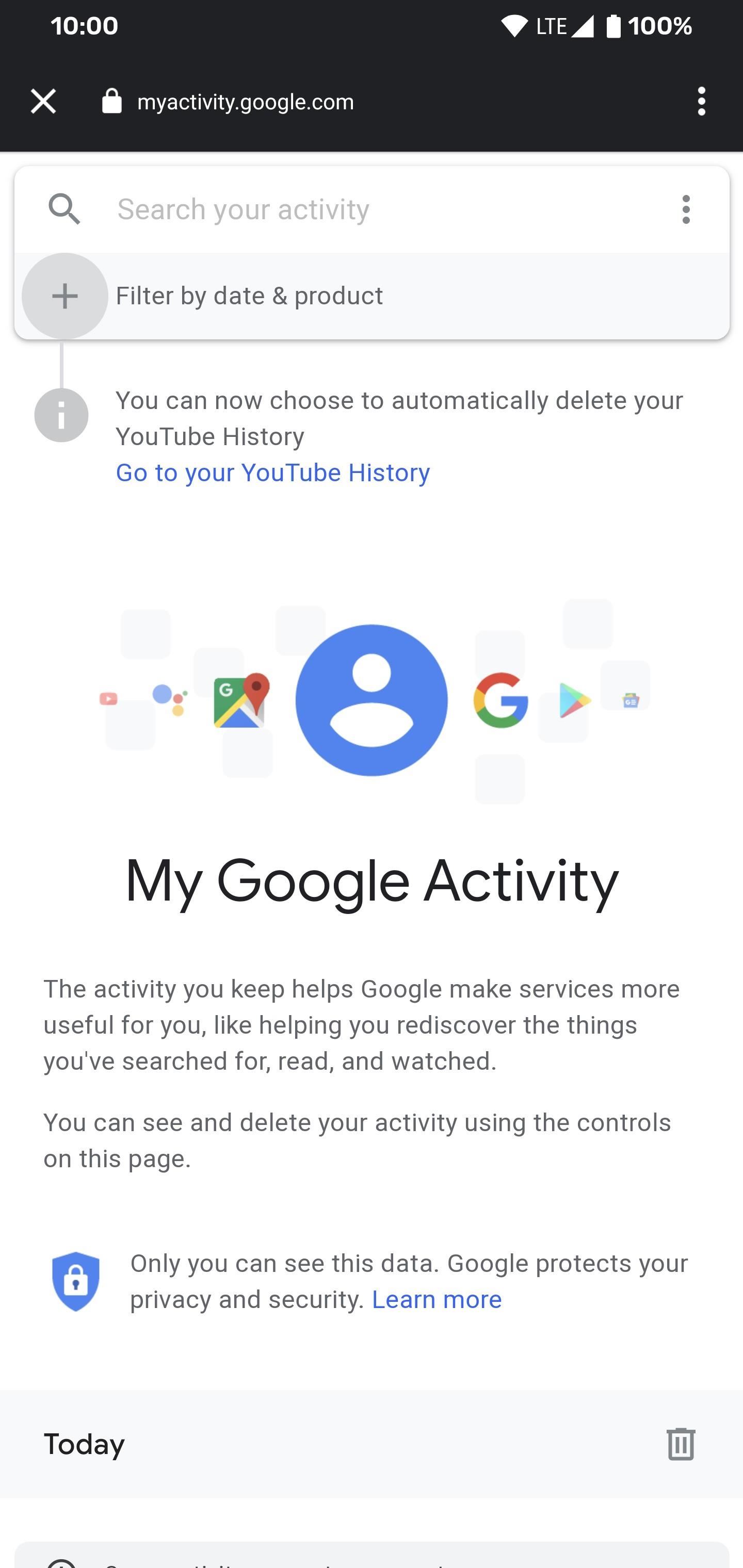
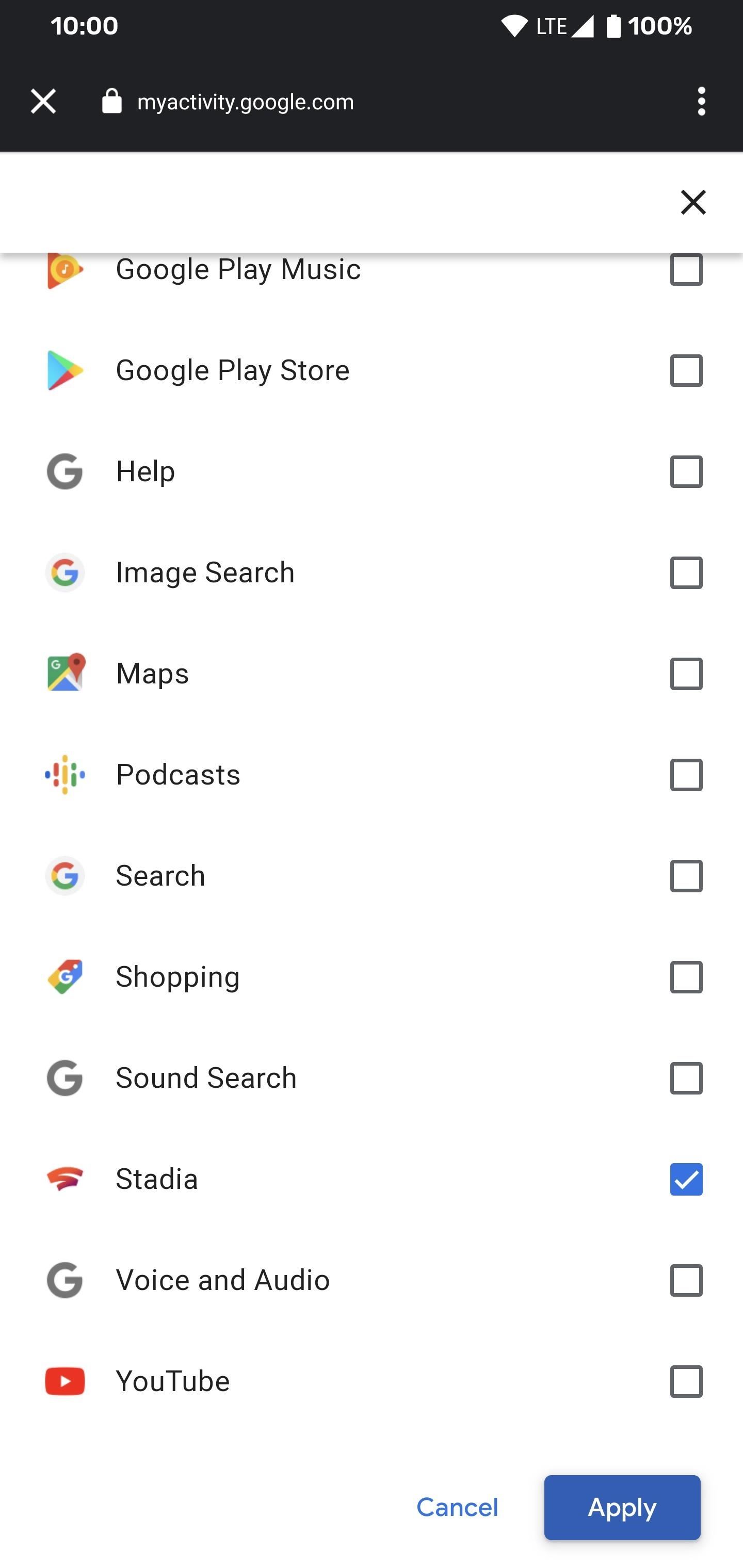
Your Stadia gaming sessions will automatically be filtered out so you can view them all right now. You can tap each entry to view the details, such as what time you used Stadia and which device it was accessed from.
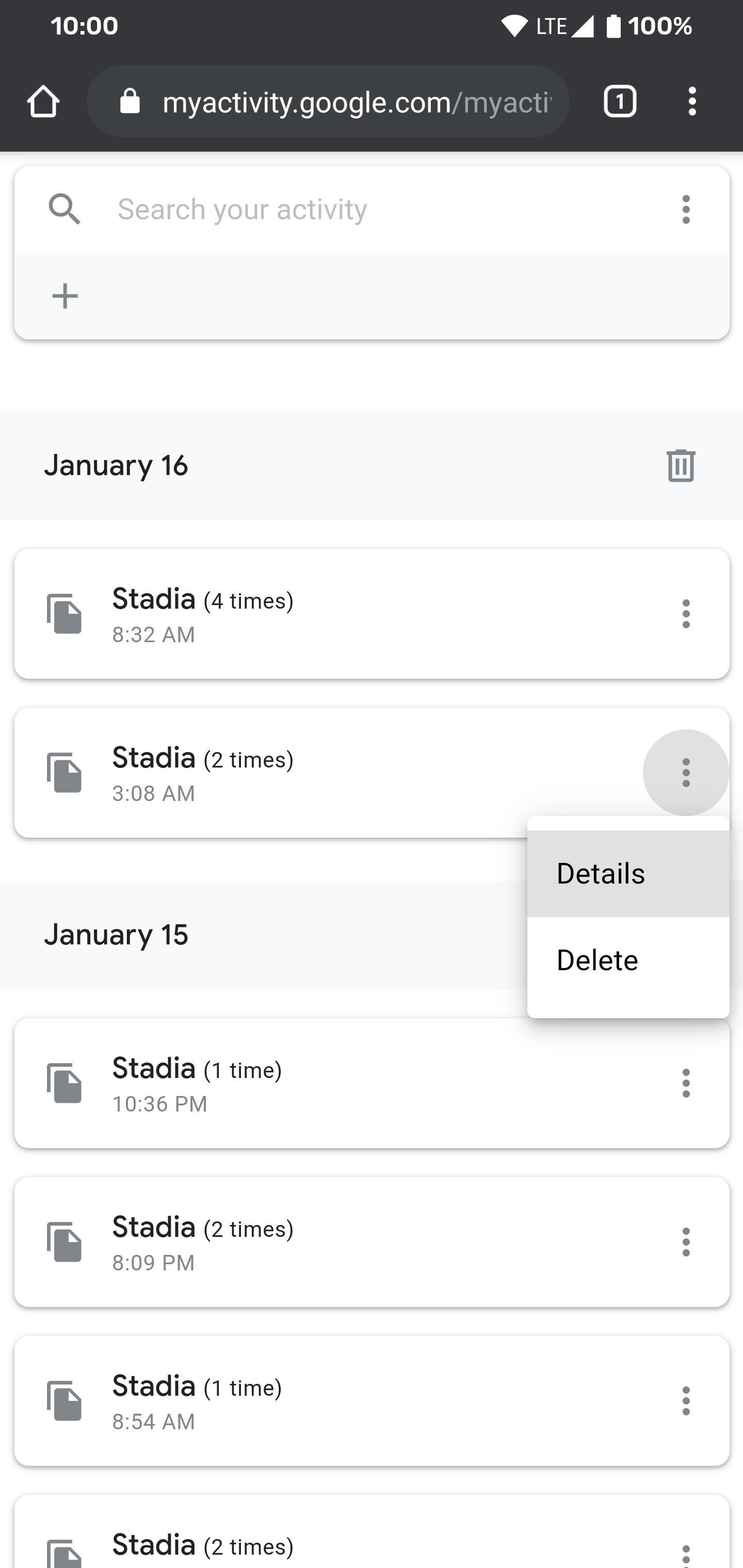
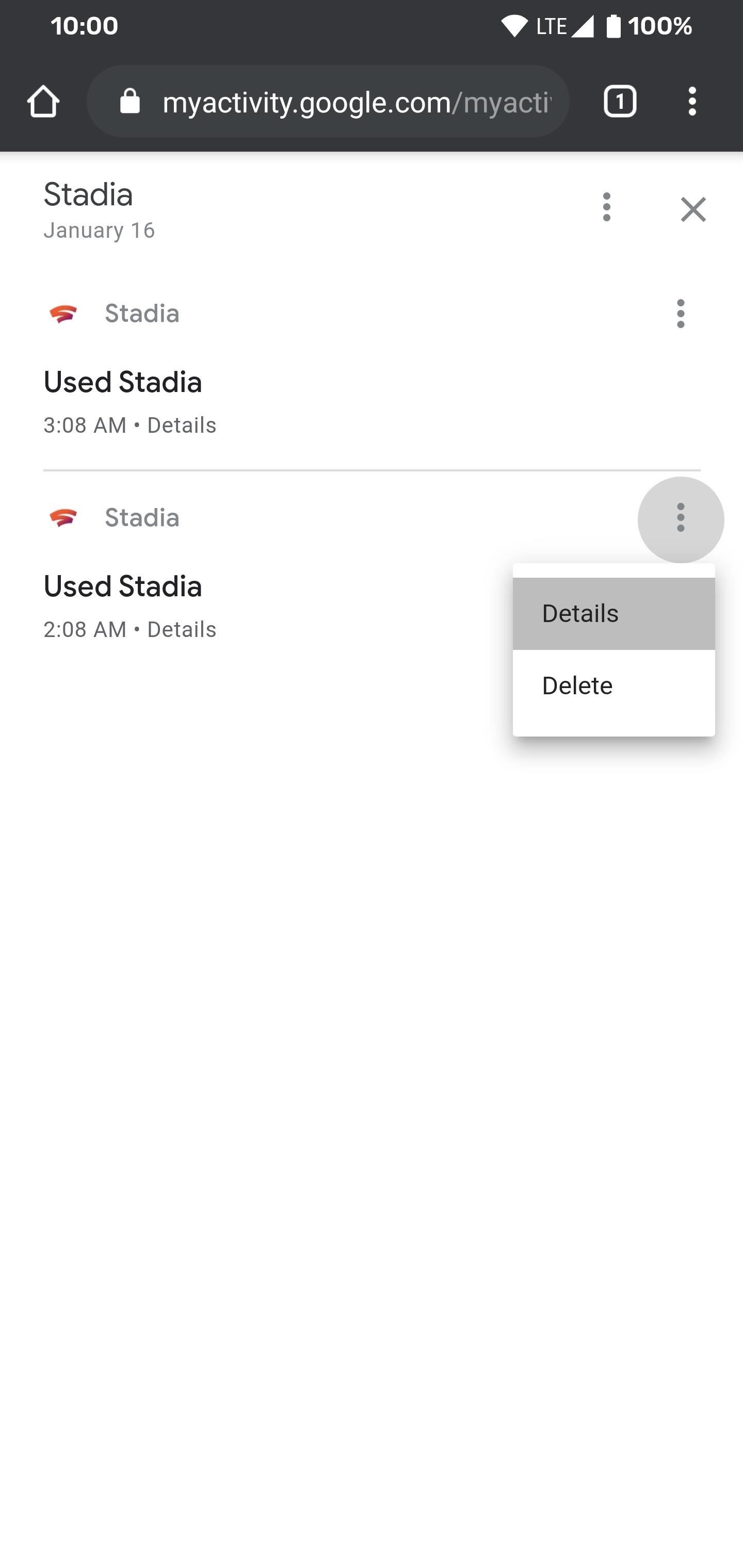
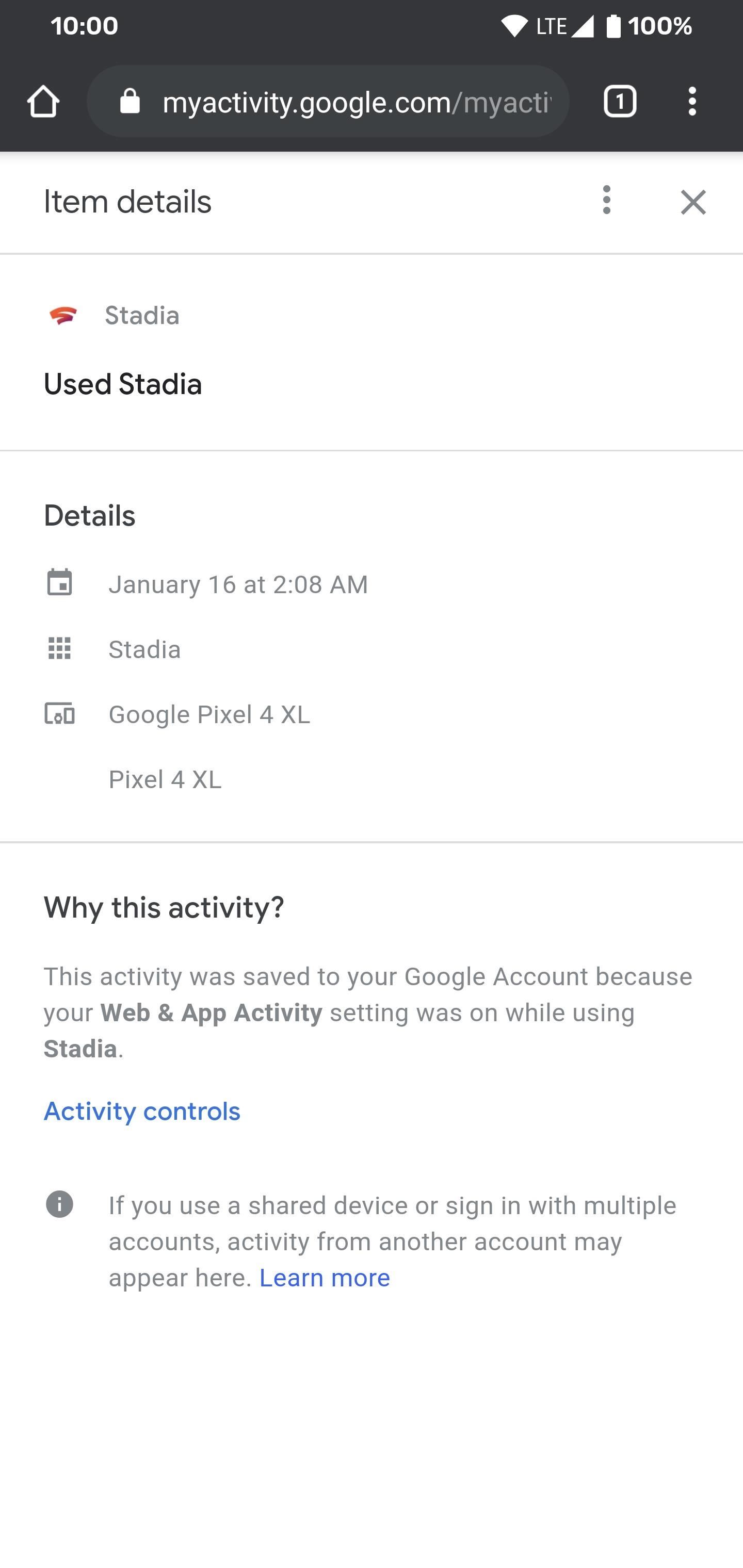
You could even delete the Stadia game activity for a specific day or time if you wanted to. Tapping the three-dot icon next to each entry will allow you to delete them from your account. You can also tap the trash bin icon for a specific day and remove all Stadia activities for the day, just like it never happened!
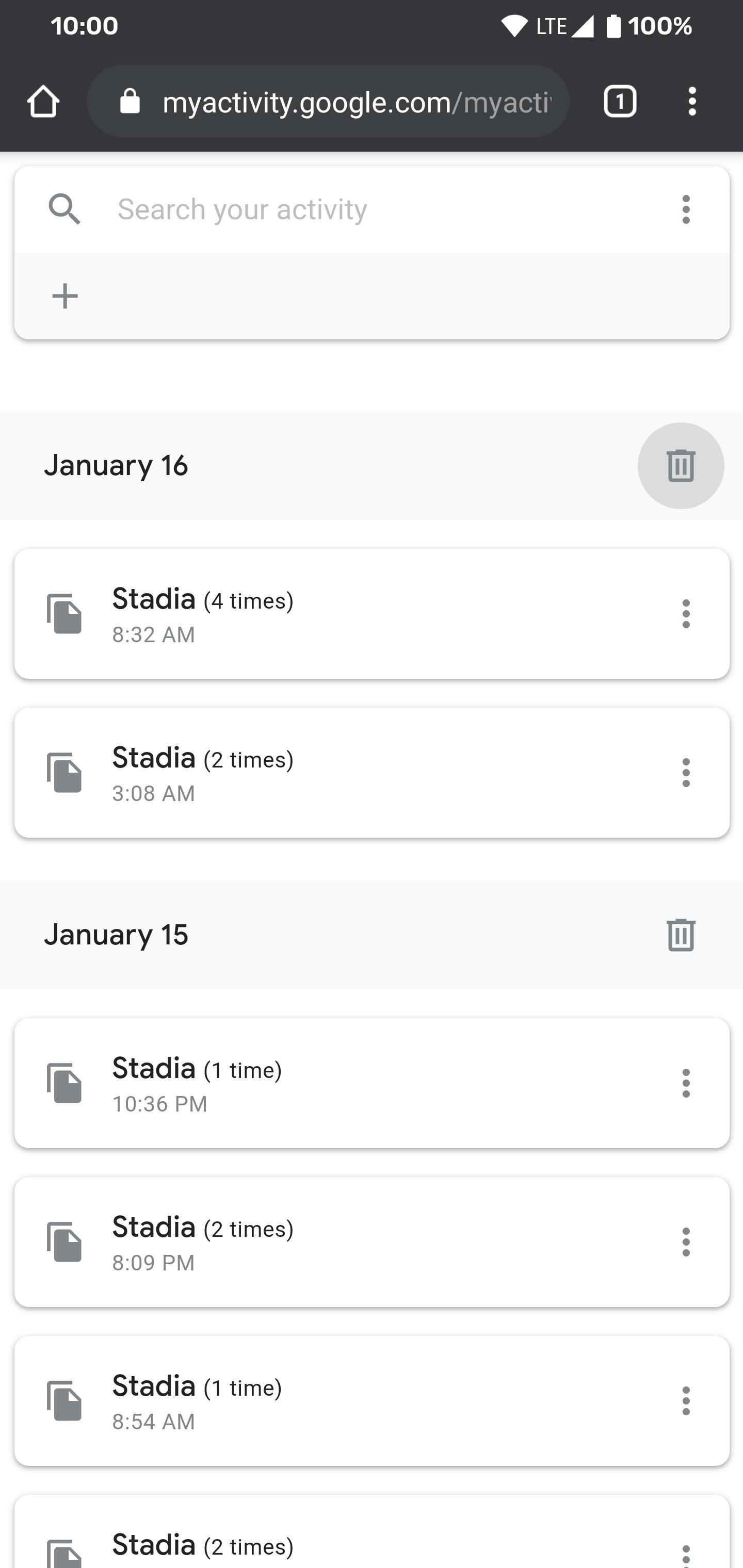
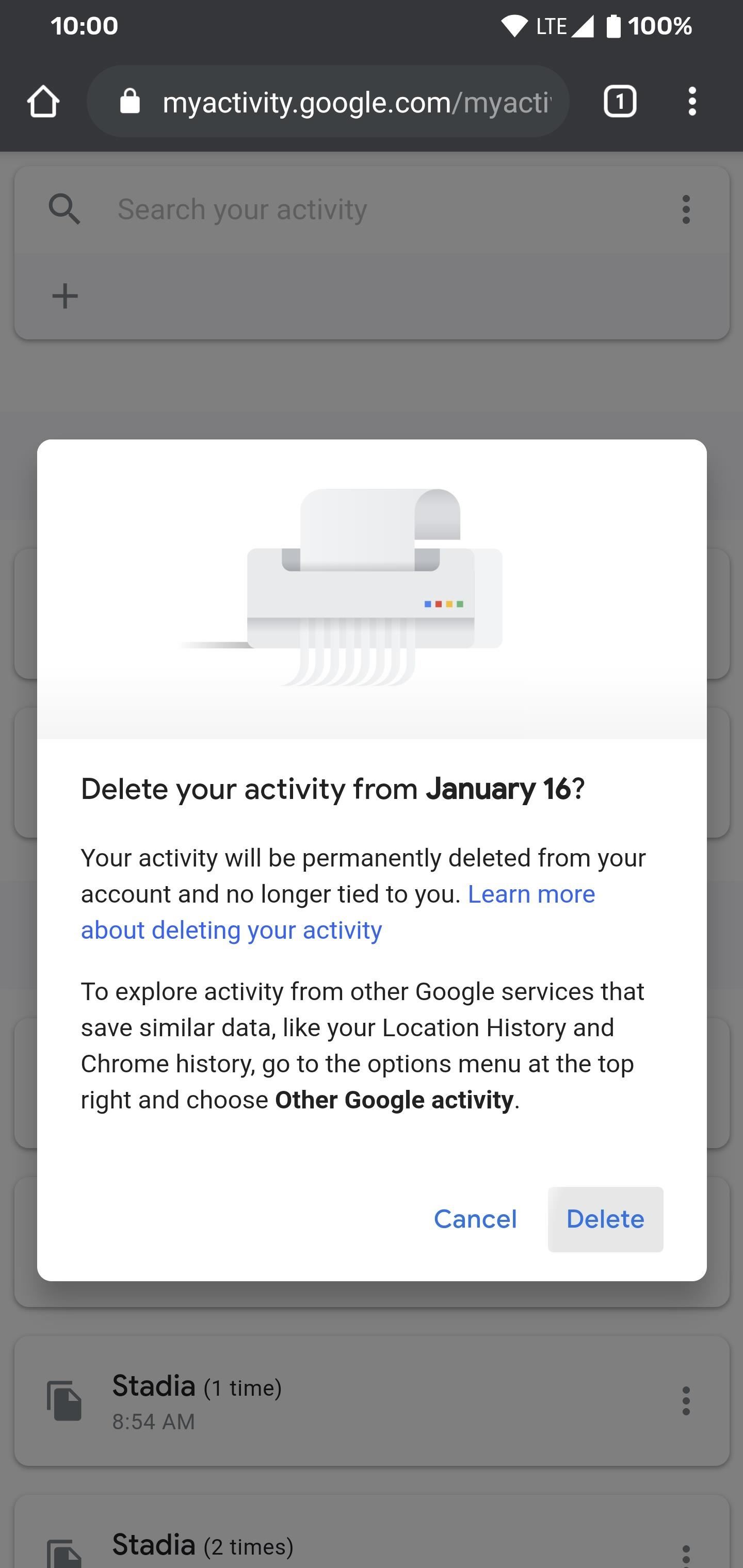
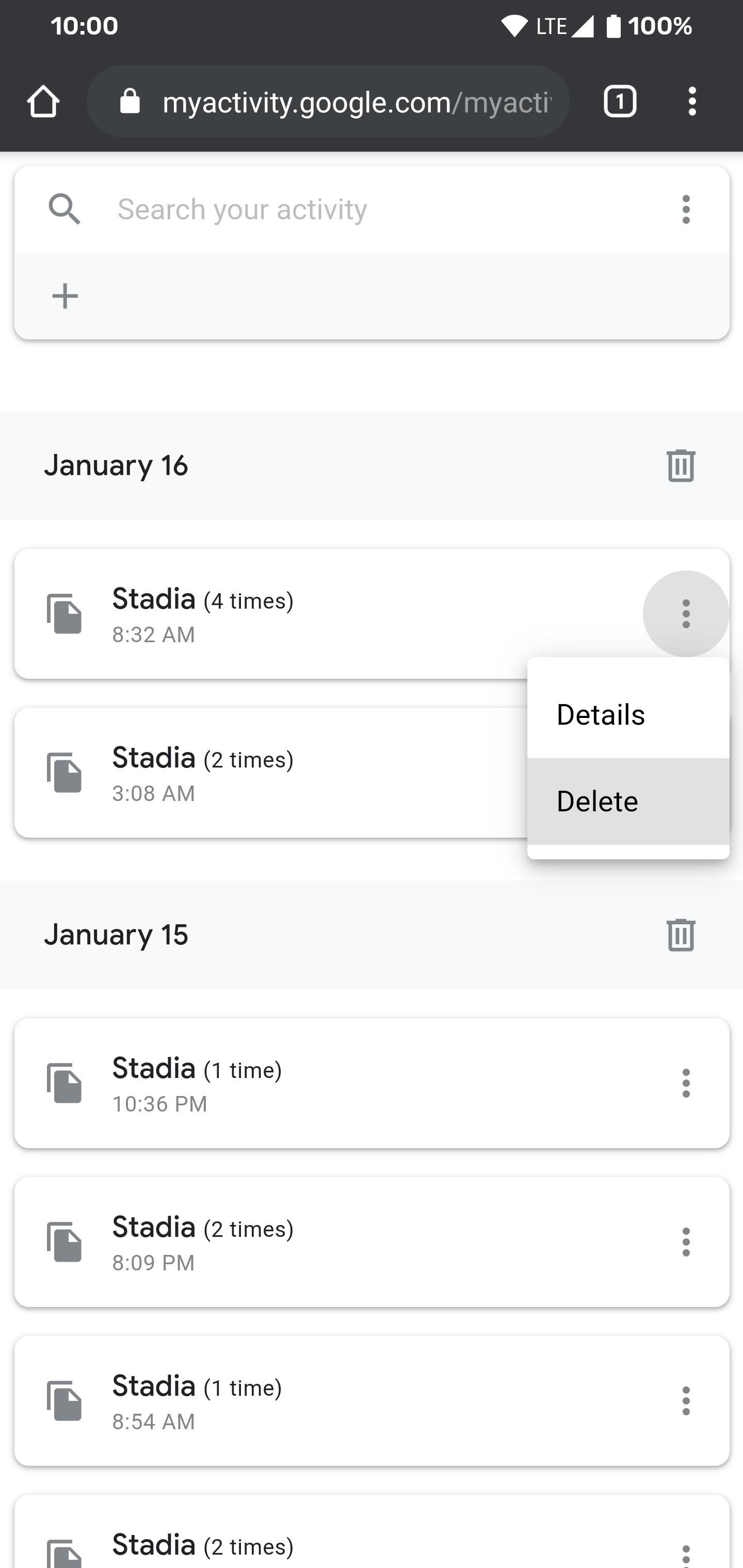
Pro Tip
Once you made it this far and viewed your Stadia stats from your Google account, there’s an easier way to access it now. From the main activity page with the Stadia filter checked, scroll up if needed to reveal a three-dot options icon in the upper right, then tap it after that.
Hit the “Add to Home screen” option, rename it to something Stadia related, then tap the “Add” button to confirm your choice. A new icon will be added to your home screen, which means you now have instant one-tap access to all your Stadia gaming sessions. Until Google adds these stats to the Stadia app, this would be an excellent way to keep track of certain game activities for the time being.
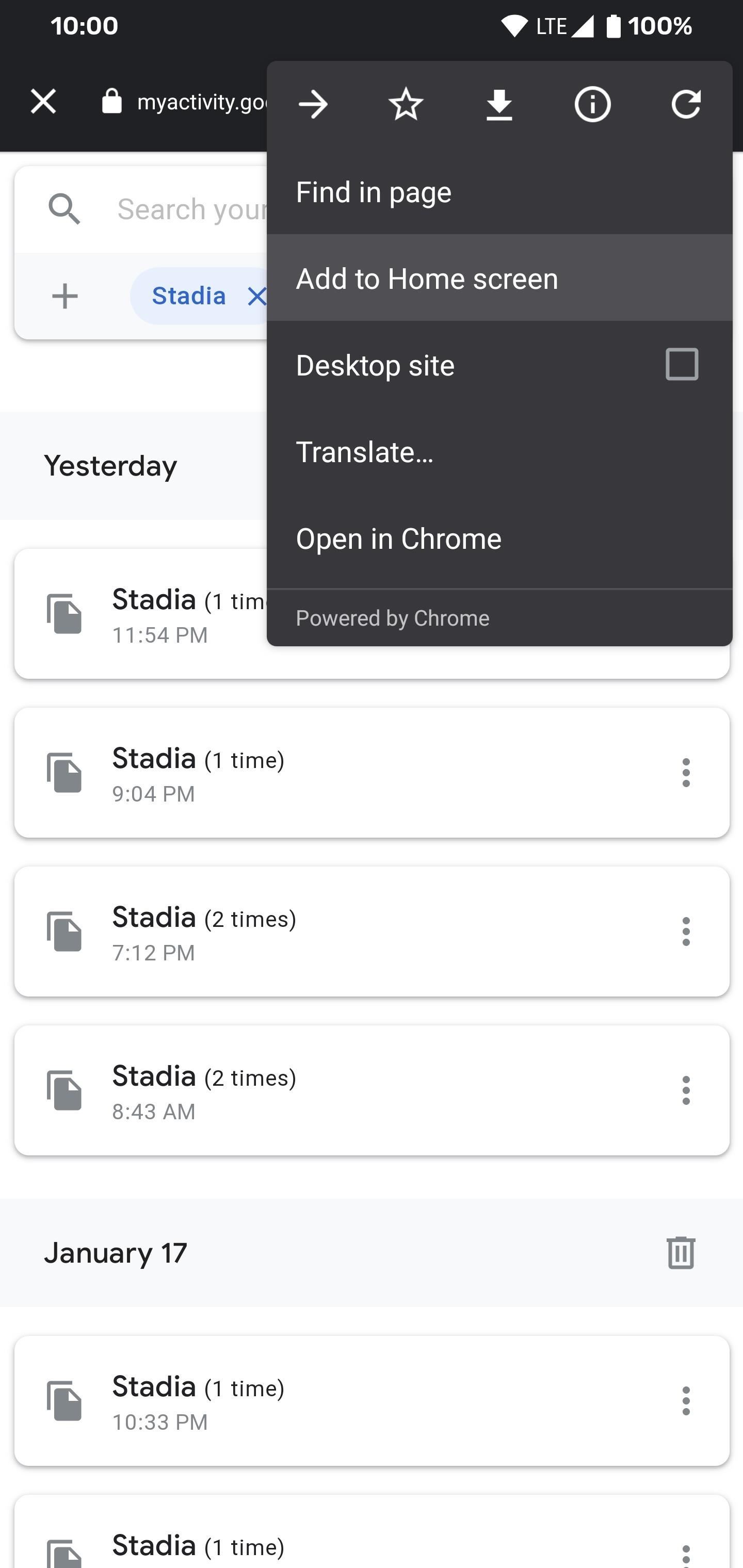
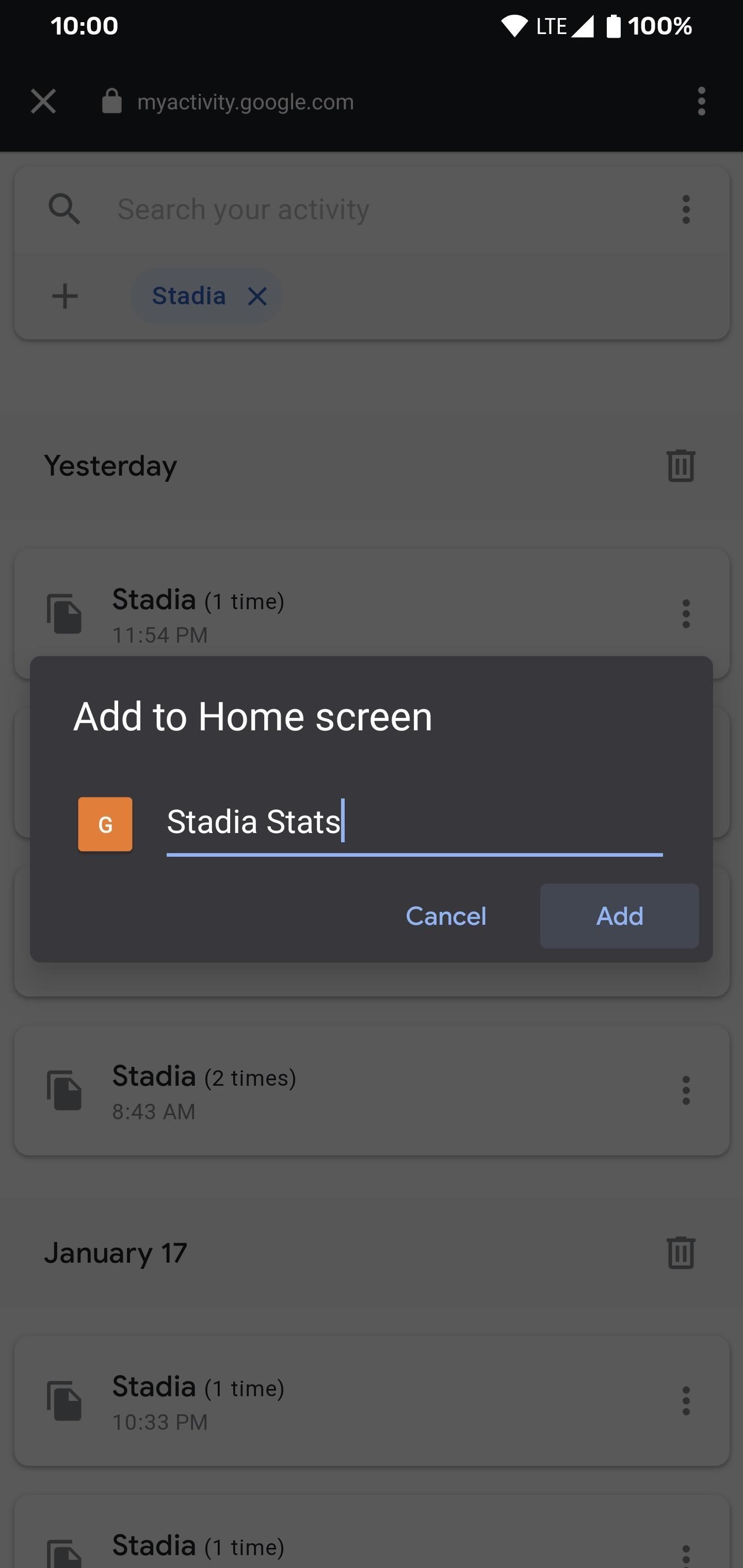
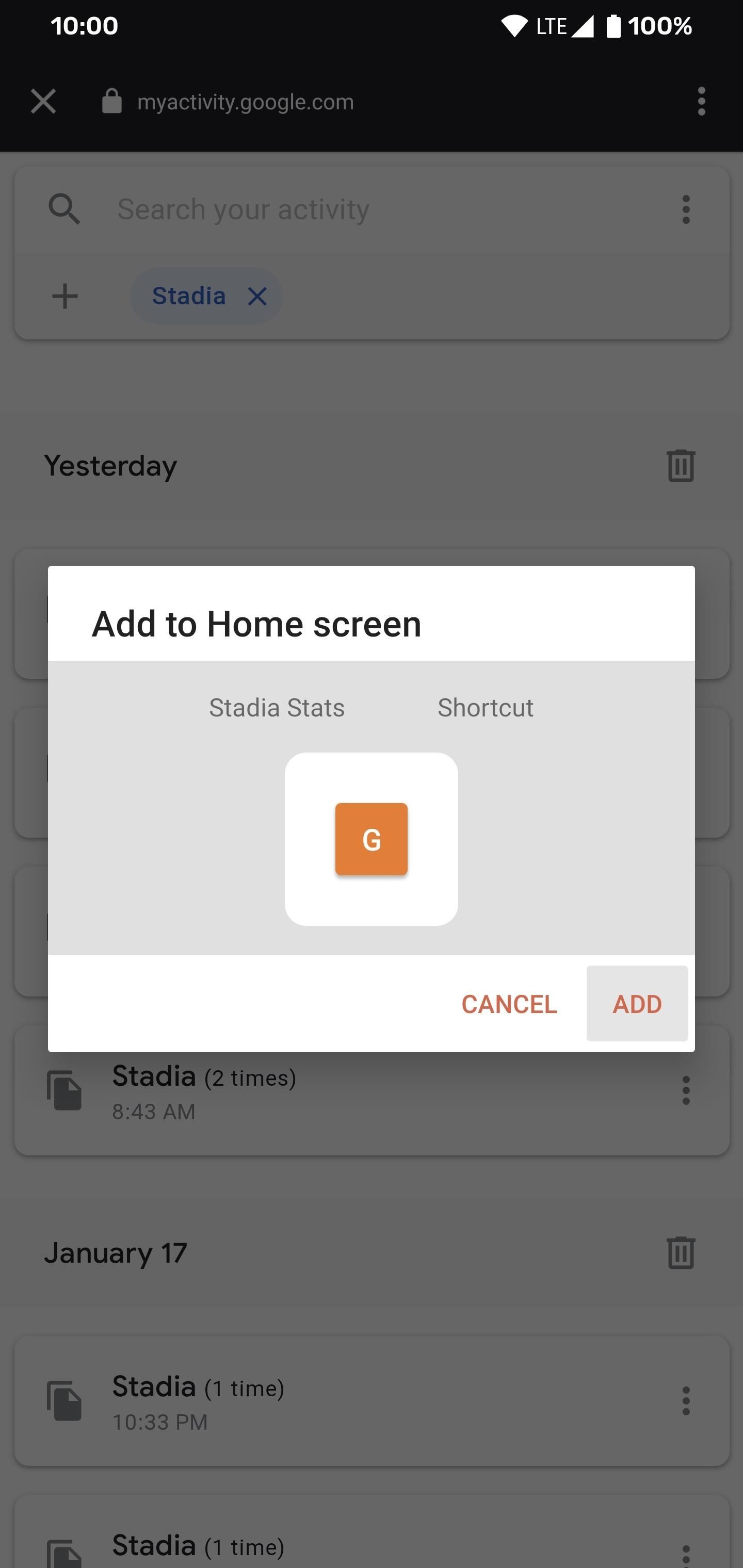
Hot Deal: Set up a secure second phone number and keep your real contact details hidden with a yearly subscription to Hushed Private Phone Line for Android/iOS, 83%–91% off. It’s a perfect second-line solution for making calls and sending texts related to work, dating, Craigslist sales, and other scenarios where you wouldn’t want to give out your primary phone number.
“Hey there, just a heads-up: We’re part of the Amazon affiliate program, so when you buy through links on our site, we may earn a small commission. But don’t worry, it doesn’t cost you anything extra and helps us keep the lights on. Thanks for your support!”