Normally, when you want to select multiple emails in the Mail app, you’d hit “Edit,” tap all the bubbles next to the emails, then mark them, move them, or trash them. But in iOS 13, there’s a much faster way to do it on your iPhone.
While you can still tap “Edit,” select all the bubbles next to the emails you want, and perform the wanted action, I’m not sure I’ll personally ever do that again unless I’m cherry-picking emails here and there. Instead, whenever there is a group of emails you want to select, where one email is after the other, you can select the group faster by swiping.
- Don’t Miss: The 200+ Best, Hidden & Most Exciting New Changes for iPhone
After hitting “Edit” in an inbox, folder, filtered results, or search, slide one finger up or down on the bubbles next to the emails to highlight them all automatically — no taps needed. Just slide, release when all emails are selected, and perform the intended action as normal. But that’s not all: there’s an even faster way.
Instead of hitting “Edit” in the Apple Mail app, use a two-finger swipe gesture to select multiple emails right away. Slide two fingers up or down from the first email you want to select, then let go when all of the messages you want our selected. It’s super fast. Then mark, move, or delete as necessary.
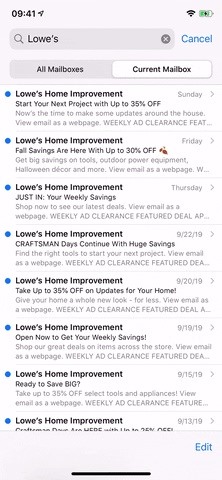
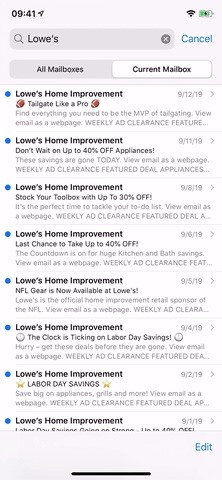
Just updated your iPhone? You’ll find new emoji, enhanced security, podcast transcripts, Apple Cash virtual numbers, and other useful features. There are even new additions hidden within Safari. Find out what’s new and changed on your iPhone with the iOS 17.4 update.
“Hey there, just a heads-up: We’re part of the Amazon affiliate program, so when you buy through links on our site, we may earn a small commission. But don’t worry, it doesn’t cost you anything extra and helps us keep the lights on. Thanks for your support!”











