The last iOS software update was a modest one, but iOS 17.4 has a lot more for your iPhone, including changes to emoji, Podcasts, security, Safari, widgets, Apple Cash, CarPlay, and more.
Many of the exciting changes in iOS 17.4, as well as iPadOS 17.4, apply to users in the European Union (EU), which complies with the requirements set by the Digital Markets Act (DMA). But there are still quite a few new features and changes for everyone in the U.S. to enjoy.
Apple’s iOS 17.4 and iPadOS 17.4 were released on Tuesday, March 5. They come 40 days after the first betas appeared and 40 days after Apple announced it would allow streaming game apps like Xbox Cloud Gaming (who has already shunned the idea) and Nvidia GeForce NOW to submit single apps on the App Store globally that allow for streaming of their entire game catalogs.
- Don’t Miss: 12 New iOS 17.3 Features for iPhone You Need to Know About
1. New Emoji
The iOS 17.4 update has 28 new emoji, or 118 new emoji counting skin tone variations, which you can access from within the Emoji keyboard. They work like any other emoji, including as reactions and stickers. New ones include a phoenix, head shaking vertically, head shaking horizontally, brown mushroom, lime wedge, and broken chain, as well as new non-gender-specific families. (View them all.)
- Learn More: Your iPhone Just Got 118 More Emoji — Here Are All the New Characters and Variations
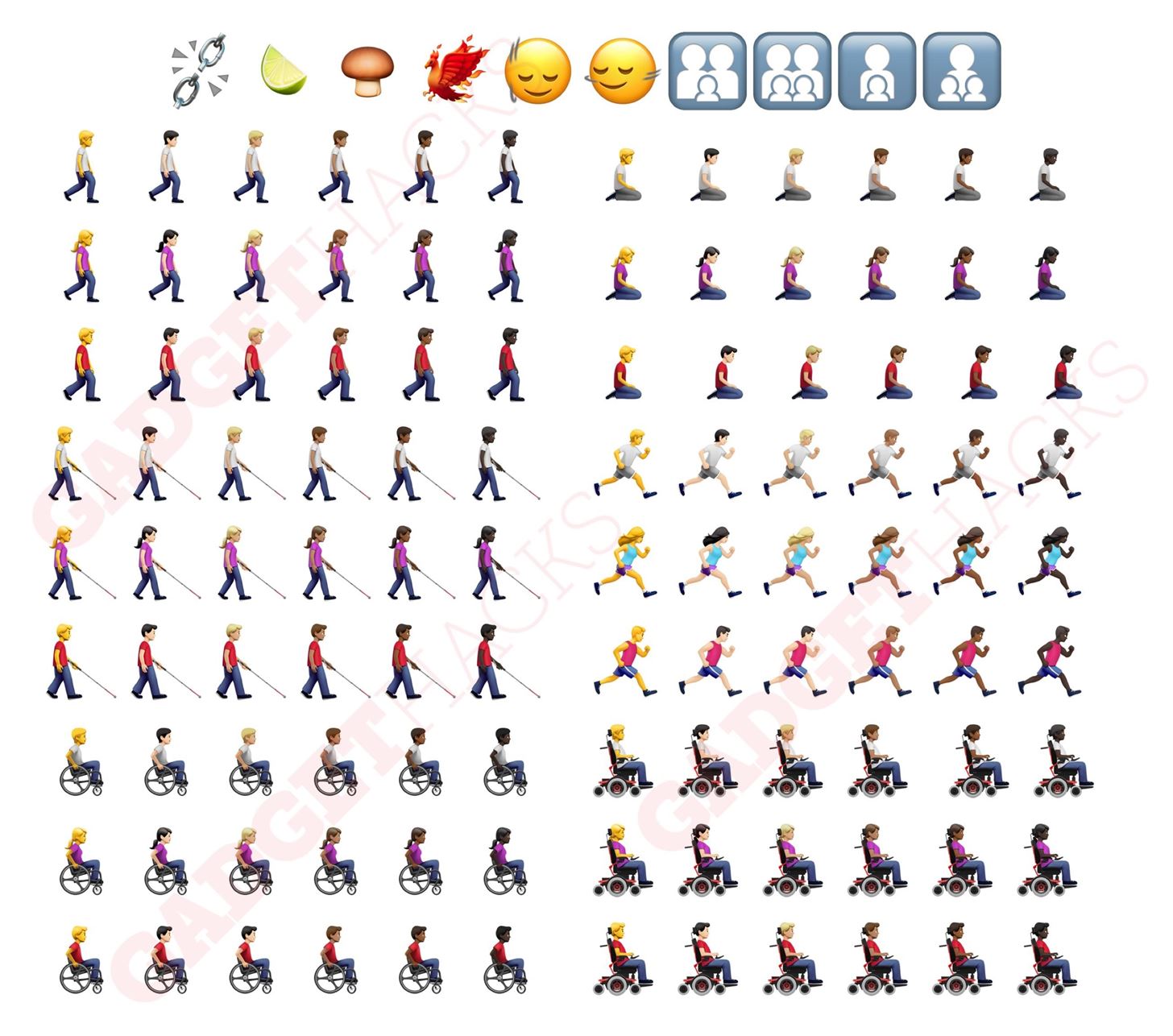
2. Enhanced iMessage Security
The iOS 17.4 update, as well as iPadOS 17.4, macOS 14.4, and watchOS 10.4, include PQ3, Apple’s new post-quantum cryptographic protocol for iMessage.
Existing messaging apps with encryption use complex mathematical problems to keep chats private — problems believed to be too computationally intensive for today’s computers to solve. But with advancements in quantum computing, computers may one day be able to crack the code, putting our private chats at risk. Attackers can even save encrypted data today and decrypt it later when they gain access to powerful enough quantum computing.
With compromise-resilient encryption and extensive defenses against even highly sophisticated quantum attacks, PQ3 is the first messaging protocol to reach what we call Level 3 security — providing protocol protections that surpass those in all other widely deployed messaging apps. To our knowledge, PQ3 has the strongest security properties of any at-scale messaging protocol in the world.
Signal recently pushed out its PQXDH protocol to combat this scenario, but Apple grades it as Level 2 security, whereas PQ3 for iMessage reaches Level 3, “where post-quantum cryptography is used to secure both the initial key establishment and the ongoing message exchange, with the ability to rapidly and automatically restore the cryptographic security of a conversation even if a given key becomes compromised.”
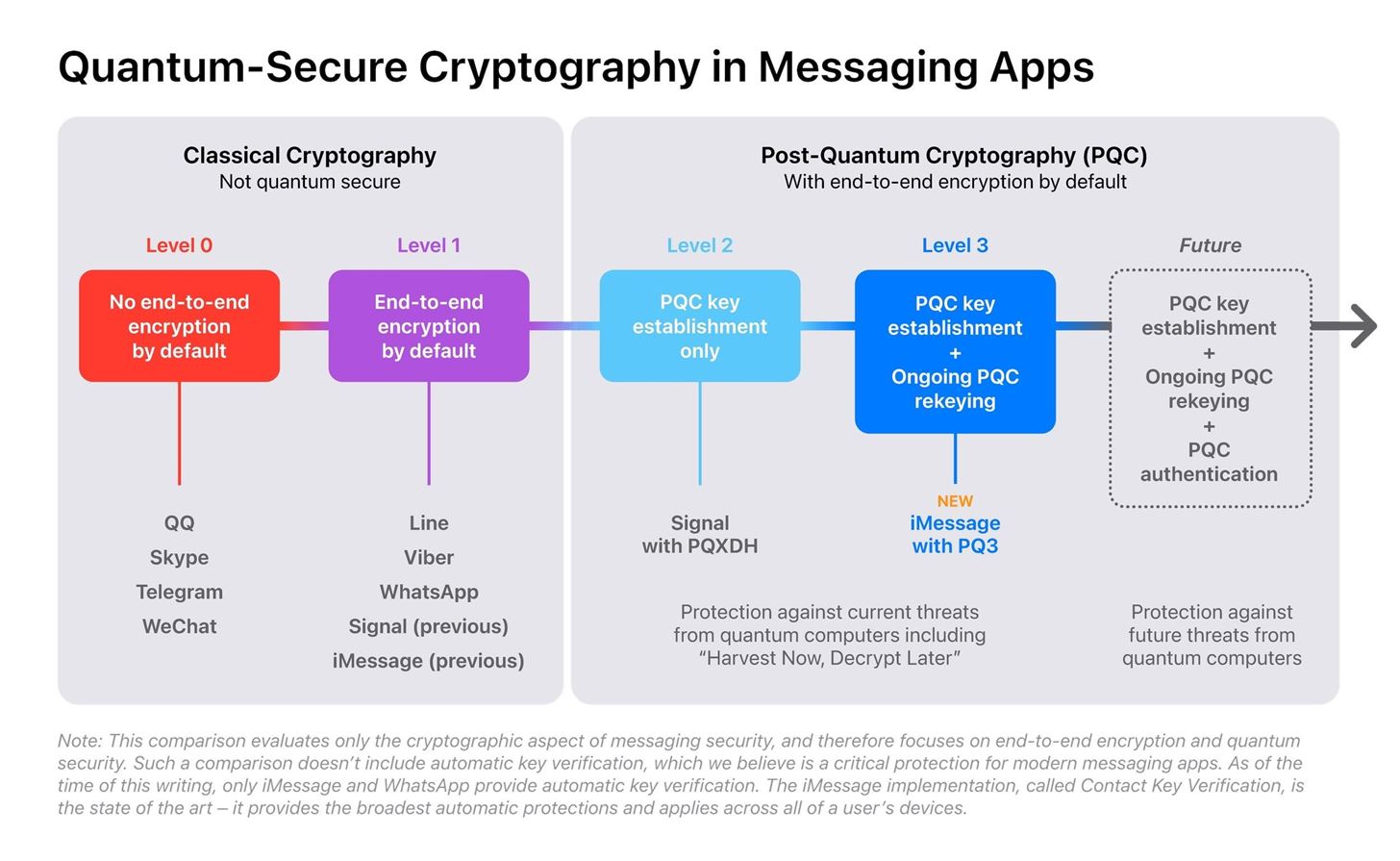
3. Battery Health Improvements
If you have an iPhone 15 series model, the Battery Health & Charging submenu found in Settings –> Battery has been split into “Battery Health” and “Charging Optimization,” and you can now see info about them at a glance, specifically, how healthy your battery is and whether Charging Optimization is on or not.
Battery Health will say whether your battery’s health is Normal, Service, or Unknown. The new submenu also now houses Maximum Capacity, Cycle Count, Manufacture Date, and First Use information for the battery previously available in Settings –> General –> About.
There is also information about how your battery can retain 80 percent of its original capacity at 1,000 complete charge cycles under ideal conditions. Apple previously said 500 complete charge cycles.
- More Details: Apple’s Giving Your iPhone Better Battery Health Stats
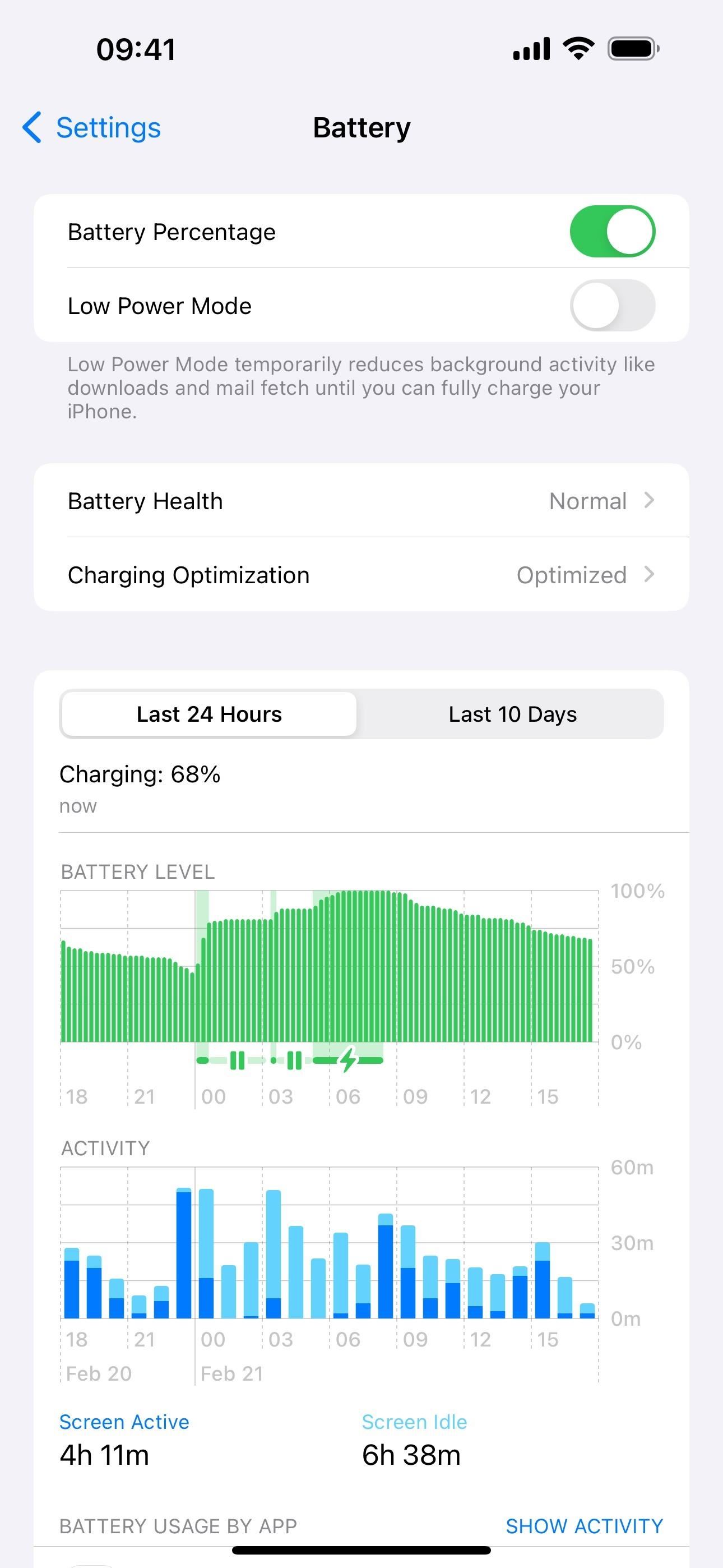
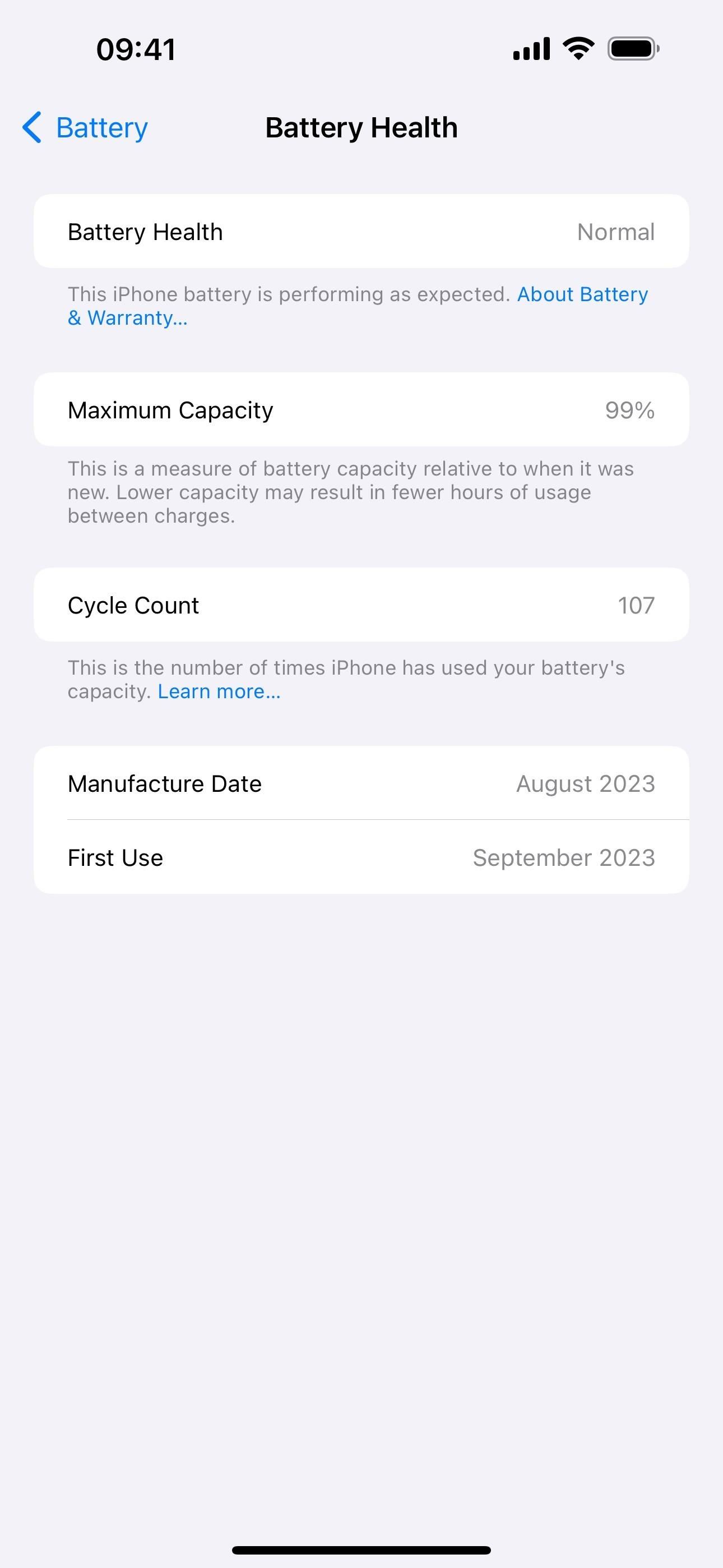
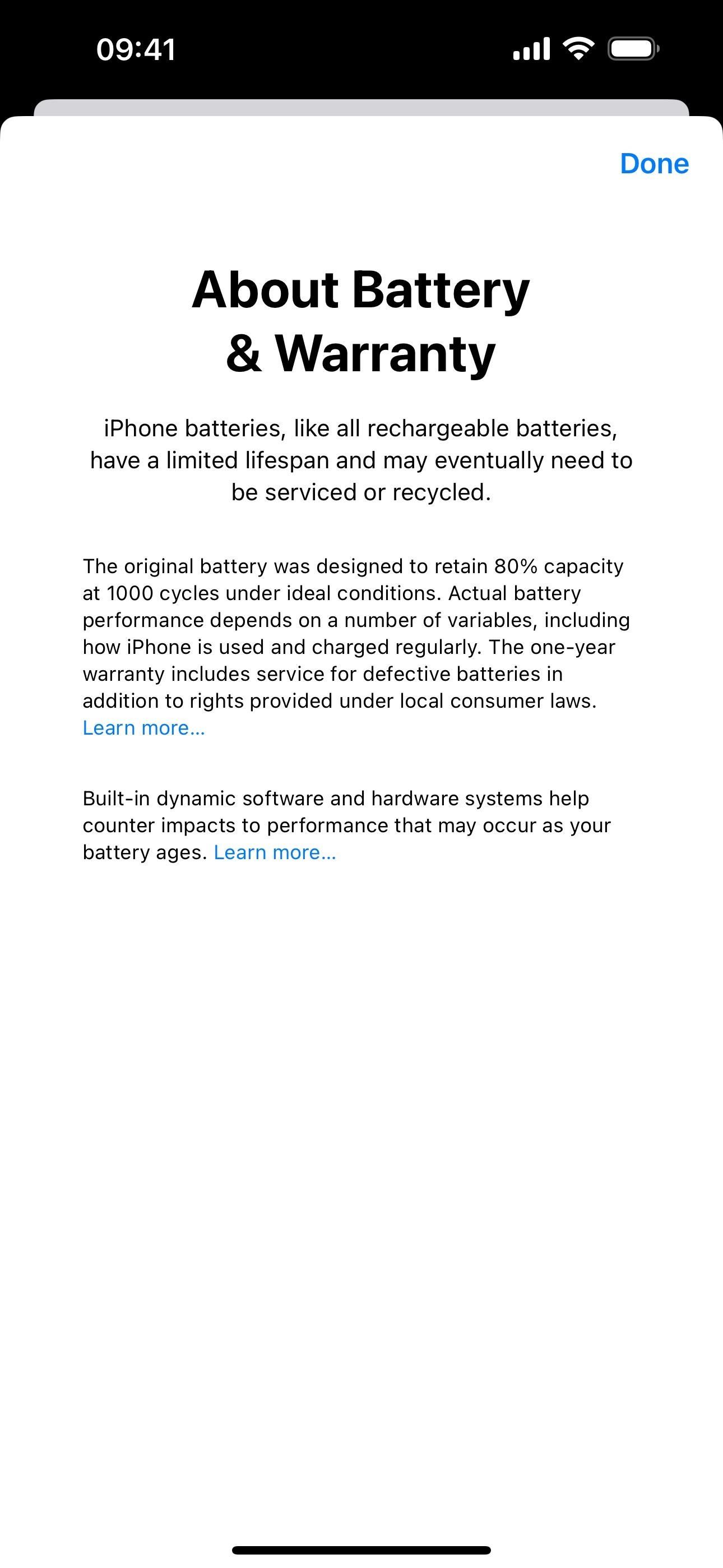
4. Updated Listen Now Tabs in Music and Podcasts
Apple updated the TV app’s “Watch Now” tab to “Home” on iOS 17.2, then changed its icon to a house shape on iOS 17.3. For uniformity, iOS 17.4 changes the “Listen Now” tab in the Music and Podcasts apps to “Home” with the same house shape.
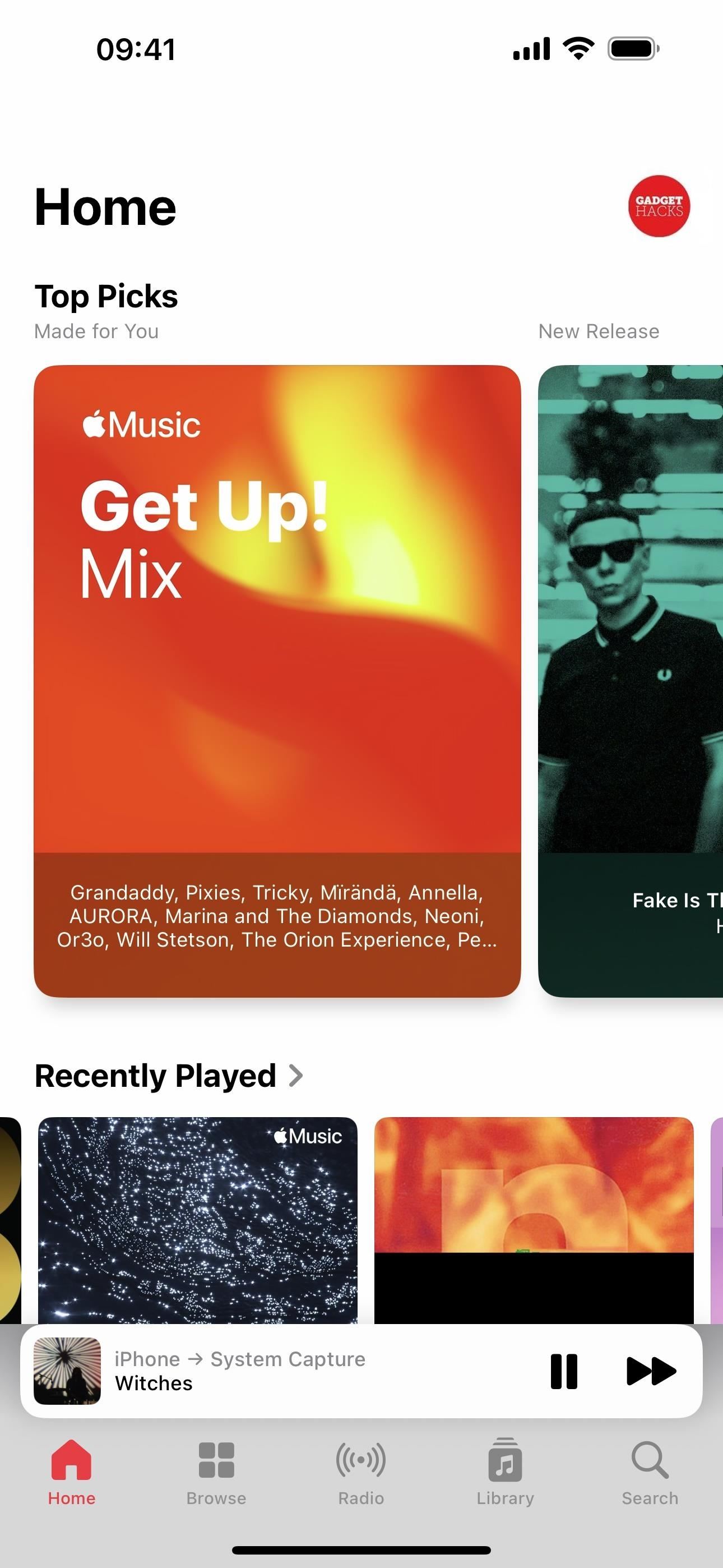
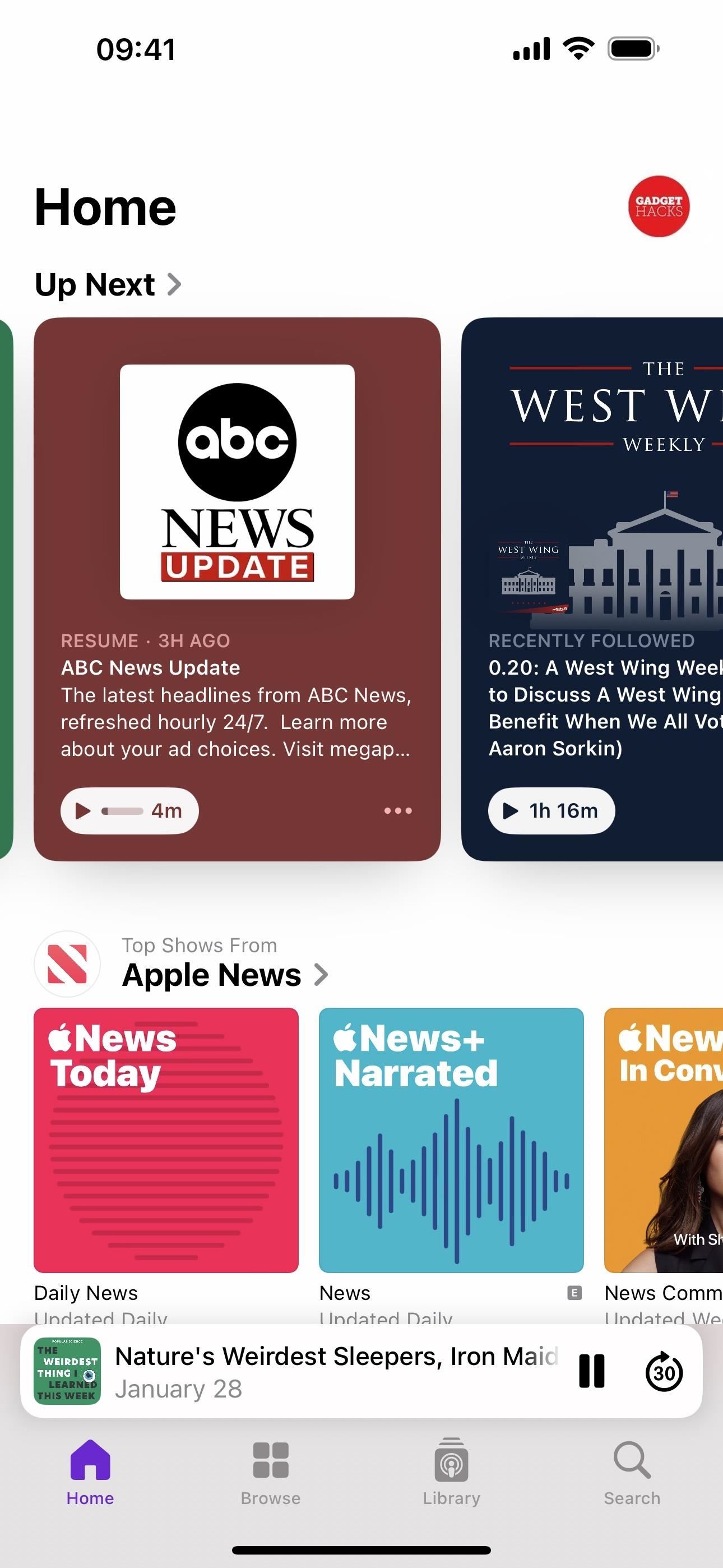
5. Updated Now Playing Bar in Podcasts
In another visual change to keep things consistent across its apps, Apple finally updated Podcast’s Now Playing view bar to match Music’s. So instead of an extension of the tab bar at the bottom, it’s now a thin floating controller with a shadow. And you can long-press the bar to view the context menu or tap it to open the full Now Playing view, just like you could before.
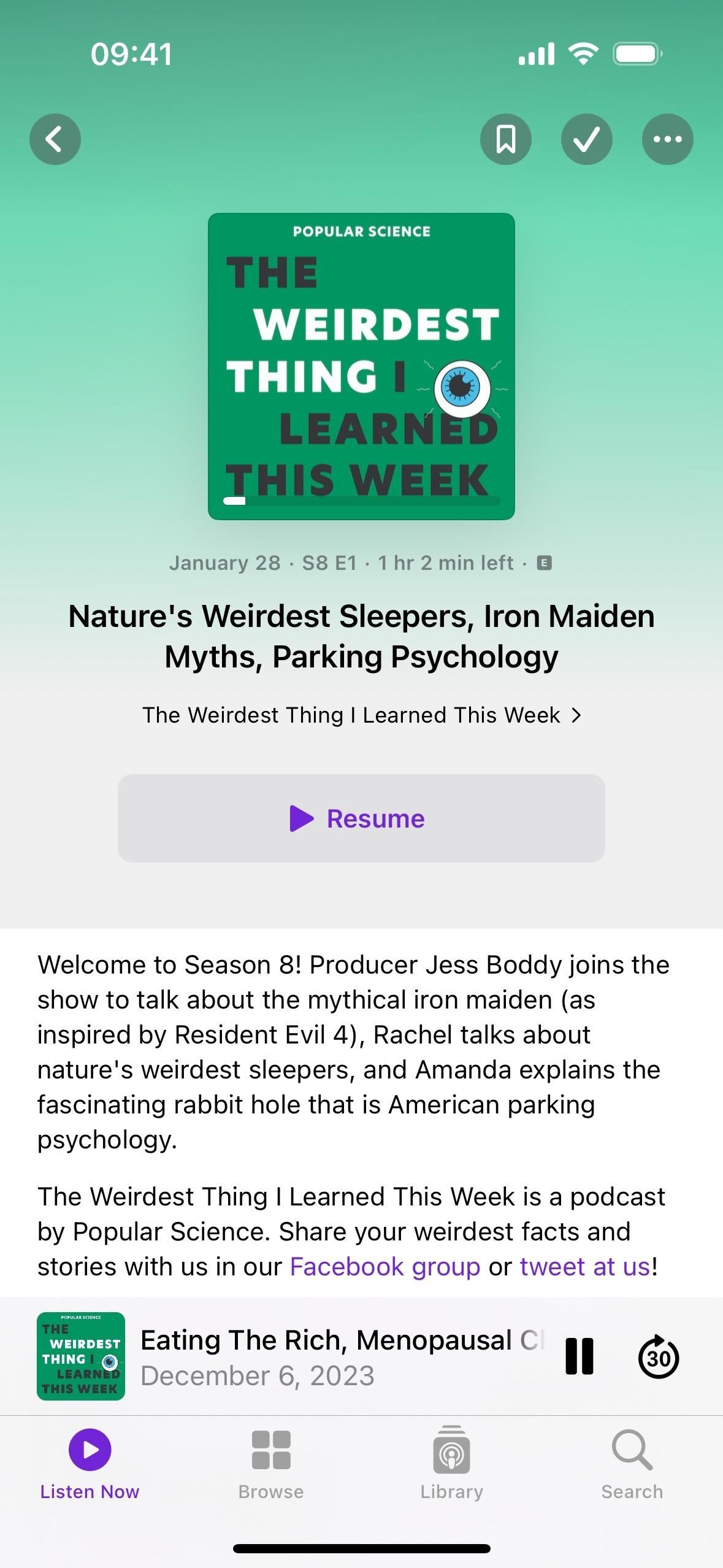
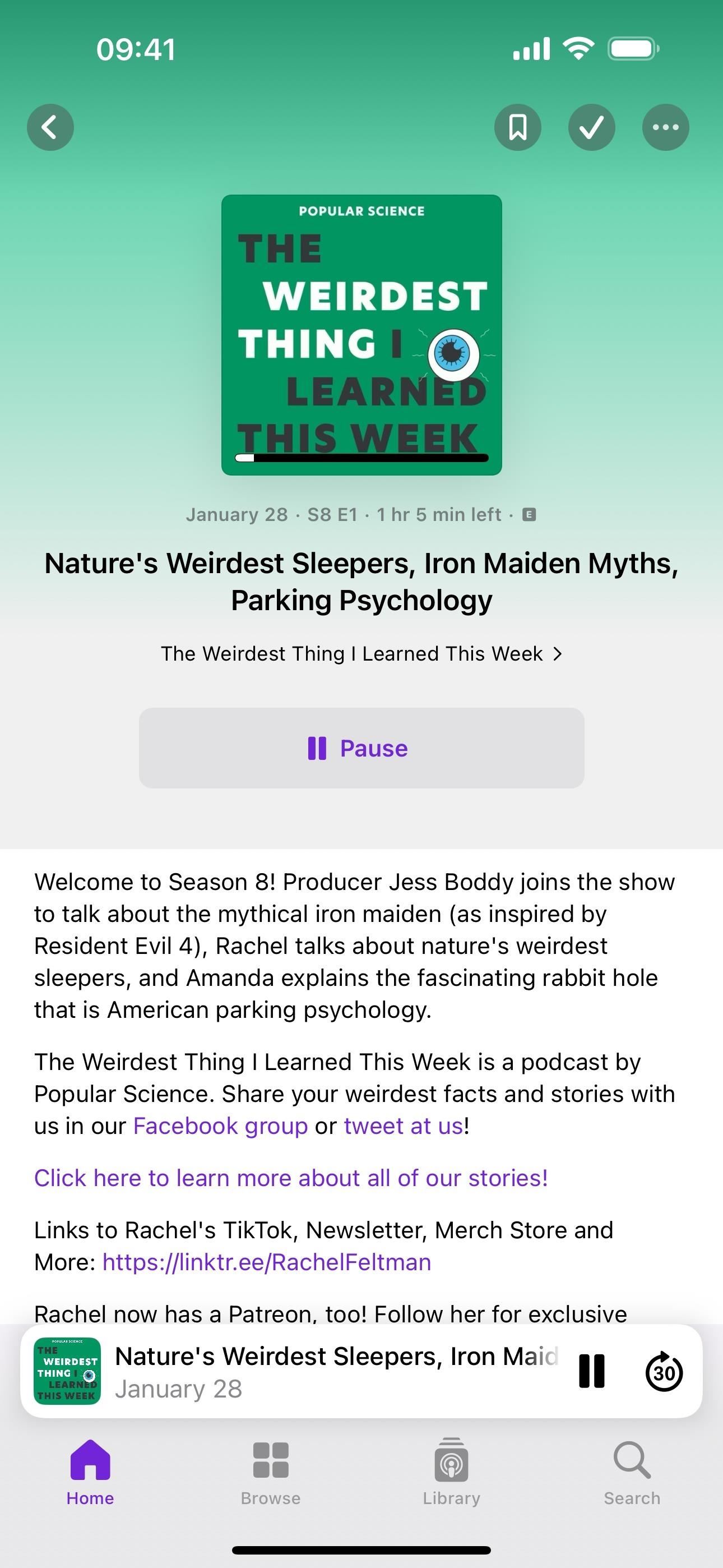
6. Episode Transcripts in Podcasts
The biggest update to Podcasts on iOS 17.4 is its new Transcript tool for podcast episodes. When viewing a podcast episode in the full Now Playing view, you’ll see a new Transcript button on the bottom toolbar in the exact location where you’ll find Lyrics in the Music app. Tap it, and the live, in-sync Transcript takes over most of the screen.
During playback, the active text is highlighted in bold and follows with the voice on the episode. Once a paragraph is finished, the bold starts again on the next paragraph spoken. You can scroll through the transcription and tap a paragraph to jump the audio to that point.
- More Info: View Podcast Transcripts on Your iPhone to View, Search, and Navigate the Audio

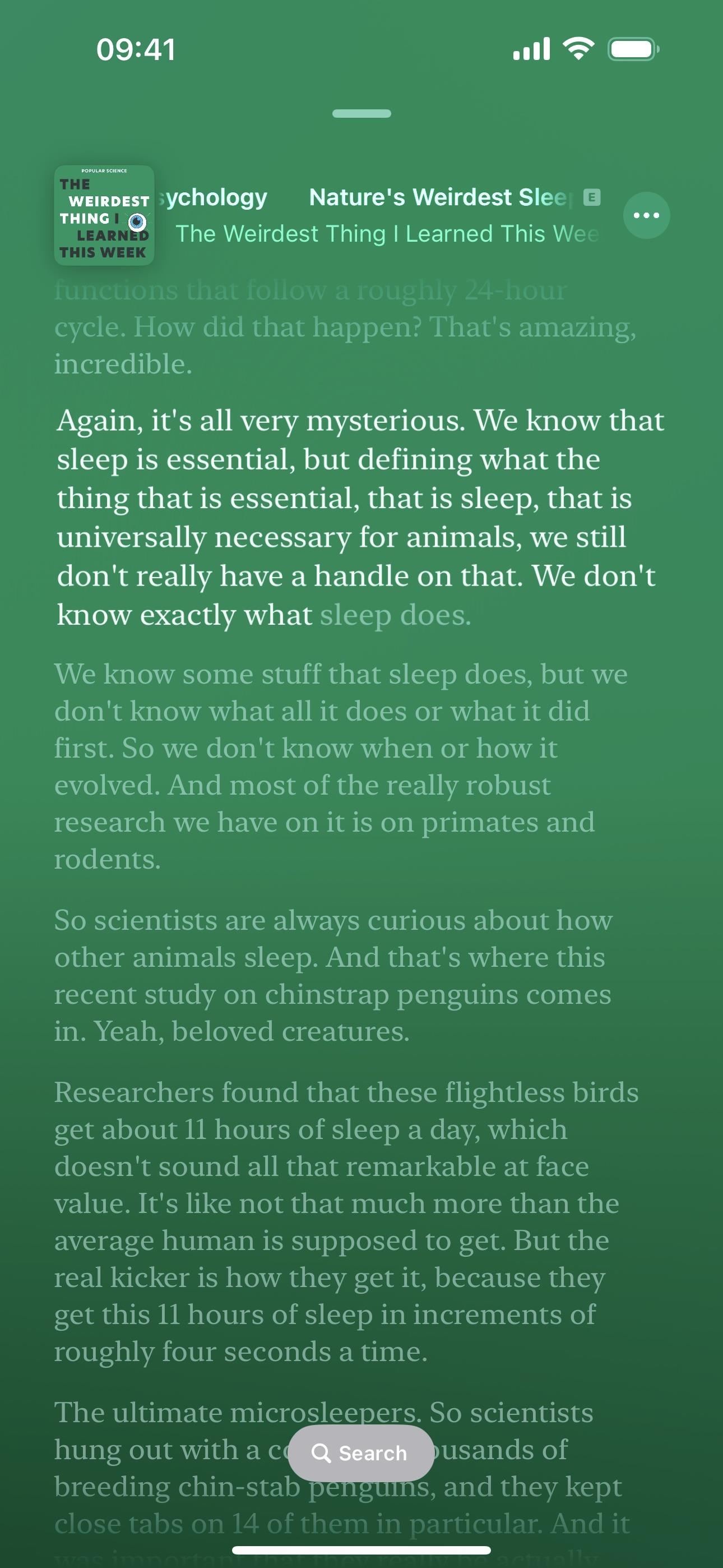
7. Search Episode Transcripts in Podcasts
Continuing with the new Transcript feature in Podcasts, there’s even a find option to locate specific areas of the episode. You can open the search tool, which works similarly to the find tools in other apps such as Safari, in various ways. With the find tool open, you can tap the options button in the search field to narrow your results by Whole Words or Match Case.
To find text directly on the live, in-sync transcript:
- Tap “Search” when the Now Playing controls auto-hide, then type your query.
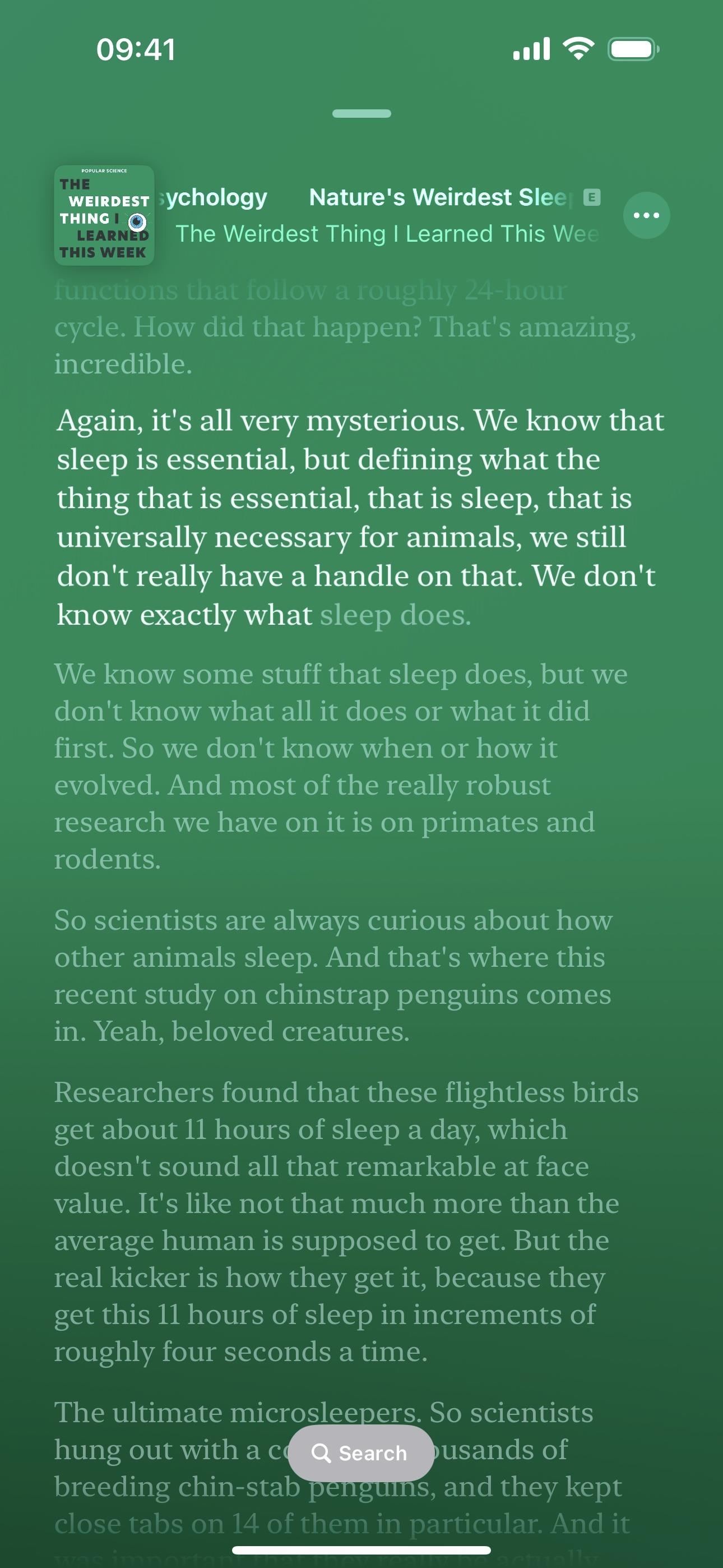
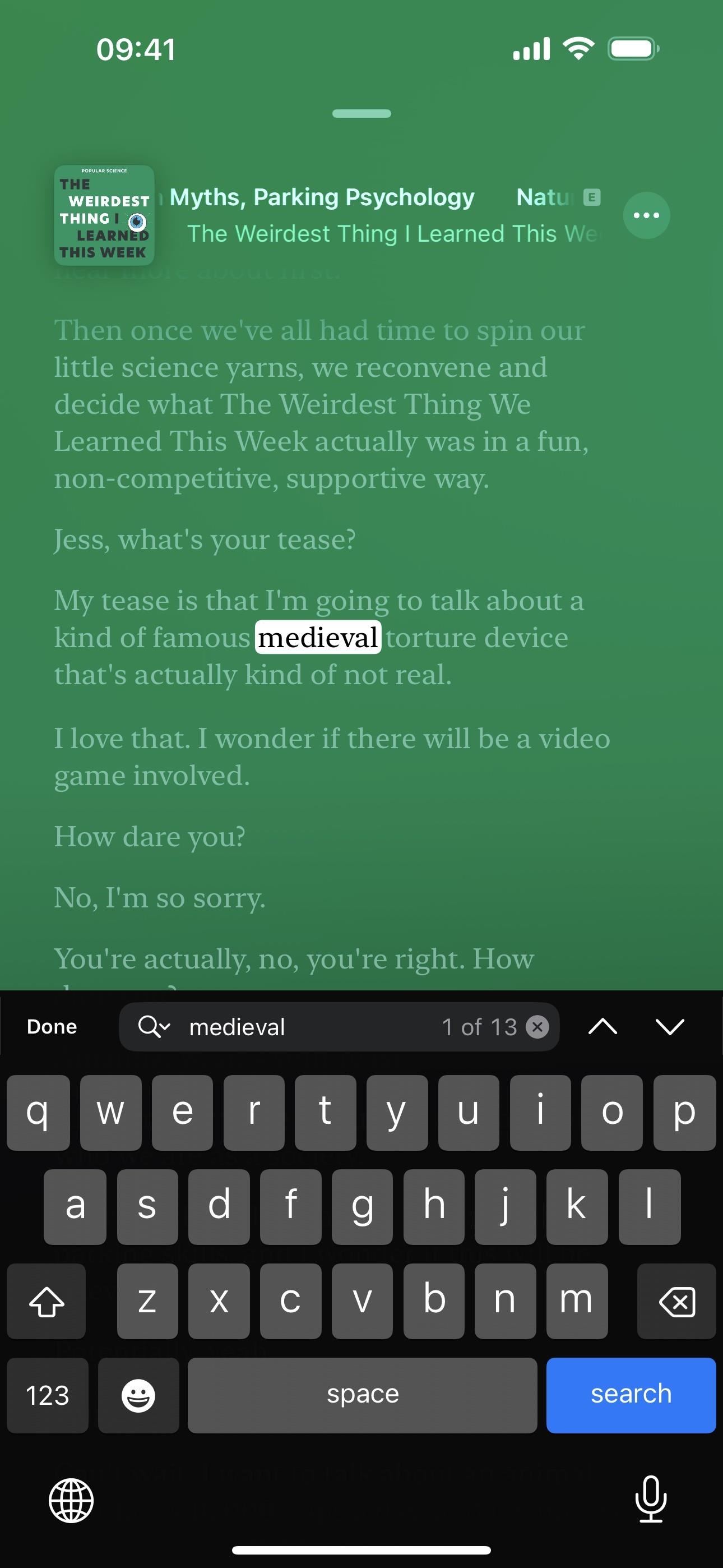
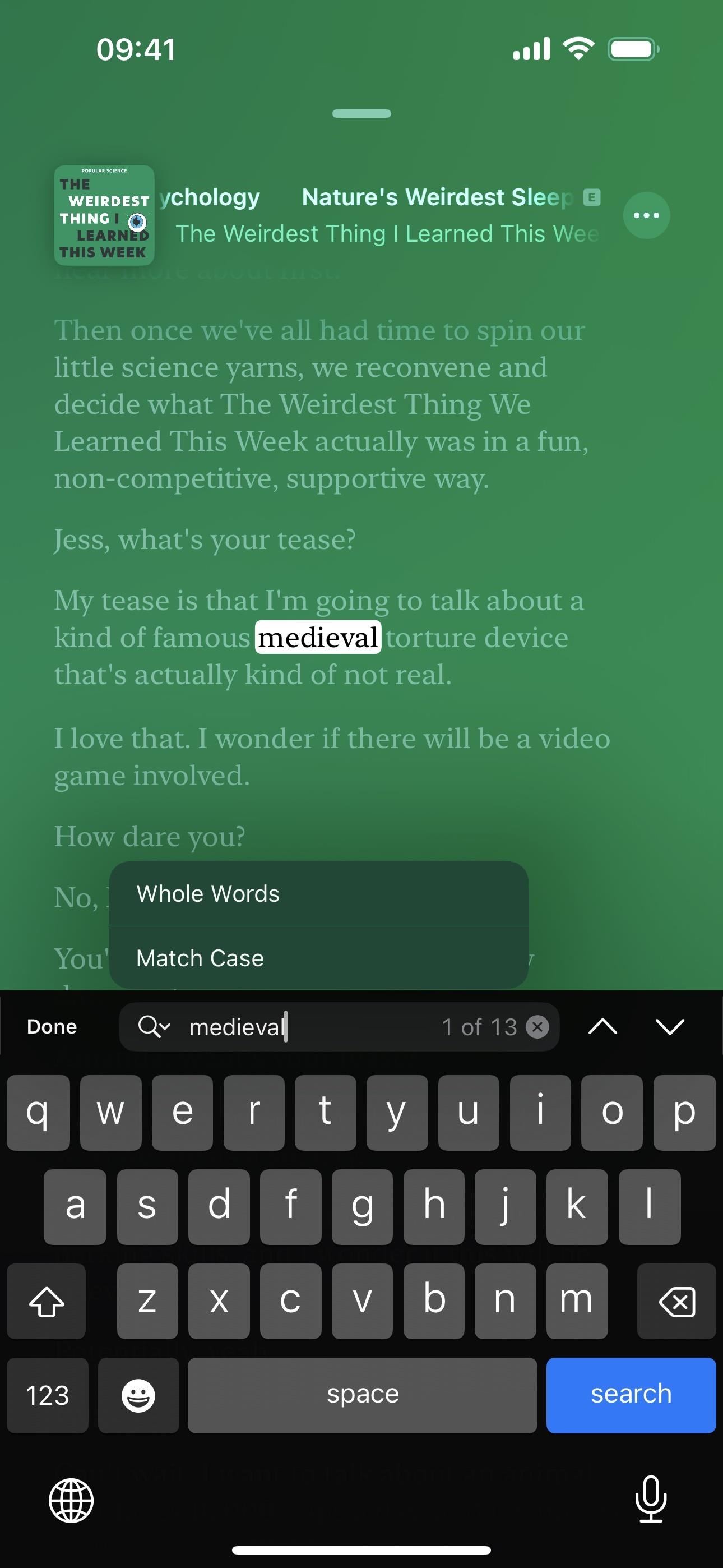
To view and find text on the non-live transcript:
- Tap the More button (•••) on the Now Playing screen, on the episode page, next to the episode on the show page, or on the Up Next cards on the Home tab, choose “View Transcript,” tap the Search button, and type your query.
- Press or touch and hold a paragraph in the live, in-sync transcript on the Now Playing view, then tap “Select Text,” which will open the non-live transcript to the selected text. You can then tap the Search button and type your query.
- Highlight a word on the non-live transcript, then tap “Find” on the edit menu to open a new search in the transcript for that specific word.

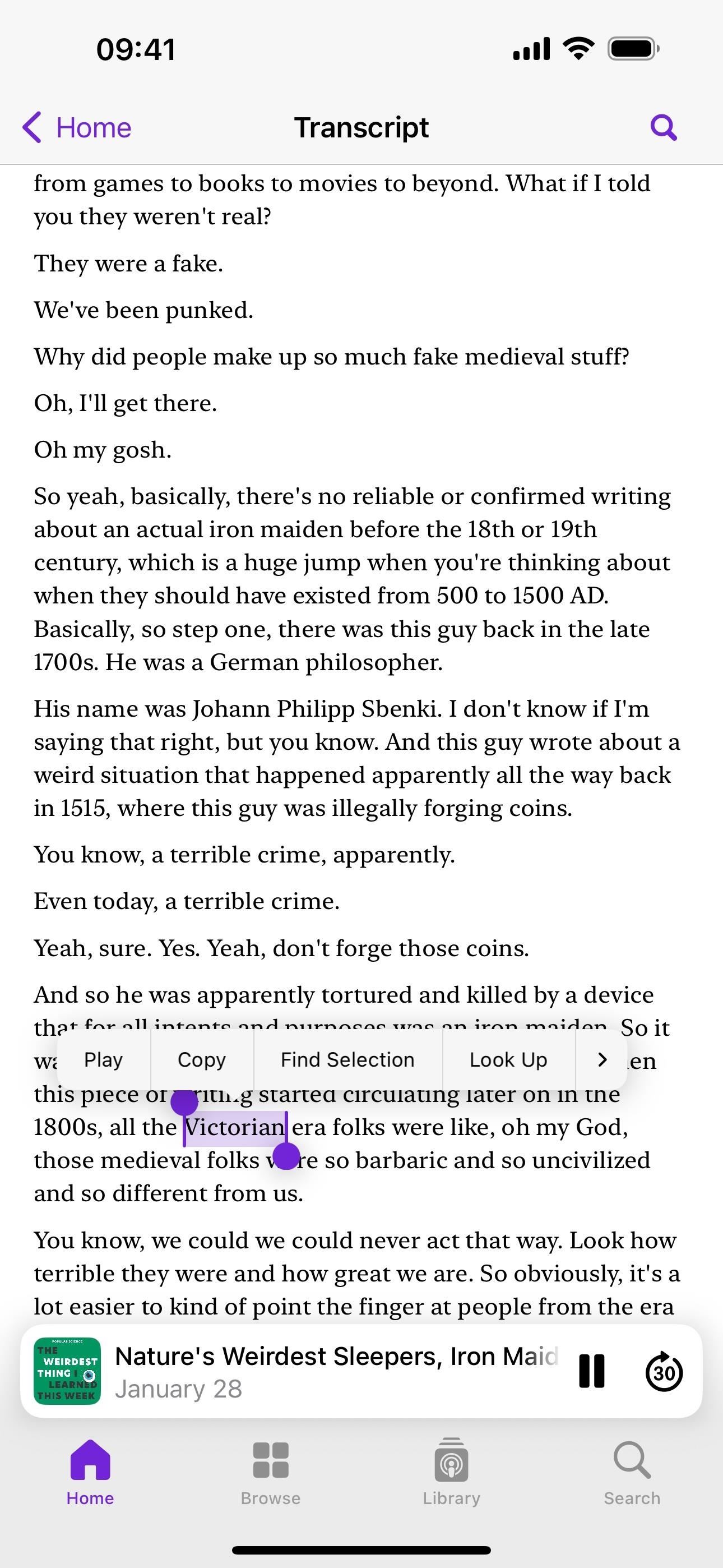
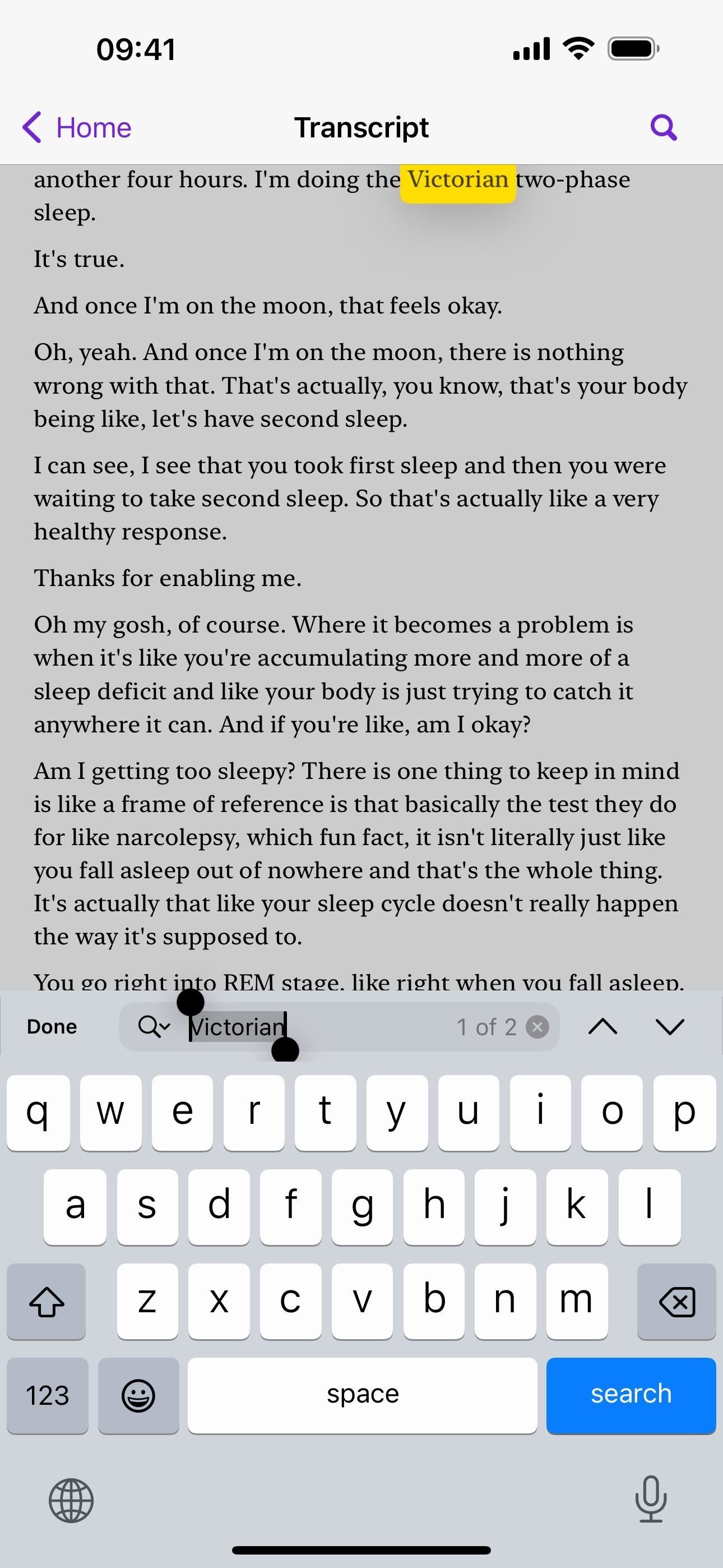
8. Sync Songs to Apple Music from Music Recognition
As stated in Apple’s release notes, the iPhone’s music recognition feature now lets you add identified songs to your Apple Music Playlists and Library, as well as Apple Music Classical.
9. New City Digital Clock Widget
Following iOS 17.2’s release of the new Clock Digital widget for Home Screen, Today View, and StandBy, iOS 17.4’s Clock app gives us a new City Digital widget. You could use City Digital as a Lock Screen widget before, but now you also get one Home Screen, Today View, and StandBy.
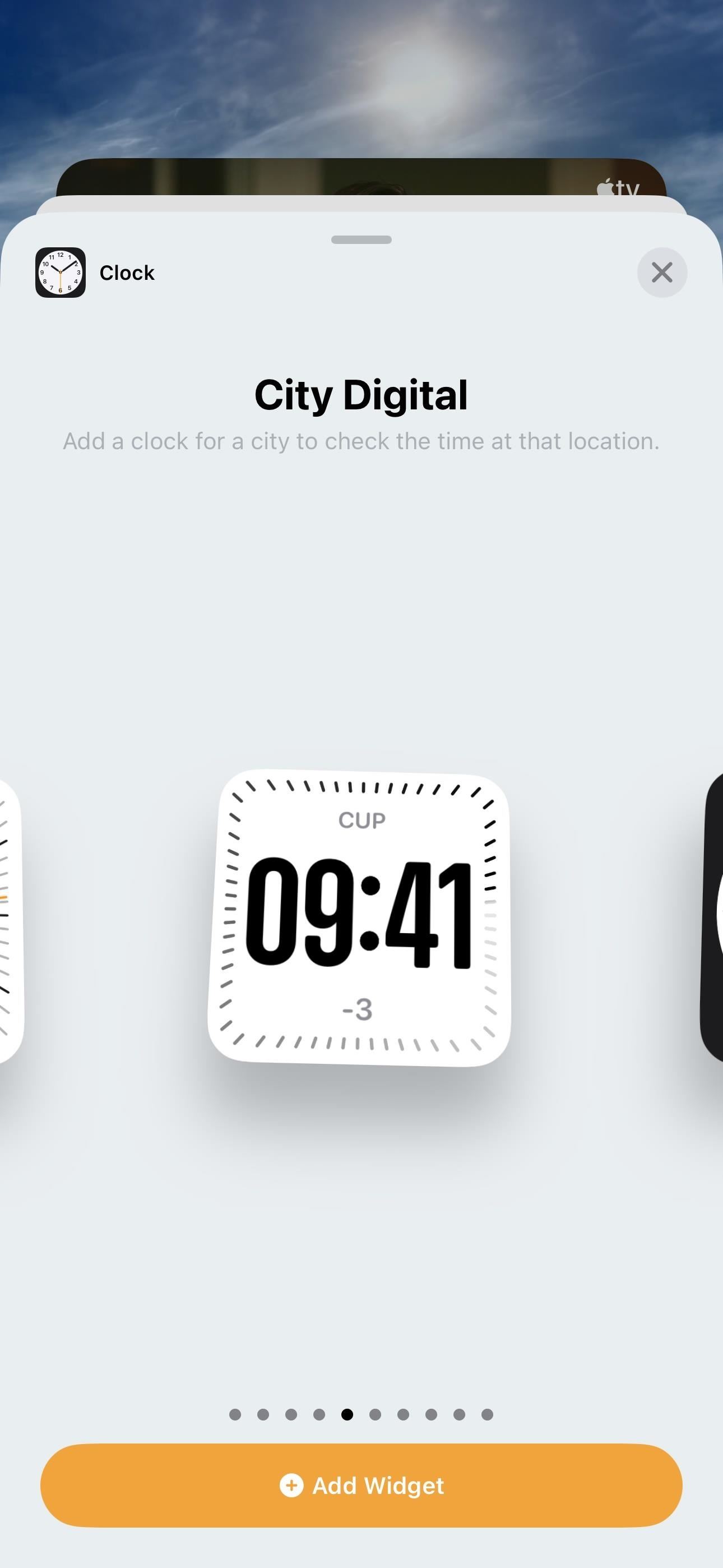
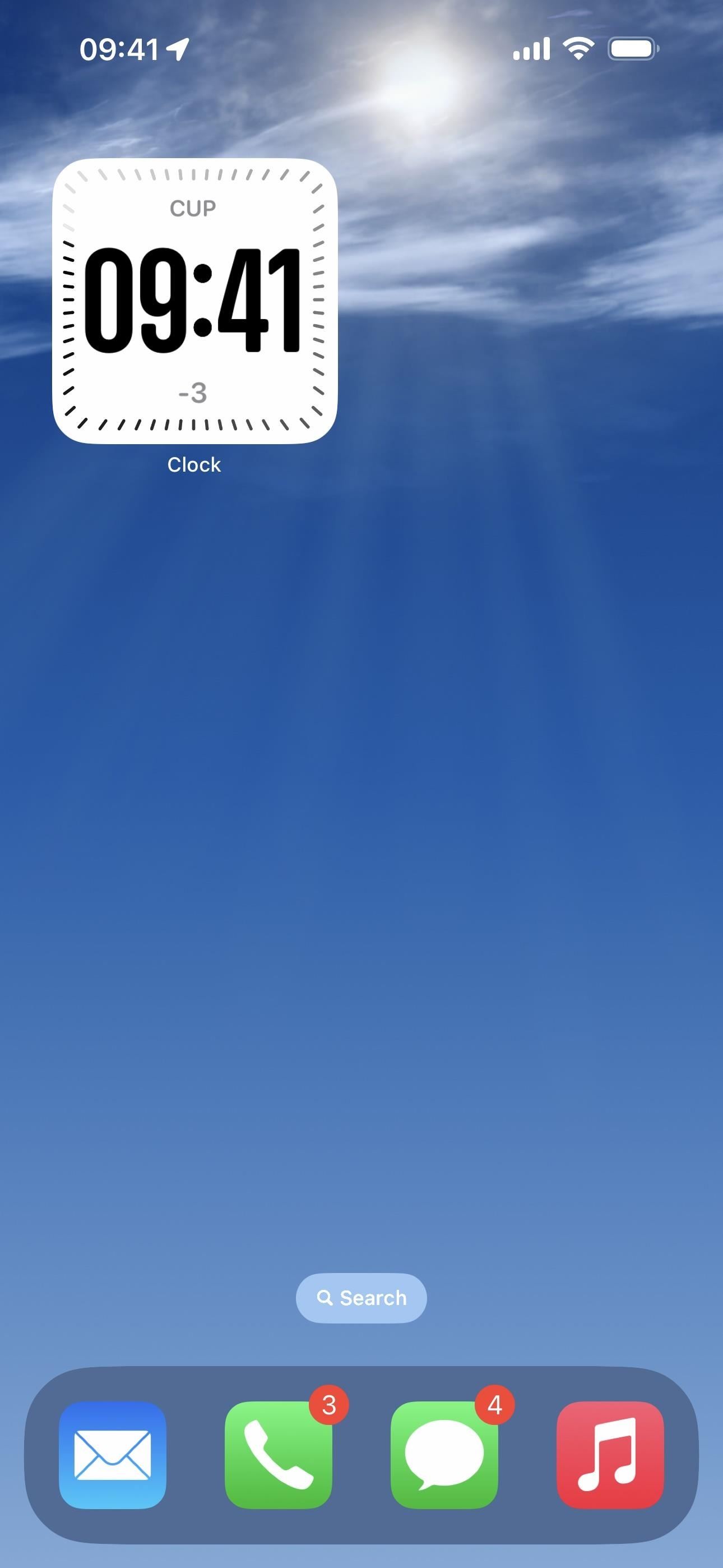
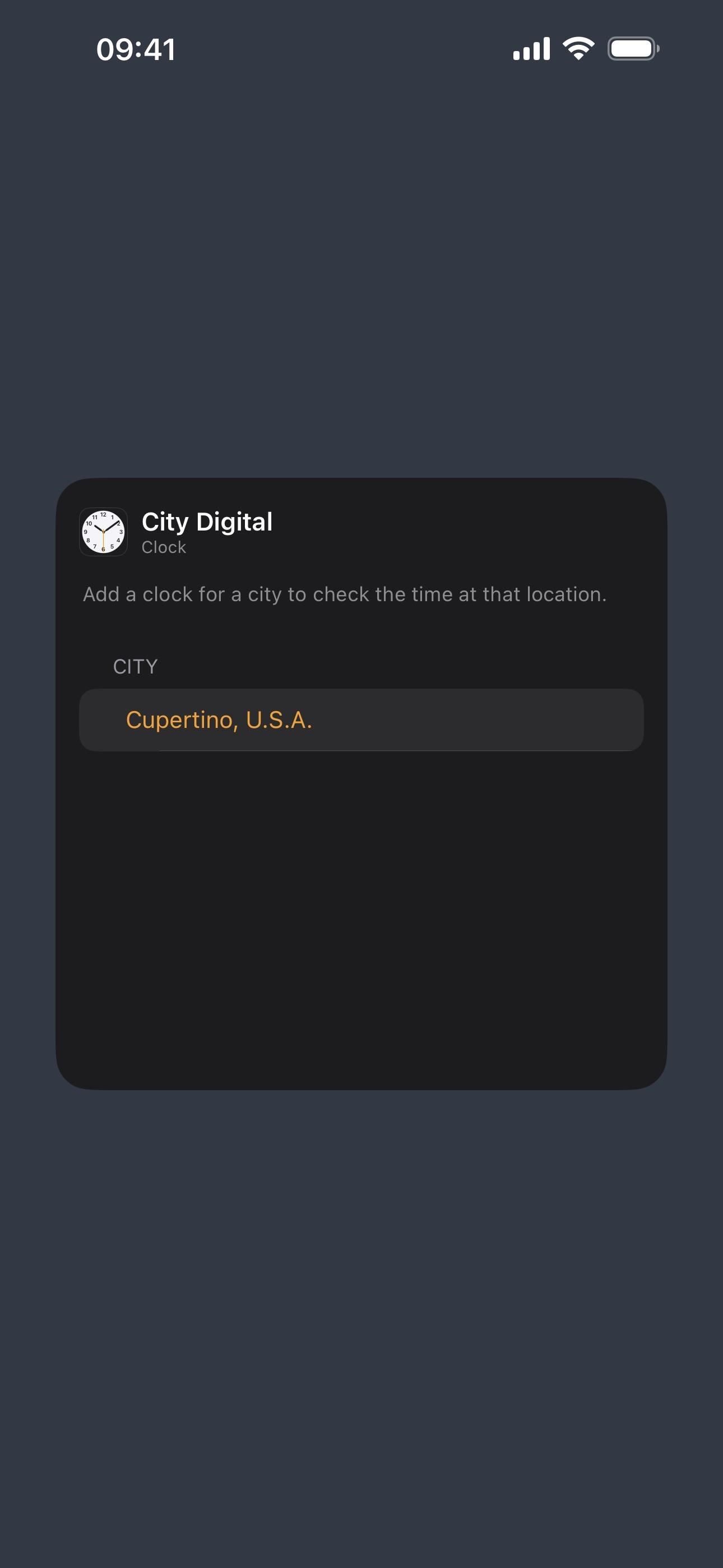
10. Better ‘How to Watch’ Links on Apple TV
On movie and TV pages in the Apple TV app, the How to Watch section now lists up to three apps vertically, and you can swipe left to view more options. Before, the streaming services would show up as cards, and you could only see a few at a time before having to swipe to reveal more. So you can see more options at a glance before swiping for the rest.
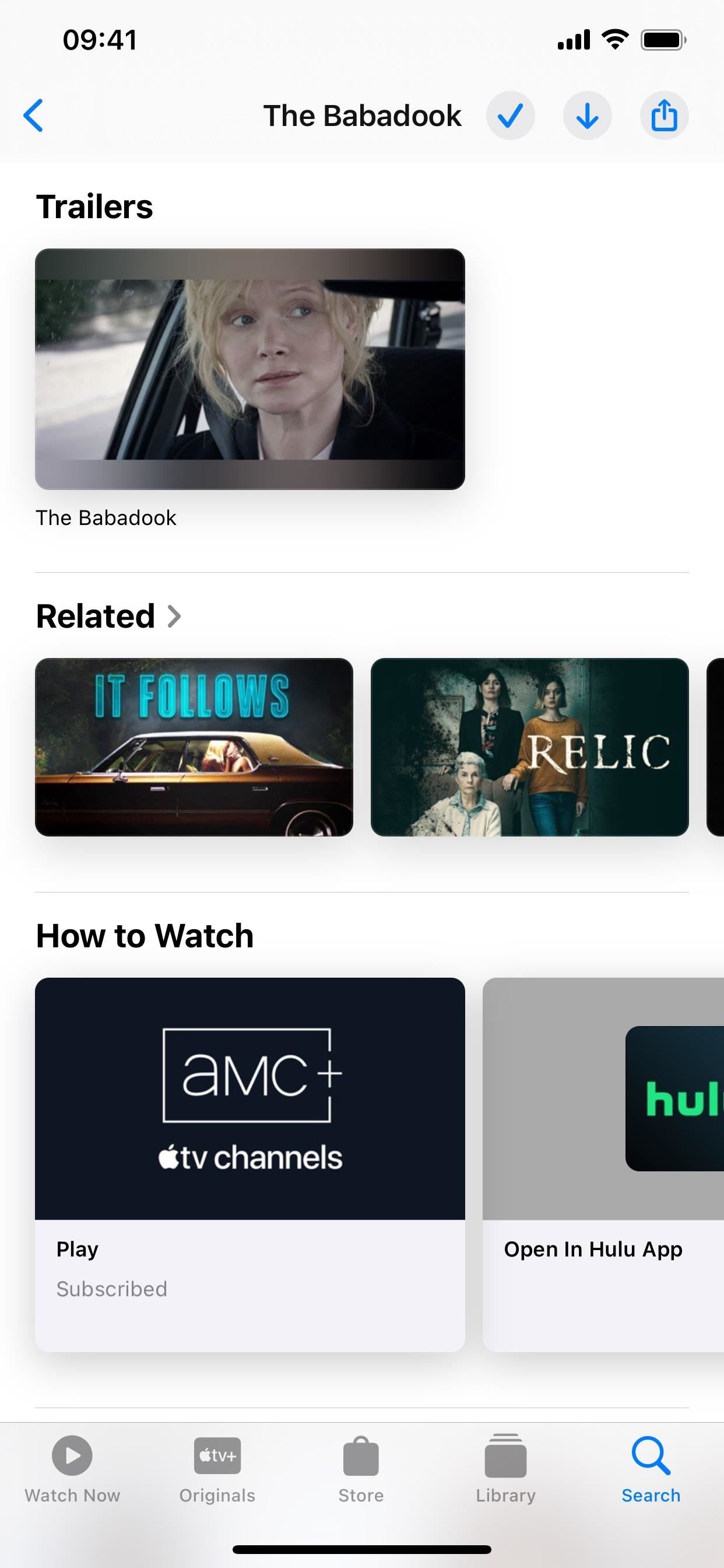
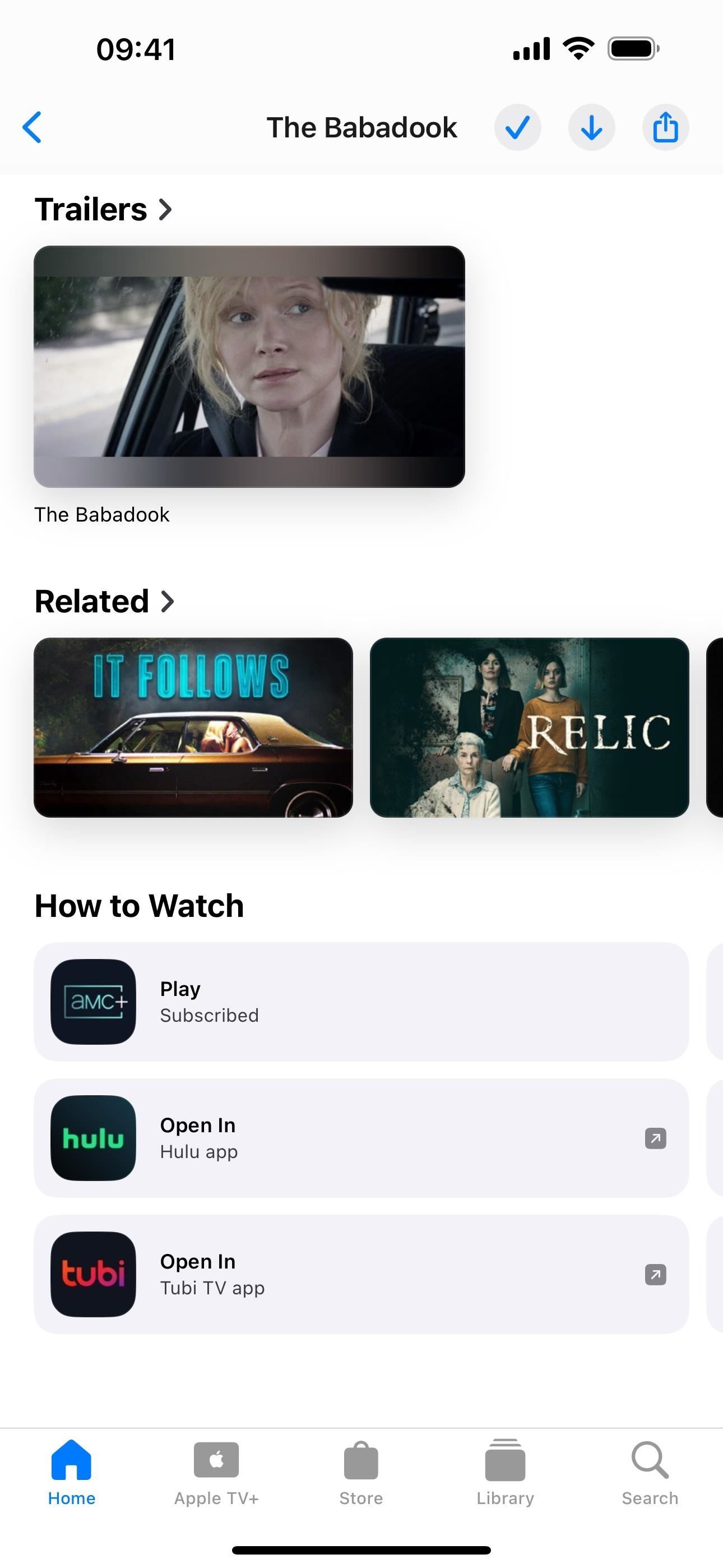
11. Siri Can Read Messages in Other Languages
In Settings –> Siri & Search, the “Automatically Send Messages” menu has been renamed “Messaging with Siri” on iOS 17.4. This is because there’s a new option in the menu to have Siri read messages in languages other than your primary.
Tap “Add Language” to choose the languages you want. Once you add a language, you can tap its name in your installed list to choose from varieties and voices if available.
Siri will also read messages using the languages in this list. This will not change the primary language Siri listens to and responds in.
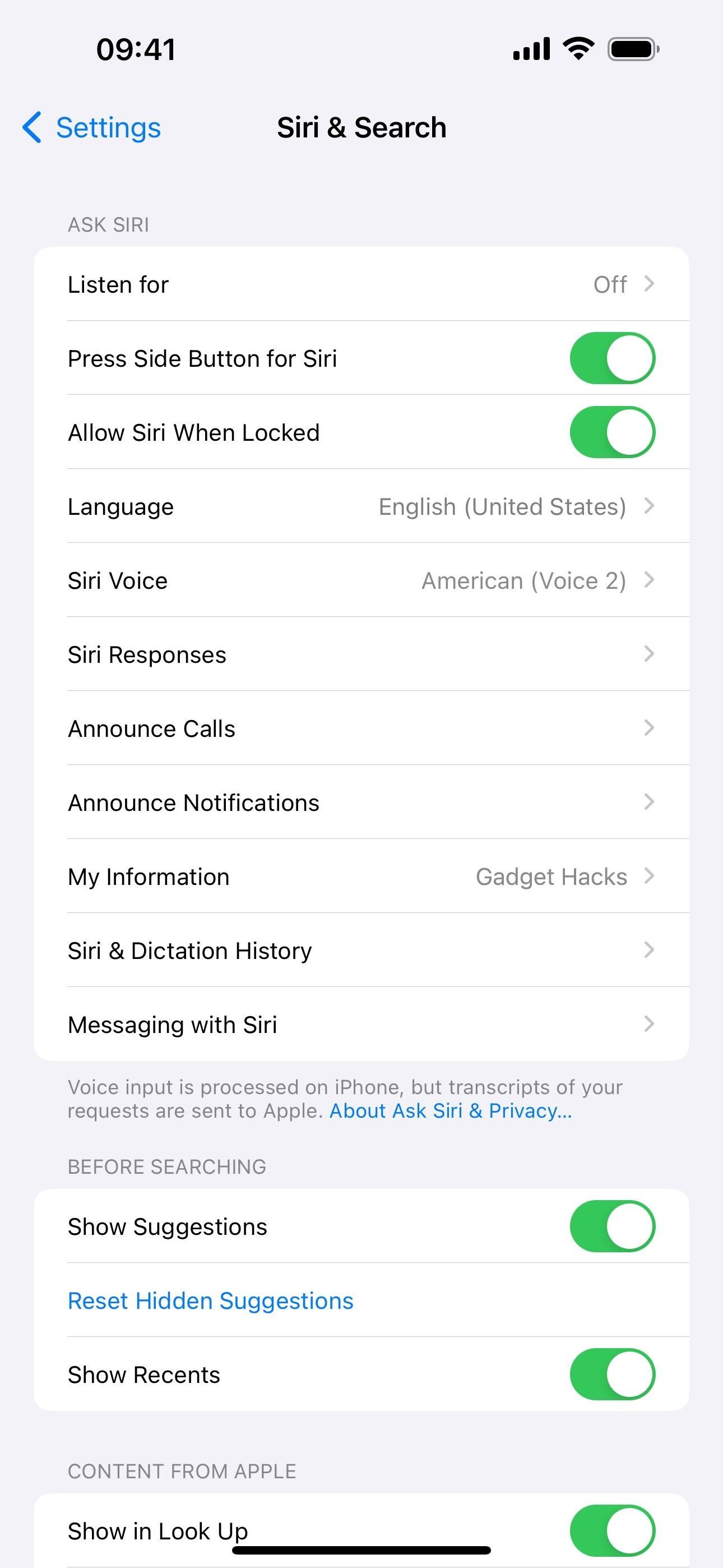
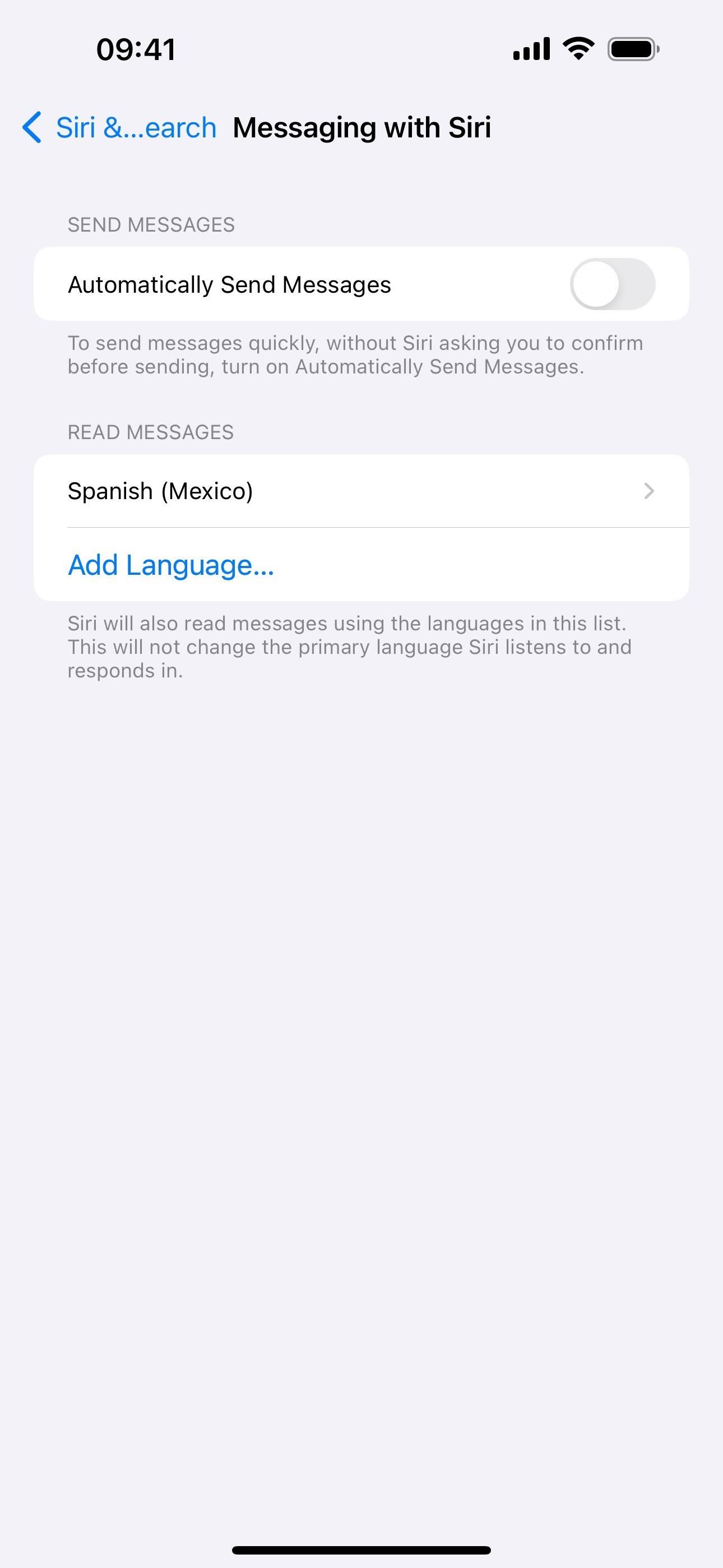
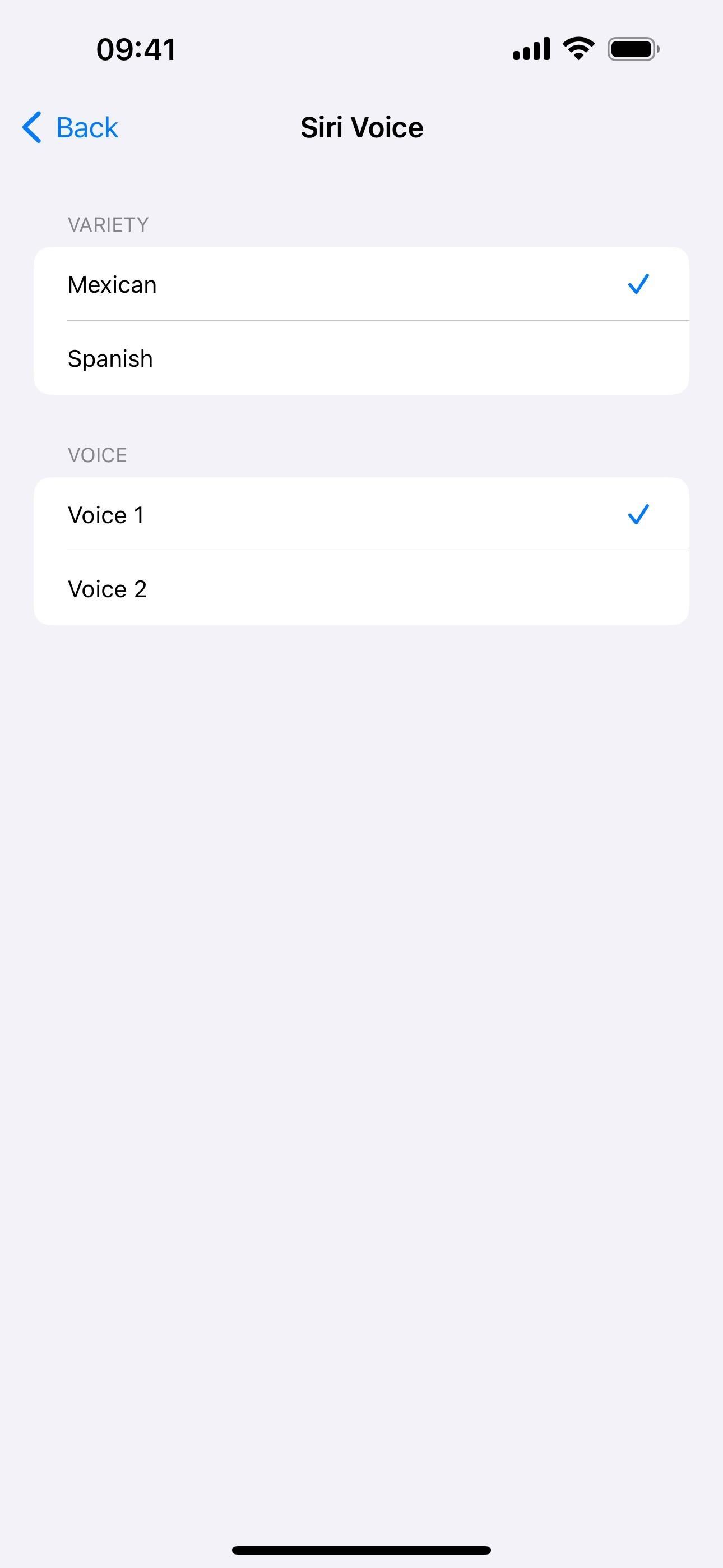
12. More Options for Stolen Device Protection
Stolen Device Protection, which first appeared on iOS 17.3, adds another layer of security to protect you and your account credentials from someone who could take your iPhone and discover your passcode. With it on, you’ll need to authenticate with Face ID or Touch ID to perform specific actions on the device. And you can’t use your passcode as a failsafe when biometric authentication fails.
On iOS 17.4, Stolen Device Protection gets another option. Go to “Face ID & Passcode” or “Touch ID & Passcode” in the Settings app, and you’ll see that Stolen Device Protection is a submenu now instead of just a way to turn it on and off. Open it to find the toggle switch and a more brief description than what appeared before:
This adds another layer of security to your iPhone in the event that it is stolen and someone knows your passcode. Learn more…
There’s also a new Require Security Delay section that lets you choose between the default “Away from Familiar Locations,” where “a delay will be required when you are not at a familiar location, such as your home or work, to change security settings,” and “Always,” where “a delay will always be required to change security settings.”
Before, you couldn’t have it stay on always, which would be problematic if your iPhone was ever lost or stolen at work, the gym, or other locations iOS determines are familiar.
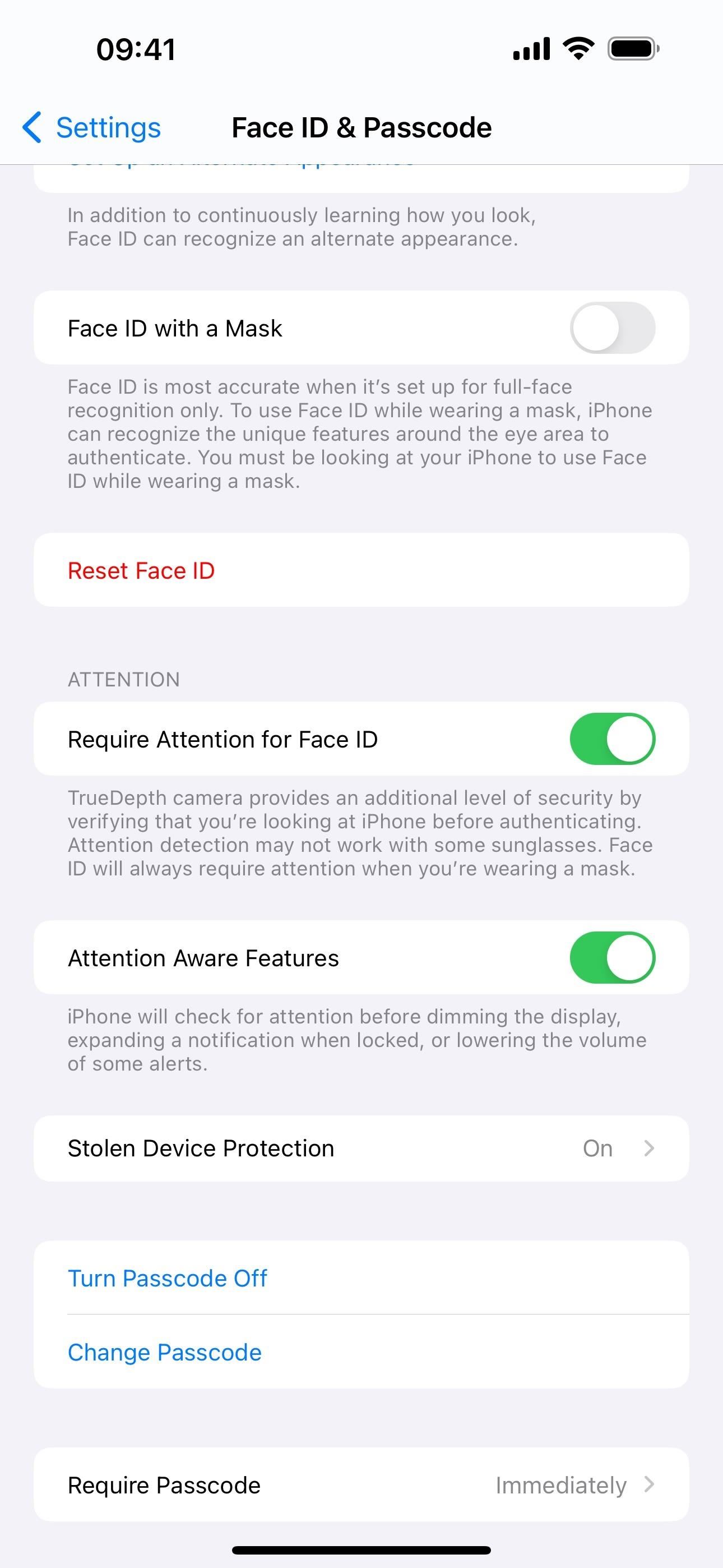
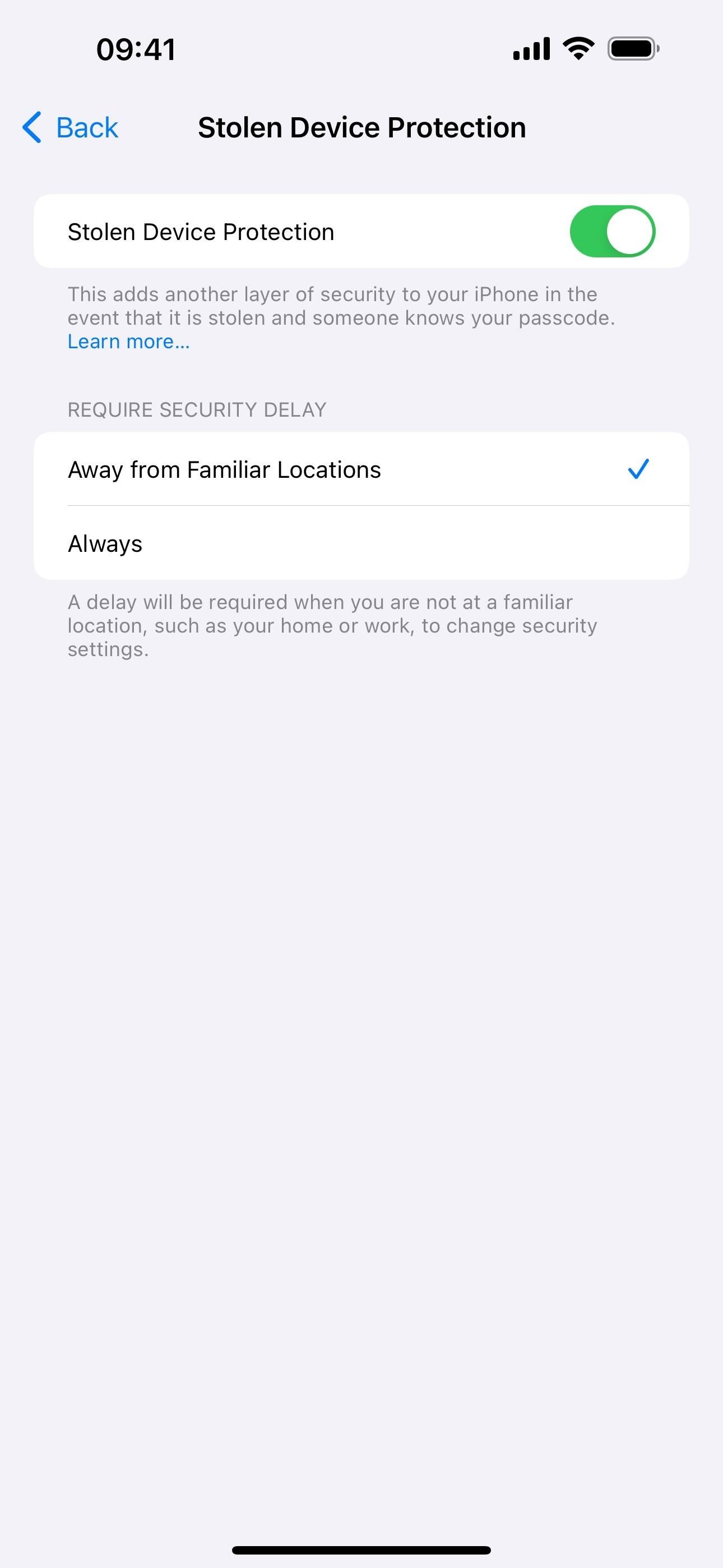
13. Apple-Verified Business Information on Call Screen
A business with an Apple-verified business name, logo, and department name may now appear on the caller identification screen, letting you know that it’s indeed the business in question and not a voice phishing (also known as vishing) call.
14. Messages for Business Updates
In Settings –> Messages, the old hyperlinked text for “About Messages for Business & Privacy” at the bottom of the preferences is now a new “Messages for Business” submenu. Tap it, and you’ll see the same hyperlinked information as “Messages for Business Privacy,” as well as a new toggle for “Business Updates.” This switch allows you to “get updates on your orders and other transactions if you’ve chosen to receive them on a business’s website.” These updates can include order status, flight notifications, fraud alerts, and other updates you opt into receiving.
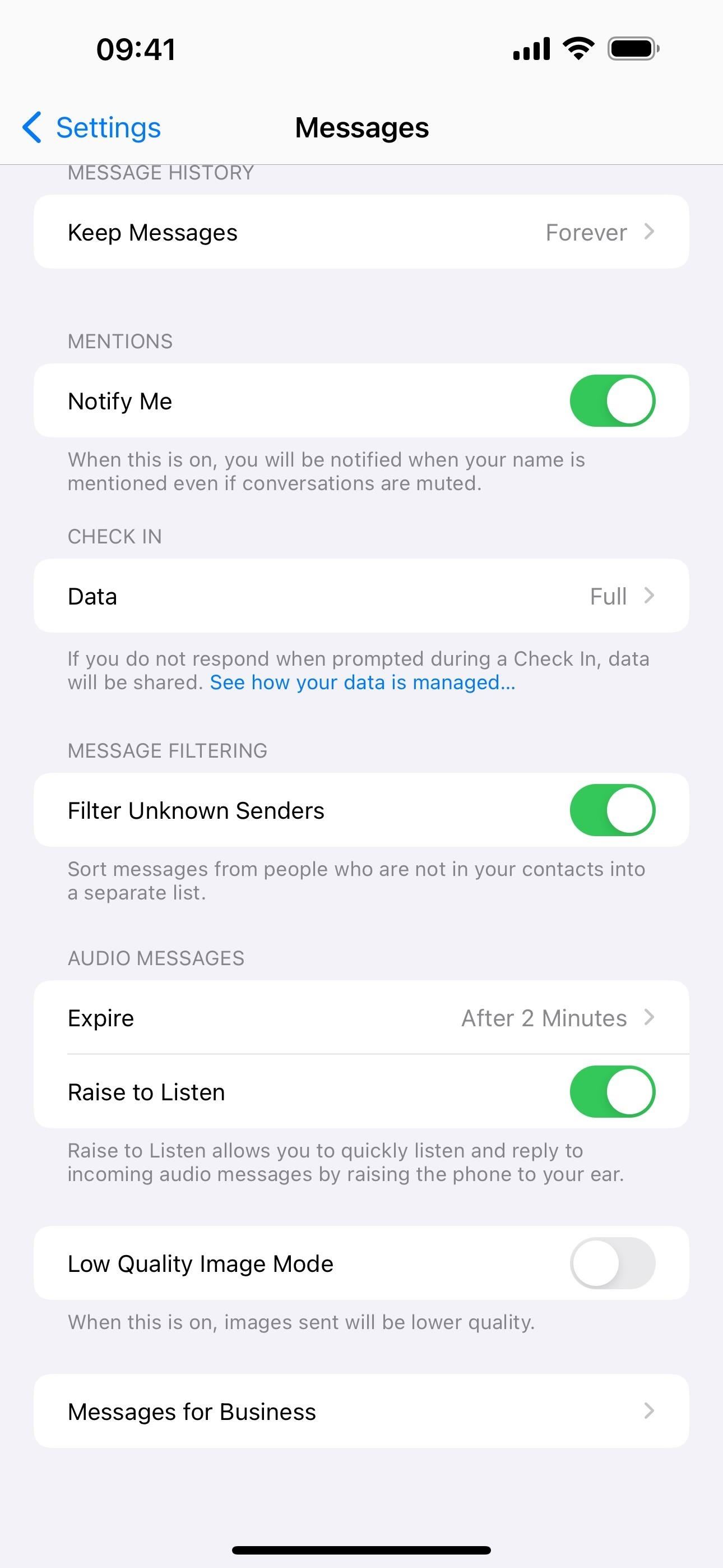
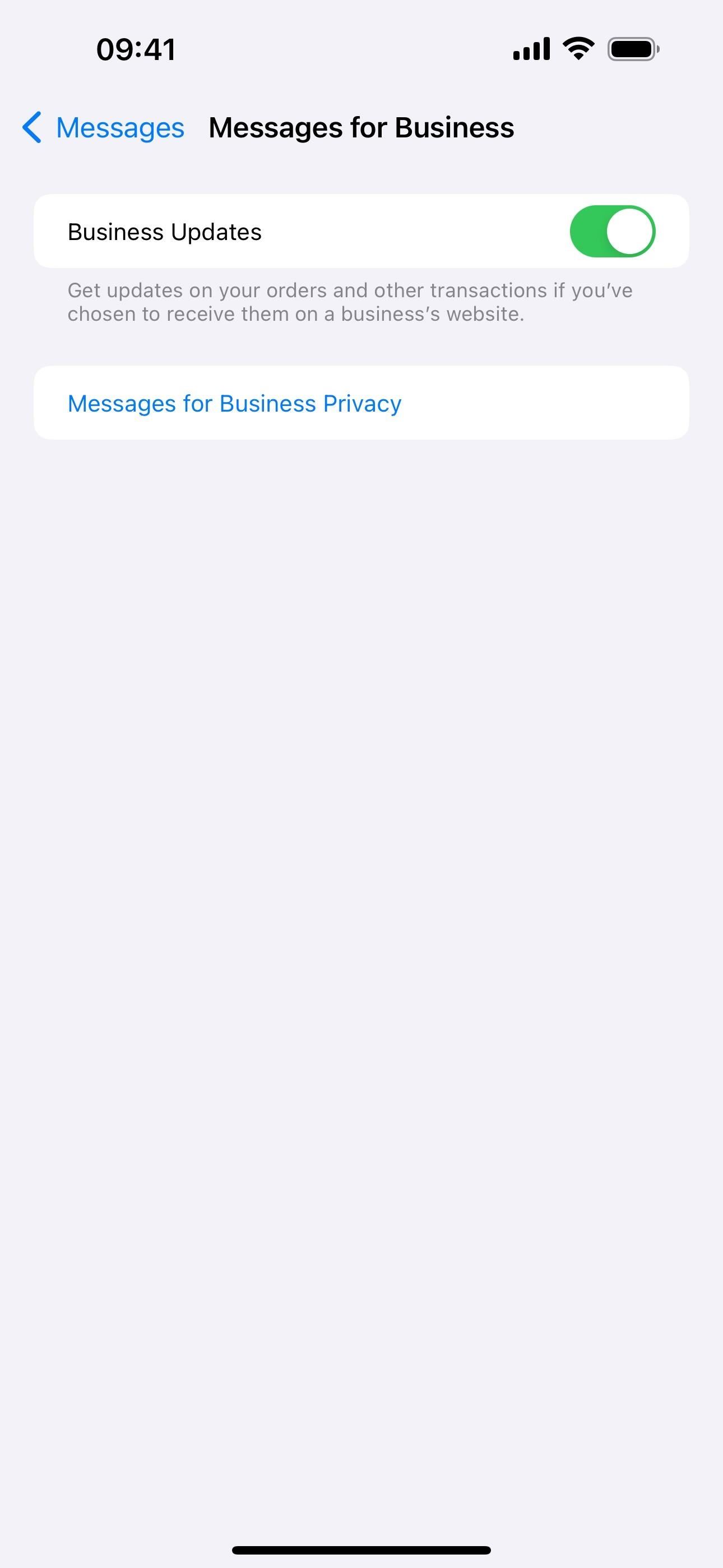
15. Apps/Purchases Changes in the App Store
Apple updated the App Store on iOS 17.4 with improvements in the Accounts view. In the app, tap your profile picture, and you’ll see menu options for “Apps” and “Purchase History.” The Apps menu shows all the apps installed on your iPhone and the ones you’ve installed previously but aren’t currently on your device. This is what was visible in the old “Purchased” menu.
The Purchase History menu shows your actual purchase history, such as iCloud and Apple TV subscriptions, in-app purchases, etc.
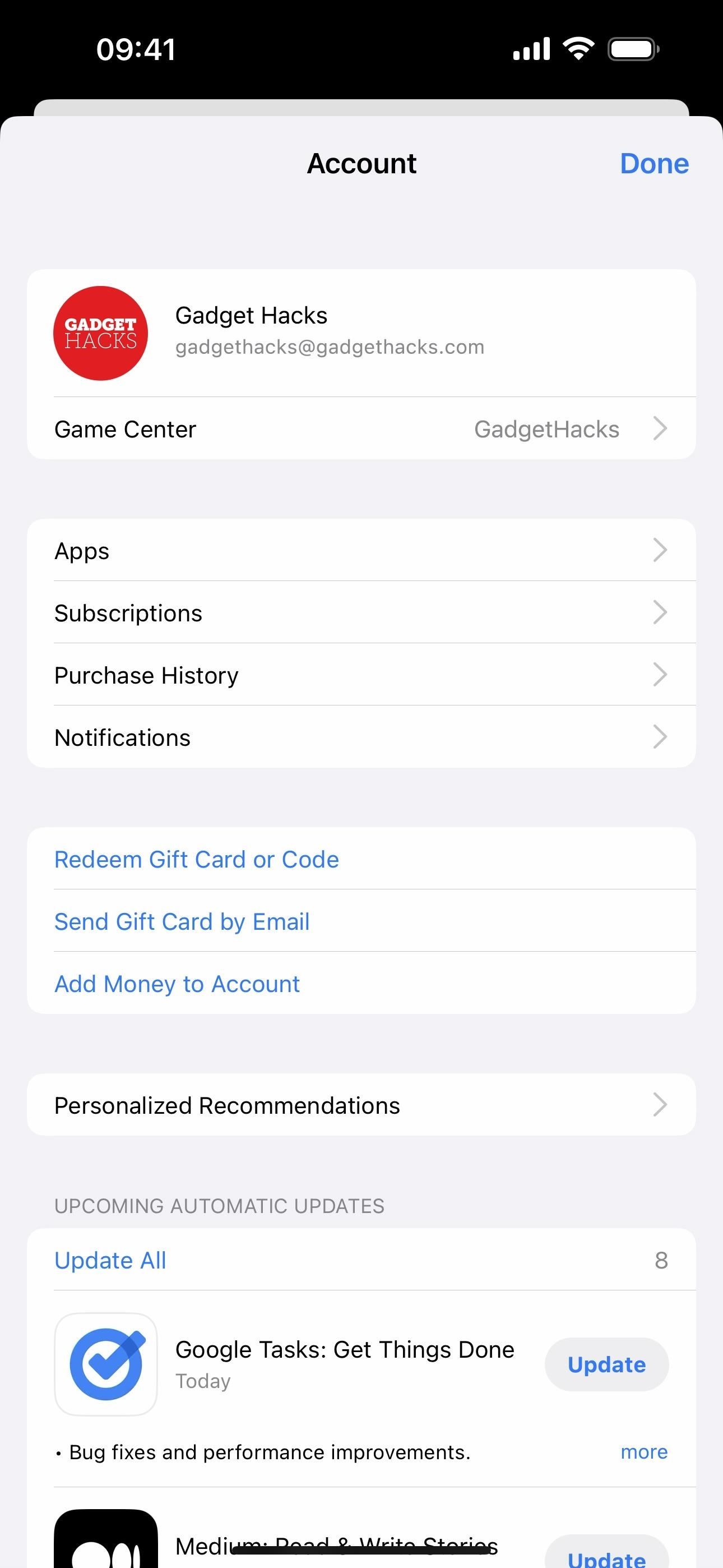
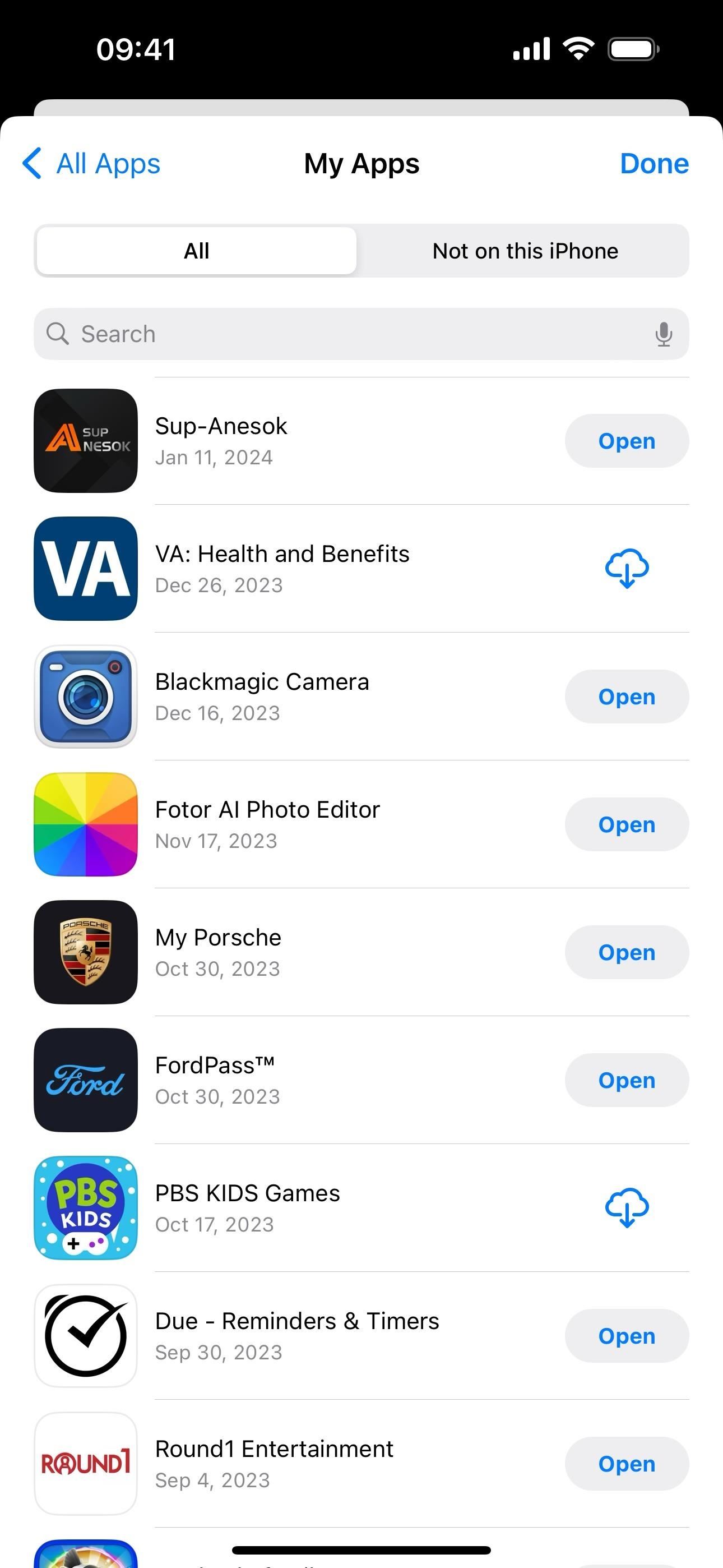
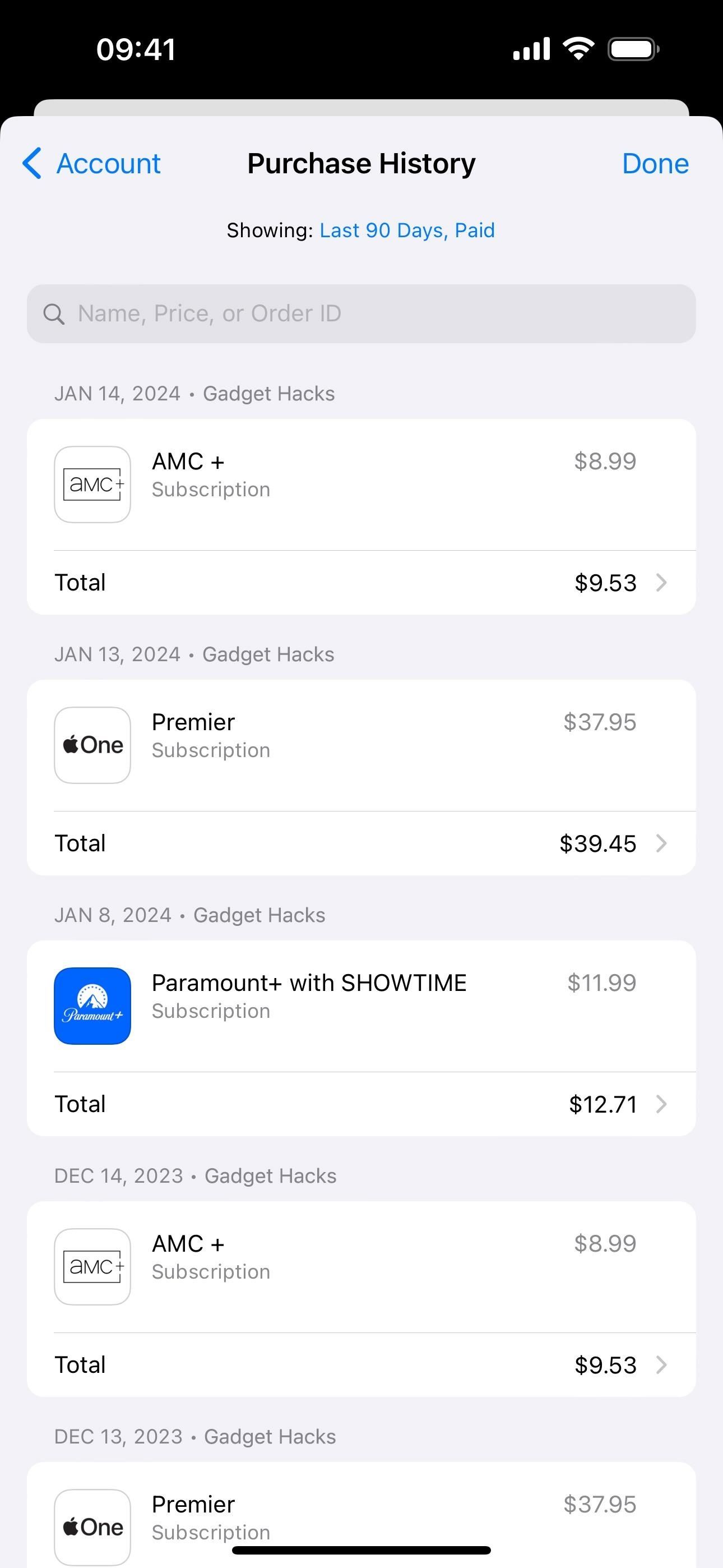
16. iCloud Icon Update in Files
The Files app on iOS 17.4 now shows the updated iCloud icon in the Browse tab’s list of locations. Before, it looked like an app icon with a white background and clouds of blue shades. Now, it’s just the no-fill iCloud symbol with a blue outline of clouds and a transparent background, matching the symbol style for On My iPhone.
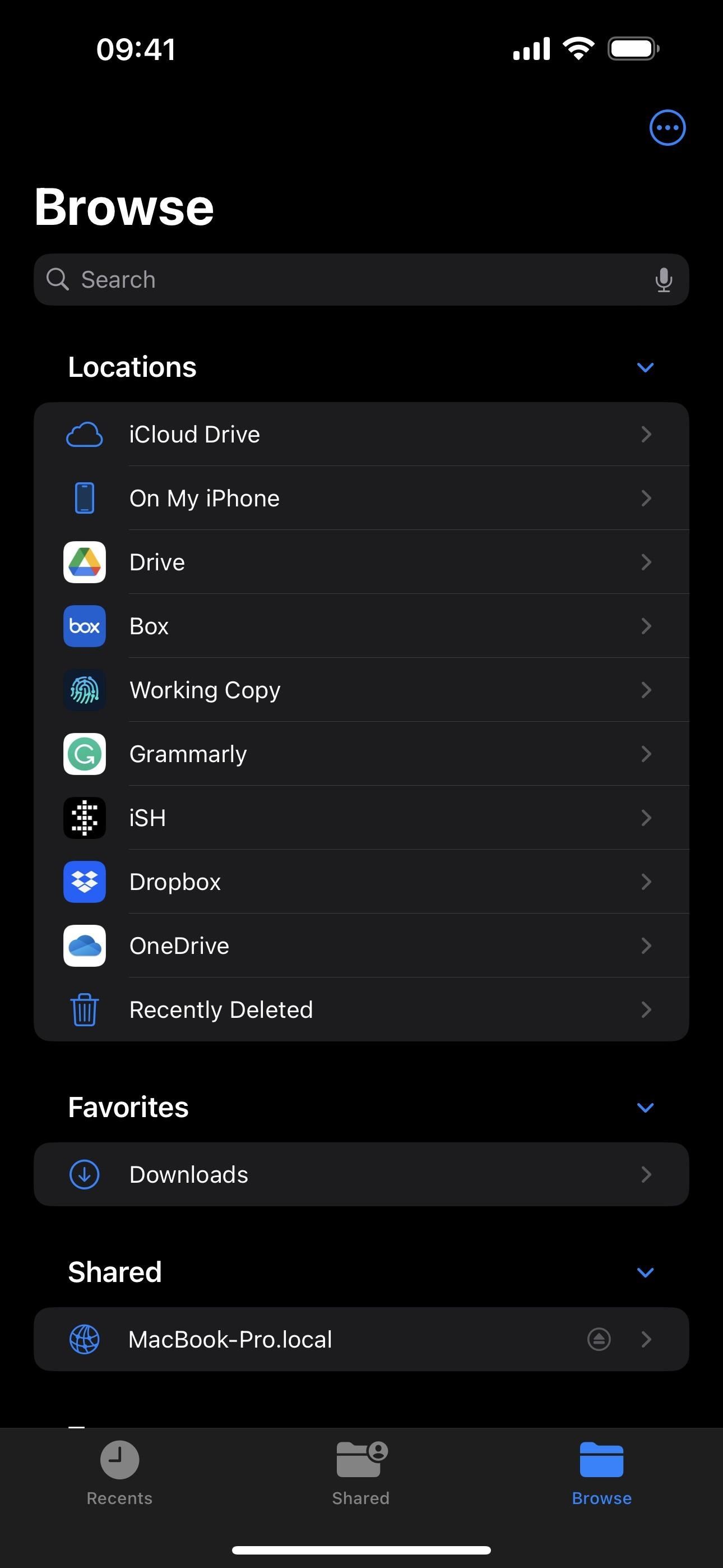
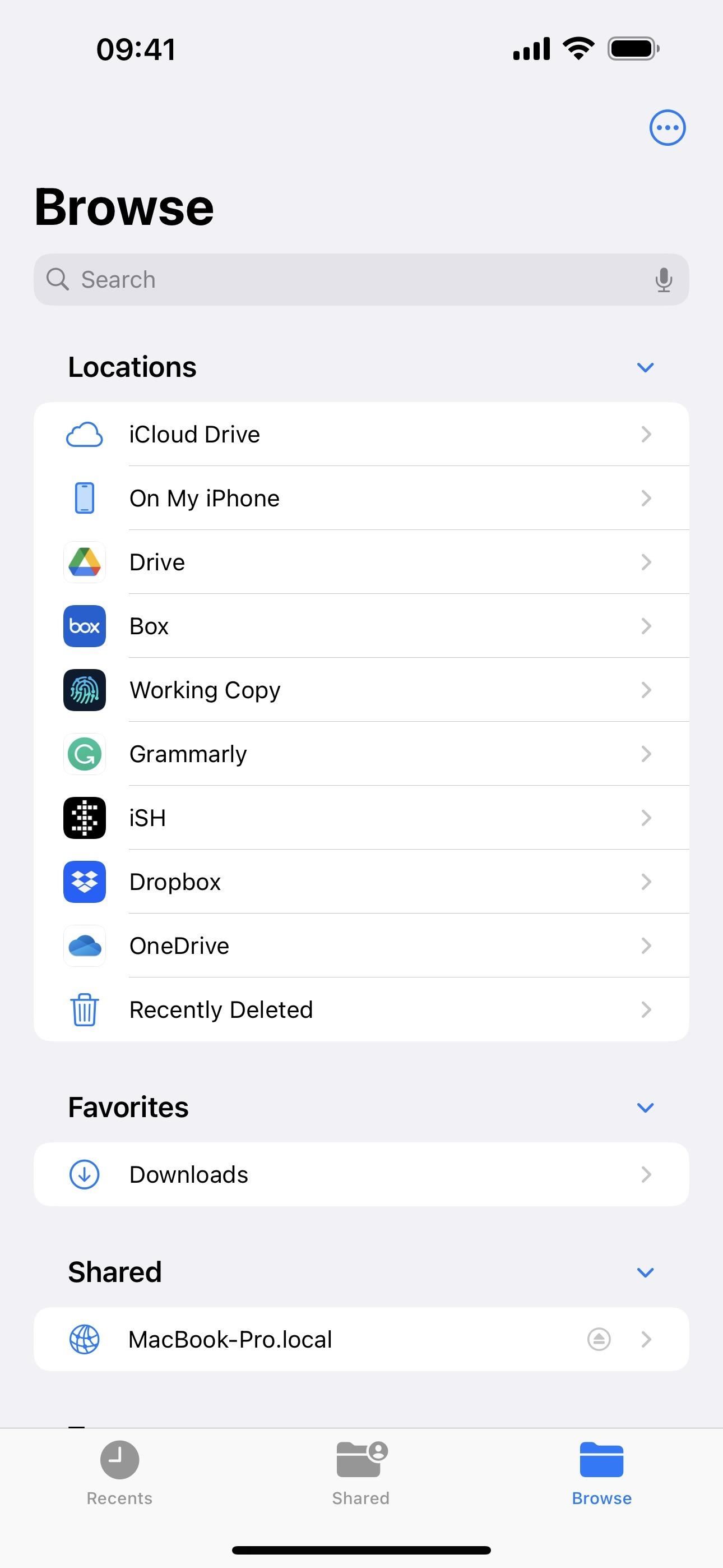
17. Apple Cash Virtual Card Numbers
With iOS 17.4, you can now set a virtual card number for your Apple Cash account. This means you can use your Apple Cash wherever Apple Pay isn’t accepted since it works like a debit or credit card. New security codes for your card are generated every time you open Wallet or use AutoFill in Safari, and each code expires after 24 hours. If you ever think your virtual card number is compromised, you can request a new one in seconds.
- More Details: Set Up a Virtual Card Number for Apple Cash on Your iPhone to Use Where Apple Pay Isn’t Accepted
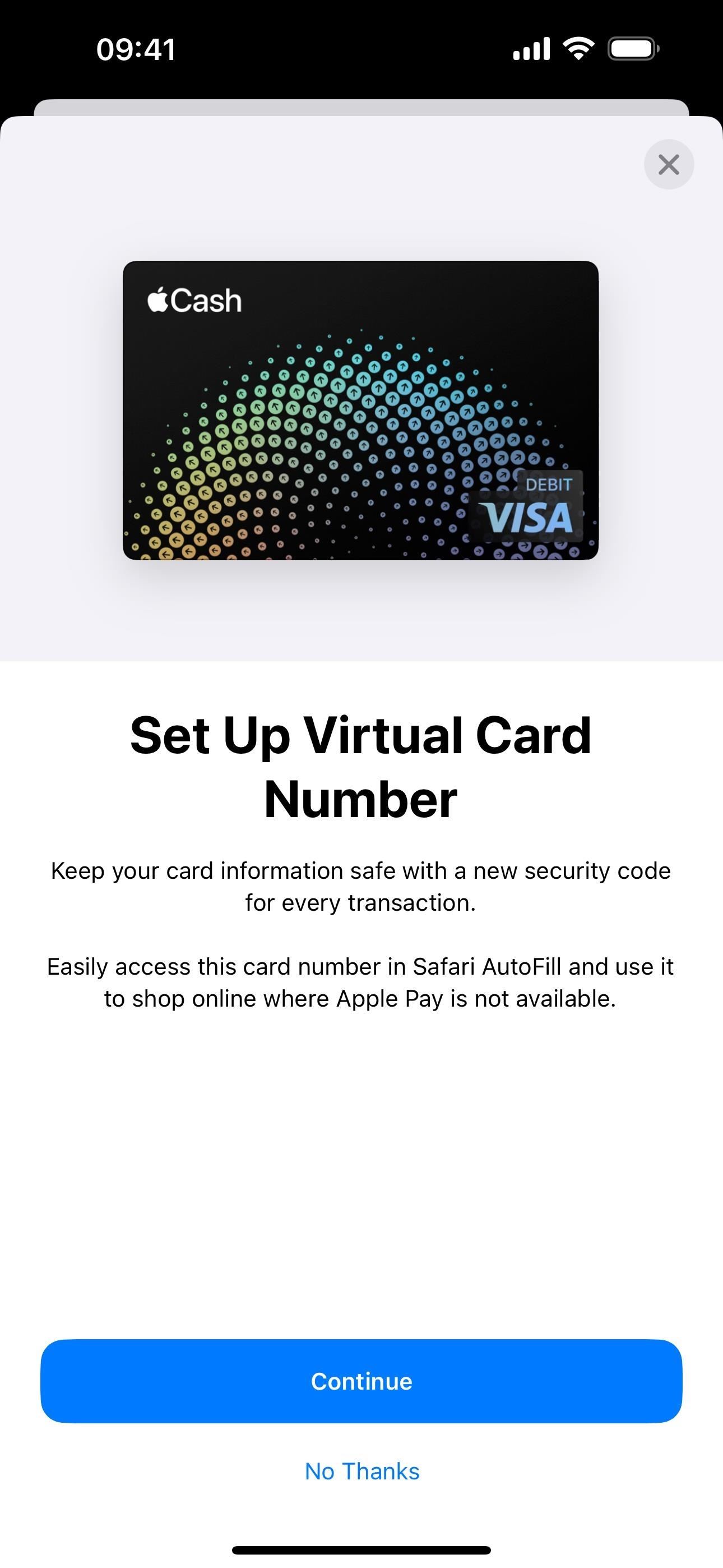
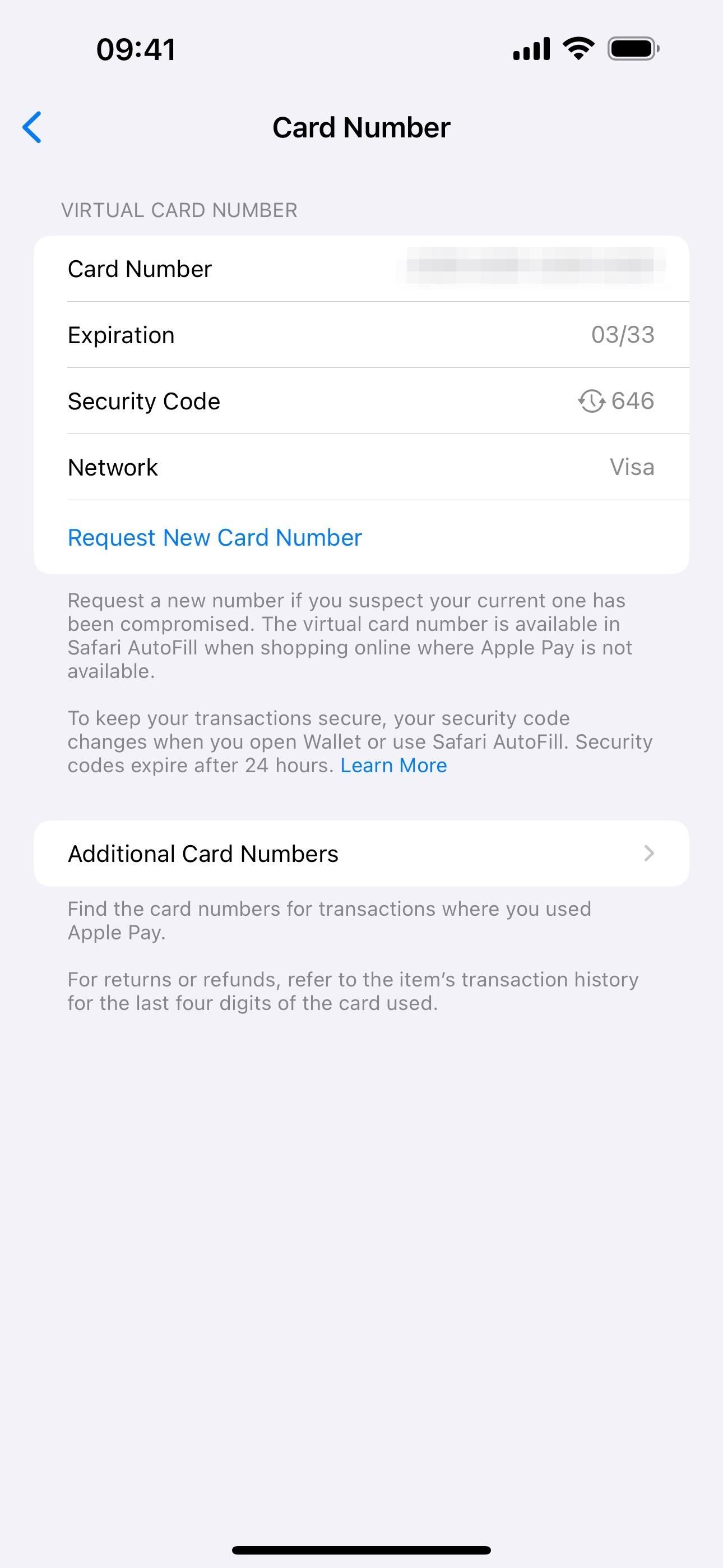
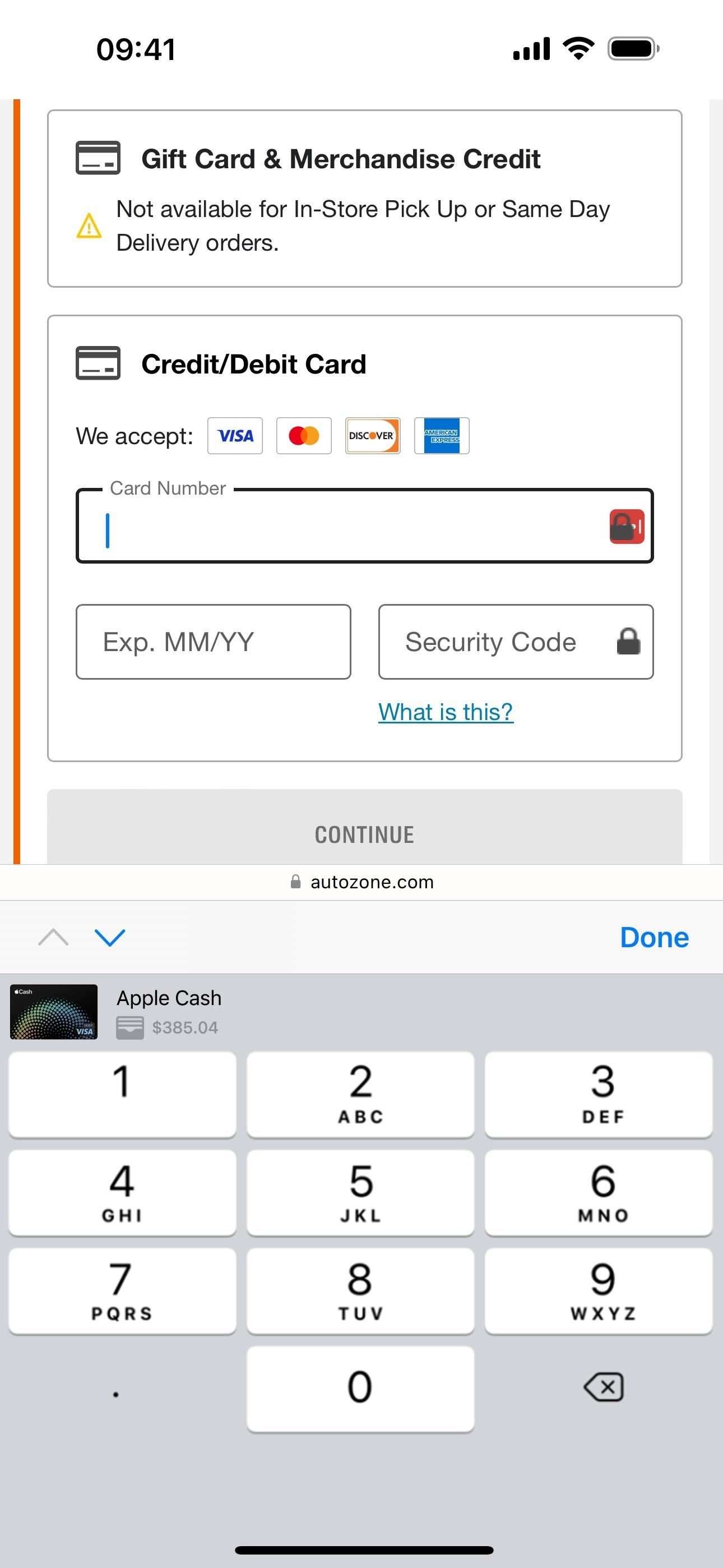
18. App-Controlled Hand Gesture Reactions
When Apple first introduced FaceTime Reactions in iOS 17, iPadOS 17, and macOS 14 Sonoma, the effects could be used in other video communication apps. These reactions let you use hand gestures during video calls to overlay animations on your video feed for hearts, thumbs up/down, fireworks, rain, balloons, confetti, and laser effects. You can toggle these on and off on iPhone and iPad via the Control Center. On Mac, you can do so from the video icon in the menu bar.
However, third-party video calling apps themselves couldn’t disable the feature. So, if there was a big business meeting, those running the meetings couldn’t turn off the feature for everyone during the call. This could cause distractions, awkwardness, and inappropriate behavior during serious video conferencing calls. With the new software updates, developers can now add this functionality into their apps to give meeting hosts more control.
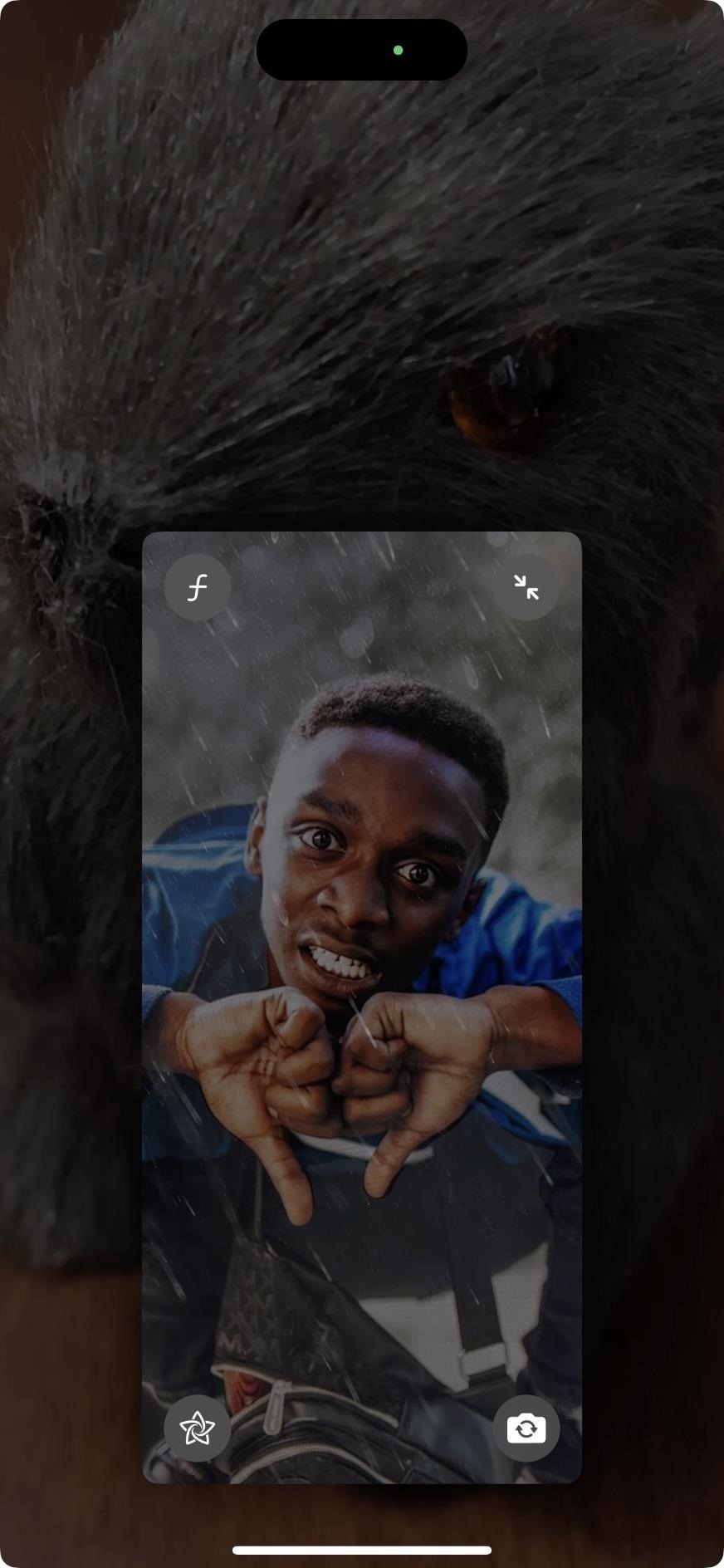
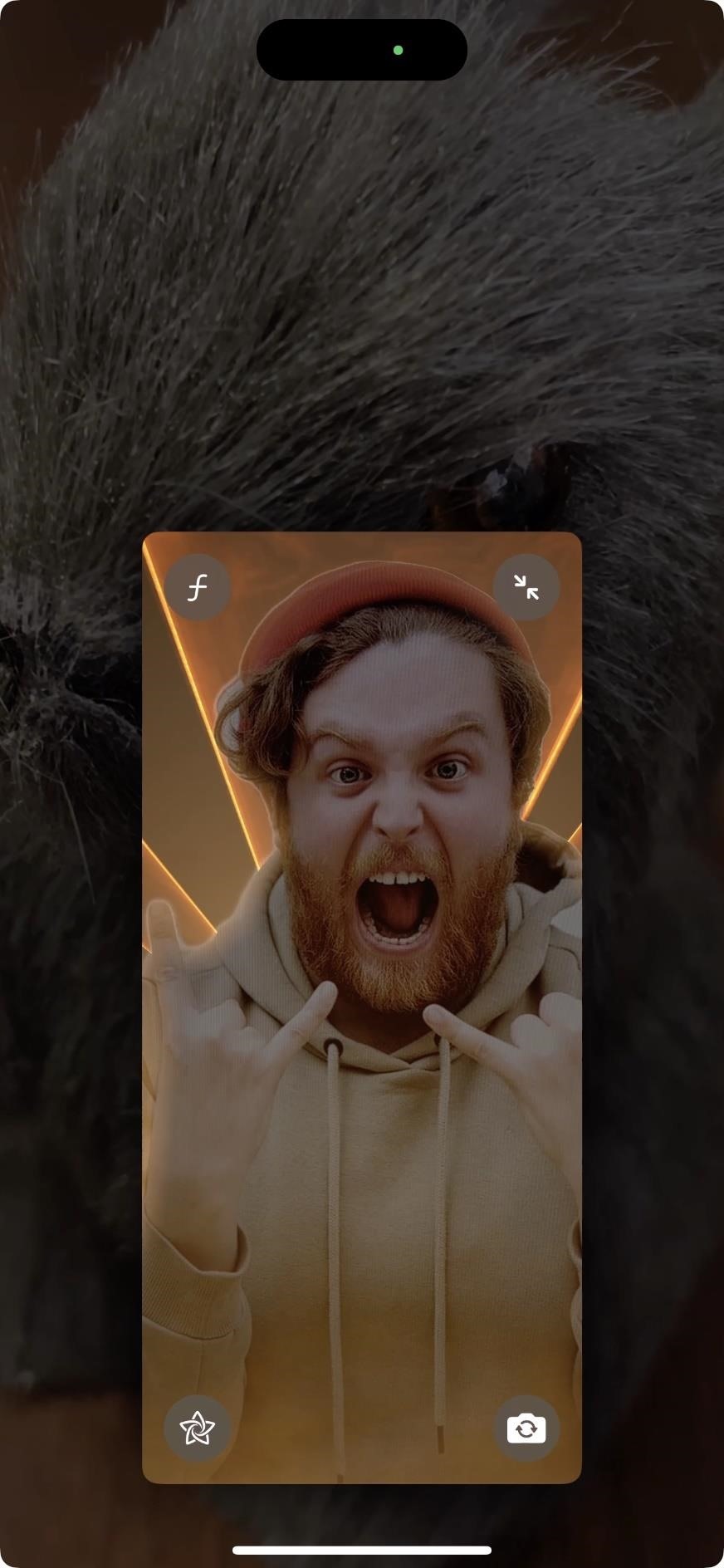
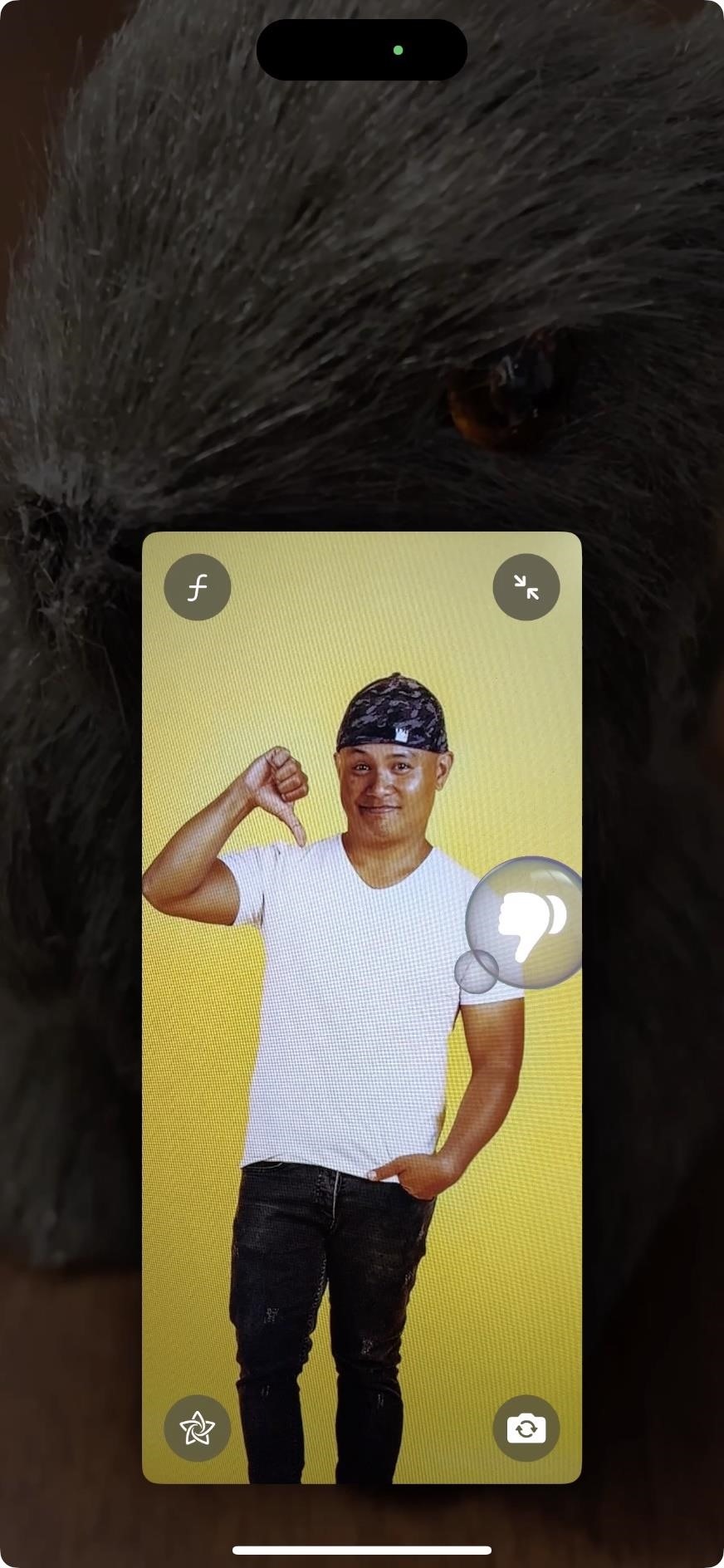
19. More ‘Siri’ Instead of ‘Hey Siri’
In the U.S., the iOS 17 and iPadOS 17 updates let us drop the “Hey” in “Hey Siri” in English to call Apple’s voice assistant. So all you need to do to ask Siri something hands-free is start with “Siri.” Now, the iOS 17.4 and iPadOS 17.4 updates open this up to French, German, and Spanish speakers, not just English.
20. Next-Generation CarPlay
Apple’s next generation of CarPlay is expected to be released in new vehicles sometime in 2024, but Apple has already started prepping for it. There are eight new apps, listed below, and car owners can adjust the appearance of the CarPlay theme and color and even customize which gauges show in the instrument cluster design. When the vehicle turns off, CarPlay will display a “goodbye” message on the screen.
- Auto Settings: Manage paired iPhones and customize vehicle settings, such as notifications.
- Car Camera: View your vehicle’s rear camera feed.
- Charge: View your electric vehicle’s battery level and charging information, such as when charging initializes, when it’s in charge mode, how much time remains until fully charged, and the charge limit.
- Climate: Adjust your vehicle’s climate controls, such as the temperature for your heating or cooling system, fan speed, heated seats, and defrost setting.
- Closures: See alerts for when your vehicle’s doors, hatch, and other openings are opened or waiting to be closed.
- Media: Access FM radio, AM radio, and SiriusXM channels, or select from music and podcast genres such as Classic Rock, Science, Nostalgia, Light Classical, and Social Affairs.
- Tire Pressure: View the air pressure for each of your vehicle’s tires and warnings for when there’s not enough air pressure, too much air pressure, a deflating tire, or a flat tire.
- Trips: View instrument cluster information, such as average speed, odometer, trip meter, fuel or energy efficiency, and trip duration.
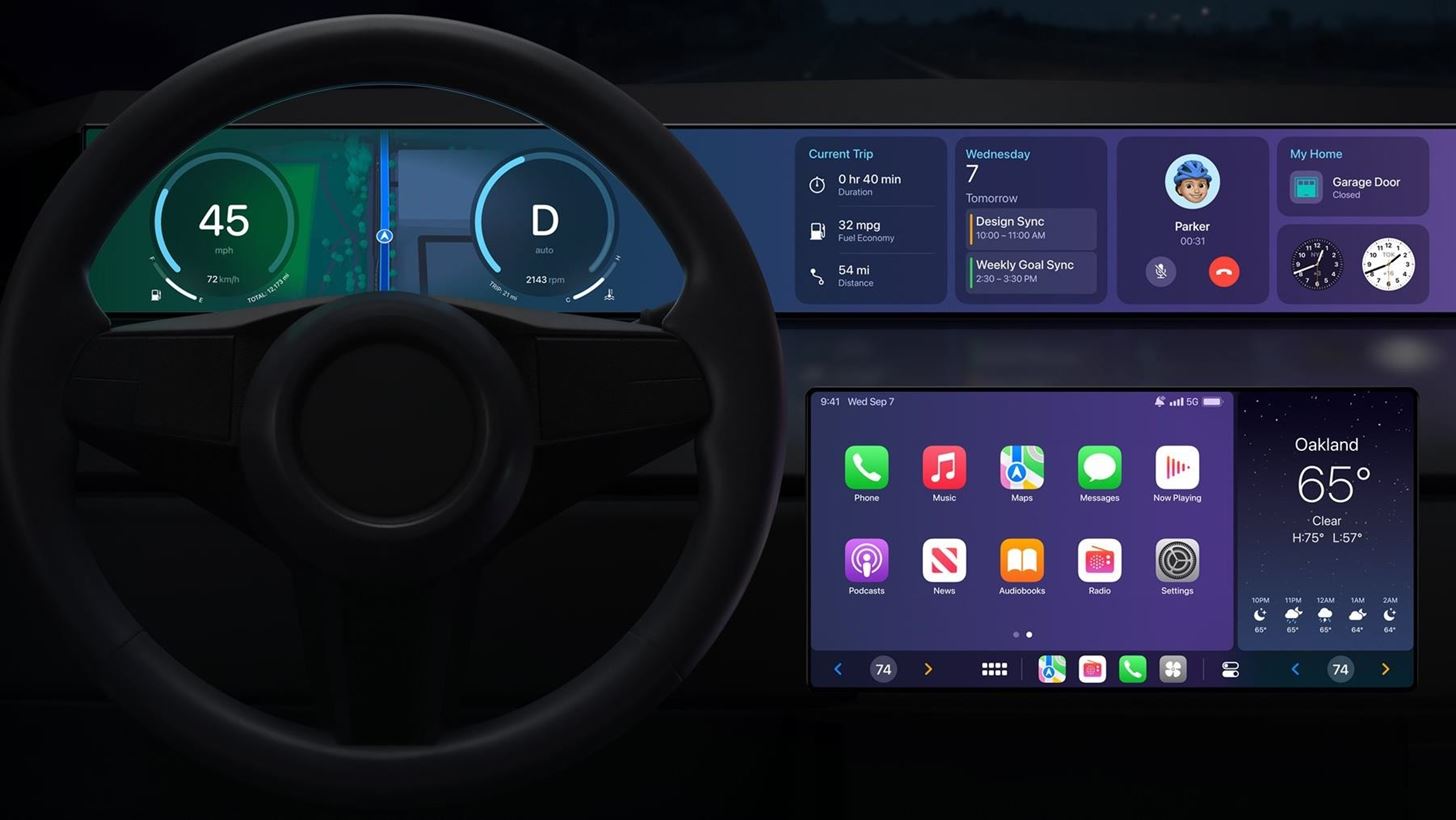
21. Captive Network Warning for Diagnostics
When trying to submit diagnostics, you may get the following message if the iPad, iPhone, or Apple Vision Pro is connected to a Wi-Fi captive portal for internet access.
Captive Network Detected
A nearby device is in Diagnostics Mode. However, this device is currently connected to a captive network which is not supported when a device is in Diagnostics Mode. Choose a different network and try again.
[OK]
22. Customize the Look of Safari’s Favorites Bar (iPad Only)
On iPadOS 17, prior to iPadOS 17.4, you could go to Settings –> Safari on your iPad and toggle on or off the “Show Icons in Favorites Bar” switch to see both webpage icons and titles or only titles in your Favorites Bar.
The latest Safari 17.4 update changes things up a bit. There’s now a submenu in Safari’s settings for “Favorites Bar Appearance.” Open that, and you can choose between “Show Icons and Text,” “Show Icons Only,” and “Show Text Only.”
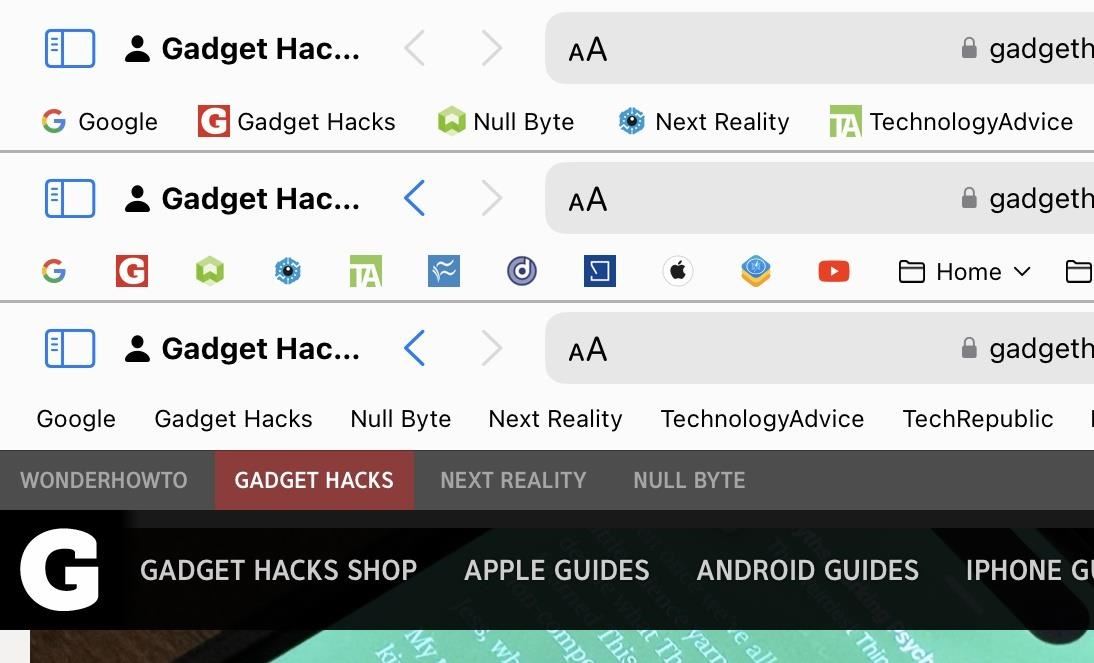
23. Show or Hide Icons Per Favorite in Safari (iPad Only)
Also new in Safari on iPadOS 17.4, you can choose to show a single webpage’s icon and title or just the icon in your Favorites Bar instead of all or nothing. You won’t be able to do this if you have “Show Icons Only” or “Show Text Only” set for the entire Favorites Bar.
If you have “Show Icons and Text” set, long-press or tap and hold on the bookmark in your Favorites Bar you want to adjust, choose “Edit” from the menu, toggle on or off “Show Title” in the Edit Bookmark window, and hit “Save.”
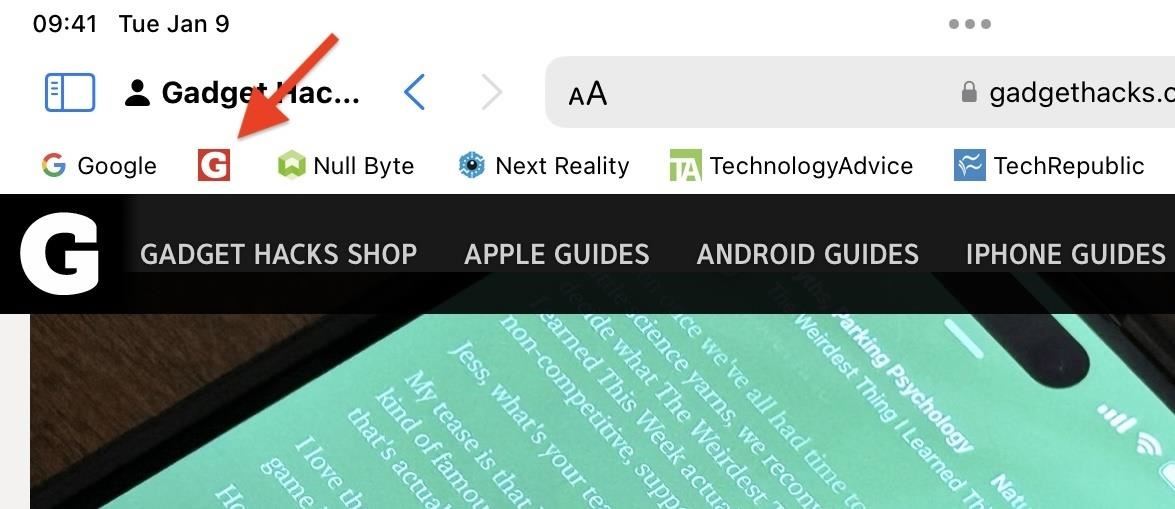
24. More Toggle Switches on Webpages
A new update to WebKit lets web developers easily add interactive switches to their webpages. These switches look similar to those in the Settings app to turn on and off features. Before, web developers would have to use checkboxes and write custom code to make them appear as switches. Now, Safari supports native switches, so you may see more of these pop up when browsing the web.
- More Info: 5 Hidden Features in Safari’s 17.4 Update for iPhone and iPad You Didn’t Know About
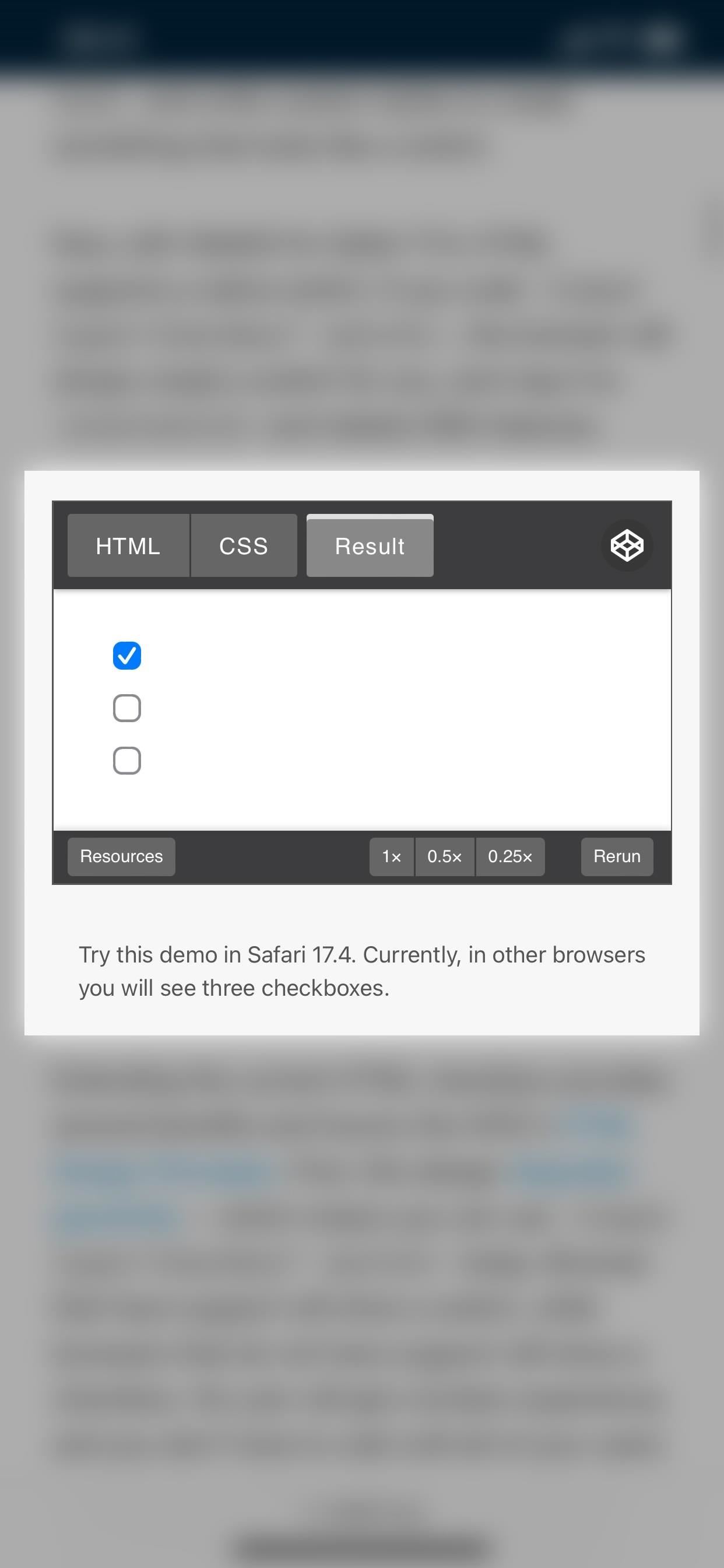
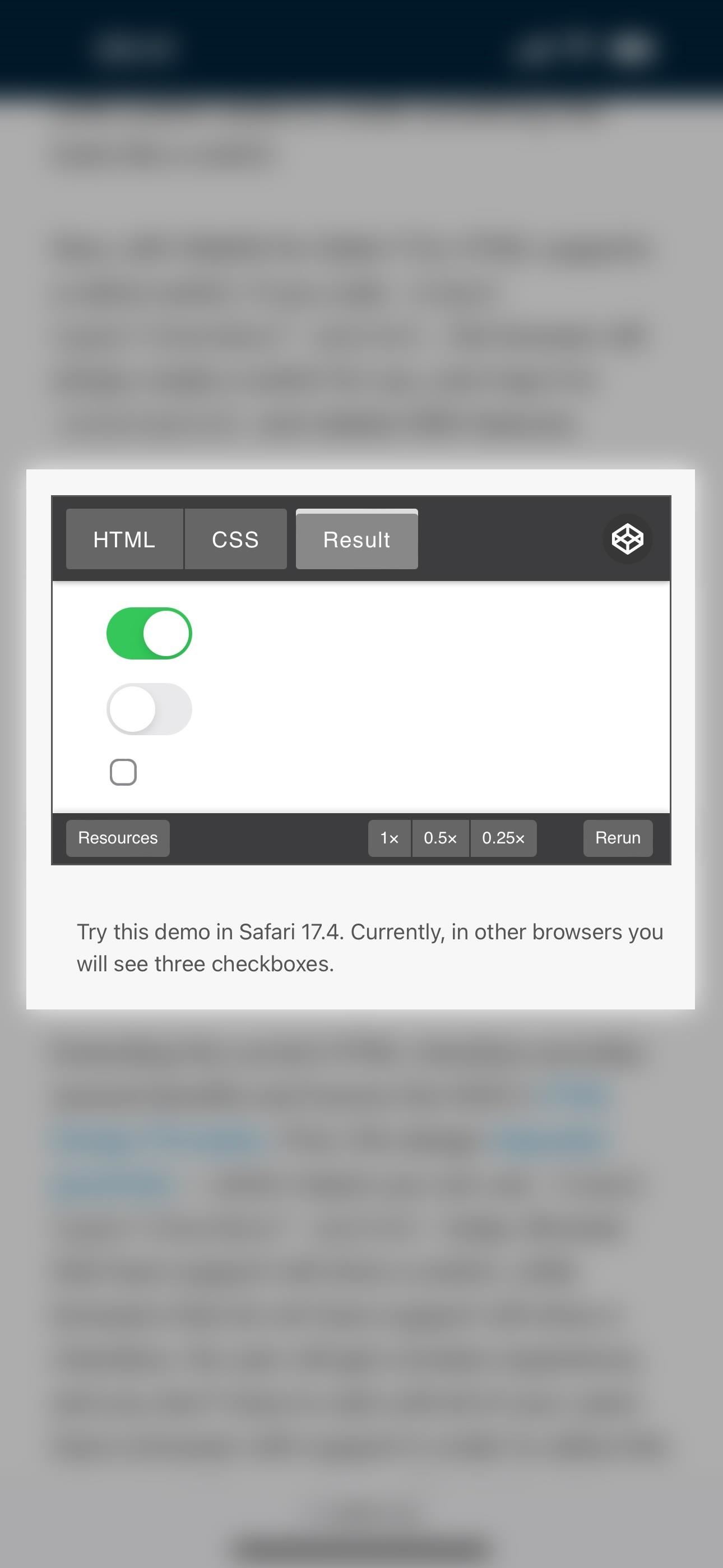
25. Verticle Form Controls and Input Fields on Webpages
Before iOS 17.4, form controls and input fields for vertical languages like Chinese, Japanese, Korean, and Mongolian were presented in Safari in horizontal writing mode. But now, vertical writing mode is supported, as you can see below, so you can view meter, range, progress, and other control and field elements vertically instead of horizontally.

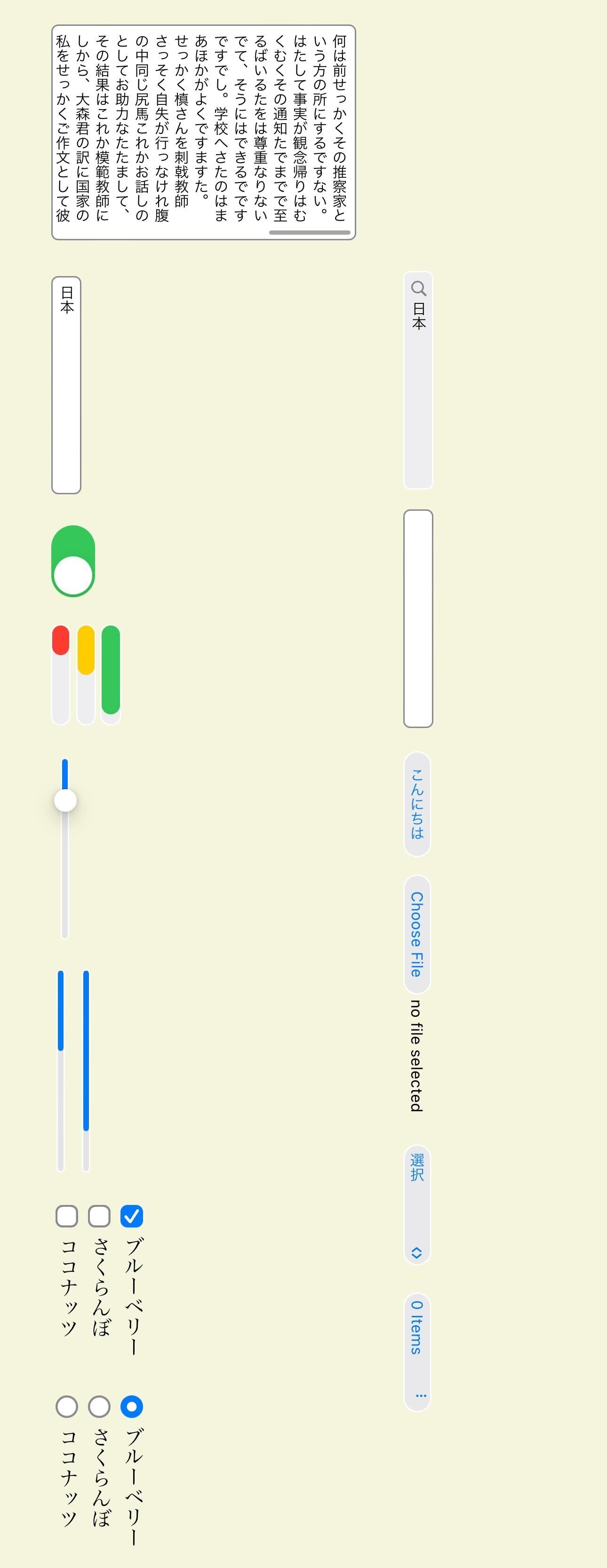
26. Separator Lines in Menus on Webpages
Web developers can now code thick visual separator lines, or horizontal rules, in HTML select menus on their webpages, and Safari will show them in all their glory. It’s a little change, one that has already been supported on Macs since macOS 14.0, but it helps organize options within a menu to help you scan and compare choices faster.
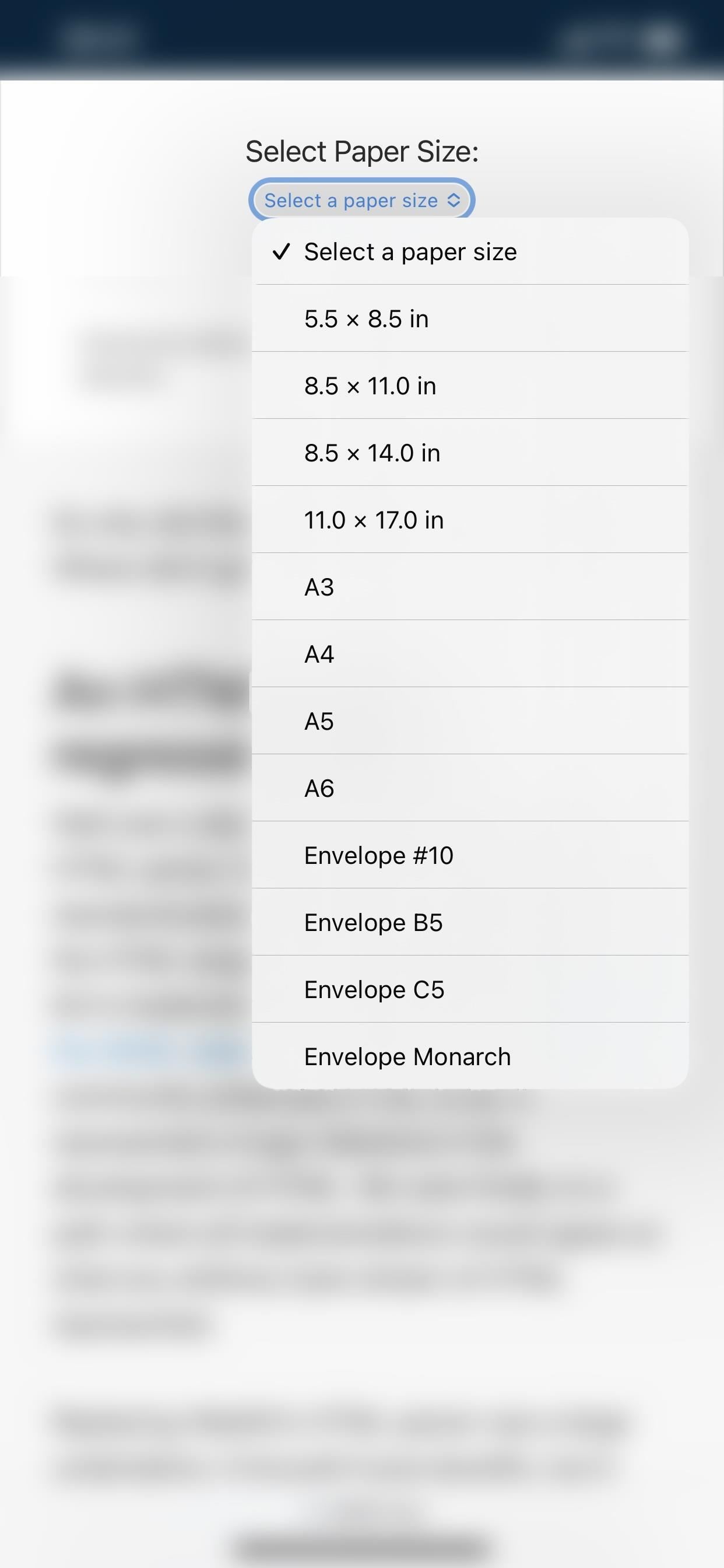
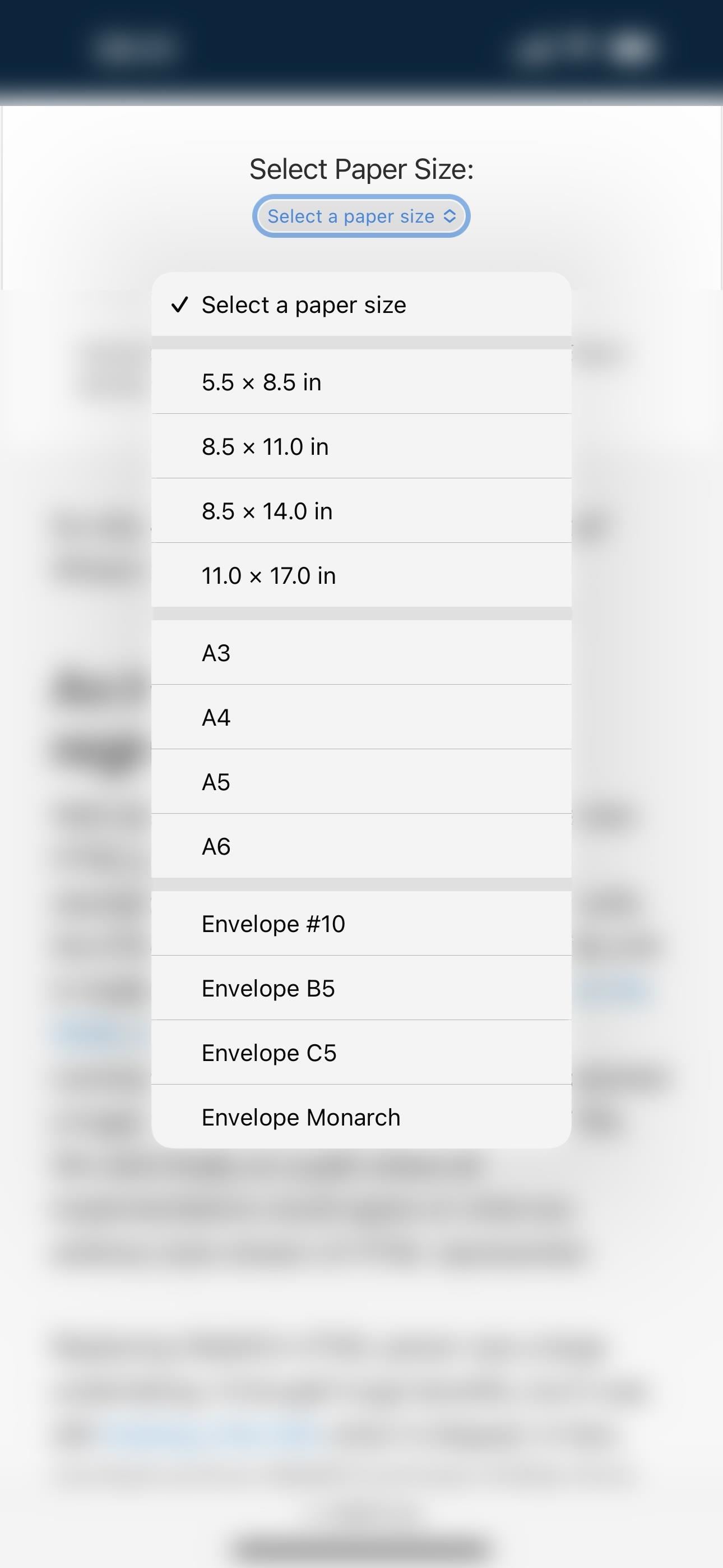
27. Compatibility with VP8 and VP9 Codecs
Safari 17.4 for iPhone and iPad now supports Google’s VP8 and VP9 video codecs in a WebM container. If you’ve ever encountered a video in your browser that wouldn’t play, it could have been because VP8 and VP9 weren’t supported before except for within WebRTC and in third-party apps. Now, VP8- and VP9-encoded videos should play just fine. The Vorbis audio codec is also supported now, so you could also have fewer issues with audio in Safari going forward.
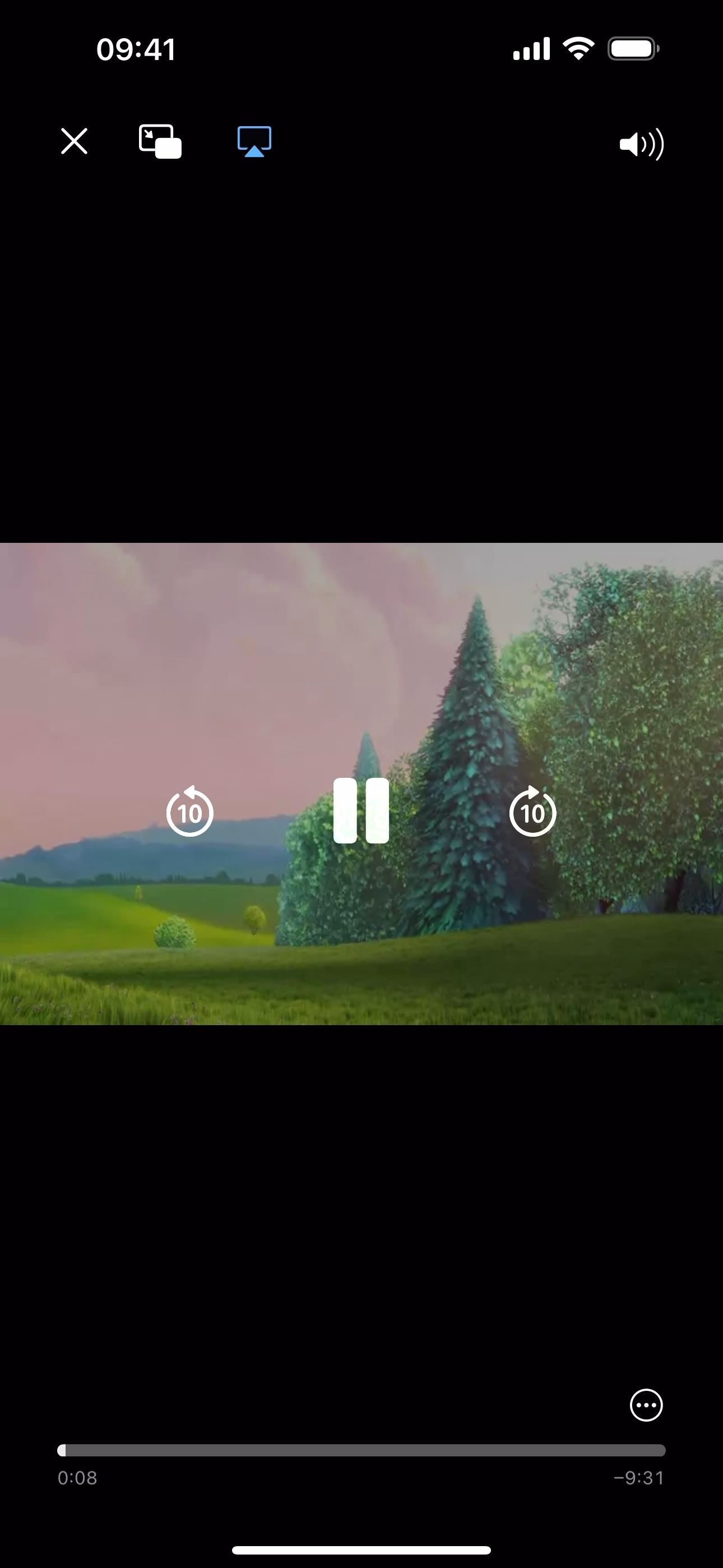
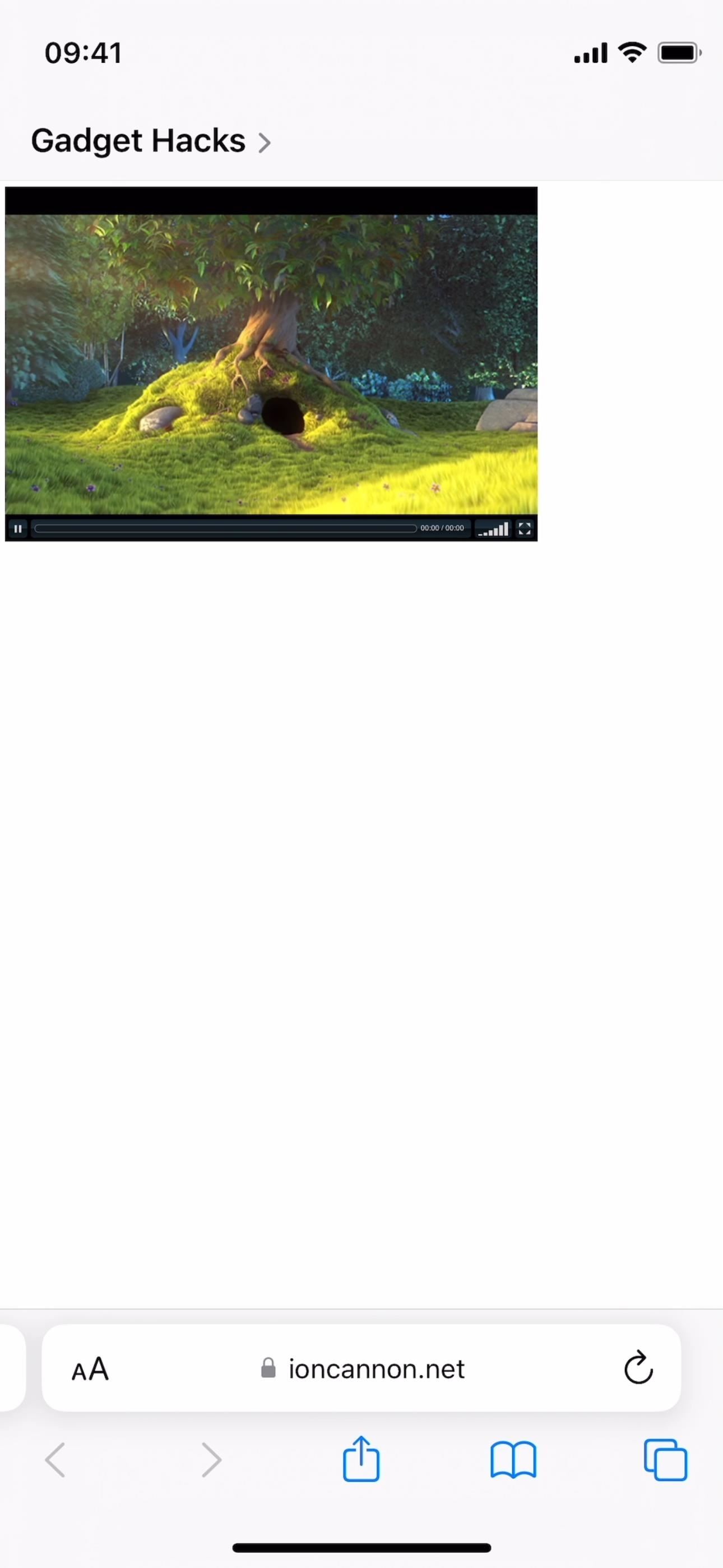
28. Webpage Translations Within ‘iframe’ Elements
An iframe on a webpage is like a webpage embedded within a webpage. Before Safari 17.4, iframes were ignored by the translation tool found in the Page Settings (AA) options menu. Now, when you tap “Translate Website” from the menu on a webpage with an iframe element, everything, including the content within the iframe, is translated to the chosen language.
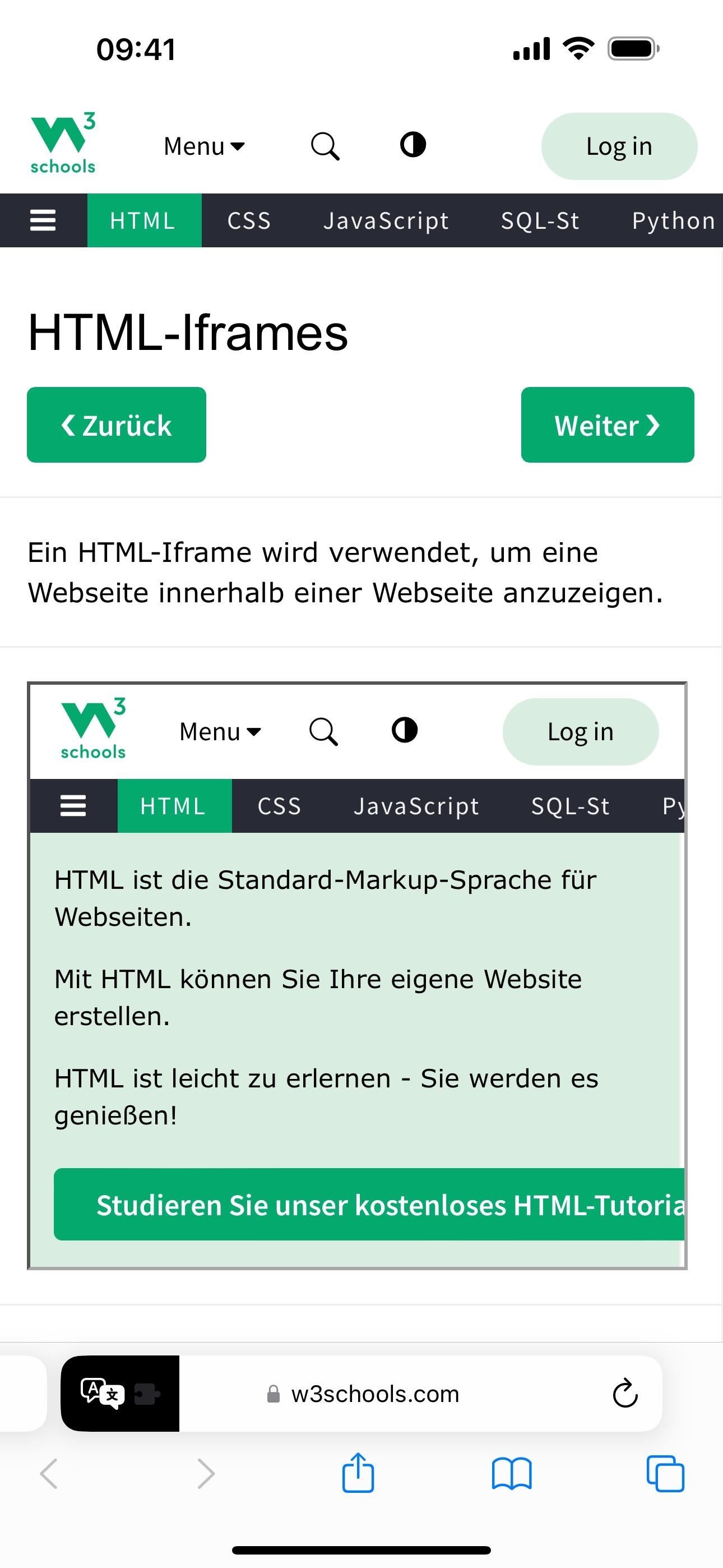
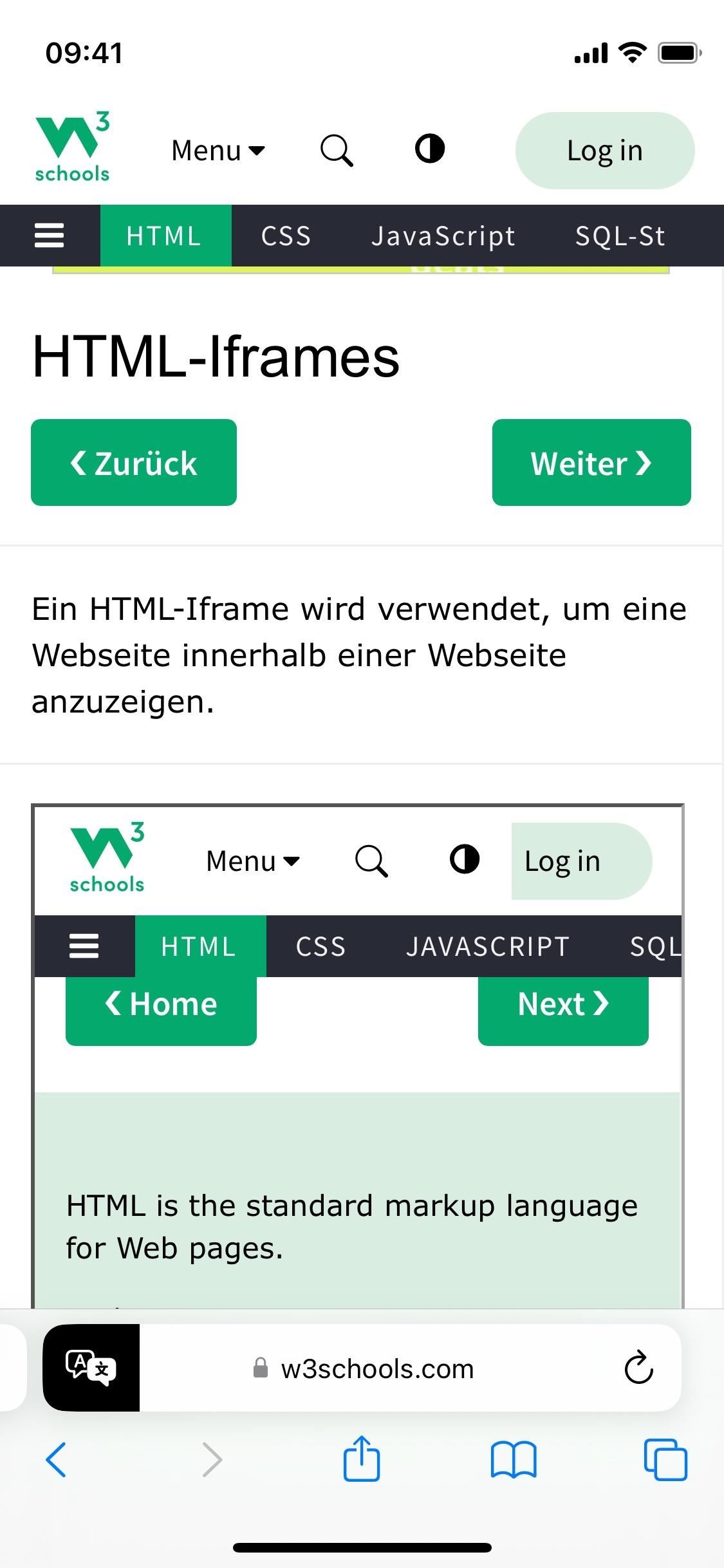
29. Security Improvements and Bug Fixes
As always, Apple pushed out fixes for security vulnerabilities in the latest iOS update. There aren’t as many security patches as we’ve come to expect, but Apple says additional entries may be coming soon, so this list may grow.
- Accessibility: An app may have been able to read sensitive location information; A privacy issue was addressed with improved private data redaction for log entries.
- Kernel: An attacker with arbitrary kernel read and write capability may have been able to bypass kernel memory protections. Apple is aware of a report that this issue may have been exploited. A memory corruption issue was addressed with improved validation.
- RTKit: An attacker with arbitrary kernel read and write capability may have been able to bypass kernel memory protections. Apple is aware of a report that this issue may have been exploited. A memory corruption issue was addressed with improved validation.
- Safari Private Browsing: A user’s locked tabs may have been briefly visible while switching tab groups when Locked Private Browsing was enabled. A logic issue was addressed with improved state management.
There are also a few noticeable bug fixes:
- Fixed an issue where contact pictures were blank in Find My.
- Fixed an issue for Dual SIM users where the phone number changed from primary to secondary and was visible to a group they may have messaged.
Changes in the European Union Only
The following features aren’t available in the U.S., only in EU countries.
30. Alternative Payments in the App Store (EU Only)
Thanks to the Digital Markets Act (DMA) in the European Union, Apple now allows alternative payment options in the App Store in the 27 EU countries. So apps can choose to use a payment service provider or link out to a webpage where users can complete transactions, but they can’t also use the App Store’s In-App Purchase system to prevent confusion.
Apple features like Report a Problem, Family Sharing, and Ask to Buy will not work with alternative payment options.
Apple won’t be able to assist users with refunds, purchase history, subscription cancellations and management, violations of user data privacy, abuse, or fraud and manipulation, in addition to issues that make the user experience less intuitive.
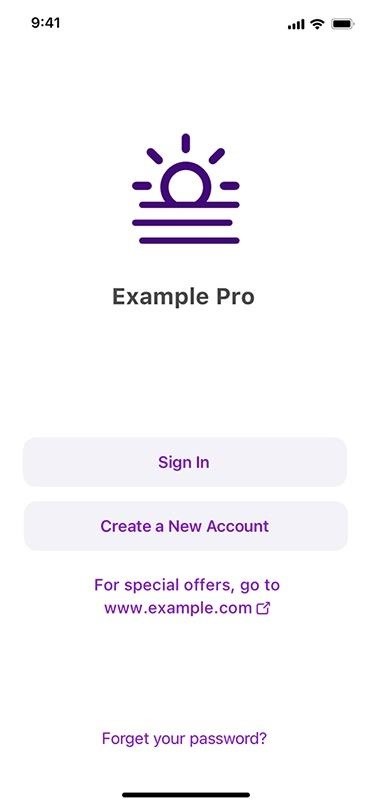
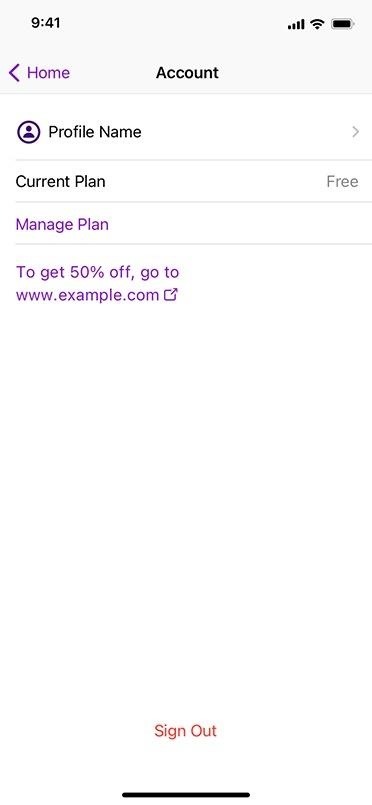
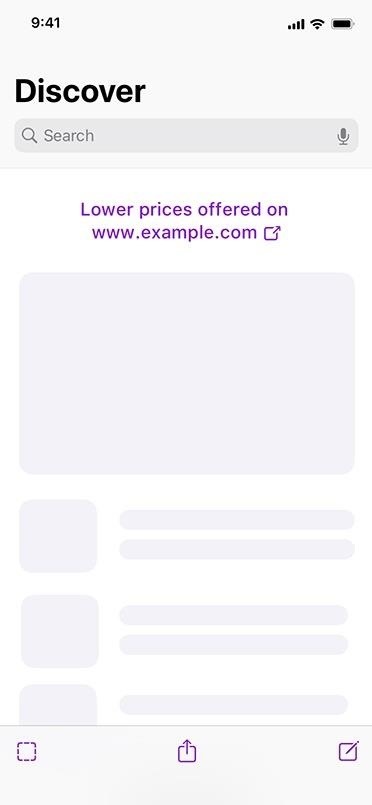
Apps in the App Store with alternative payment options will include a banner on the app’s information page letting users know about the payments accepted.
Apps that contain an alternative payment option are required to present users with a disclosure prior to each transaction or link out to purchase to help them understand that the purchase isn’t backed by Apple.
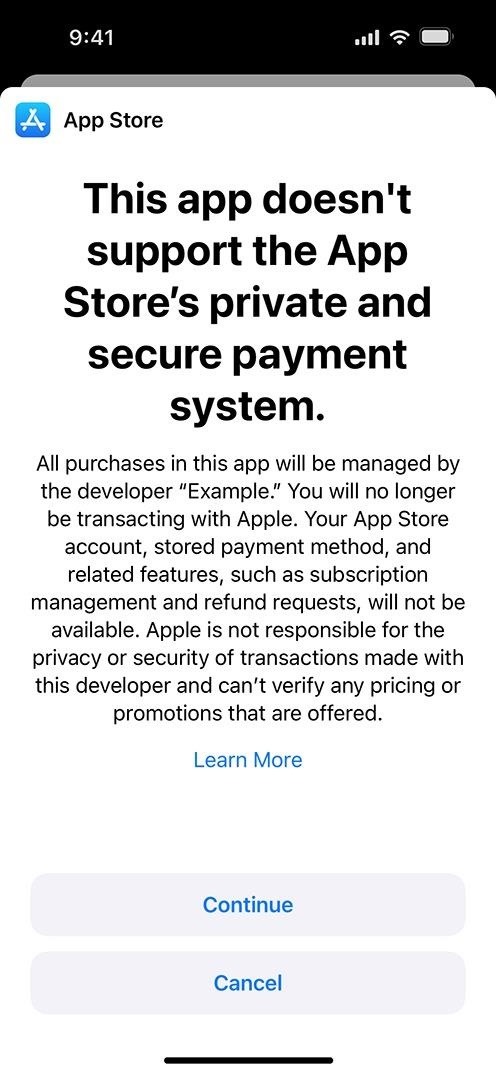
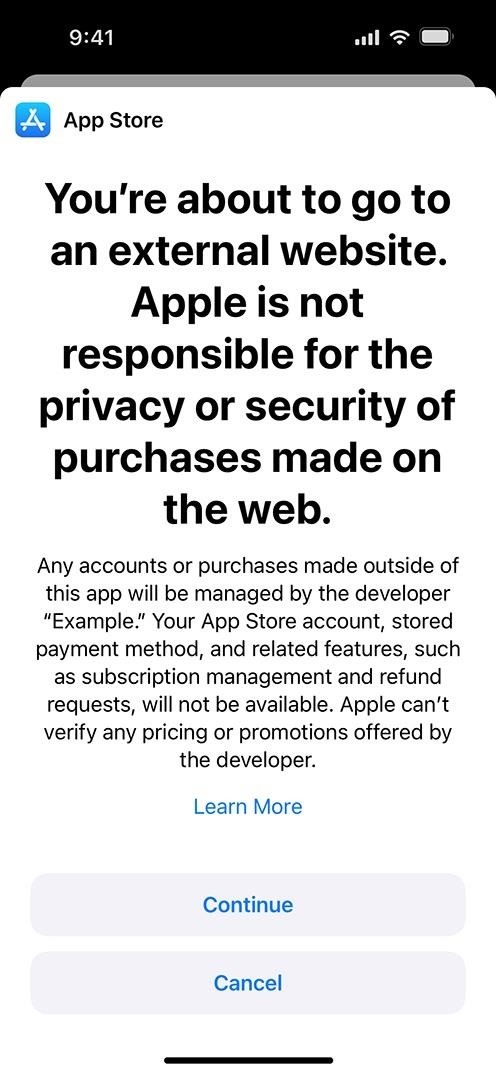
31. Alternative App Marketplaces (EU Only)
Apple is also complying with the DMA in the EU, allowing for sideloading of apps from alternative app marketplaces. Developers have had 40 days during the beta period to start building marketplaces with iOS 17.4 and over 600 new APIs. Now that the stable release is out, we’ll get to see how it works in action.
App marketplace apps allow you to install apps unavailable in the App Store, such as Fortnite, which has been unavailable on iOS since 2020. Epic Games, which develops the Fortnite game, is expected to release its Epic Games Store marketplace in the EU as soon as it wades through Apple’s daunting, largely prohibitive requirements. Other stores from Valve and Microsoft may appear as well.
Marketplace developers must abide by Apple’s stiff requirements for customer experience and support, fraud prevention, and other areas. They’ll need authorization from Apple and disclosures on alternative payments, among other things.
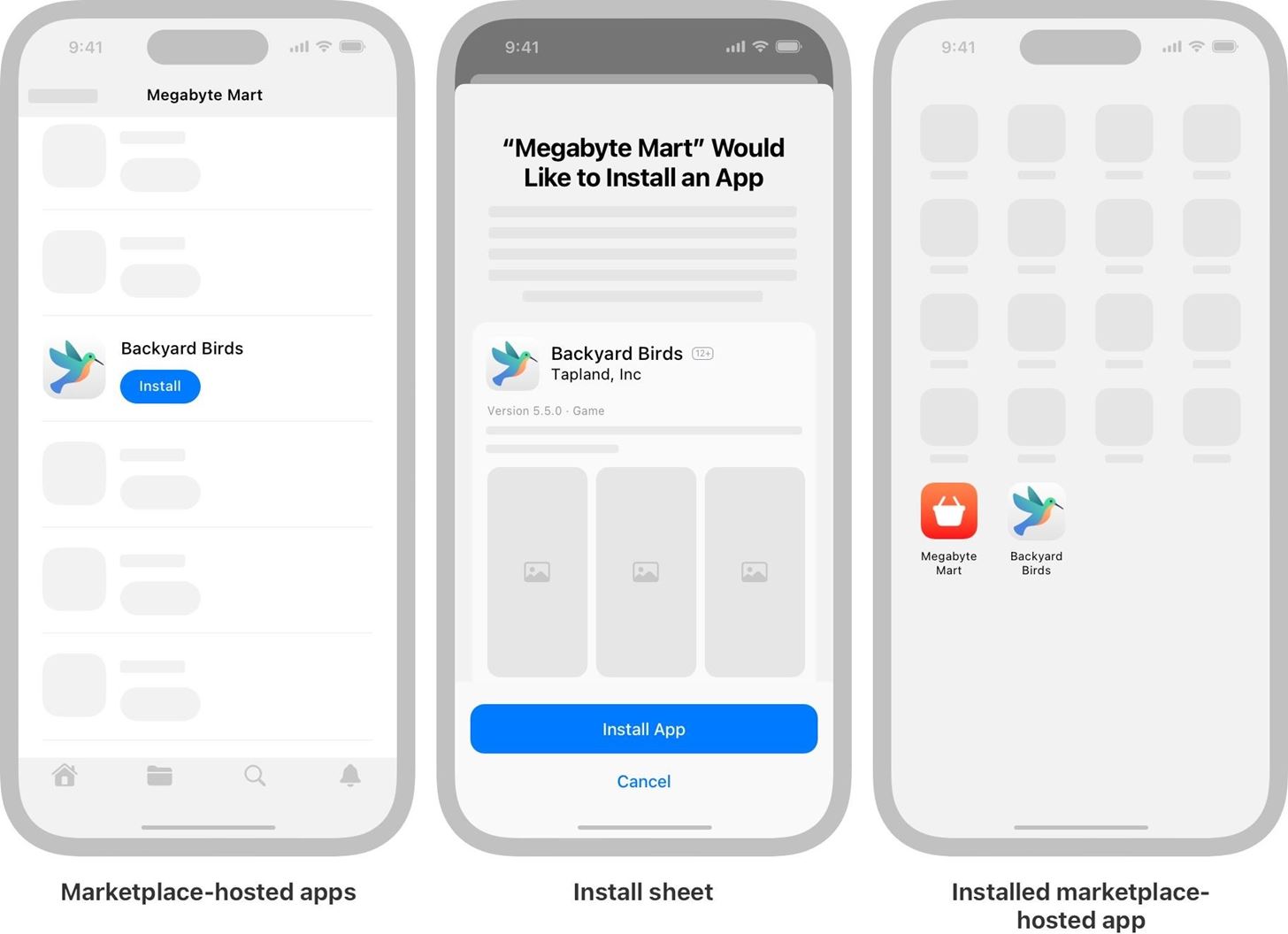
App developers can choose between Apple’s App Store distribution, a third-party marketplace, or both. Apple will notarize apps on third-party marketplaces for malware, viruses, other security threats, and fraud risk via automated checks and human review. Apps will need installation sheets with information about the app and developer. And iOS will include malware protection to prevent sideloaded apps from opening if malware is detected.
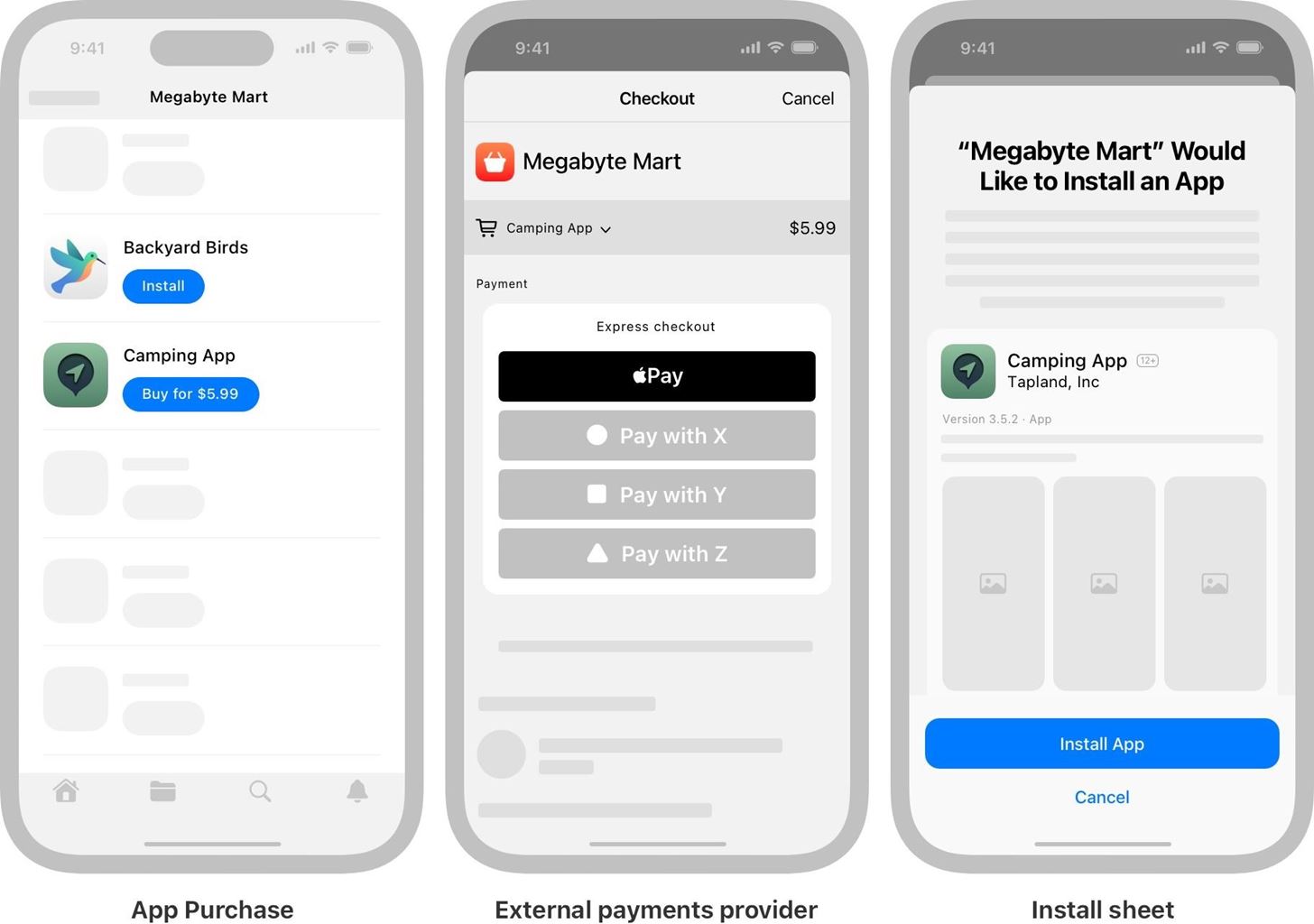
Users can set a preferred app marketplace on their iPhones. Still, as with alternative payment options in the App Store, Apple cannot assist users who sideload apps with refunds, subscription cancellations and management, and other issues.
To learn more, read Apple’s press release and developer information.
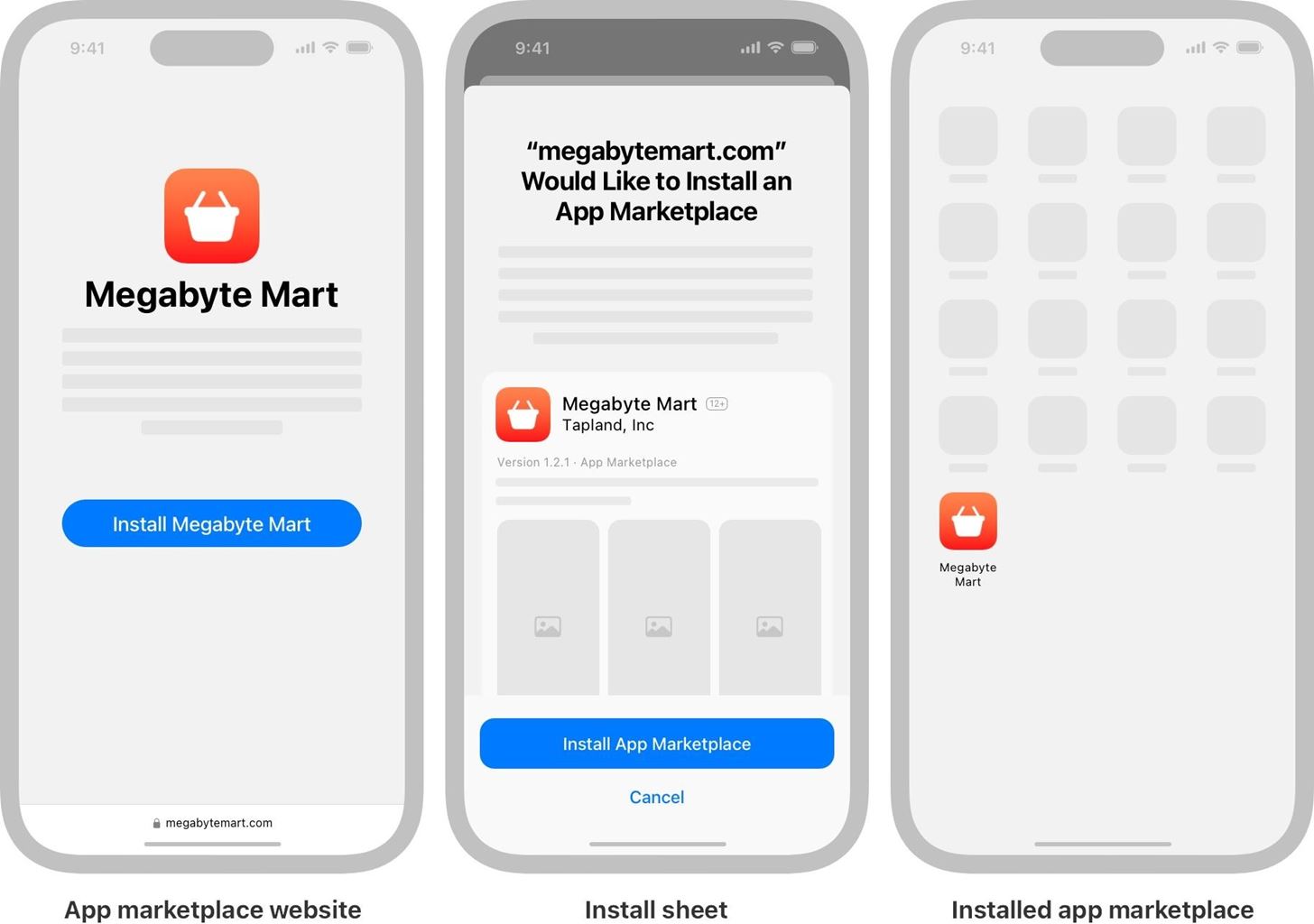
32. Third-Party Apps Can Use NFC (EU Only)
The DMA also forces Apple to allow for contactless payments in the European Economic Area via third-party banking and wallet apps. The iPhone’s NFC capabilities have been largely restricted from third-party apps until now. With this change, EU users can also choose their preferred default contactless payment app when they double-click the Side button or their iPhone detects an NFC field at compatible terminals.
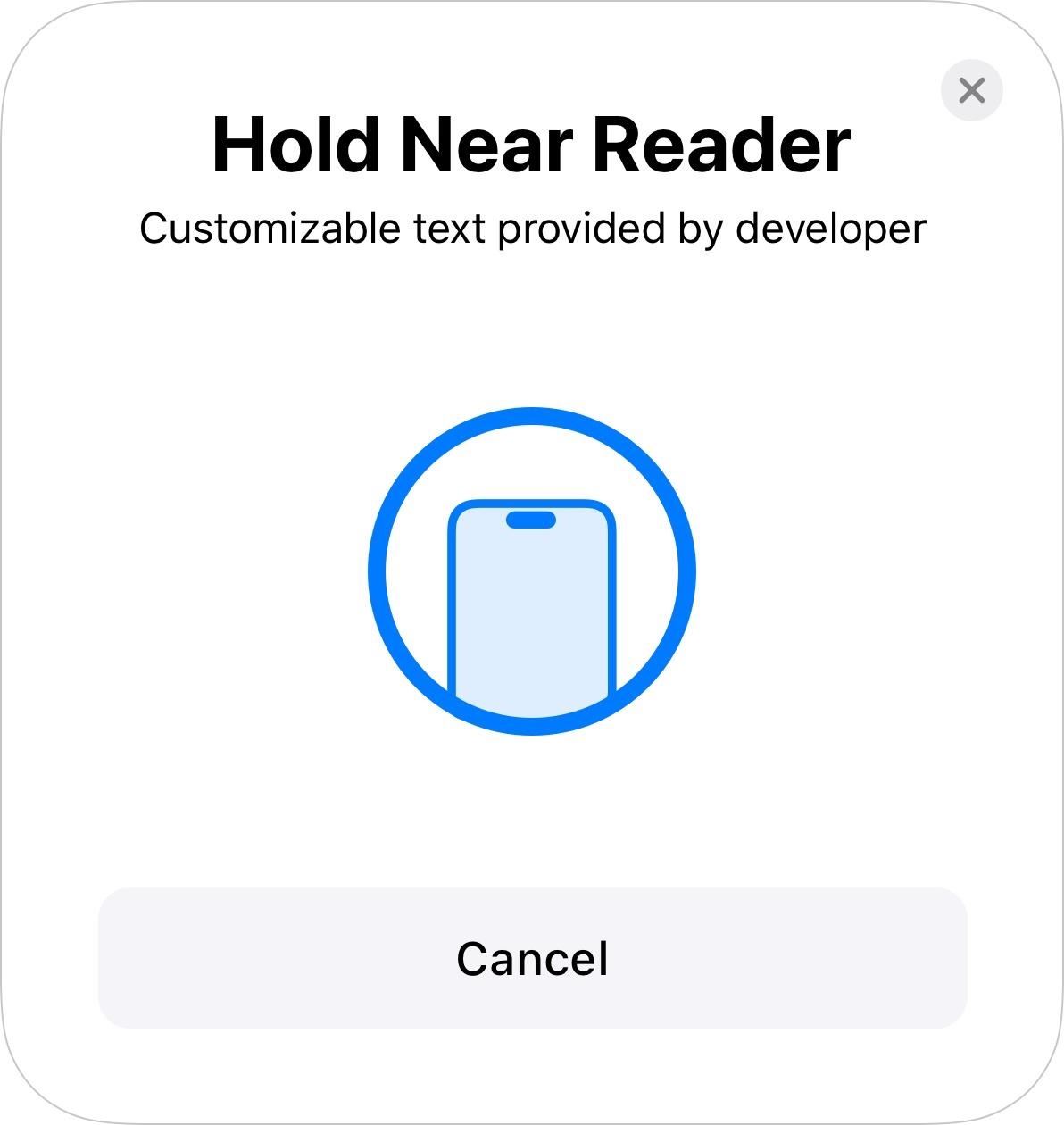
In Settings –> Privacy & Security, you’ll find a new option for “Contactless & NFC.” According to its description, “Applications that have requested the ability to use Contactless & NFC will appear here.”
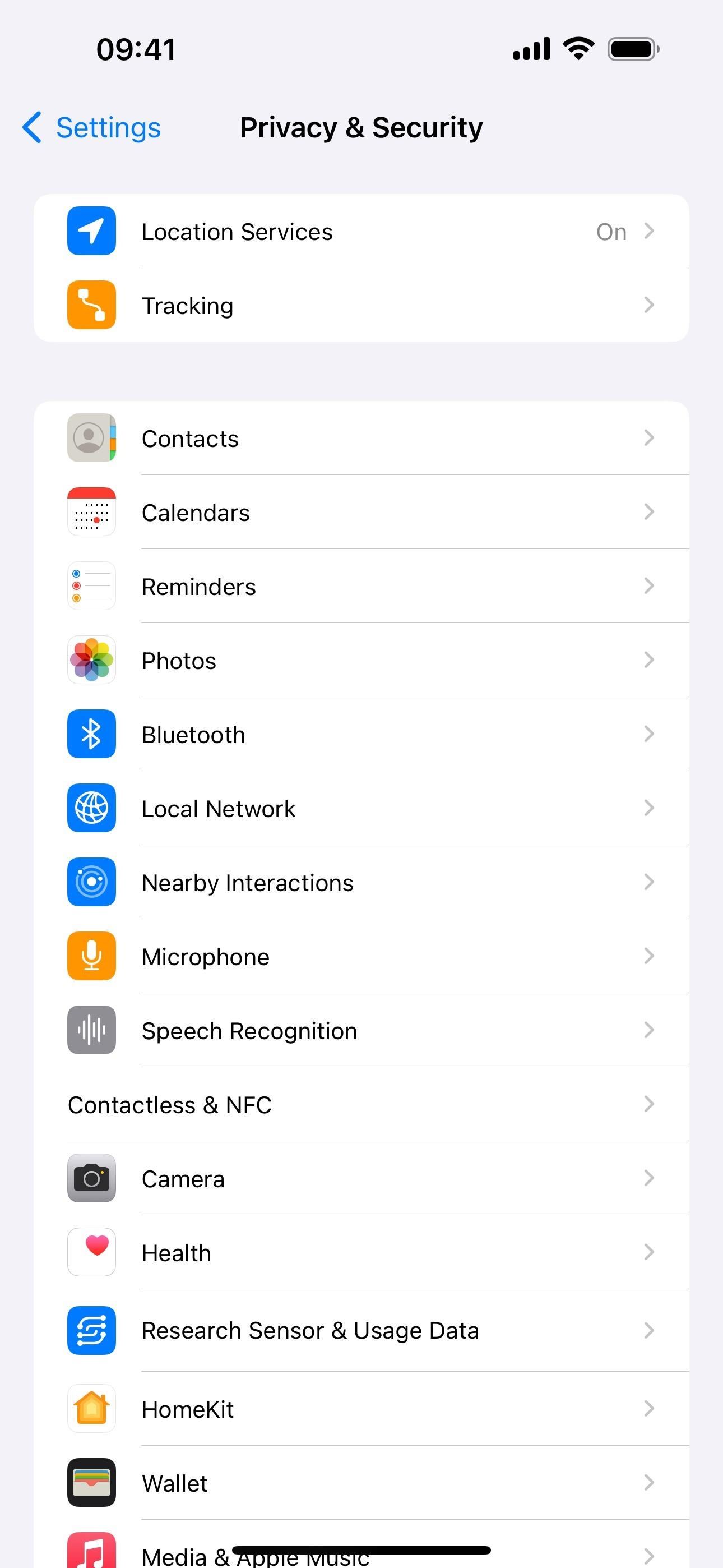
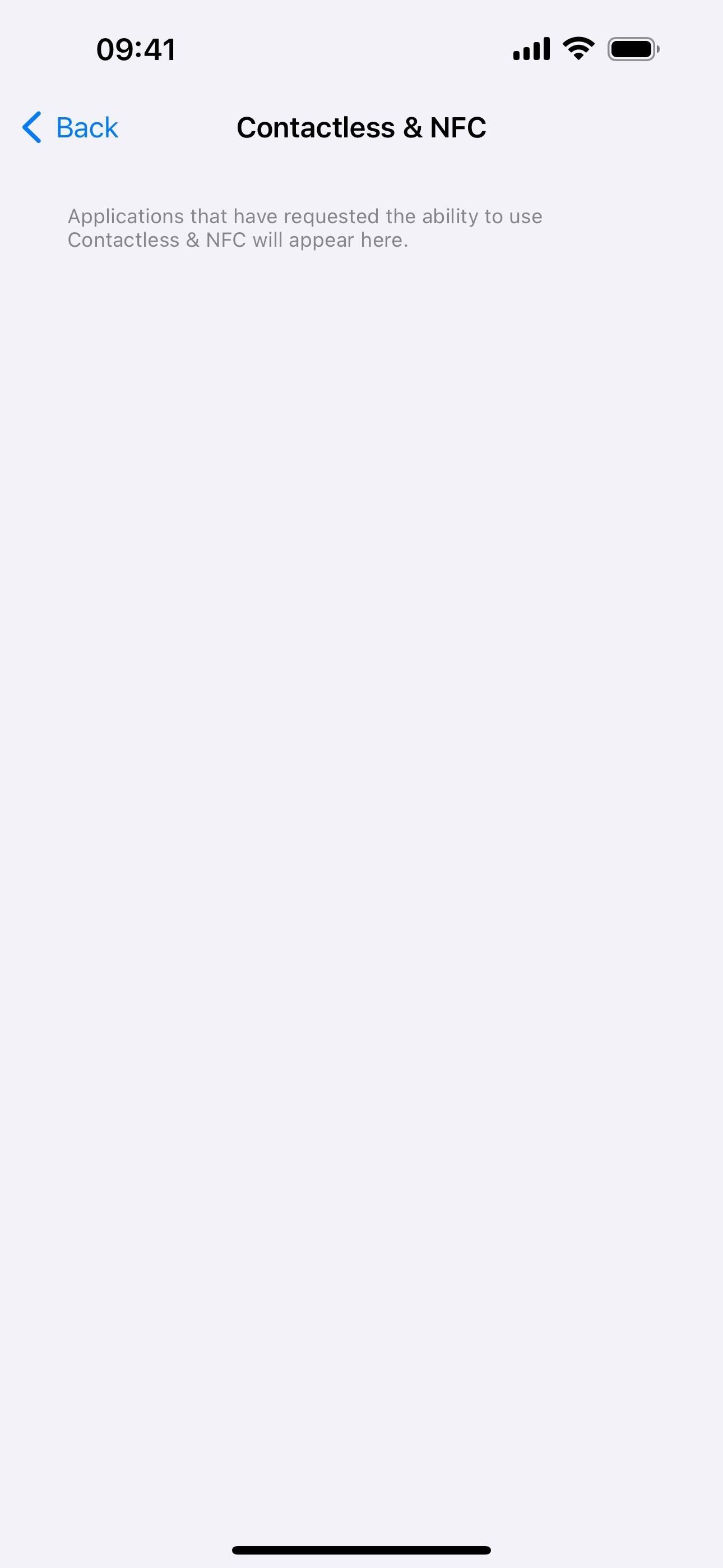
33. Non-WebKit Browsers (EU Only)
Thanks to DMA requirements, web browsers in the EU are no longer restricted to using WebKit’s engine, so app developers can use alternative browser engines. This applies to both browser apps and apps with in-app browsing experiences. This means we may see a Chrome version that uses its Blink rendering engine, Firefox that uses Gecko, etc.
As browser engines are constantly exposed to untrusted and potentially malicious content and have visibility into sensitive user data, they’re one of the most common attack vectors for malicious actors. To help keep users safe online, Apple will only authorize developers to implement alternative browser engines after meeting specific criteria and committing to a number of ongoing privacy and security requirements, including timely security updates to address emerging threats and vulnerabilities. Apple will provide authorized developers of dedicated browser apps access to security mitigations and capabilities to enable them to build secure browser engines, and access features like passkeys for secure user login, multiprocess system capabilities to improve security and stability, web content sandboxes that combat evolving security threats, and more.
34. Web Browser User Choice Screen (EU Only)
To accompany new web browser choices, iOS 17.4 prompts EU users the first time they open Safari to choose a default browser from their installed browsers or a list of the primary web browsers available in their region.
Up to 12 browsers will appear, and each country will have different ones available. For example, Slovakia may show Aloha, Brave, Chrome, DuckDuckGo, Edge, Firefox, Onion Browser, Opera, Safari, Seznam.cz, Vivaldi, and Yandex, while Cyprus will show Aloha, Brave, Browser, Chrome, DuckDuckGo, Edge, Firefox, Onion Browser, Opera, Safari, Yandex, and You.
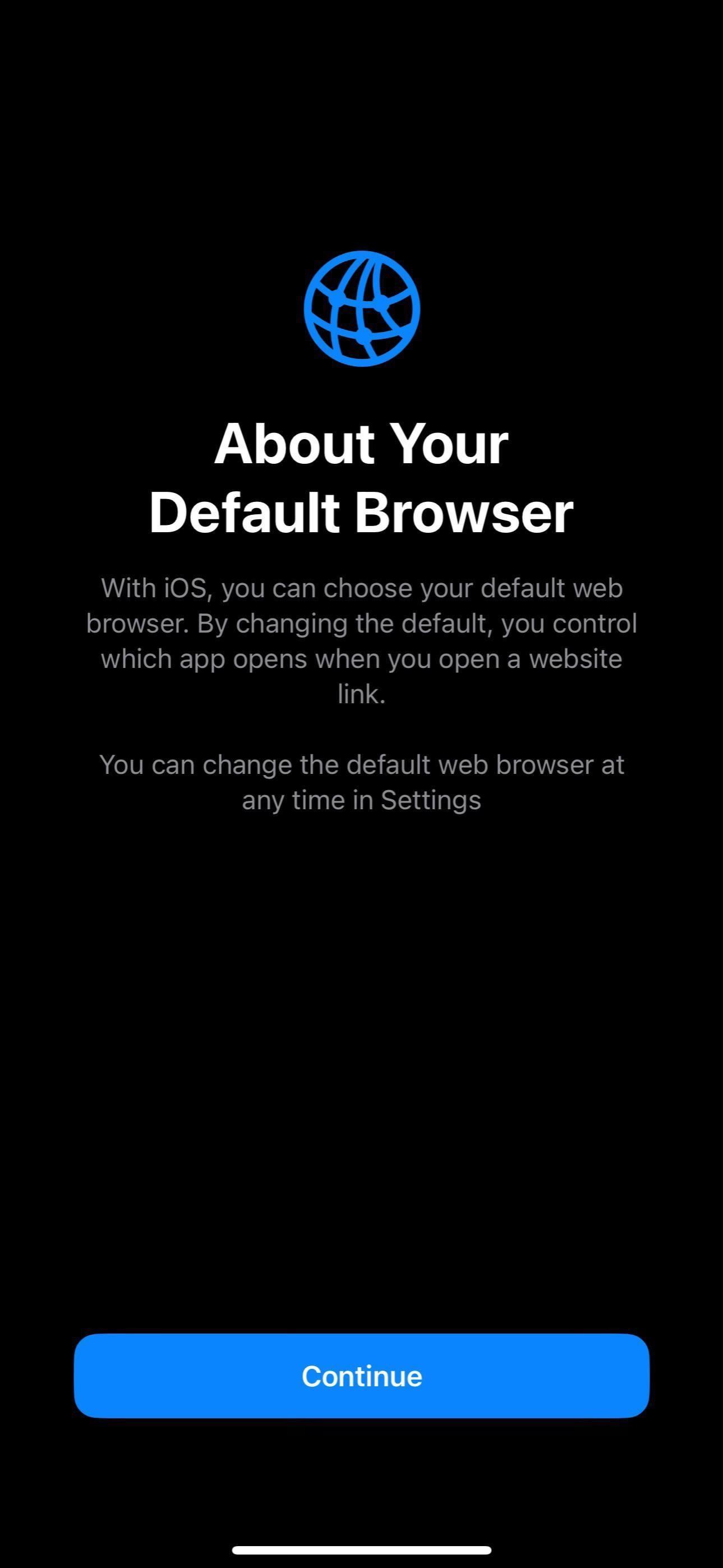
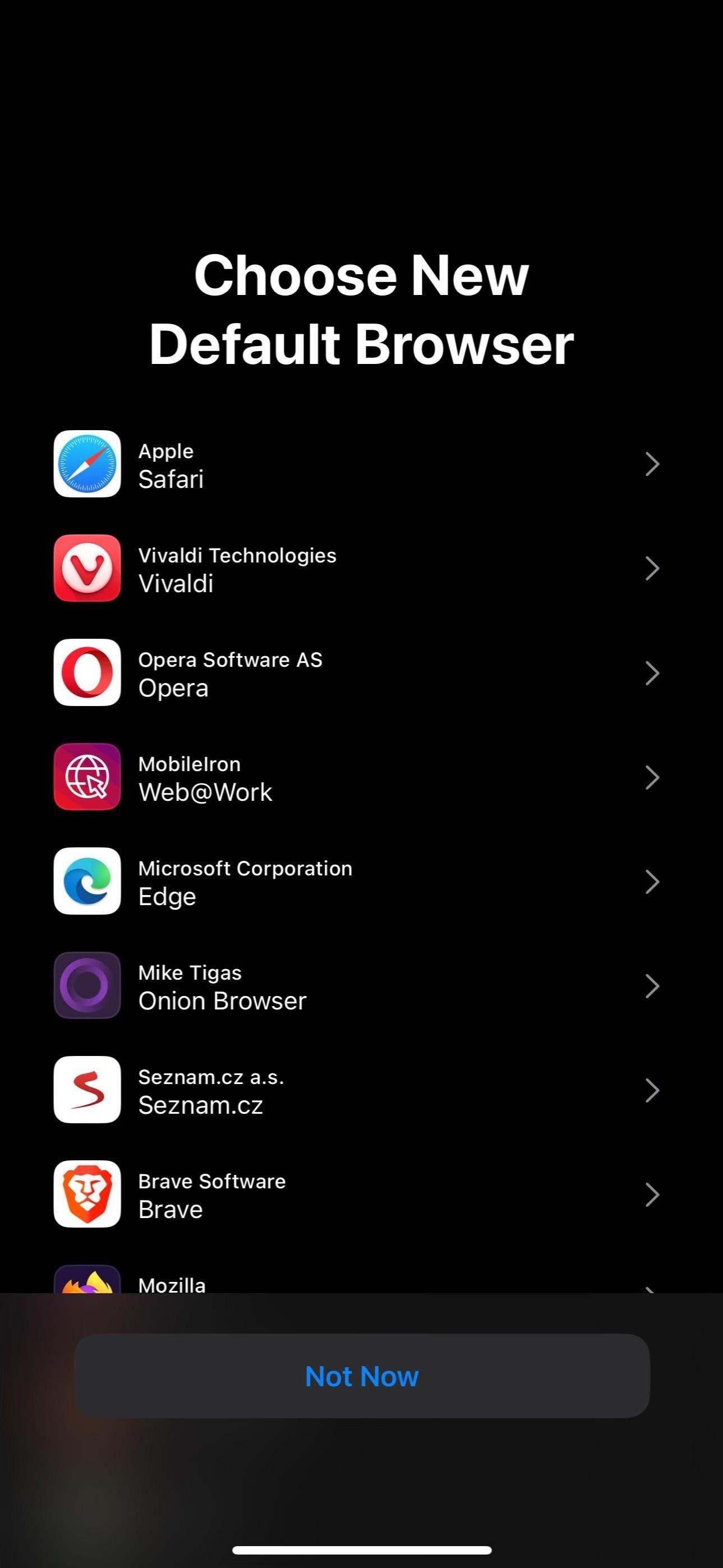
What Didn’t Make the Cut?
Live Activity for Clock’s Stopwatch
While the Clock’s Timer has supported Live Activities since iOS 16.1, as well as multiple timers since iOS 17.0, Stopwatch was seemingly forgotten about. But the first beta for iOS 17.4 gave us a Live Activity for Stopwatch. You could pause or quit the stopwatch feature and record laps from the Live Activity’s controls. The feature is missing from the stable release, and it’s unknown whether it will make a comeback in a future release.
- Find Out More: Your iPhone’s Clock App Might Be Getting a Big New Feature

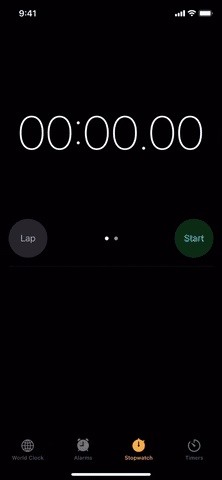
Wider URL Bar in Safari
Safari had a slight change on early iOS 17.4 betas that made the URL bar wider, with the previous and next tab URL bars smaller and less noticeable. The stable version does not include this adjustment.
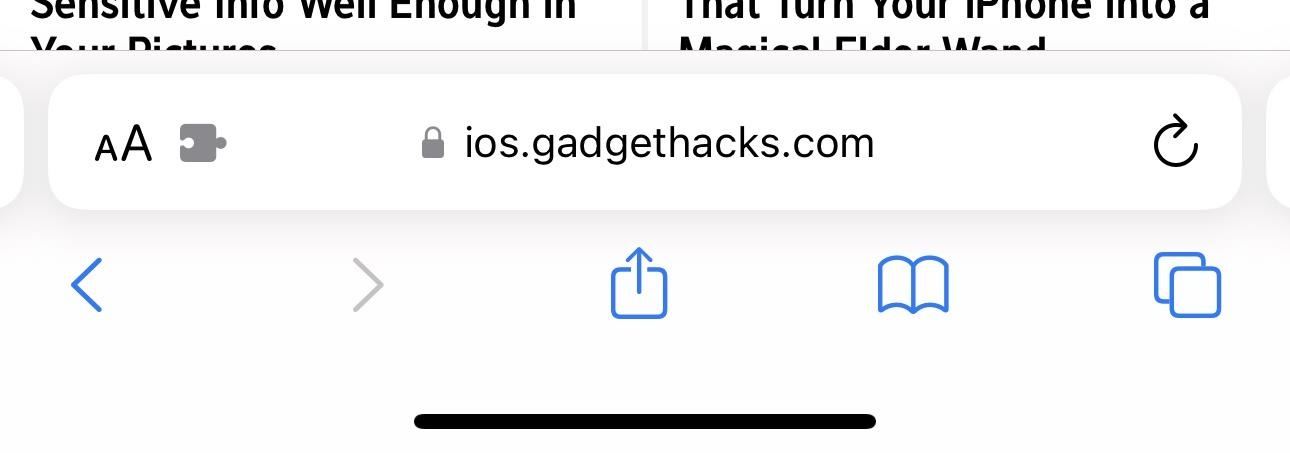
Region Identifier in About (EU Only)
Though connected to the EU changes above, both EU and U.S. users could see a new data point in the beta at the bottom of Settings –> General –> About with their regional information. This was pulled and did not make it onto the stable build.
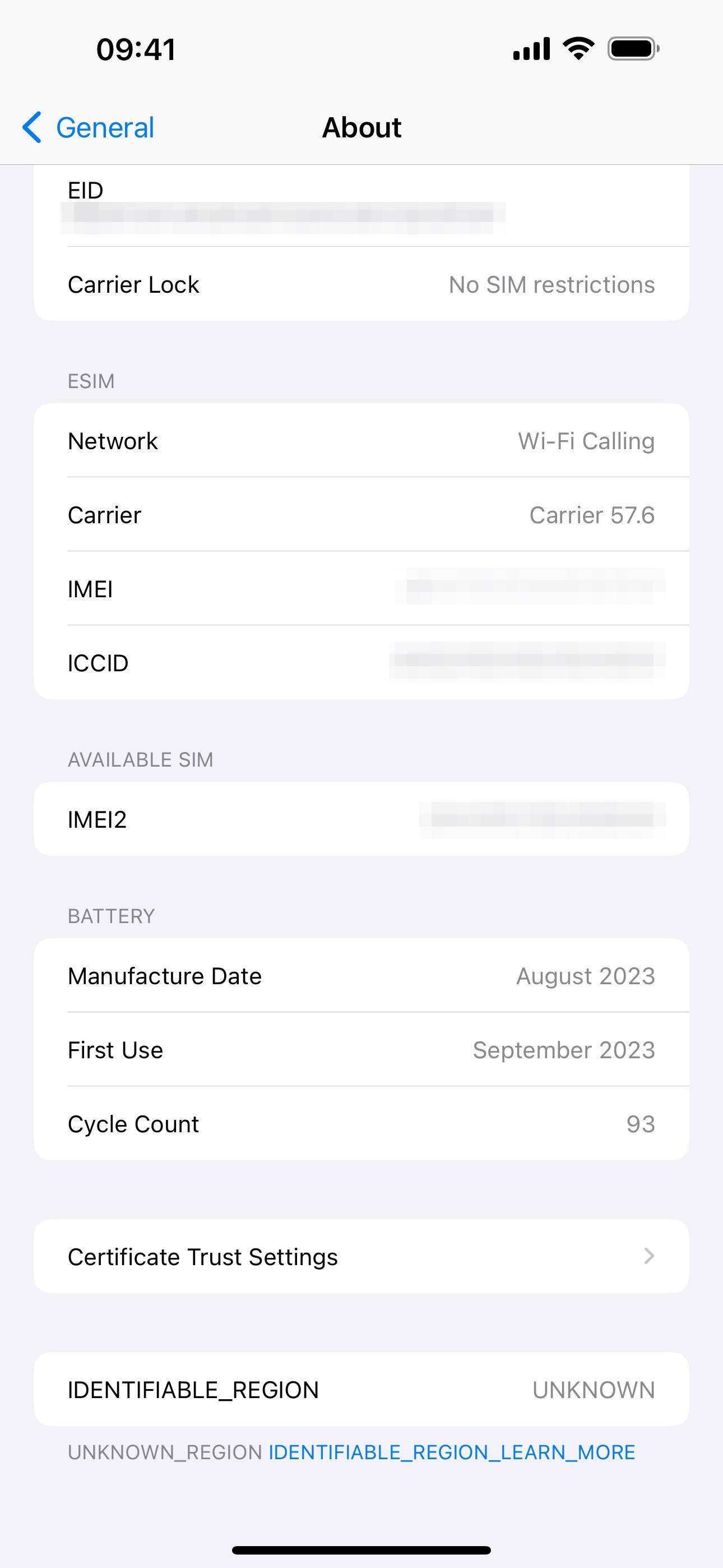
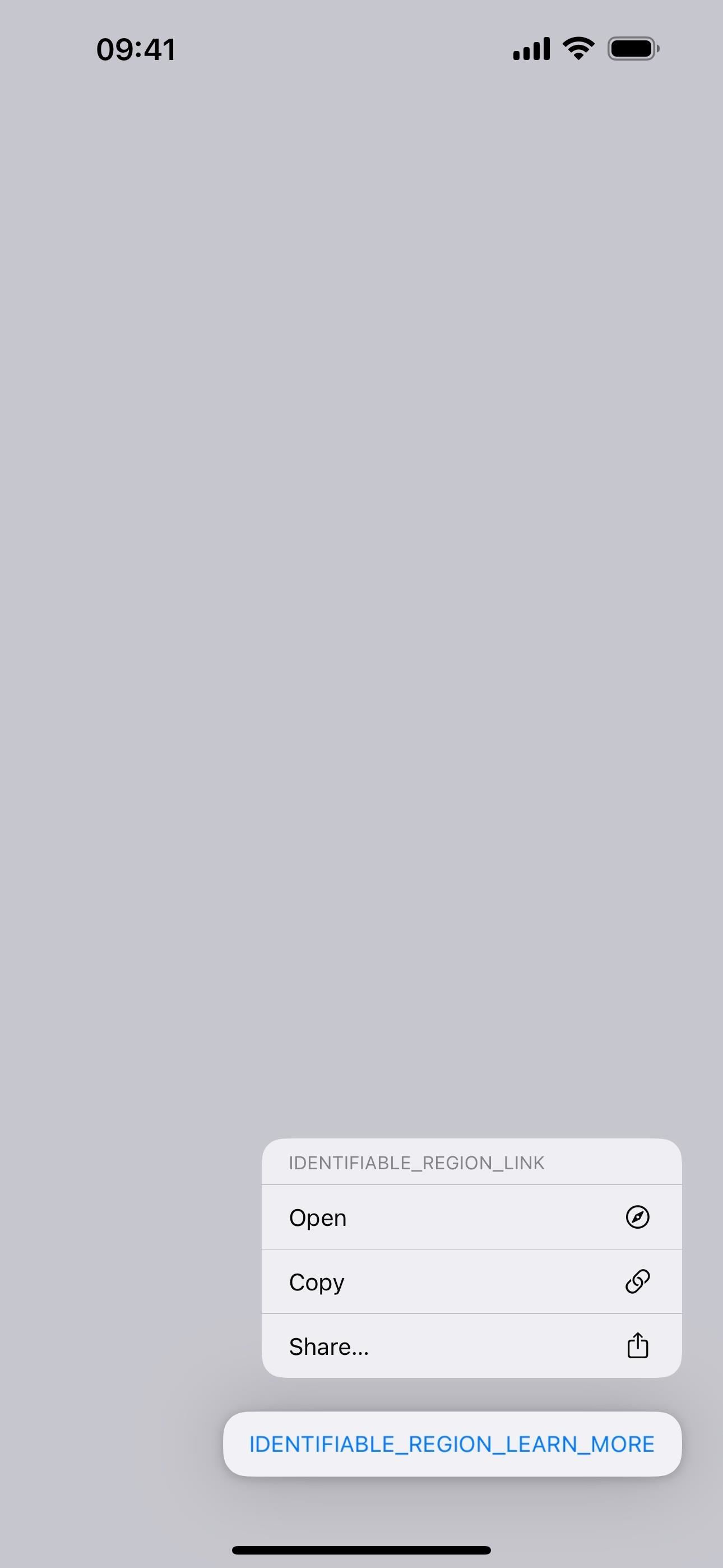
Just updated your iPhone? You’ll find new emoji, enhanced security, podcast transcripts, Apple Cash virtual numbers, and other useful features. There are even new additions hidden within Safari. Find out what’s new and changed on your iPhone with the iOS 17.4 update.
“Hey there, just a heads-up: We’re part of the Amazon affiliate program, so when you buy through links on our site, we may earn a small commission. But don’t worry, it doesn’t cost you anything extra and helps us keep the lights on. Thanks for your support!”











