For those not used to it, working from home can be a difficult transition. Everything around you can be a distraction, and distance from your boss and coworkers means less pressure and incentive to get things done. So it’s not surprising to see a major drop in productivity during a period of self-quarantine, but your phone can help you stay on track instead of sidetracking you.
With pretty much any Samsung Galaxy smartphone, working from home doesn’t need to be a struggle. Thanks to my Galaxy S20 Ultra, the tips you’re about to see helped me get more done while trapped at home. Hopefully, they’ll be able to help you out when working remotely too. You don’t need to follow each tip; just jump to the sections that most apply to your situation.
- Jump to a section:Avoid Distractions | Stay Active | Be Productive
And for my non-Galaxy Android users out there, you can still benefit from the tips below. Only a few are Galaxy-specific. The rest will work for just about any phone running Android 9 Pie or later.
Avoiding Distractions
Tip #1: Use Focus Mode
“Focus mode” lets you pause distracting apps temporarily. It can be activated automatically or when you need with just the press of a button. You choose the apps with the most distractions, and when the feature is turned on, those apps will be grayed out. You’ll no longer be able to access them during the focus duration.
However, you can turn it off at any time, whether Focus Mode is scheduled or not. There is also the option to “take a break,” which lets you disable Focus Mode temporarily, but, ideally, you’ll want to try your best not to pause it.
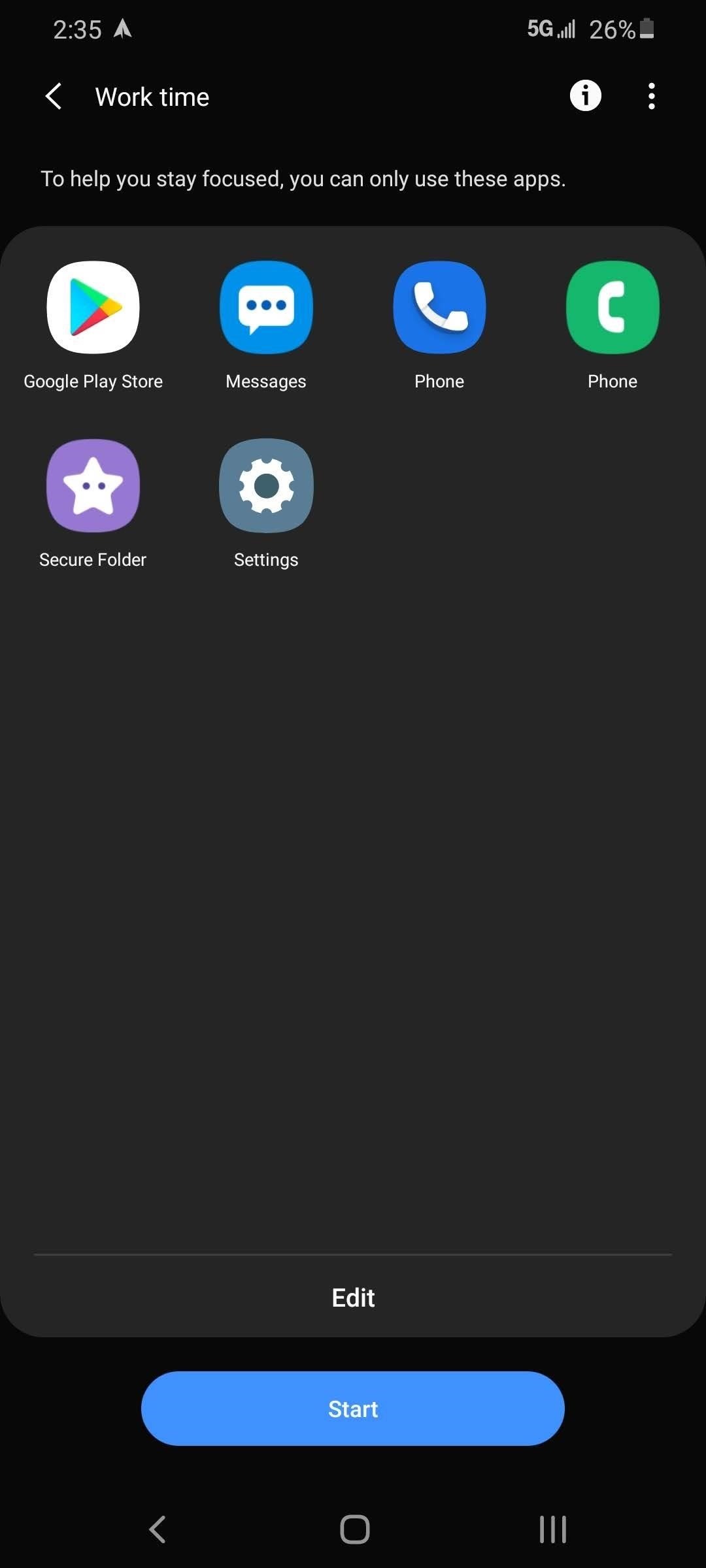
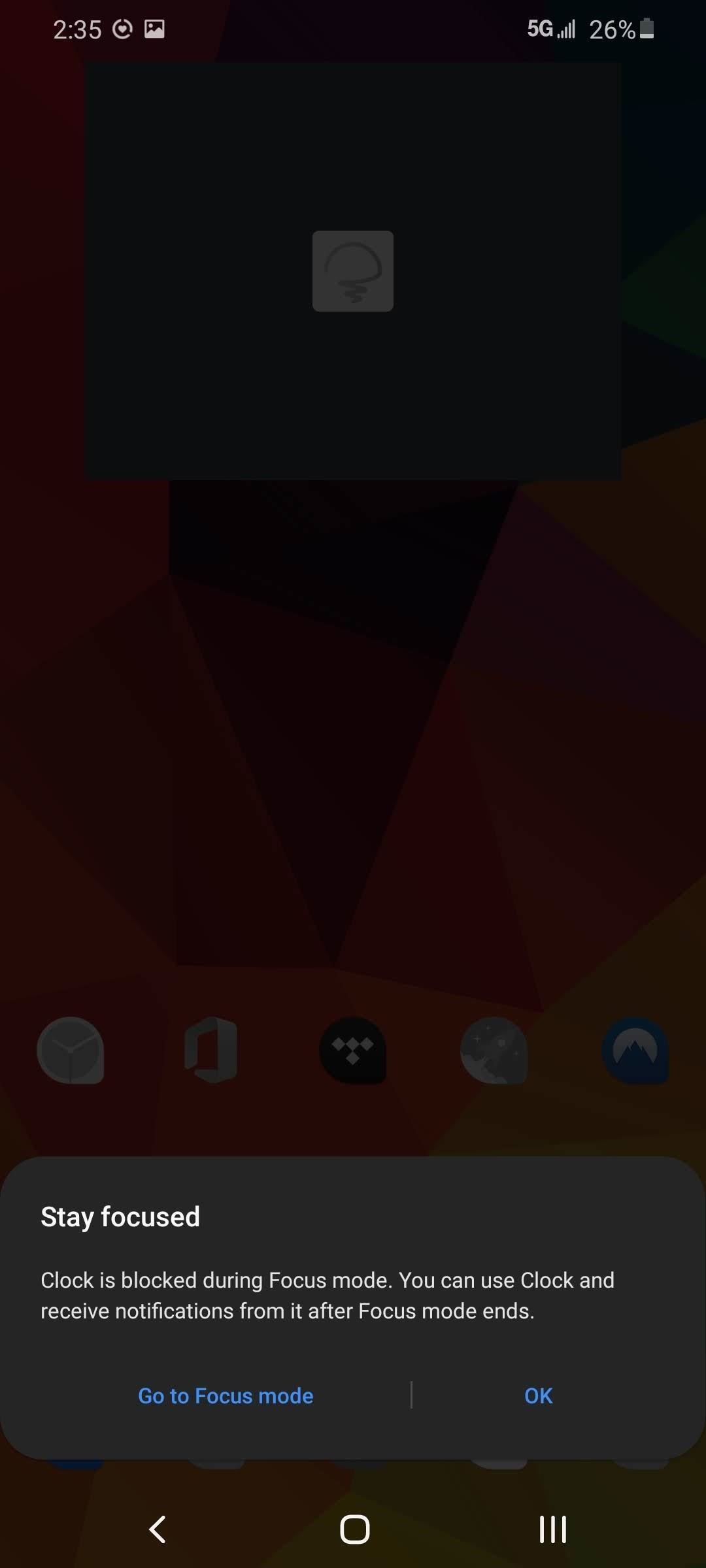
Tip #2: Use Do Not Disturb Mode
If phone calls and text messages are more of a problem, take advantage of the “Do Not Disturb” mode. You can configure DND to silence all calls, unknown callers, or contacts that aren’t in your favorites. The same options are also available for text messages. All other notifications will arrive silently automatically, with no vibration or sound.
You can even configure DND so that you won’t have any clue an alert even arrived, which is essential while using your phone during work, by hiding its status bar icon, notification badge, and more.
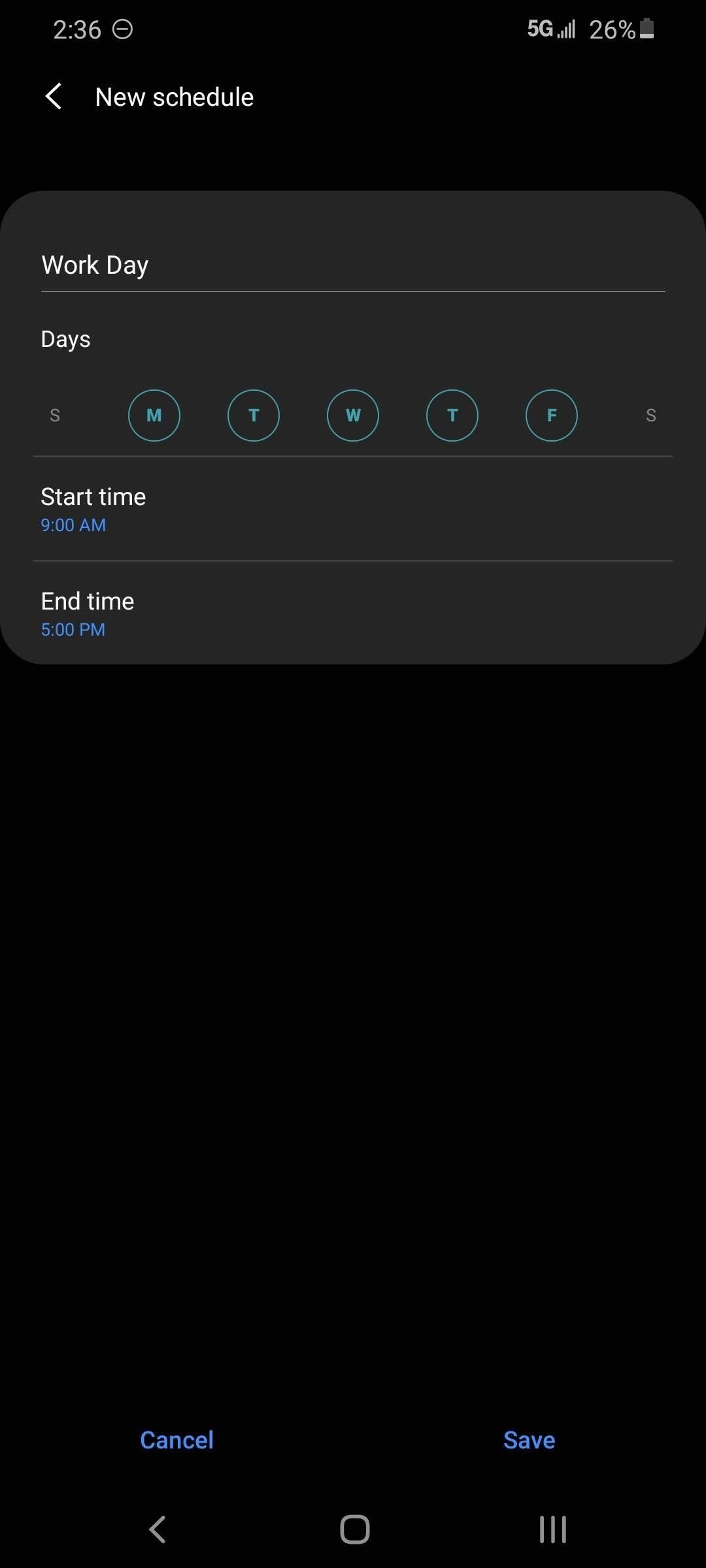
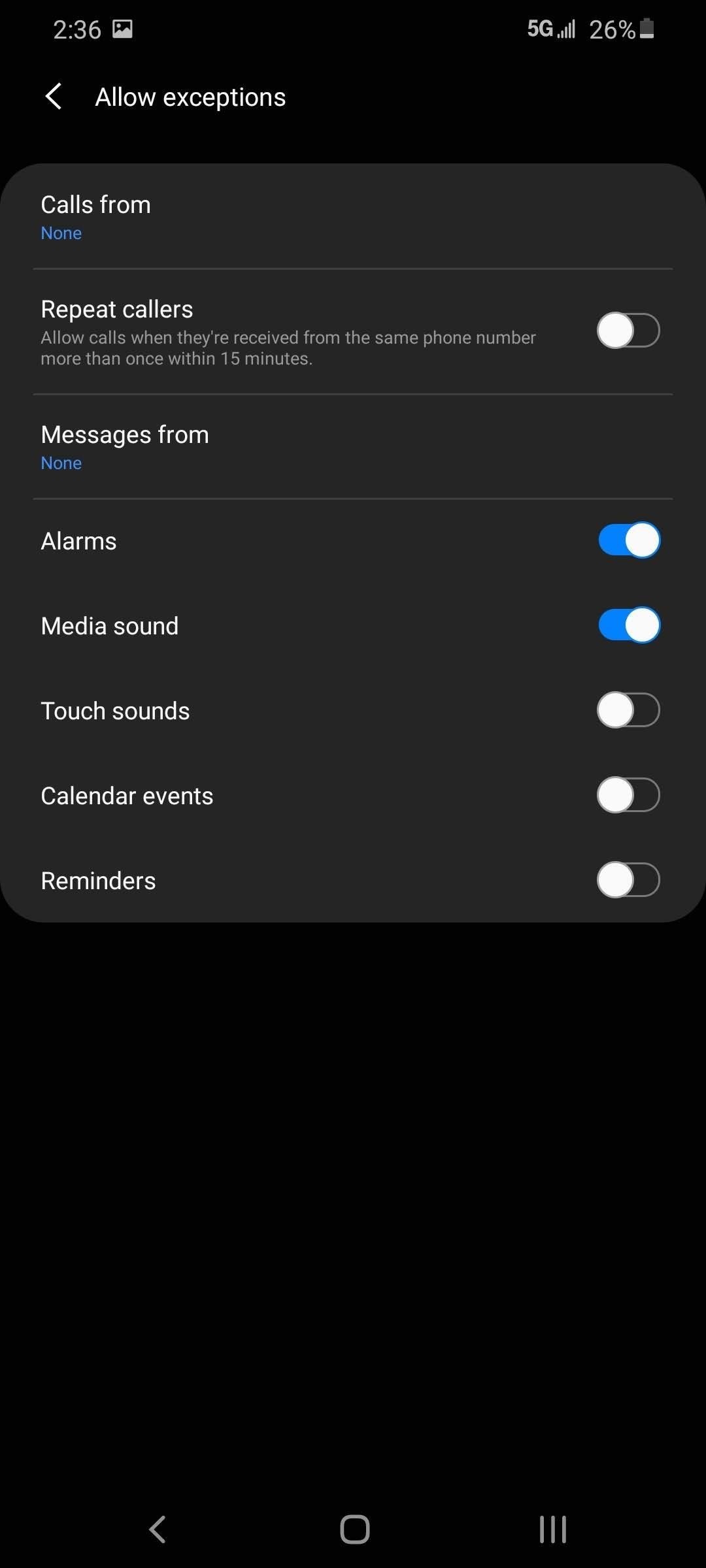
Tip #3: Use App Timers
Personally, cutting off all distractions doesn’t help me 100 percent. Every so often, I need to relax my mind with something nonwork-related to relax my mind. Otherwise, I become sluggish as the day progresses. With the “App timers” feature, I can protect myself from getting carried away while still getting a small escape.
With the feature, you can set daily time limits for apps. Ideally, you’ll want to set timers only for the more distracting apps, such as ones for social media and video services. I usually set timers to around 30 minutes so I can get my “fix” without going overboard. And for less distracting apps, I’ll either not set a limit or set it to one hour, in case I want to get lost during a lunch break.
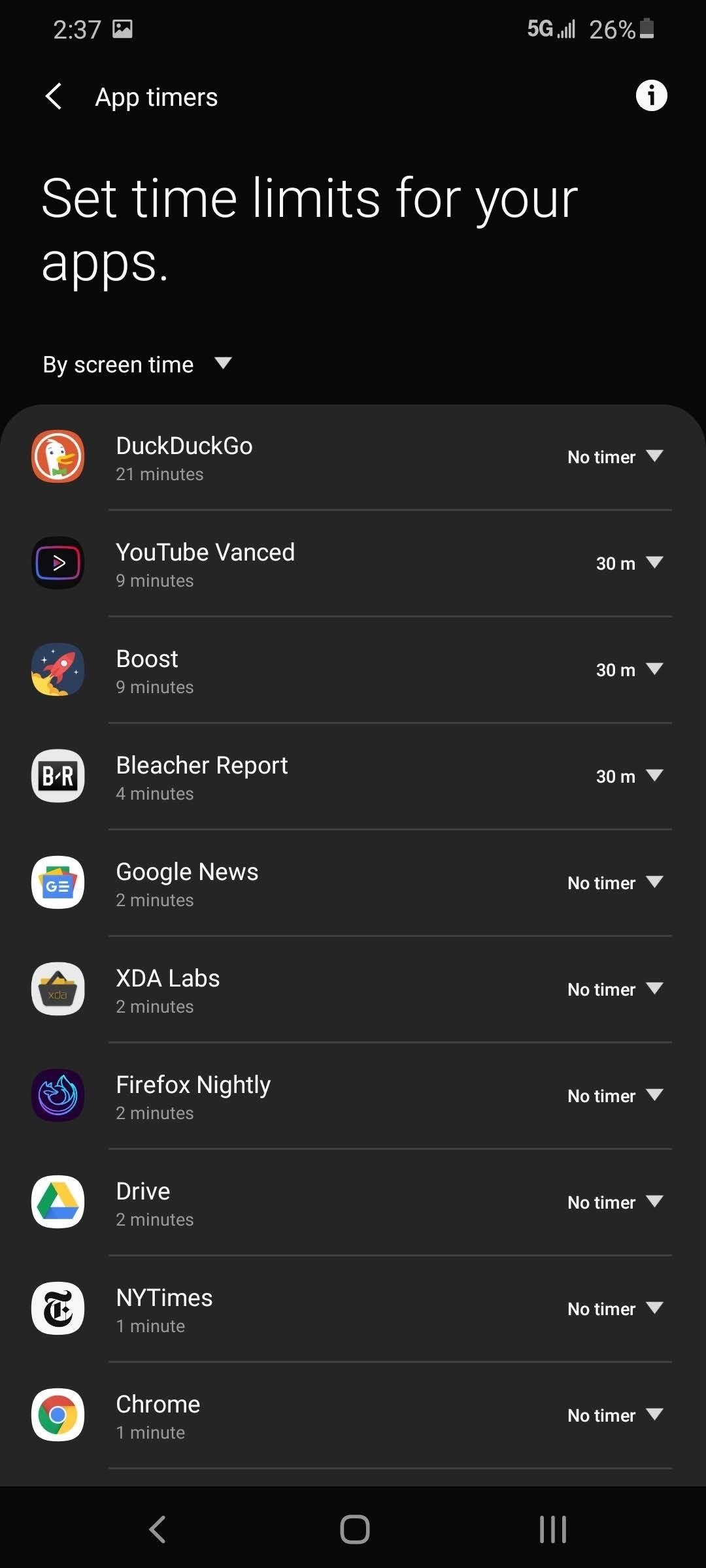
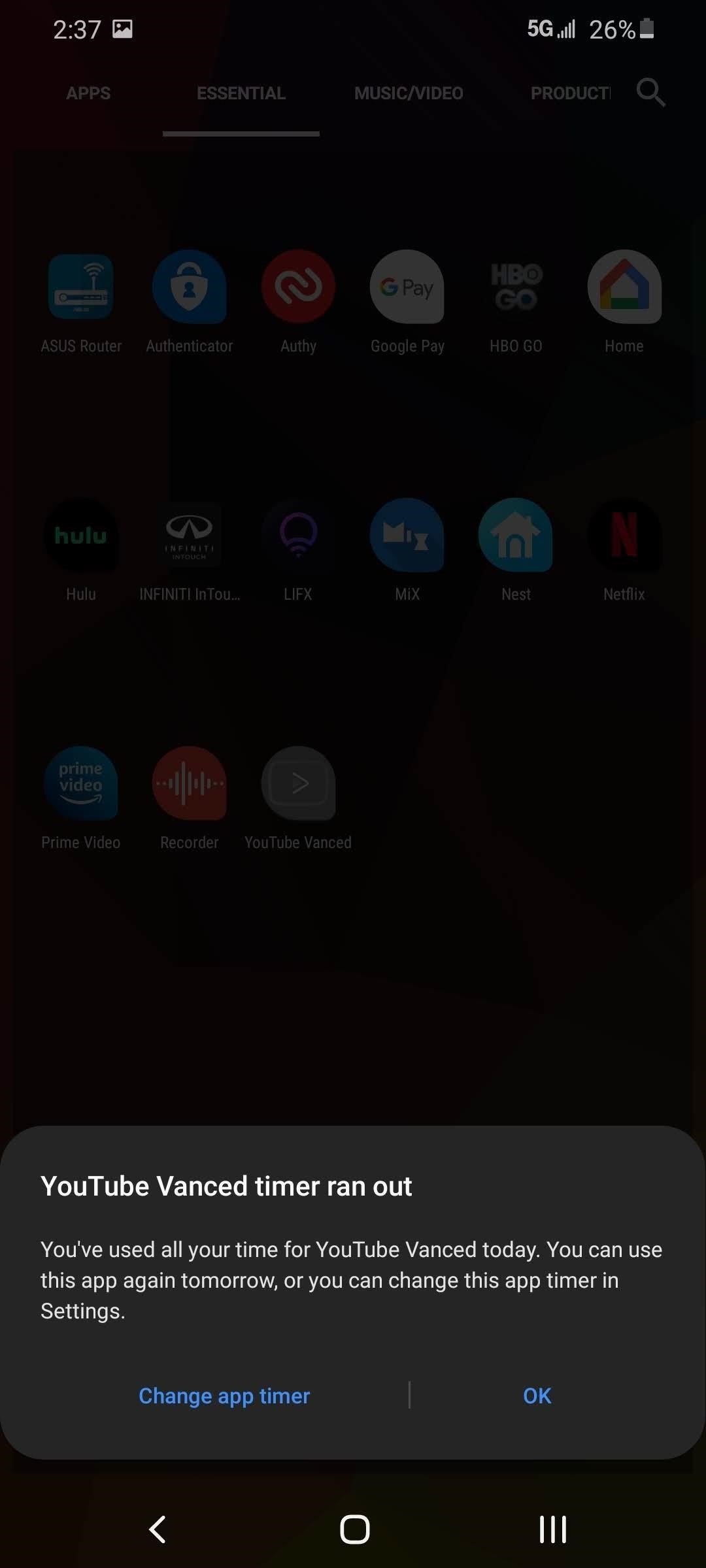
Staying Active
Tip #4: Use Exercise & Health Apps
One of the negative aspects of working from home is how easy it is to become sedentary. When we commute to work, we at least get some activity, whether it’s standing on the train or walking a few steps to your job. Besides your overall health, remaining inactive for so long will hurt your productivity as you become sluggish and slower.
During your lunch break and after work, make sure you get a workout in. Use the Samsung Health app to track your steps as you walk in the place or around your neighborhood. Take advantage of apps that show you how to do more than just cardio at home.
Tip #5: Set Healthy Reminders
While staying active during breaks and after work will do the body well, you still don’t want to remain seated for over eight hours a day. Use a calendar app to set healthy reminders such as standing up every hour, walking in place multiple times during the day, and remembering to drink eight cups of water.
If you use Samsung Calendar, by default, notifications occupy the entire screen, reducing your chances of simply ignoring the reminders. I recommend using it so that you won’t dismiss them. However, if a small pop-up will suffice, you can change it.
Tip #6: Invest in a Smartwatch or Fitness Band
Another way to stay active is to invest in a smartwatch or fitness band. Besides the initial financial investment, a fitness band or watch can keep you accountable. Most watches include several fitness-related features such as tracking your heart rate, tracking steps, and more. Many will even alert you when you are inactive for a long time.
If you want the best compatibility and integration, look into the Samsung Galaxy Watch Active2 ($269.00 on Amazon) or Samsung Galaxy Fit ($79.00 on Amazon). When combined with the Samsung Health app, you can get a great fitness tool to keep up and about despite constricted circumstances.
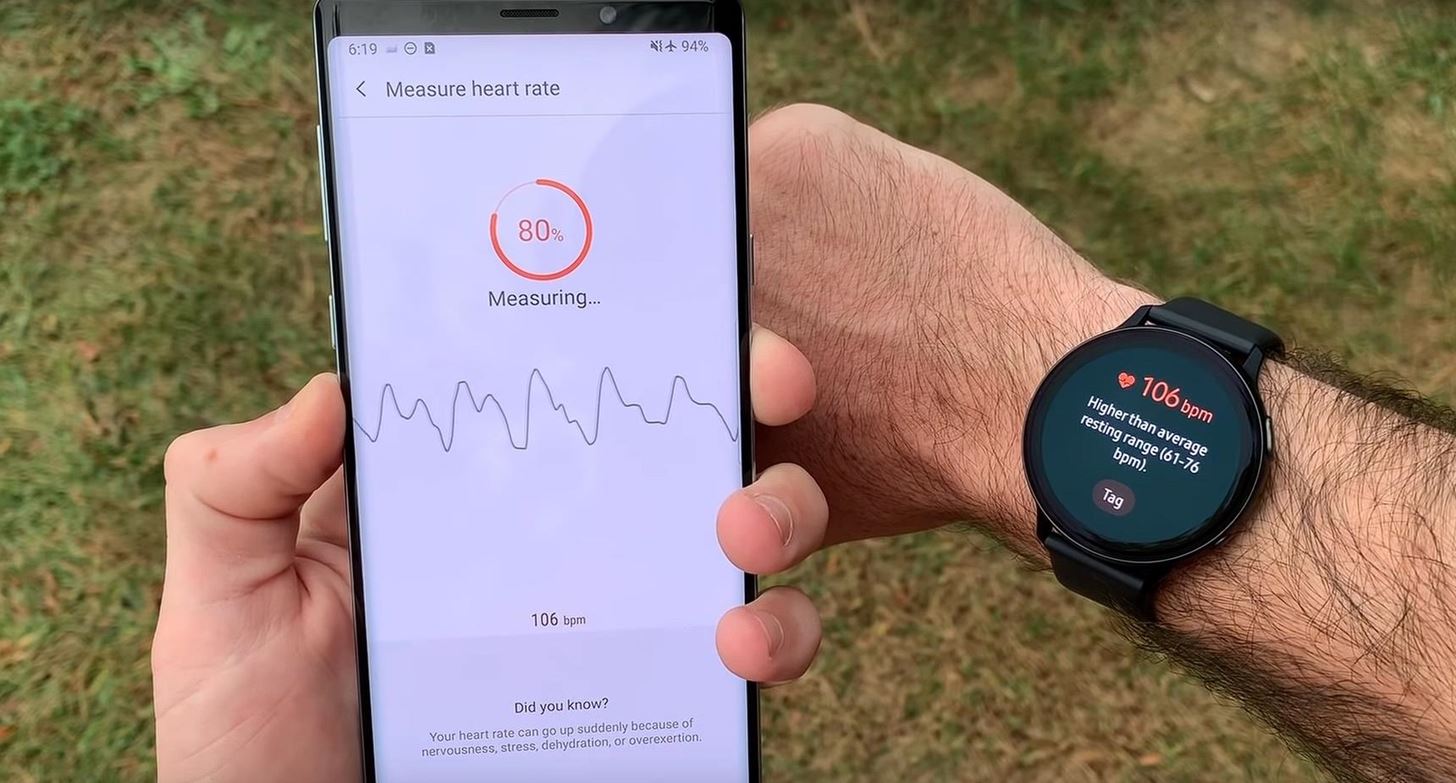
Being Productive
Tip #7: Take Advantage of Samsung DeX
What if you need work files on your phone? Sure, you can share them with your computer, but you can also just turn your phone into your computer. If you have a Samsung Galaxy S8 or newer, you can take advantage of DeX, Samsung’s phone-to-desktop experience. How you would enable the feature depends on your unit, as Samsung has made the process easier (and cheaper) for newer smartphones.
For the Samsung Galaxy Note 9 and later, you only need a DeX Cable, a USB-C to HDMI adapter to connect your phone to a monitor. For older devices, you need to get either the DeX Station ($58.90 on Amazon) or DeX Pad ($99.99 on Samsung).
Once enabled, DeX transforms your phone into a computer. The UI turns into a Windows-like experience, changing the status bar into a Windows-esque taskbar and the app drawer into a Windows-like Start menu. When paired with a wireless mouse and keyboard, such as the Jelly Comb Foldable Bluetooth Keyboard and Touchpad ($32.99 on Amazon), you’ll forget you’re using a phone, allowing you to use one device to handle all work tasks. And with an external keyboard and mouse, you can navigate and type easier, increasing your overall productivity.

However, starting with the Galaxy Note 10, you can choose to use a double-ended USB-C cable or USB-C to USB-A cable to connect to your phone to a laptop or computer and run DeX within your computer’s operating system. When using your phone in the desktop experience, you can moves files between the two devices. And with both devices accessible on the same screen, you can do more with less effort.
Tip #8: Hook Up Link to Windows
Another way to access your phone on your computer is by using Link to Windows. Using the Quick Settings tiles, you can connect your phone to your Windows 10-powered PC, where you can manage a select number of features, including making/receiving calls (if your computer has Bluetooth), sending/receiving messages, managing photos, and more.
You can also have notifications appear in the Windows Notification Center, allowing you to see alerts without having to reach for your phone. And if you absolutely need to use your phone, you can even mirror your screen to the app where you can navigate using your mouse and keyboard.
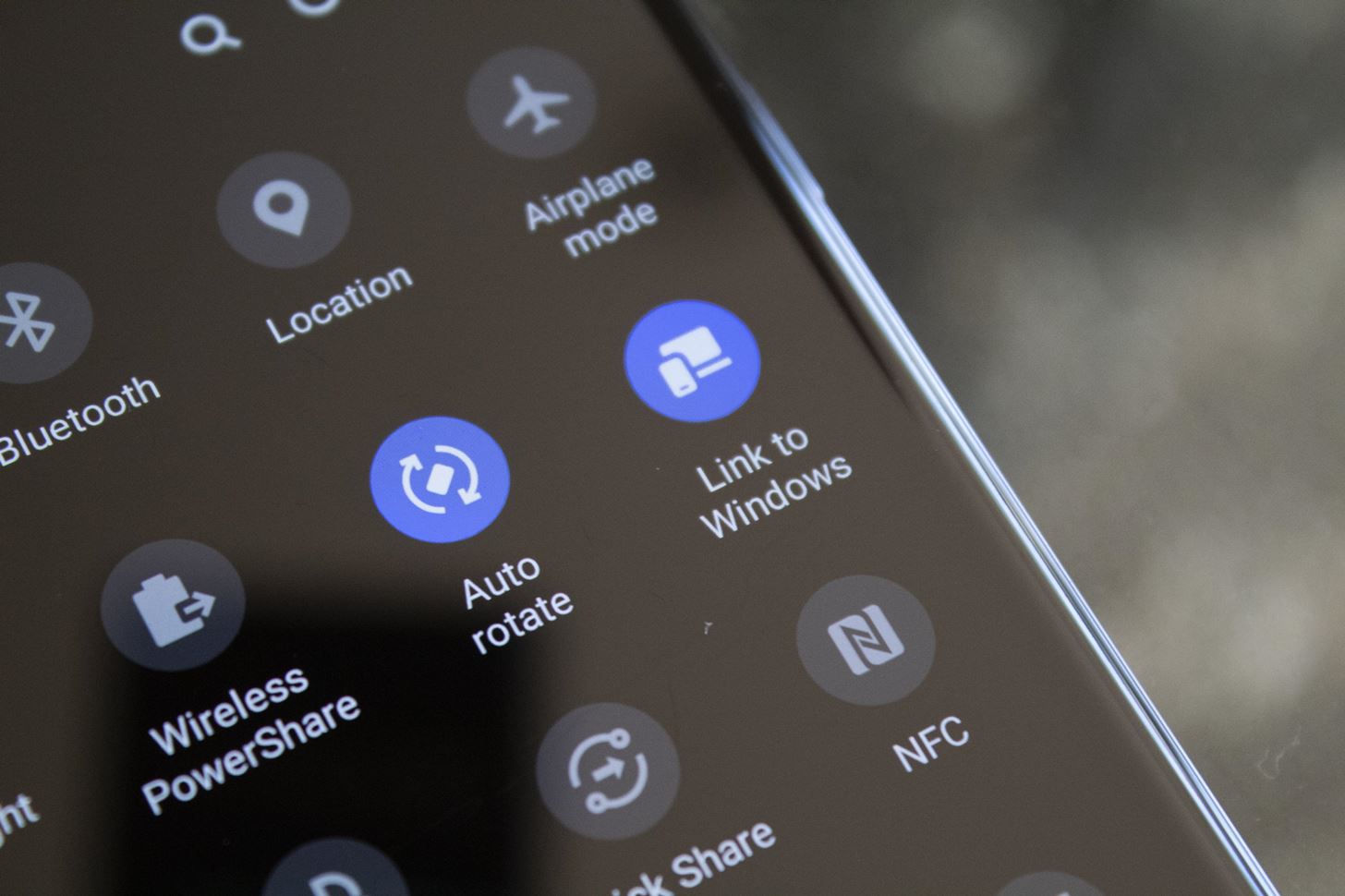
Hot Deal: Set up a secure second phone number and keep your real contact details hidden with a yearly subscription to Hushed Private Phone Line for Android/iOS, 83%–91% off. It’s a perfect second-line solution for making calls and sending texts related to work, dating, Craigslist sales, and other scenarios where you wouldn’t want to give out your primary phone number.
“Hey there, just a heads-up: We’re part of the Amazon affiliate program, so when you buy through links on our site, we may earn a small commission. But don’t worry, it doesn’t cost you anything extra and helps us keep the lights on. Thanks for your support!”










