When you take a photo of something interesting, like a landmark, piece of art, animal, or plant, there’s a good chance you’ll also want to know more about that something than just what you see in the frame. When this happens, you can take advantage of Apple’s content recognition service for iOS and iPadOS without having to install any third-party apps.
Apple’s image content recognition system is called Visual Look Up, first introduced on iOS 15 and iPadOS 15, and can help you find out more information about artwork, monuments, flowers, books, and animal breeds, to name a few things. (Visual Look Up is also responsible for the newer cutout tool for photos.)
- Don’t Miss: Safari’s 16.1 Update for iPhone Includes a Hidden Feature Every Web Browser Needs
If you’ve updated your iPhone or iPad to iOS 16.0 or iPadOS 16.1 or later, you can now add birds, insects, spiders, and statues to the list of supported objects Visual Look Up can give you more details on. Overall, Visual Look Up is a great resource for learning the name of something like a bug or possible weed in your garden.
Who Can Use Visual Look Up?
Visual Look Up works on iPhone and iPad models with an A12 Bionic chip or newer, running iOS 15 or iPadOS 15 or later. You can also use Visual Look Up on macOS 12 (Monterey) or later. You can read the complete list of compatible Apple devices at the end of this article.
However, Visual Look Up is only available for a few languages in select regions. If your iPhone or iPad isn’t set to one of the below languages and regions, setting it to one will allow you to use Visual Look Up.
- English (Australia)
- English (Canada)
- English (India)
- English (Singapore)
- English (United Kingdom)
- English (United States)
- French (France)
- German (Germany)
- Italian (Italy)
- Japanese (Japan)
- Spanish (Mexico)
- Spanish (Spain)
- Spanish (United States)
How Do You Use Visual Look Up?
Visual Look Up isn’t just isolated in the Photos app; You can also access it via the Photos view in Camera, Safari, Mail, and Messages, to name the most common places. Those are the ones I’ll highlight below. It also works anywhere you can use Quick Look.
Option 1: In the Photos App (Or Photos via Camera)
Open the Photos app or tap the recent photos icon within the Camera app. Choose the photo or screenshot with the subject or object you want to identify, then open it if it’s not already.
If Visual Look Up information is available for the photo you chose, the information (i) icon in the toolbar will have little stars next to it. Swipe up on the image or tap that button to open the photo’s info window.
Next, tap the “Look Up” tag above the metadata or the icon that appears over the photo. The icon on the image will change depending on the category of the object or subject identified; For example, a leaf icon for plants and flowers, a picture frame for art, a paw icon for pets, etc.
After tapping the “Look Up” tag or the icon on the photo, the Visual Look Up window may show Siri Knowledge, similar web images, Siri-suggested websites, Maps, and more information about the object or subject.
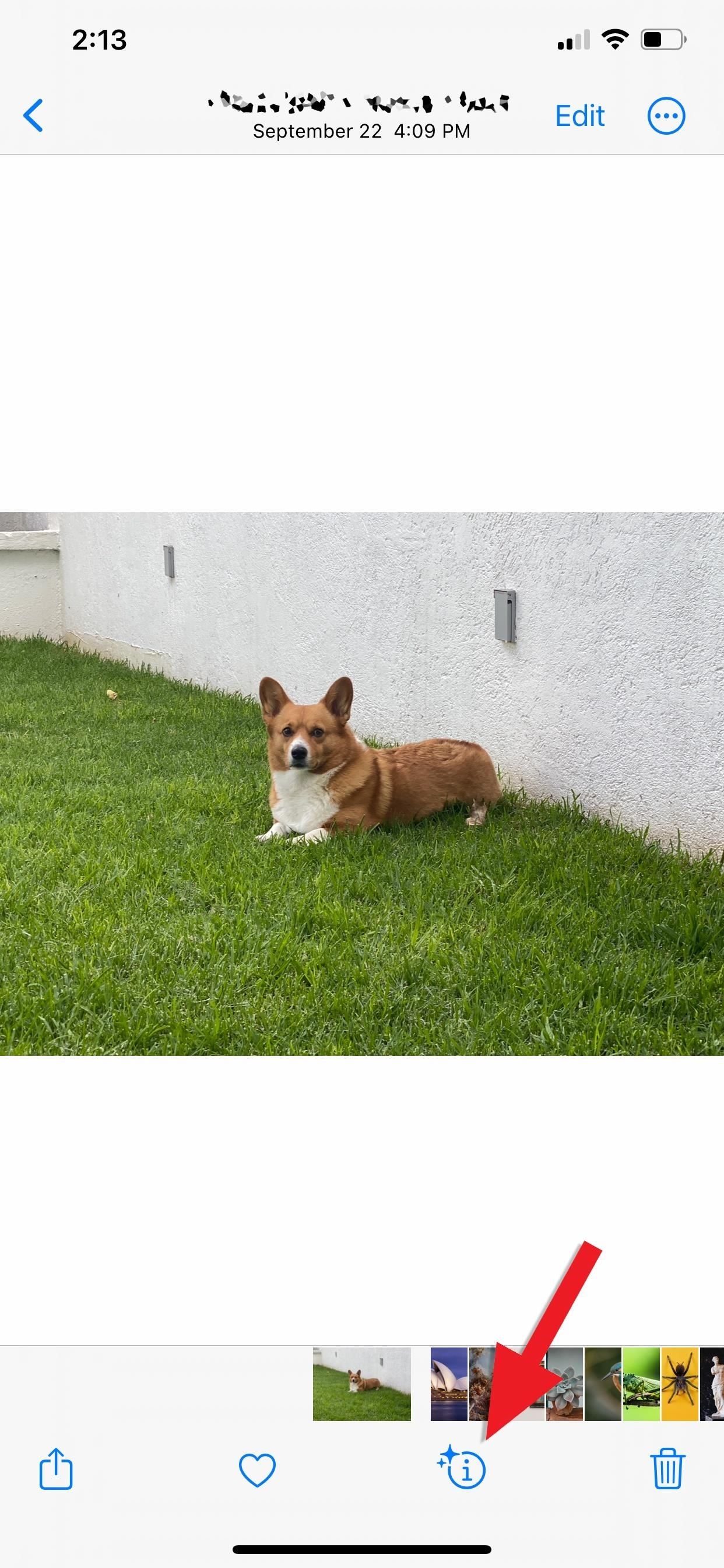
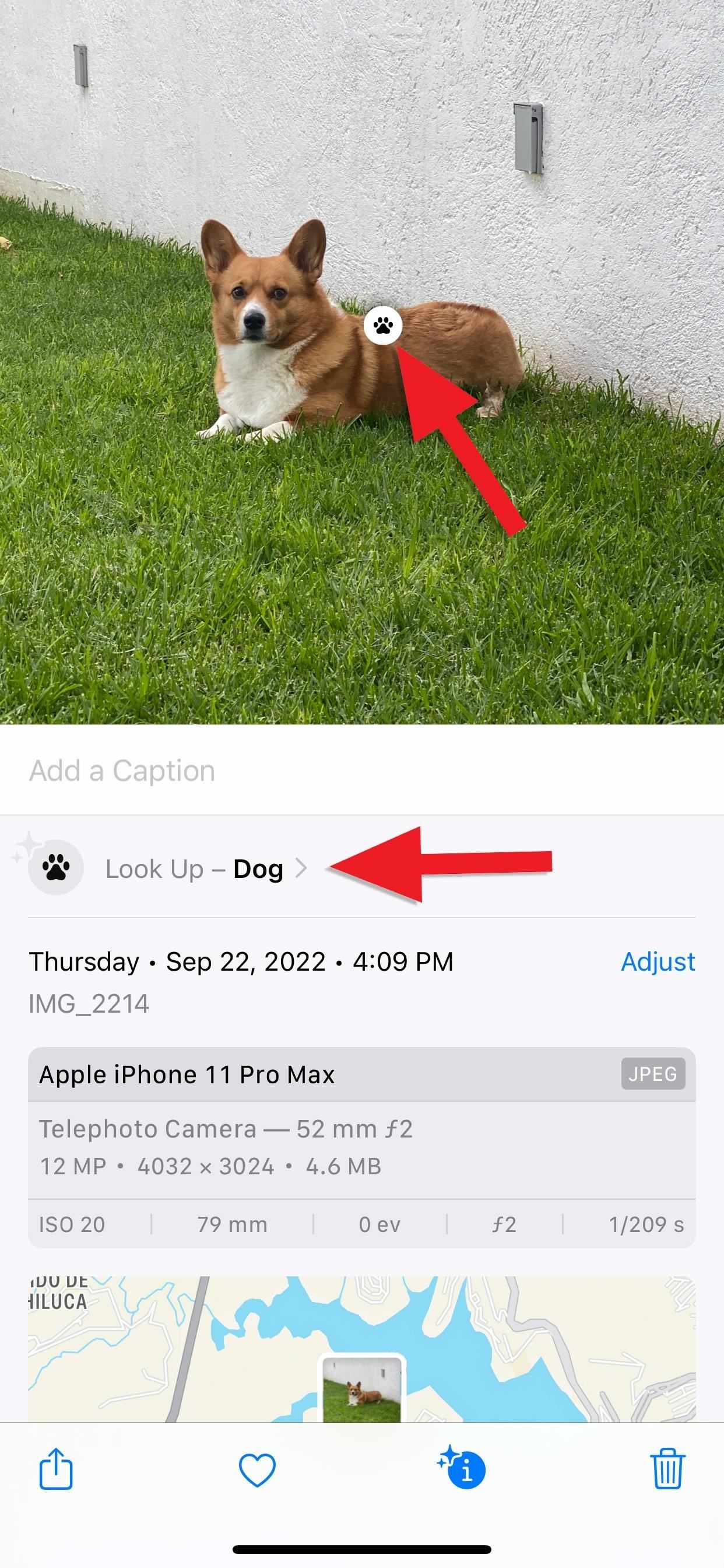
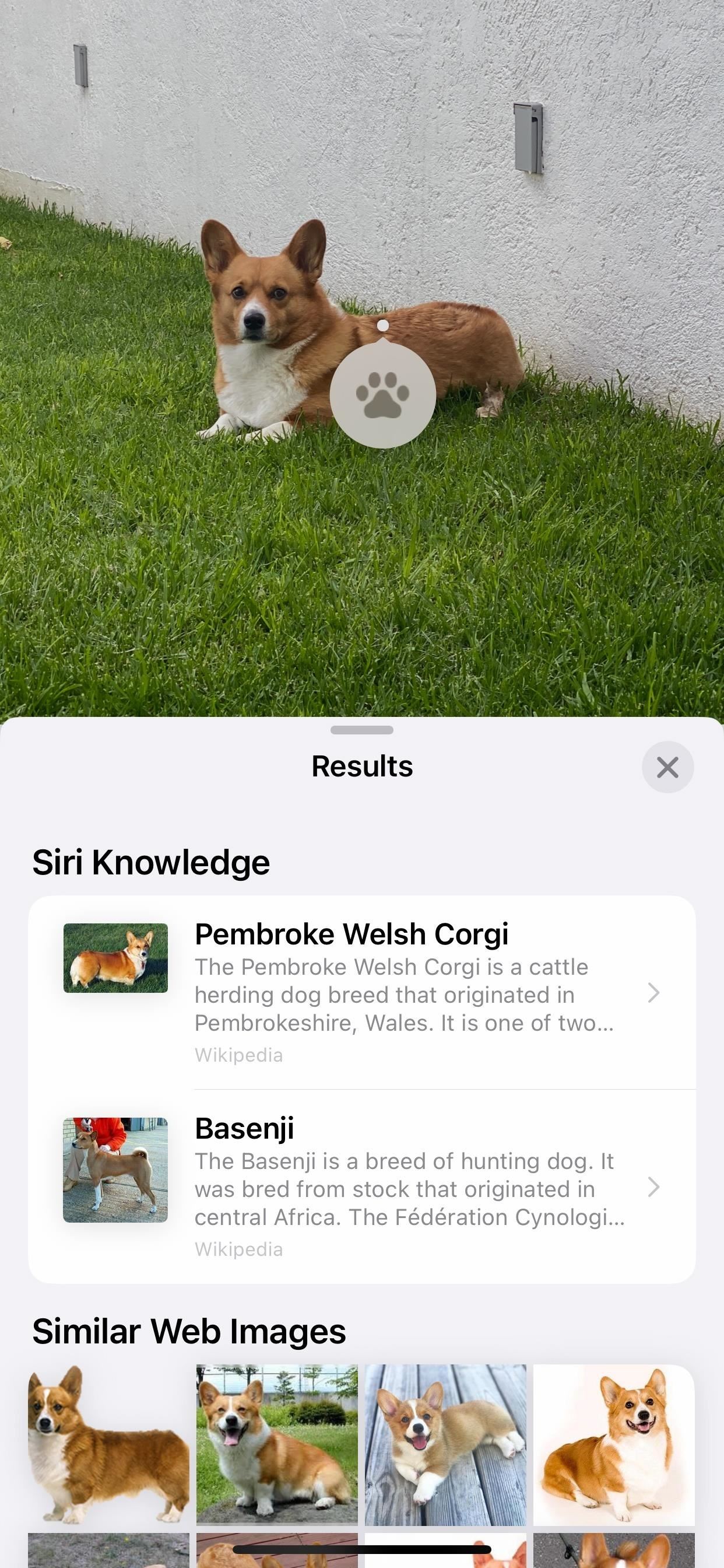
Option 2: In the Safari App
When browsing the web, tap and hold almost any image to bring up the quick actions, then choose “Look Up” to display the results. The Visual Look Up window may show Siri Knowledge, similar web images, Siri-suggested websites, Maps, and more information about the object or subject.
This works best in Safari but is also compatible with third-party browsers like Firefox. Chrome omits Look Up, instead preferring its own Google Image Search.

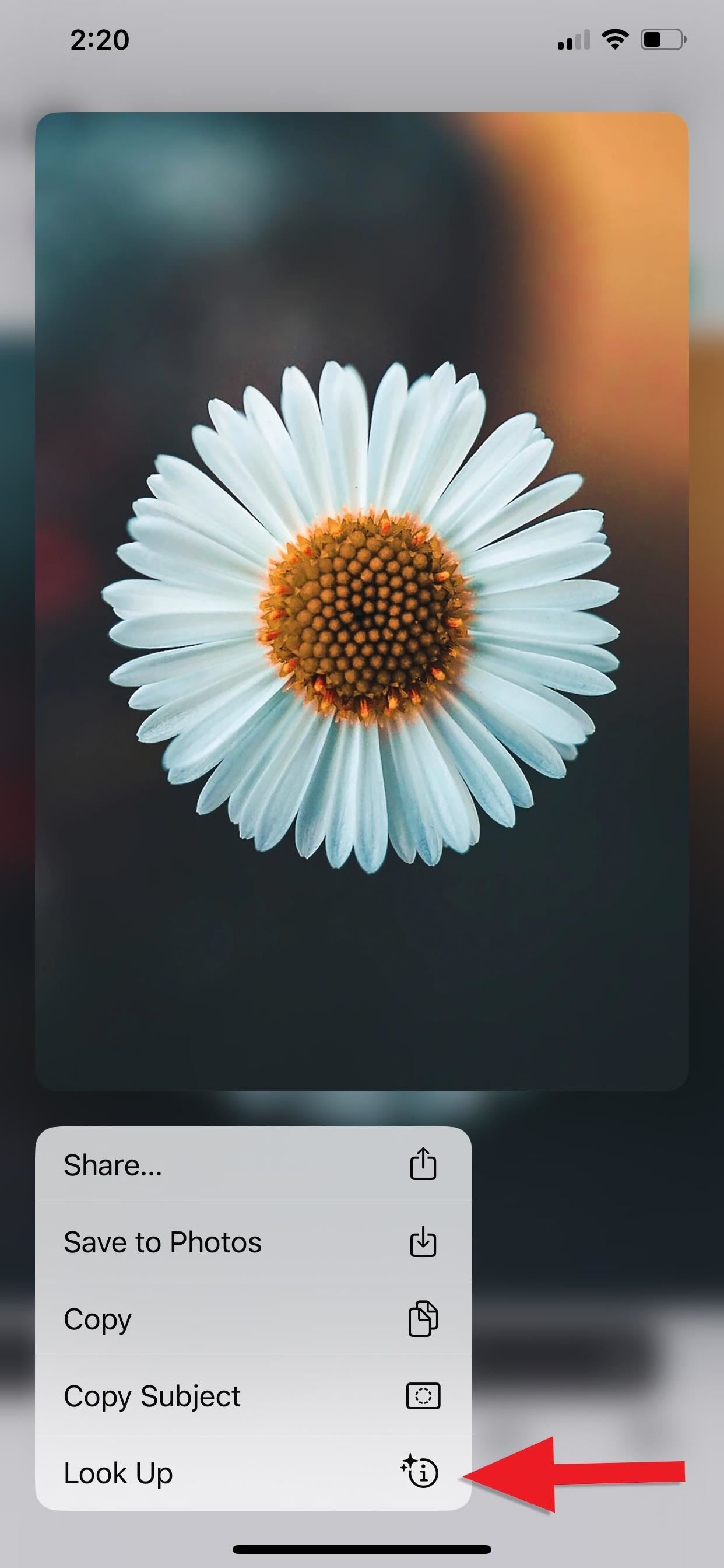
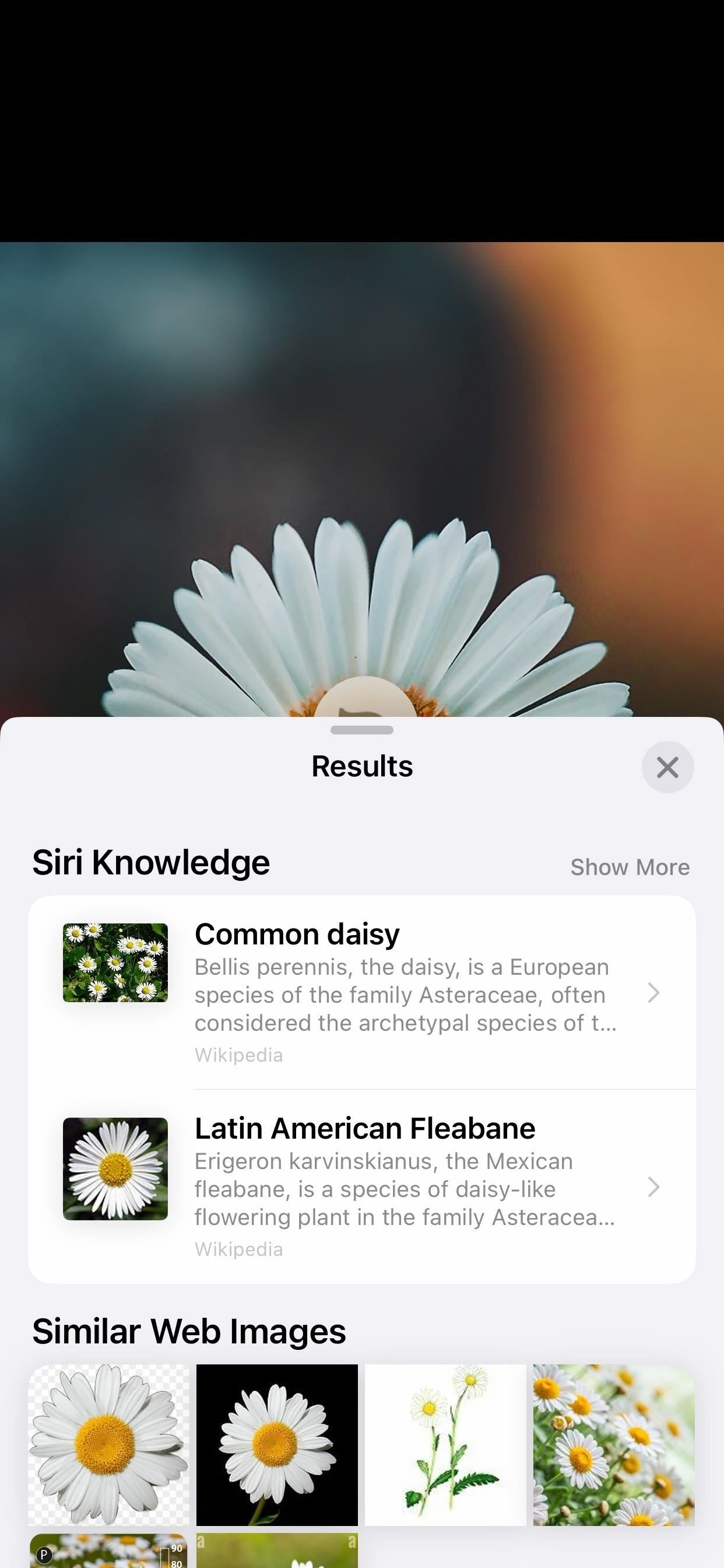
Option 3: In the Messages App
From within a conversation in the Messages app or the Photos section in the conversation’s details view, open the image, then tap the information (i) button in the toolbar if it shows stars indicating there are results. The Visual Look Up window may show Siri Knowledge, similar web images, Siri-suggested websites, Maps, and more information about the object or subject.
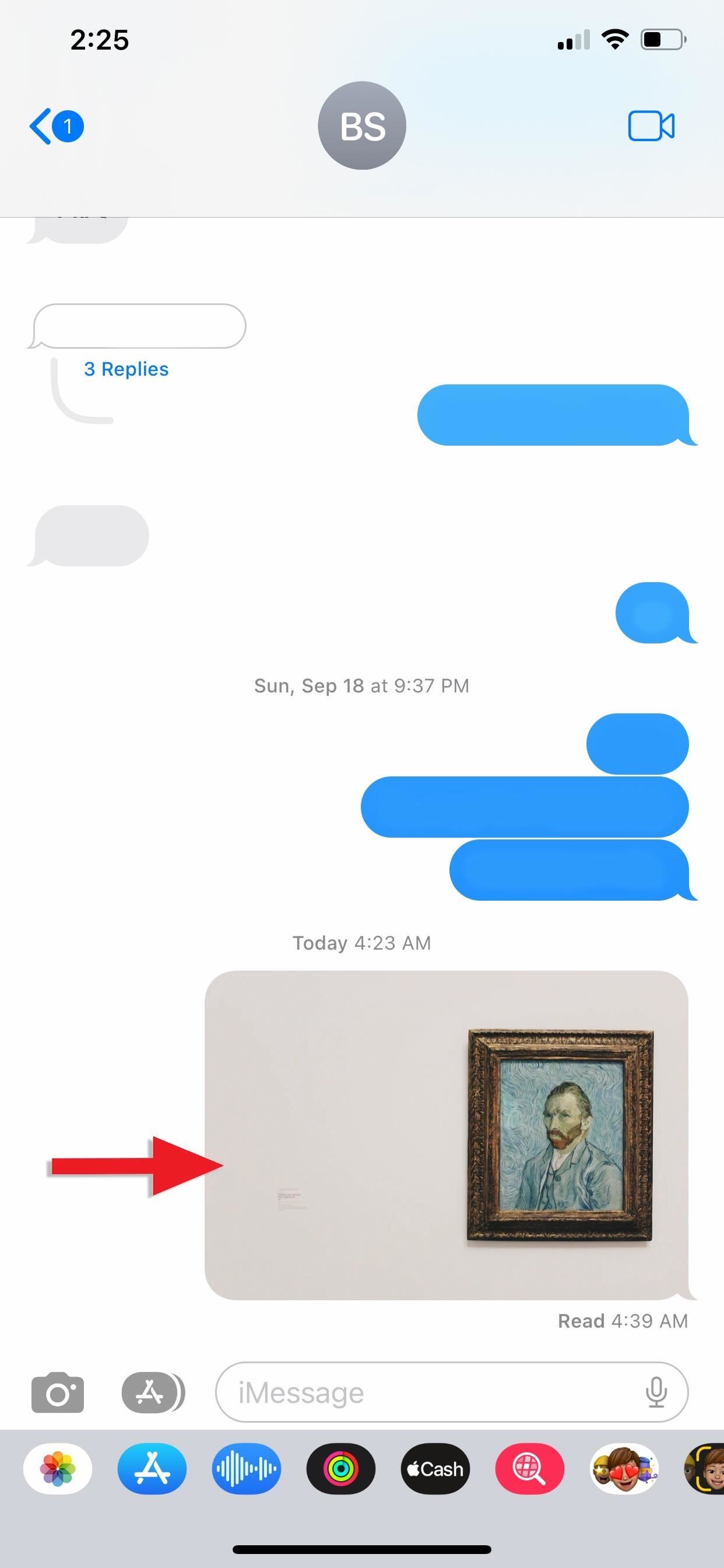

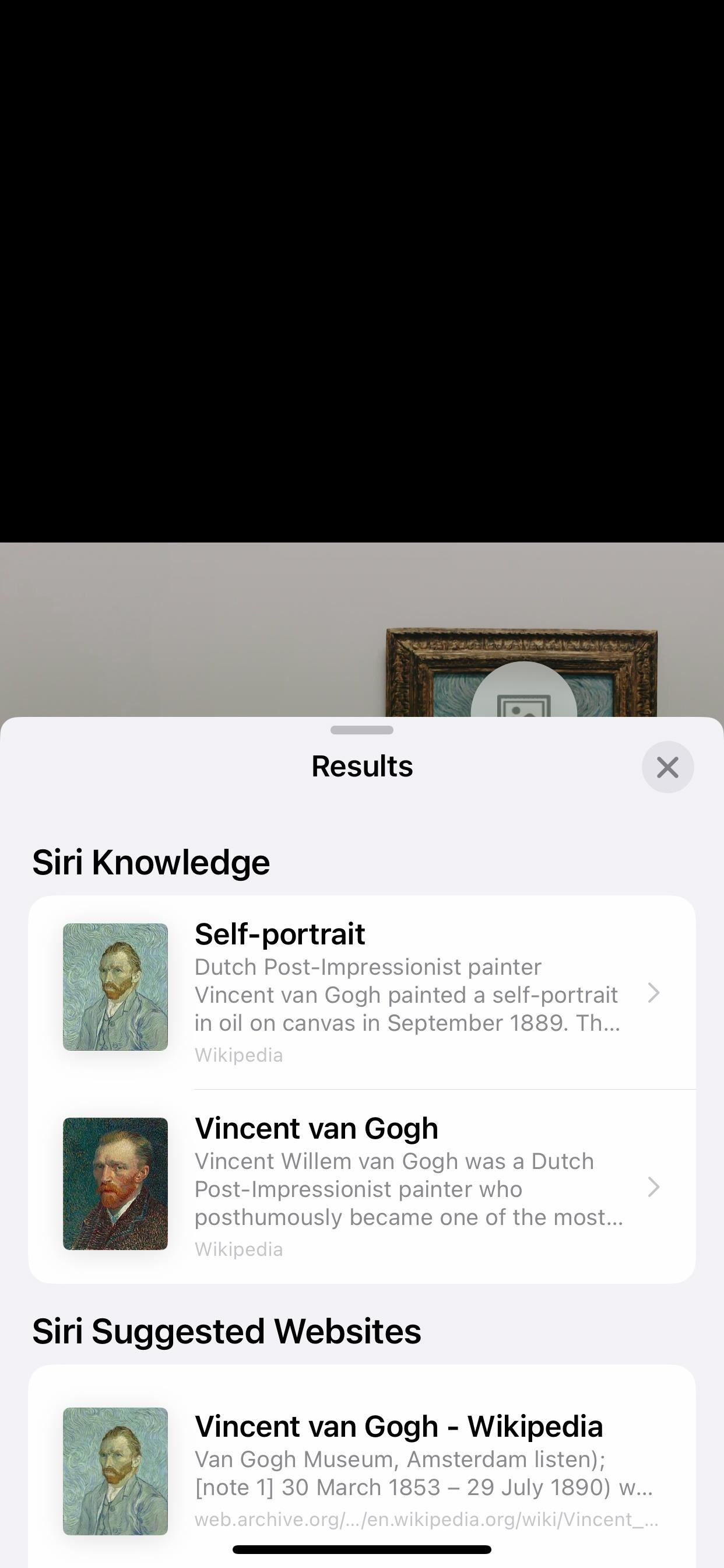
Option 4: In the Mail App
On an email in the Mail app, download the image first if you see the “Download” button where the picture should be. When the image is visible, tap and hold it, then choose “Look Up” from the quick actions menu. Alternatively, tap the image to open it, then press the information (i) in the toolbar if it shows stars indicating there are results. The Visual Look Up window may show Siri Knowledge, similar web images, Siri-suggested websites, Maps, and more information about the object or subject.
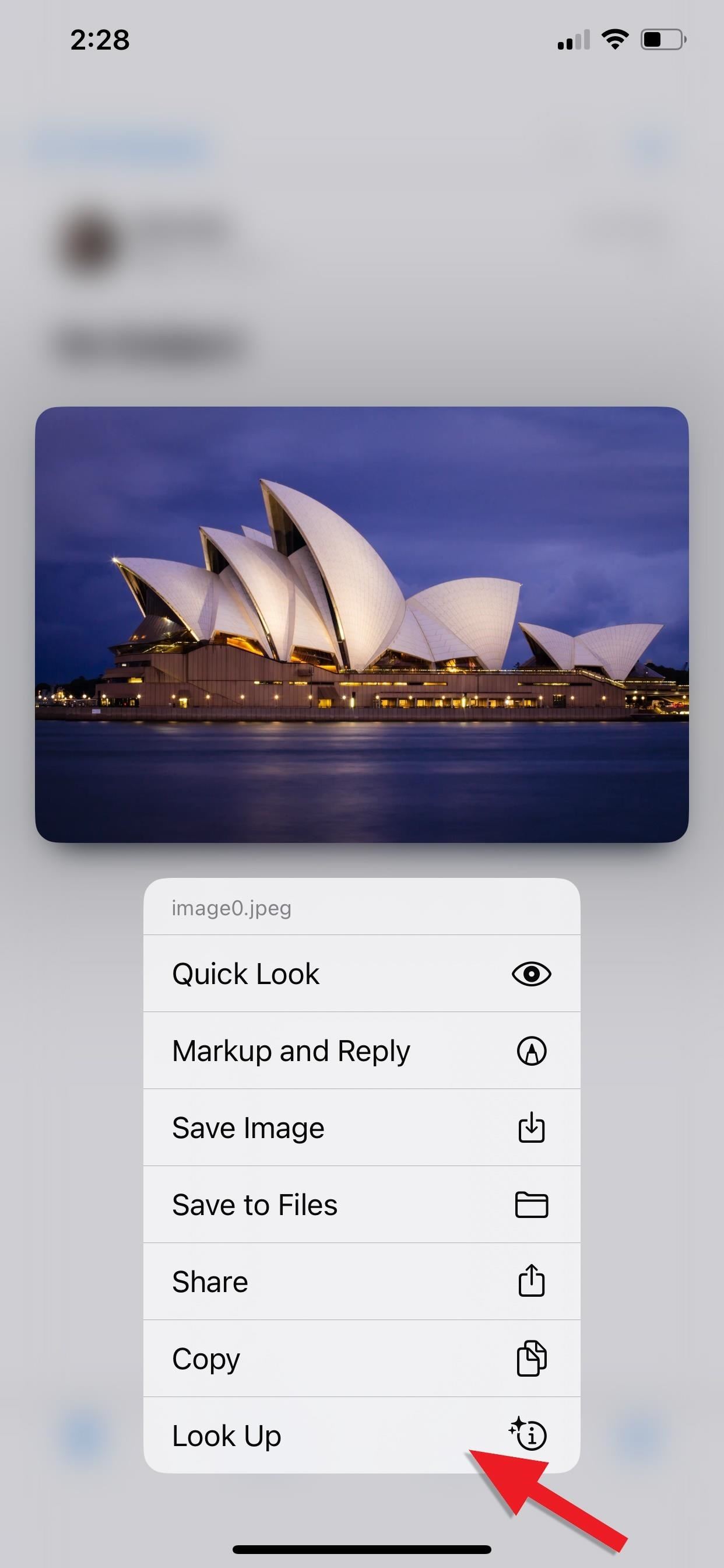

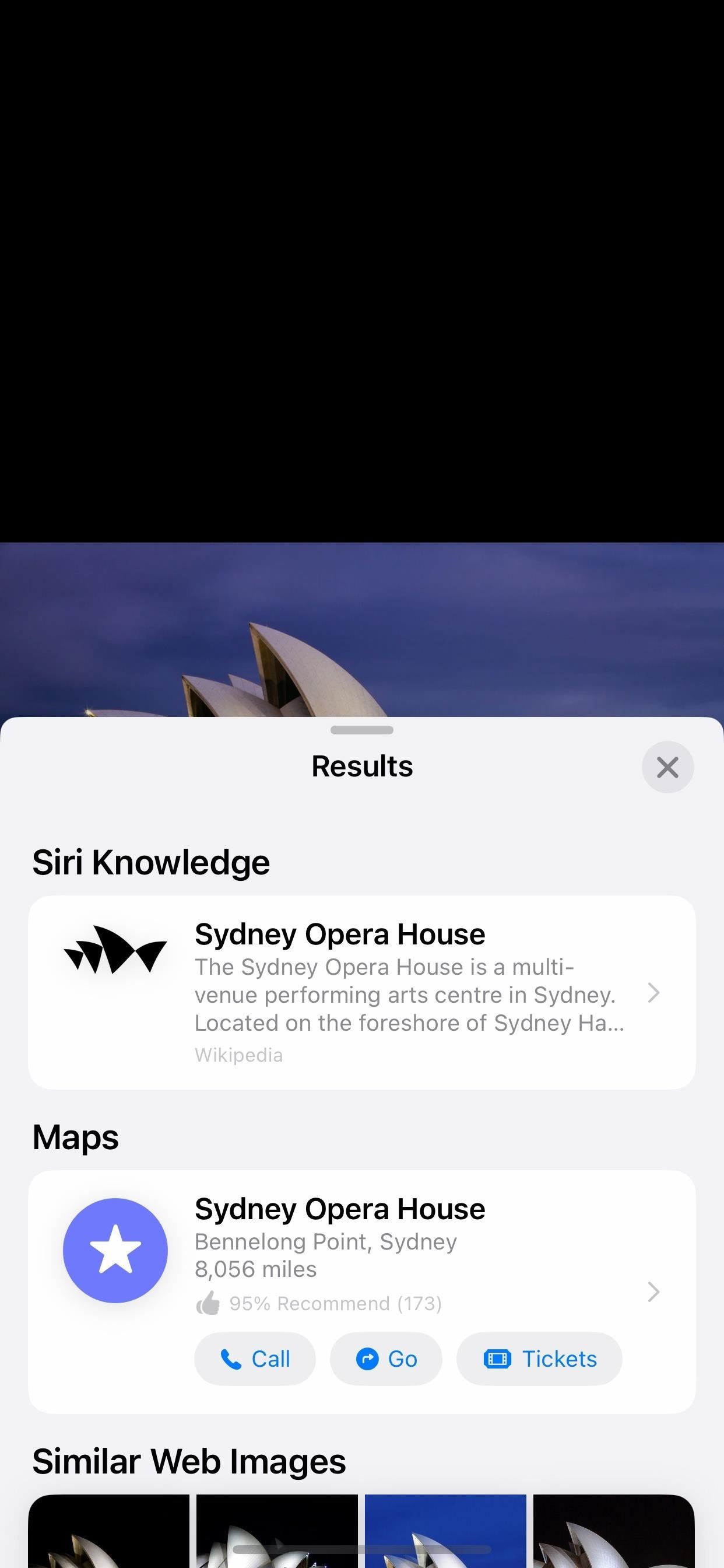
Tips
To get better results, be sure that the object or subject you want to identify is the primary subject in the image and in focus. Also, since Visual Look Up displays information from the web, you will need to be connected to the internet to use it.
Complete List of Devices Compatible with Visual Look Up
- iPhone 14 Pro Max
- iPhone 14 Pro
- iPhone 14 Plus
- iPhone 14
- iPhone SE (3rd generation)
- iPhone 13 Pro Max
- iPhone 13 Pro
- iPhone 13 mini
- iPhone 13
- iPhone 12 Pro Max
- iPhone 12 Pro
- iPhone 12 mini
- iPhone 12
- iPhone SE (2nd generation)
- iPhone 11 Pro Max
- iPhone 11 Pro
- iPhone 11
- iPhone XR
- iPhone XS Max
- iPhone XS
- iPad mini (5th generation and later)
- iPad (8th generation and later)
- iPad Air (3rd generation and later)
- iPad Pro 11-inch (all generations)
- iPad Pro 12.9-inch (3rd generation and later)
- Any Mac computer that can run macOS 12 (Monterey) or later
Just updated your iPhone? You’ll find new emoji, enhanced security, podcast transcripts, Apple Cash virtual numbers, and other useful features. There are even new additions hidden within Safari. Find out what’s new and changed on your iPhone with the iOS 17.4 update.
“Hey there, just a heads-up: We’re part of the Amazon affiliate program, so when you buy through links on our site, we may earn a small commission. But don’t worry, it doesn’t cost you anything extra and helps us keep the lights on. Thanks for your support!”











