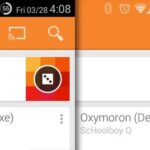The internet is full of information and entertainment, but if you have children, you might want to put a cap on what sites they have access to. While it may be a free world out there, it doesn’t mean that little Mickey should be free to roam the web during his downtime (or uptime, if you know what I mean).
This video tutorial from Computeractive will show you exactly how you can access the Family Safety settings panel in Windows 8. With Family Safety enabled, you can turn on child-browsing, add blocked sites, set restrictions for games in the Windows Store, and even set a timer for how long a child can use the computer on any given day. You must be an administrator on your computer to access these settings.
To reach the Family Settings menu from the Start Screen, go to Charms Bar -> Search and select the Settings search option, then search for Family Safety and click on Set up Family Safety for any user from the results.
From the traditional desktop, go the Charms Bar -> Settings -> Control Panel -> Users Accounts and Family Safety -> Family Safety -> Set up Family Safety for any user.
Just updated your iPhone? You’ll find new emoji, enhanced security, podcast transcripts, Apple Cash virtual numbers, and other useful features. There are even new additions hidden within Safari. Find out what’s new and changed on your iPhone with the iOS 17.4 update.
“Hey there, just a heads-up: We’re part of the Amazon affiliate program, so when you buy through links on our site, we may earn a small commission. But don’t worry, it doesn’t cost you anything extra and helps us keep the lights on. Thanks for your support!”