Eventually, we all get tired of our home screens. There’s nothing wrong with it, but after hundreds of times seeing the same thing, it all starts looking a bit stale. You can rearrange icons and widgets, or even just pick a new wallpaper — but sometimes, your layout is perfect and you still want a fresh look. Well, thanks to Action Launcher and icon packs, this is really easy to accomplish.
Installing an icon pack basically allows you to change the theme of your home screen. Each pack usually has a unique set of icons for all of the standard system apps, such as Gmail, Google Calendar, and Google Photos, and they typically include dozens more for popular apps like Facebook, Instagram, eBay, and so on. Even if an icon pack doesn’t include one of your apps, Action Launcher Plus lets you theme icons individually or mix and match icon packs to work around this issue.
Step 1: Download an Icon Pack
The first thing you’ll need is an icon pack. To find a good one, head to the Play Store and search for “icon pack,” or just tap this link. From there, you’ll see hundreds of choices, so look around until you find the perfect one. When you do, simply install the icon pack like you would any other app. Keep in mind that you can install as many icon packs as you’d like, so the more the merrier.
If you’re feeling overwhelmed by all of the choices, some of our favorites are Lines, Elta, and Belle UI, and they all offer free versions. Or, if you’d like a few more choices, you can check out our full review of the ten best free icon packs.
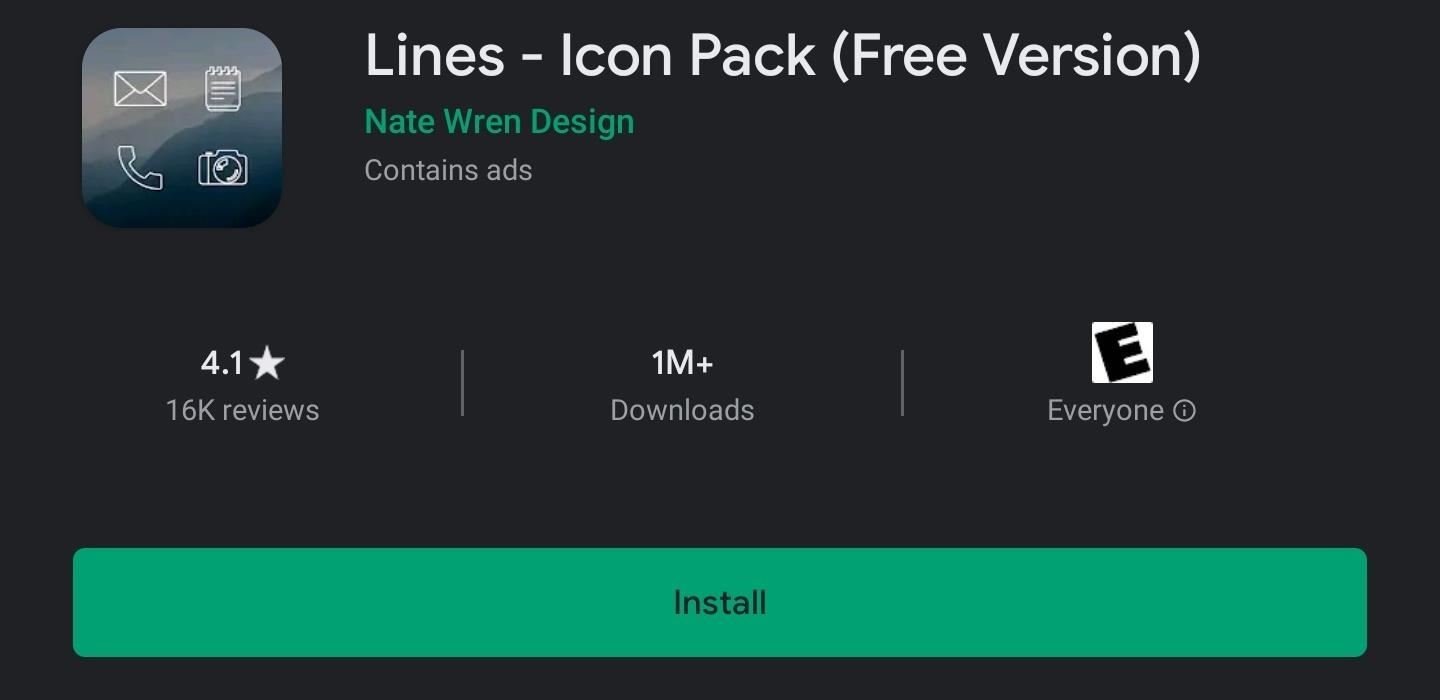
Step 2: Activate the Icon Pack
Next, head to your home screen and open Action Launcher’s main settings menu. You can reach the settings menu by long-pressing the home screen and tapping “Home Settings.”
Next, tap “Appearance,” then choose “Icon pack.” Select the collection of icons you wish to use and choose “OK.”
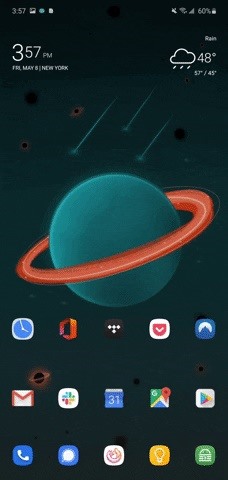
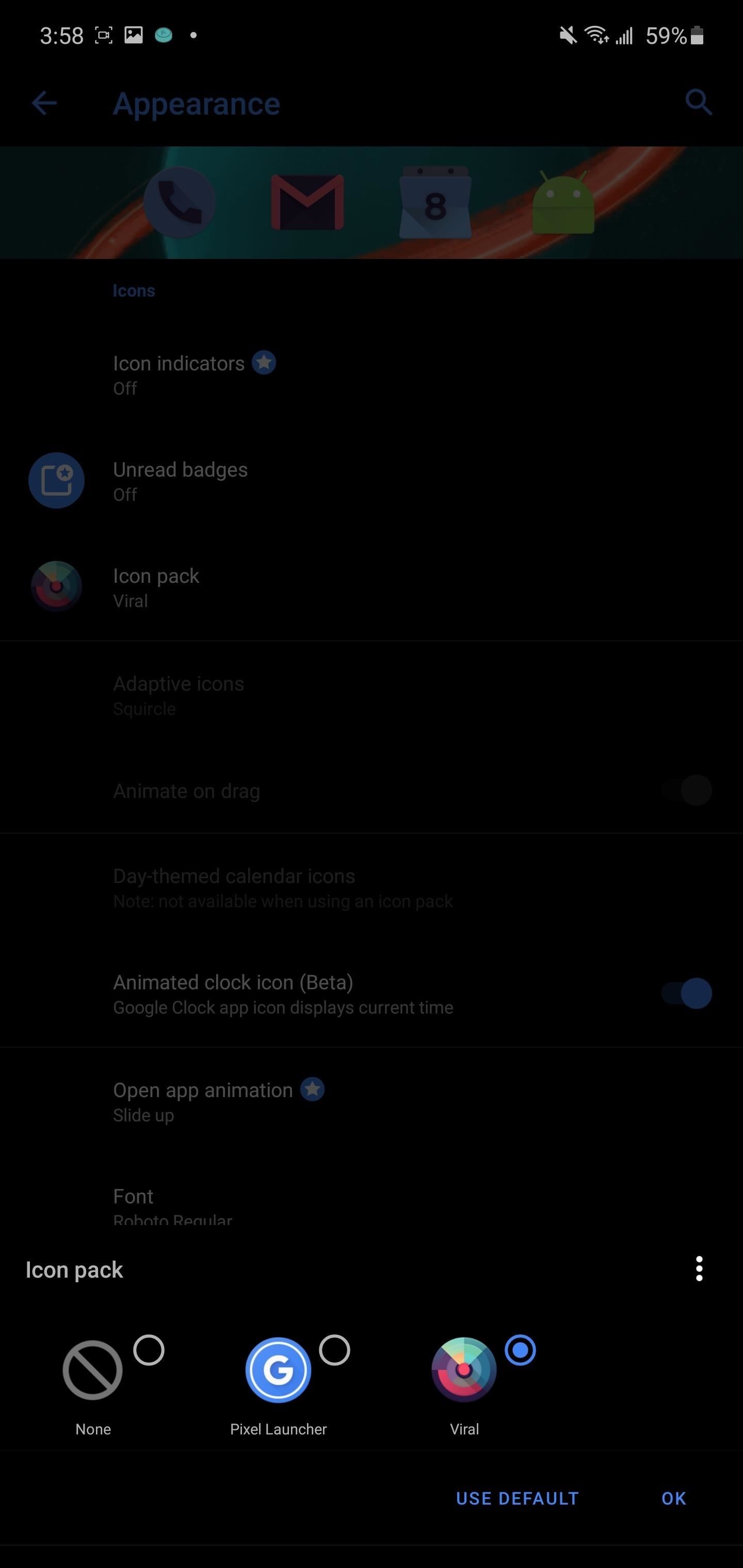
Return to the home screen and you will see the change you just implemented. Icons on your home screen, in the Quickpage, and in your app drawer will be using the icon pack you just selected.
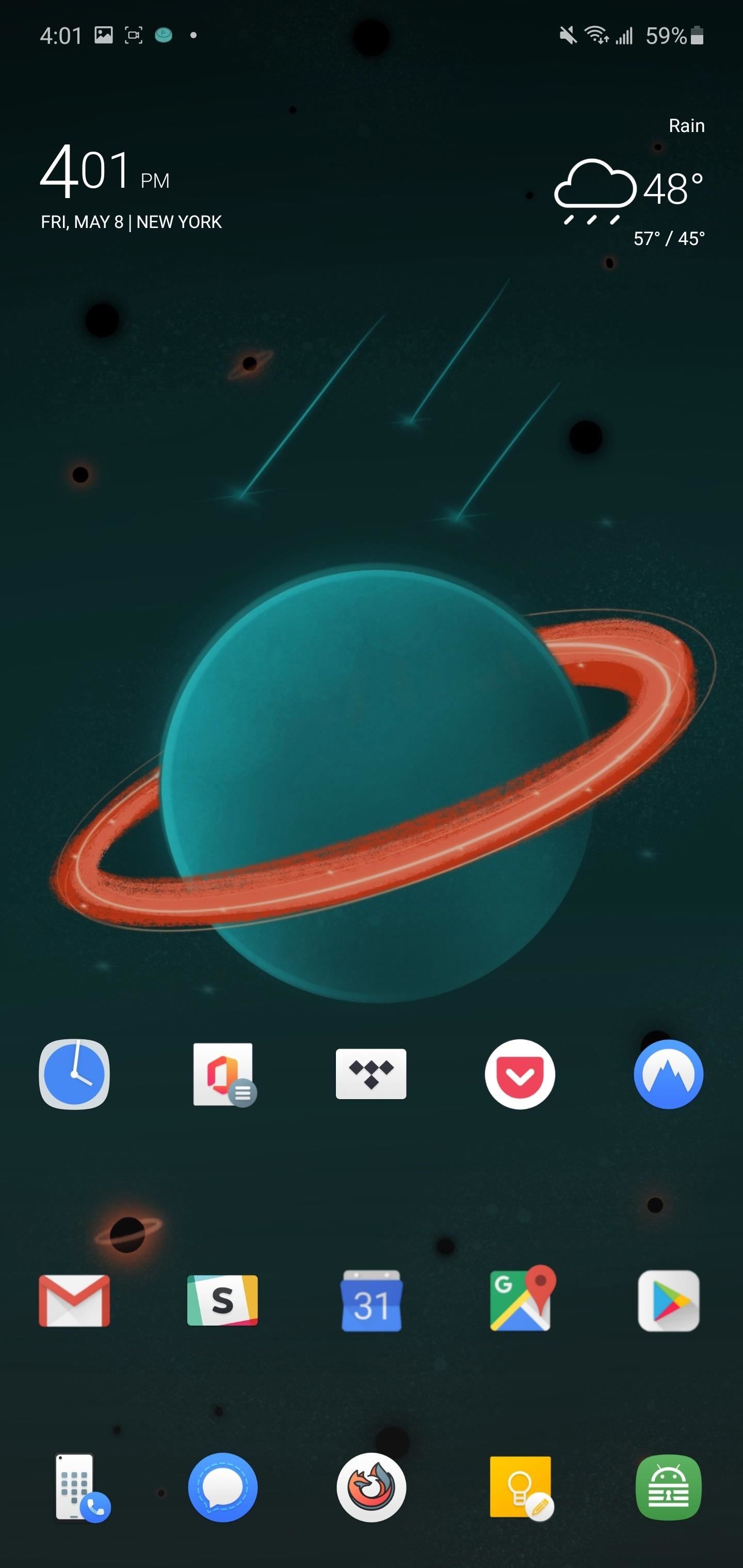
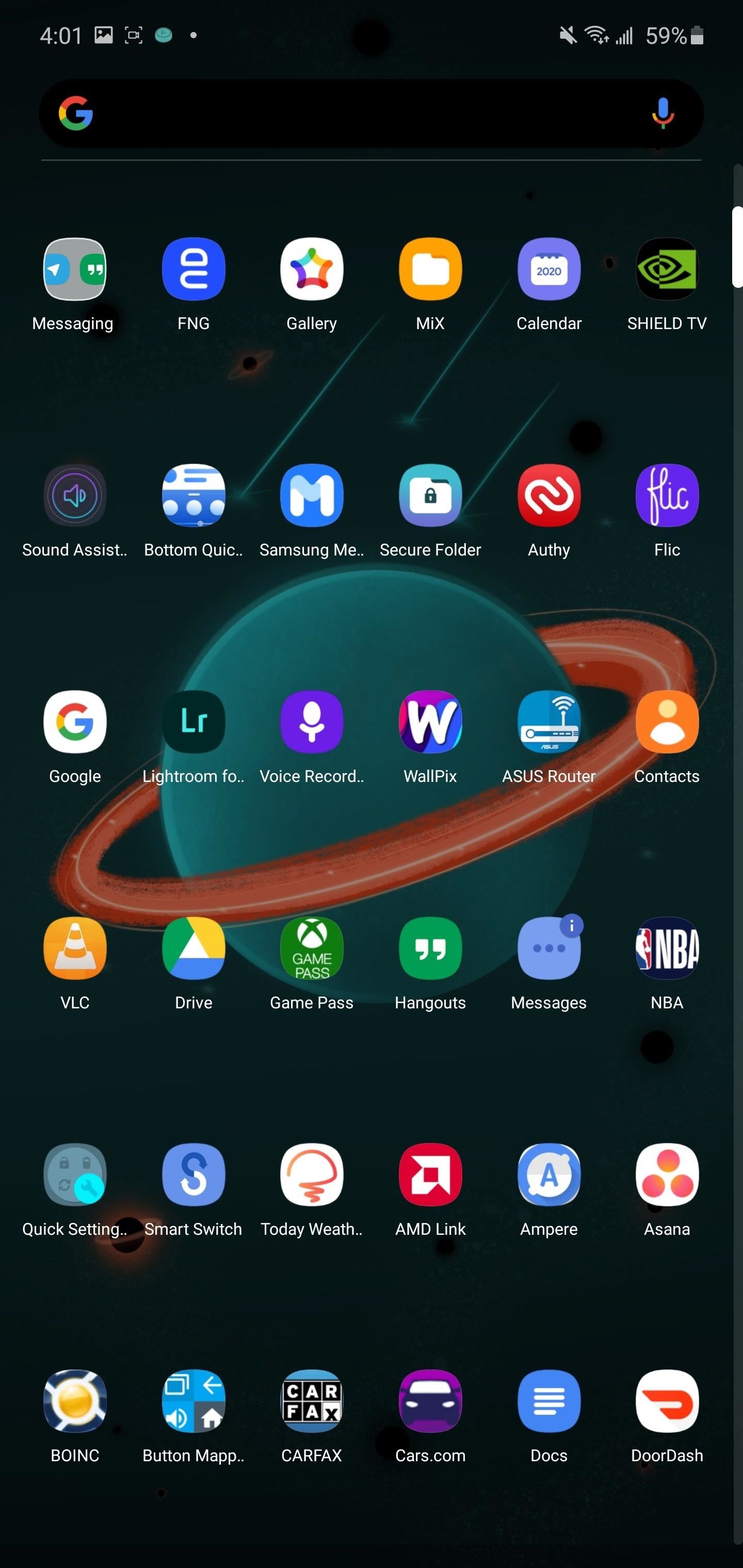
Step 3: Theme Individual Icons
As mentioned previously, some icon packs may not have a certain icon. However, they typically include alternate icons that aren’t associated with any particular app, and you can use these to fill in the blanks. This is also a way for you to mix and match icon packs based on the image you prefer for your icon.
Individual icon theming is an Action Launcher Plus feature, however, so you’ll need to buy the upgrade with an in-app purchase of $4.99 if you want to use this feature. If so, head back to Action Launcher’s main settings menu, then tap “Get Plus” in the top-right corner. From there, tap “Upgrade to Plus” and confirm your purchase. Once the app has finish installing, return to the home screen.
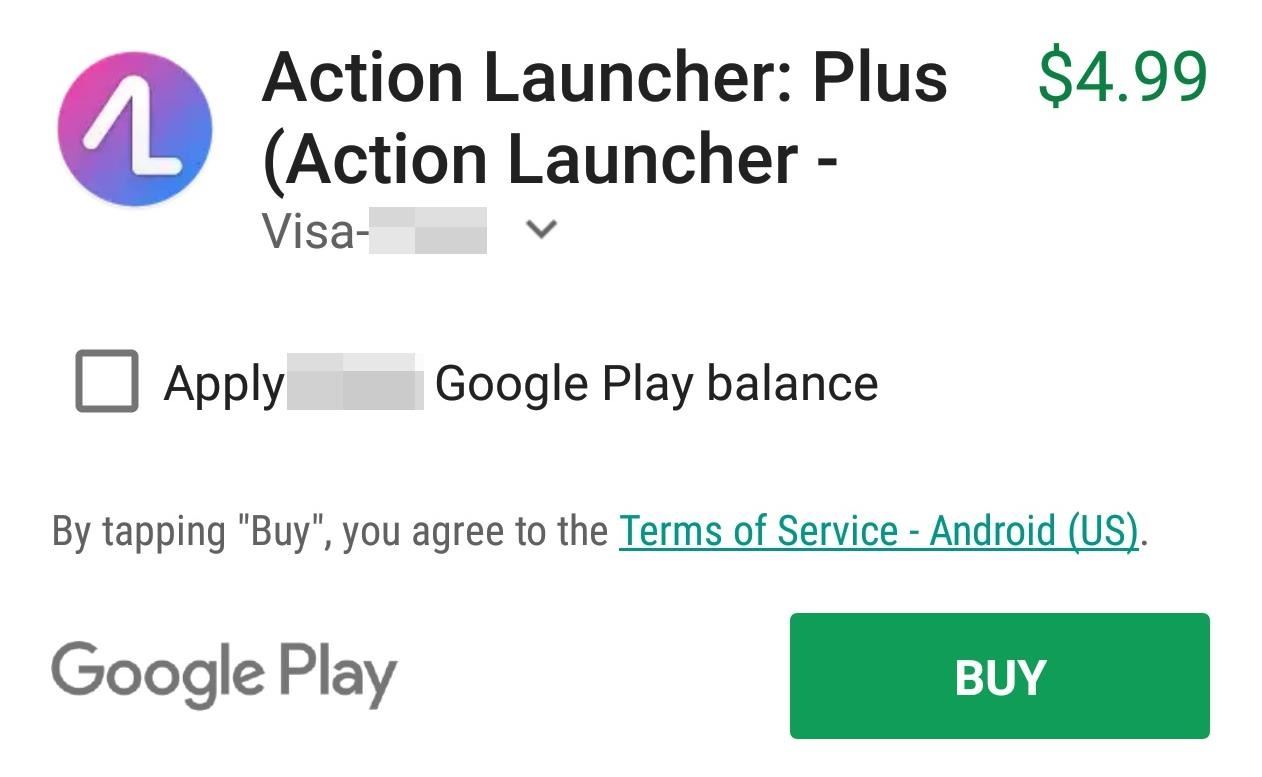
Next, long-press the icon you wish to change, then tap the “Edit” button on the pop-up menu that appears. This will bring up a menu from the bottom portion of your display, so swipe up to reveal the options for changing the icon.
Under the grouping labeled “Icon suggestions,” there’s a list of images associated with this app that were found in the other icon packs currently installed on your device. If you don’t like these choices, you can look to the second grouping labeled “Pick custom icon,” which lets you open a specific icon pack and look through its images to find one that suits your taste.
Either way, select the icon you wish to use with this app, then return to the home screen by swiping down twice, which will reveal your modification.
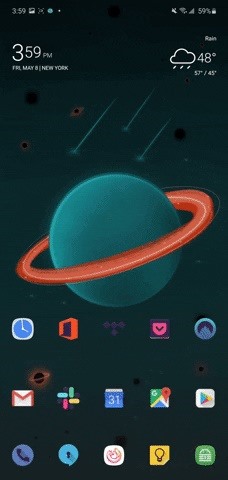
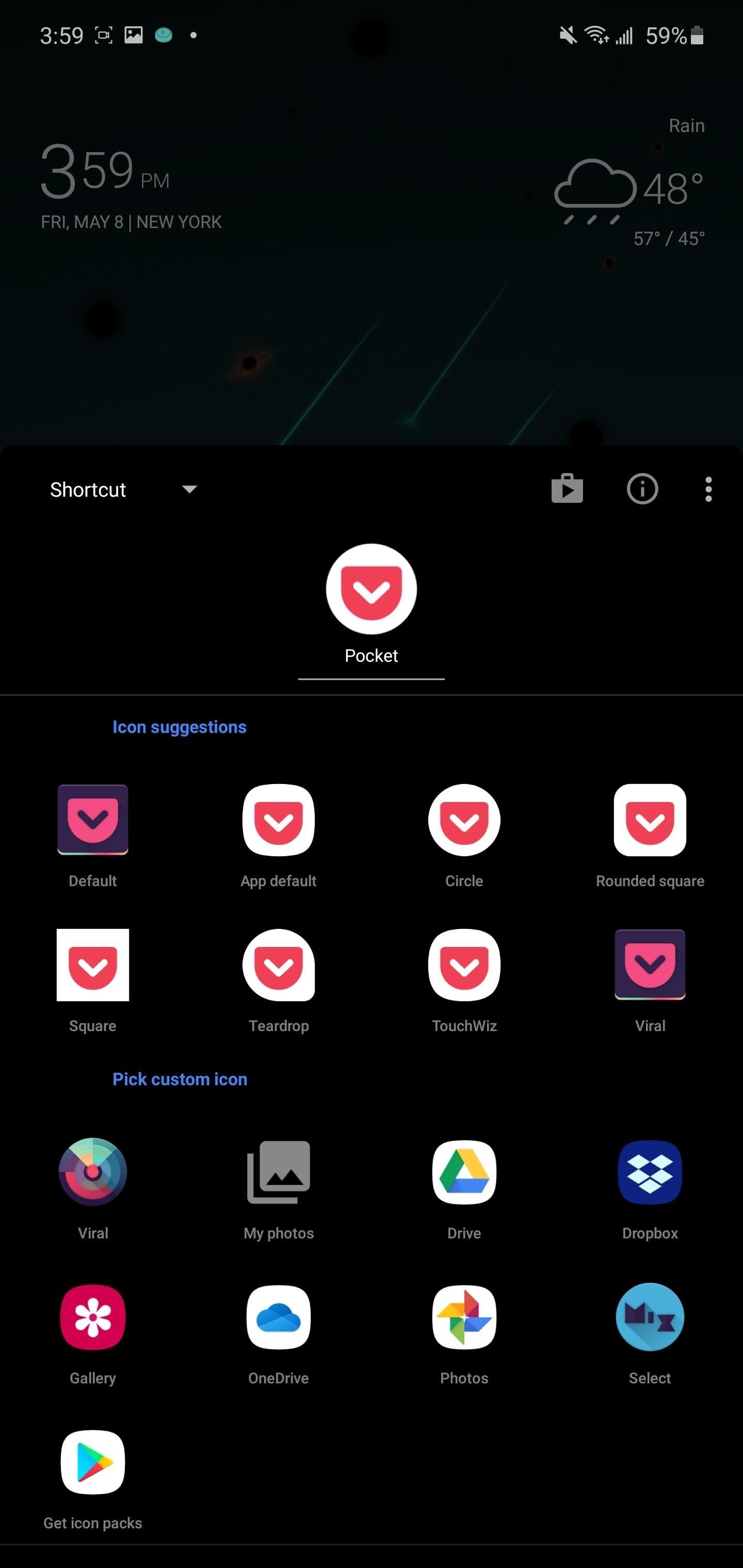
Hot Deal: Set up a secure second phone number and keep your real contact details hidden with a yearly subscription to Hushed Private Phone Line for Android/iOS, 83%–91% off. It’s a perfect second-line solution for making calls and sending texts related to work, dating, Craigslist sales, and other scenarios where you wouldn’t want to give out your primary phone number.
“Hey there, just a heads-up: We’re part of the Amazon affiliate program, so when you buy through links on our site, we may earn a small commission. But don’t worry, it doesn’t cost you anything extra and helps us keep the lights on. Thanks for your support!”











