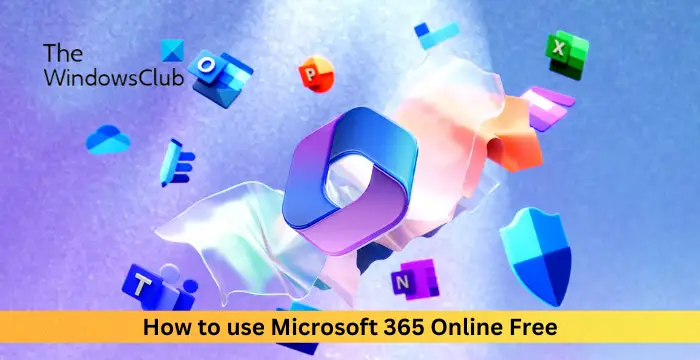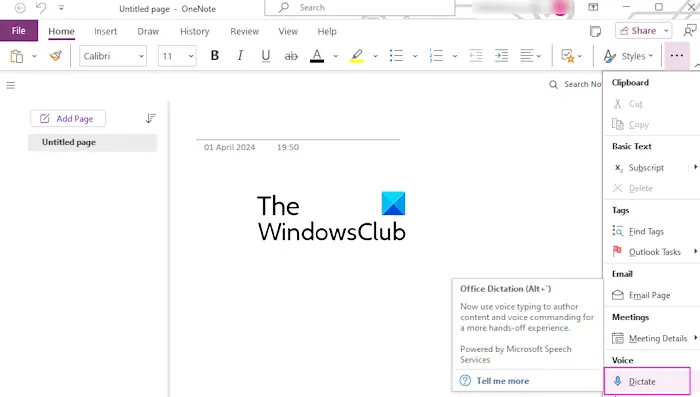Get Add-ins function allows you to install and manage new add-ins in Outlook and other Office apps. However, some users have reported that the Get Add-ins feature is greyed out in their Outlook app. This issue can occur when you don’t have a valid Office subscription to access and install external add-ins. So, make sure you have a valid subscription.

Now, this issue can occur in various other scenarios including permission issues, Outlook’s privacy settings, and toolbar issues. Regardless, we have curated this post to fix the issue for you.
Fix Get add-ins greyed out in Outlook 365
If the “Get add-ins” option is greyed out or not working in your Outlook app, use the below solutions to fix this issue:
- Enable optional connected experiences.
- Disable the Don’t allow any web add-ins to start option.
- Contact your IT administrator.
- Reset your toolbar.
- Sign in with your Microsoft Exchange account.
1] Enable optional connected experiences

Some users have reported fixing this issue by enabling optional connected experiences in Outlook. You can also try doing the same and see if it helps. Here are the steps to do that:
- First, open the Outlook app, click on the File menu, and select Options.
- Now, move to the Trust Center tab in the Outlook Options window.
- Next, press the Trust Center Settings button.
- After that, go to the Privacy Options tab and tap on the Privacy Settings button.
- Then, tick the checkbox associated with the Turn on optional connected experiences option.
- Finally, press the OK button to save changes.
2] Disable the Don’t allow any web add-ins to start option

A few affected users reported fixing the issue by disabling the Don’t allow any web add-ins to start option. Check if it helps you resolve the problem. Here’s how:
- First, open Outlook and select File > Options.
- Now, move to Trust Center and click on the Trust Center Settings button.
- Next, go to the Trusted Add-in Catalogs tab and uncheck the checkbox associated with the Don’t allow any web add-ins to start box.
- Finally, click on the OK button to apply new settings and then see if the problem is gone.
Read: Change Account Type is greyed out in Windows.
3] Contact your IT administrator

Your IT administrator might have disabled access to add-ins in Outlook which is why you are experiencing this issue. So, if the scenario is applicable, you can contact your IT administrator and check if you have the necessary permissions to access or install Outlook add-ins. The admin can use the below steps to enable add-ins for you:
- First, log into the Office 365 Admin Center.
- Now, go to the Settings > Services section.
- After that, select the User owned Apps and Services option.
- Next, tick the checkboxes associated with Let people in your organization go to the Office Store and Let users install trial apps and services.
- Finally, press the Save changes button.
FIX: Outlook Delete button grayed out.
4] Reset your toolbar

You might have accidentally removed the Get Add-ins button from your ribbon in Outlook or the toolbar might be corrupted which is why you are facing this issue. So, in that case, you can reset your toolbar or customize it to fix the issue. Here are the steps to do that:
- First, go to File > Options in Outlook.
- Now, move to the Customize Ribbon tab in the Outlook Options window.
- Next, press the Reset drop-down button present next to the Customizations option and choose Reset all customizations.
- Once done, check if the problem is resolved.
In case the Get Add-ins button is missing from your ribbon, access the Customize Ribbon section as discussed above and then select All Commands under Choose commands from. After that, choose Get Add-ins, select the desired tab, and click on the Add button to add the option.
Read: Microsoft Outlook Search grayed out.
5] Sign in with your Microsoft Exchange account
In a few instances, the problem might occur if you are not signed in with your Microsoft Exchange account. Hence, if the scenario is applicable, sign out of your current account and then sign into Outlook with the correct account to see if the issue is fixed.
How do I enable add-ins in Outlook 365?
To enable an add-in in Outlook 365, click on the File menu and then choose the Info > Manage Add-ins option. Next, under the Manage add-ins section, tick the checkbox associated with the add-ins that you want to enable. Another method to do that is using Outlook Options. Click on File > Options, go to Add-ins, and then click on the GO button press next to the Manage option.
Why is everything greyed out in Outlook?
If all or many options in Outlook are greyed out, there can be different reasons behind the issue. It could be a corrupted Outlook profile causing the issue or Outlook’s installation is corrupted or incorrect. Besides that, if this issue occurs with your work account, it might be your IT admin imposing certain restrictions on your account causing the issue.
Read next: Outlook Repair account greyed out.

“Hey there! Just so you know, we’re an Amazon affiliate. This means if you buy something through our links, we may earn a small commission.
It doesn’t cost you extra and helps keep our lights on.”
Thanks for supporting us!







![Get add-ins greyed out in Outlook 365 [Fix]](https://www.gadgetsandguides.blog/wp-content/uploads/2024/05/watch-videos-while-you-work-with-floating-translucent-window-for-mac-1280x600-150x150.jpg)
![Get add-ins greyed out in Outlook 365 [Fix]](https://www.gadgetsandguides.blog/wp-content/uploads/2024/05/whatsapp-may-soon-allow-to-share-files-without-internet-1-150x150.png)