Google has updated its Search application for iOS with their new Material Design aesthetic, taking cues from Android’s redesigned look with refreshed colors, depth effects, and new animations. But the update doesn’t stop there; there are several new and useful features added to the mix. Download Google Search for iOS for free from the iOS App Store to check out all the new goodness for yourself.
Search & History in Card Stacks
Android Lollipop‘s multitasking UI has made its way to iOS, displaying your search history in a stack of cards in a neatly organized manner, making it much more intuitive than previous versions.
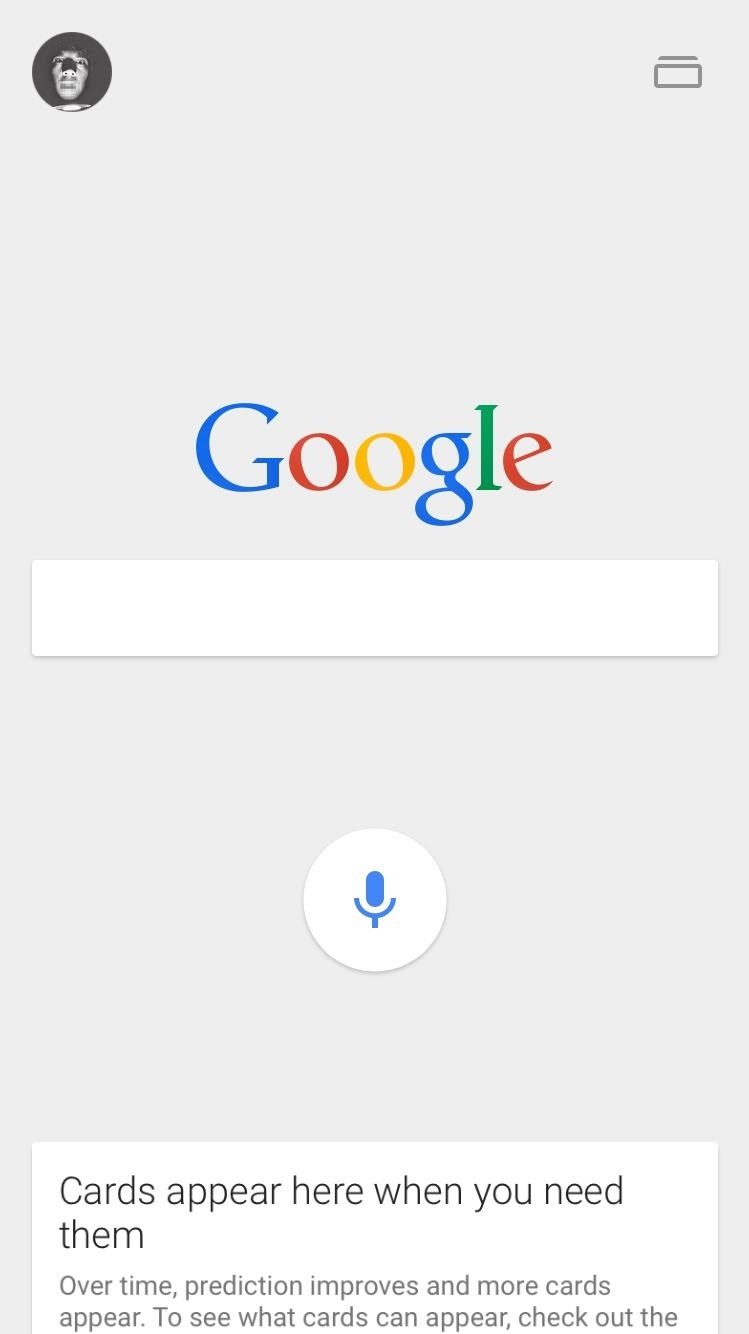
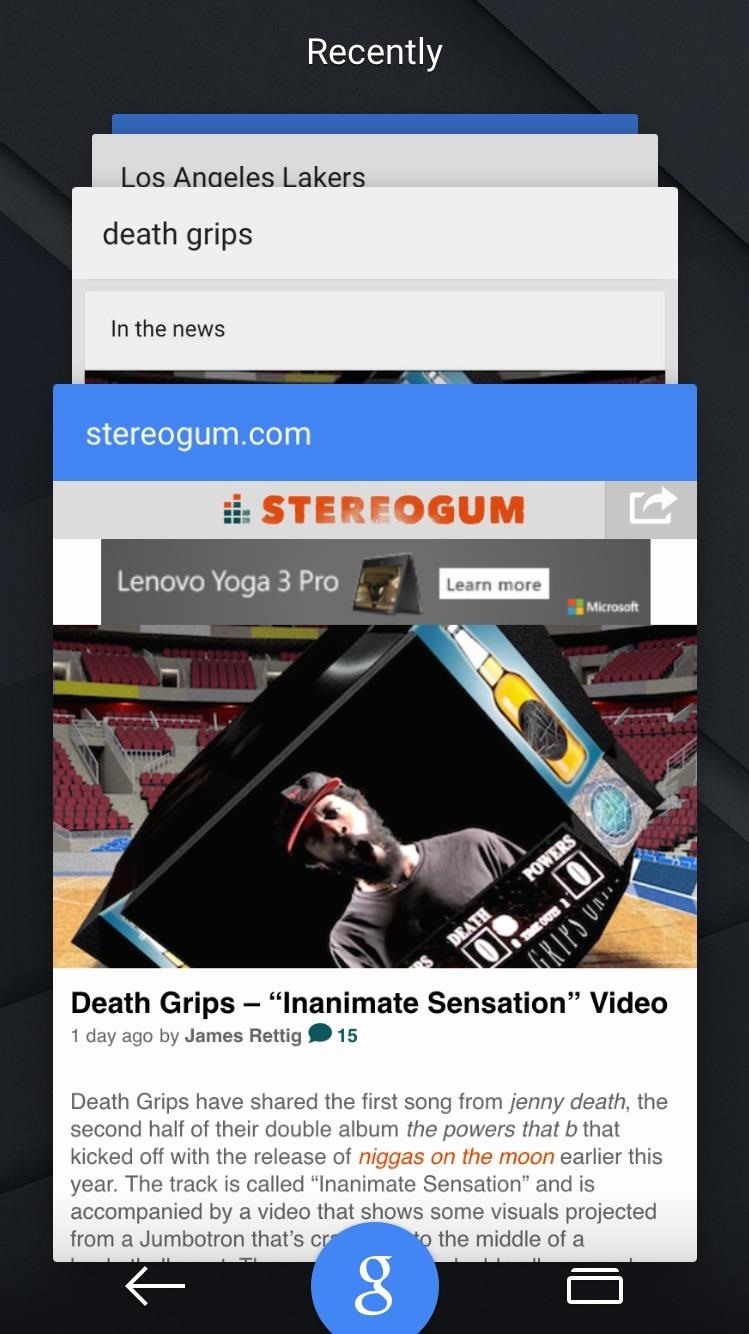
Move the cards around by sliding your finger up and down, or remove them by swiping them to either side.
In-App Maps
When searching locations, you’ll now see a new “Maps” option in-between “Images” and “More.” With it, you can launch an in-app version of Google Maps, where you can view your current location and the location of where you’re trying to go.
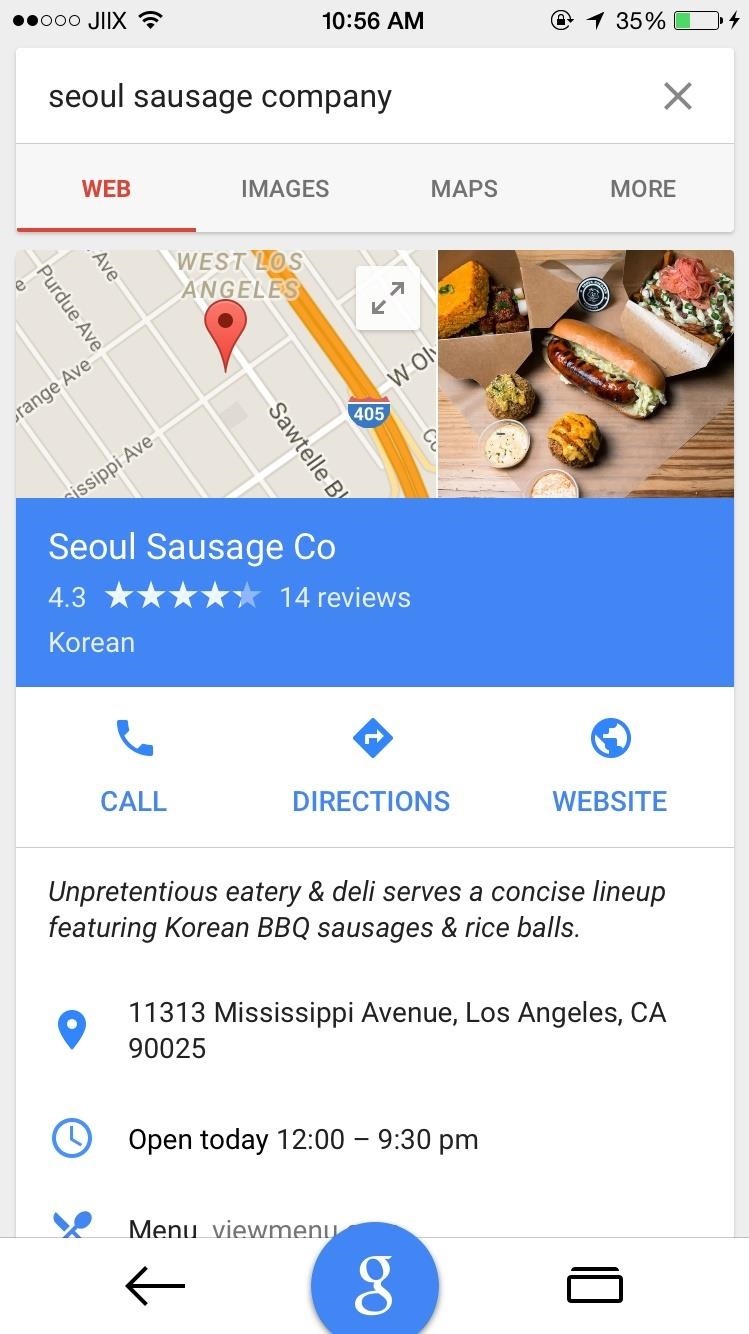
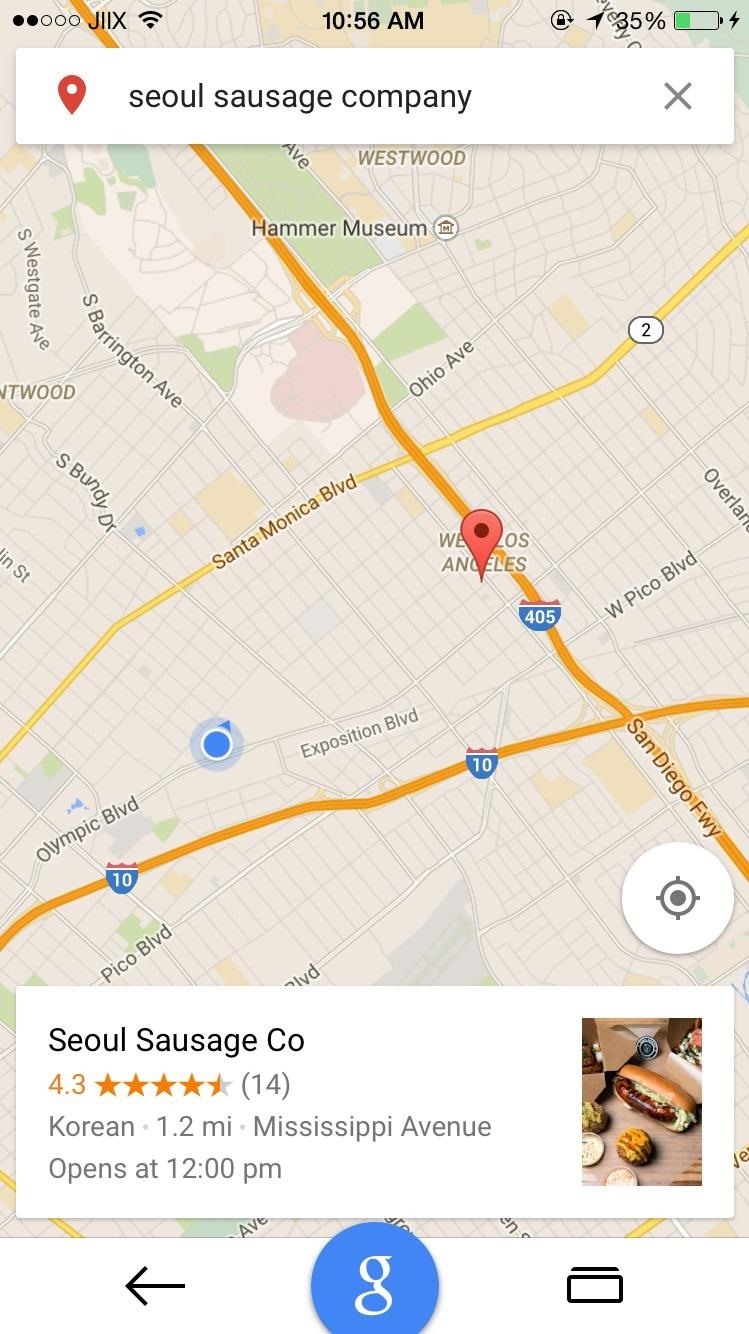
Unfortunately, you can’t get directions from here. Instead, you’ll be routed to the official Google Maps application if it’s installed on your device.
Launch Google Now from Anywhere
You can now launch Google Now from anywhere in the app, as long as the blue or white Google microphone icon is present. Enable this feature by tapping on your profile icon (top left of the main page), go to “Voice Search,” then enable “Ok Google” hotword.
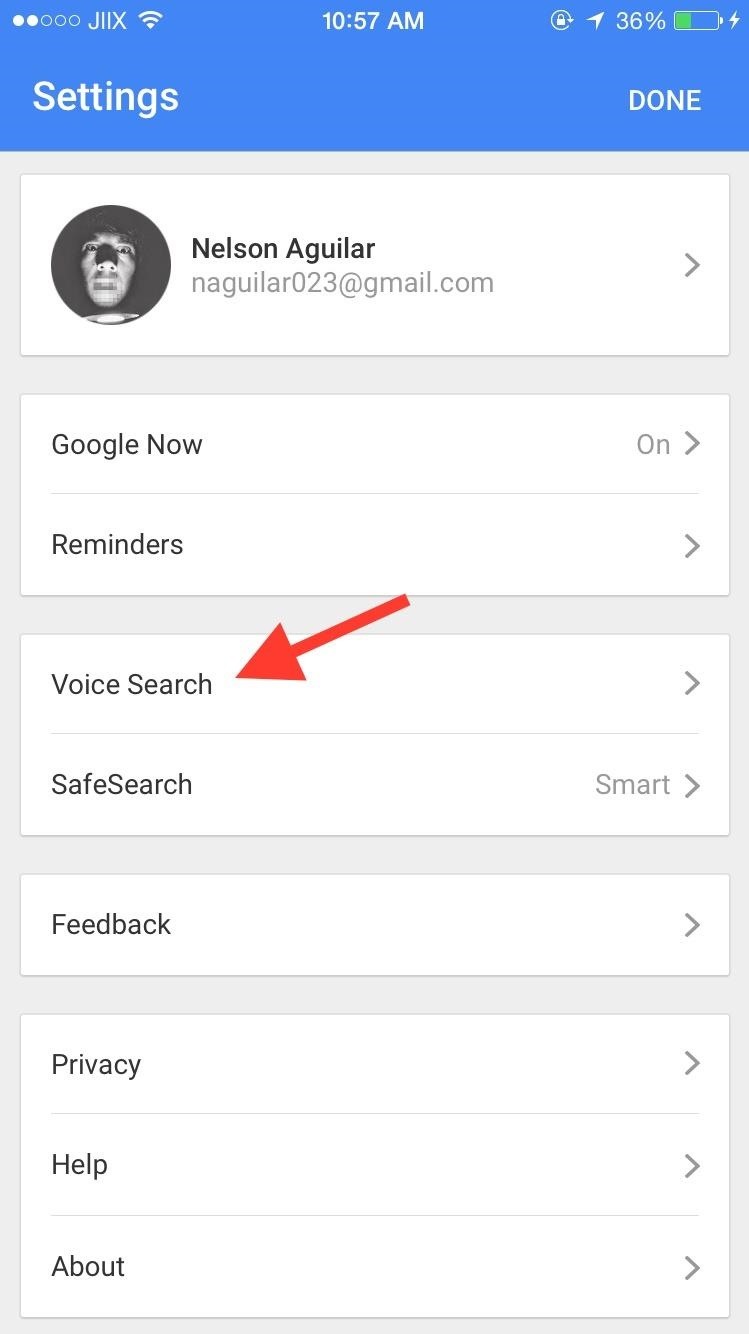
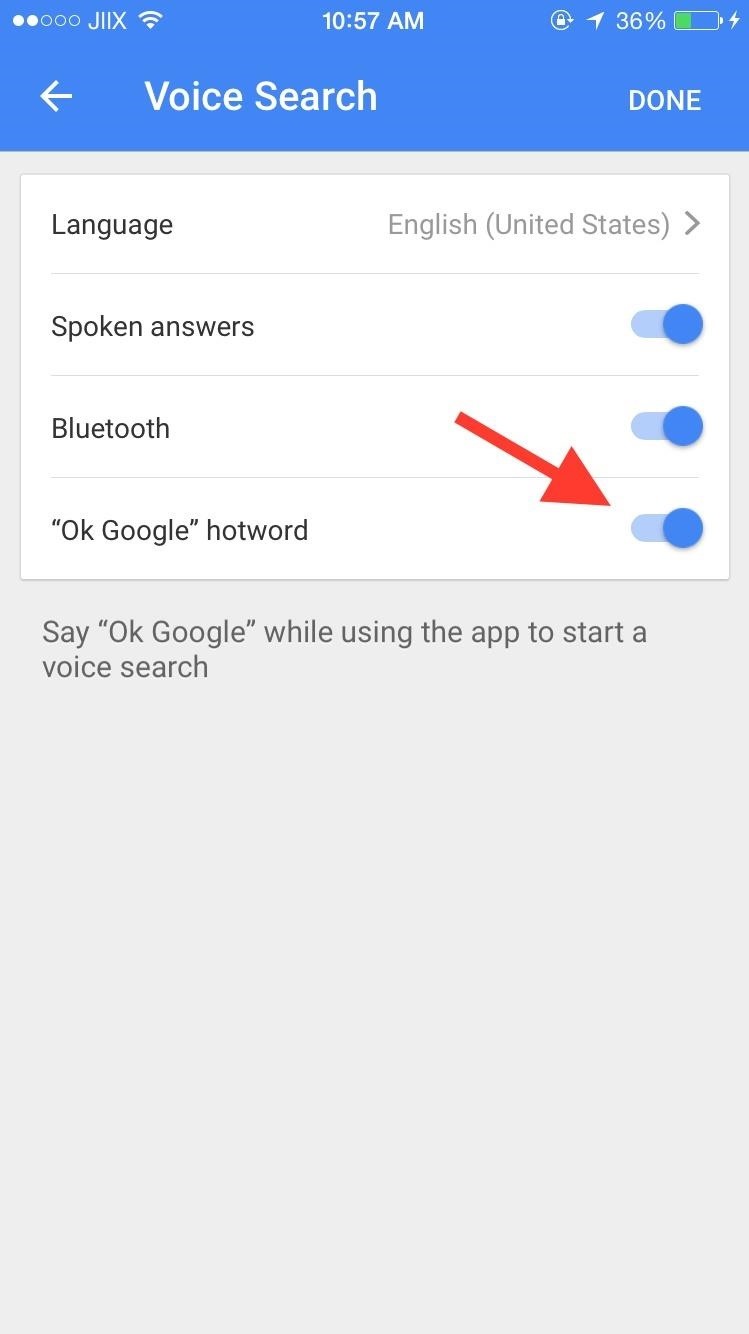
What do you think of the new update for Google Search? Let us know in the comments below, or drop us a line over on Facebook or Twitter.
Just updated your iPhone? You’ll find new emoji, enhanced security, podcast transcripts, Apple Cash virtual numbers, and other useful features. There are even new additions hidden within Safari. Find out what’s new and changed on your iPhone with the iOS 17.4 update.
“Hey there, just a heads-up: We’re part of the Amazon affiliate program, so when you buy through links on our site, we may earn a small commission. But don’t worry, it doesn’t cost you anything extra and helps us keep the lights on. Thanks for your support!”











