At the end of every year, Spotify analyzes your listening habits for the last 12 months and creates a colorful graphic showcasing your favorite artists, albums, artists, and more. Apple Music does have its own version called Replay, but it’s just not very good.
Replay lacks the charisma of Wrapped, as well as many of the fun features that make sharing your last year’s Spotify history so fun. With Replay, you won’t find much information about your top song or even your favorite genre, but you will with the Apple Music Wrapped shortcut.
The shortcut gives you more detailed information than Replay, and it creates interesting visuals based on your listening habits. You can save the graphics created by Apple Music Replay and share them on Instagram, Twitter, Facebook, and more. Spotify users can’t have all the fun, right?
- Don’t Miss: Create a ‘My Year in Music’ Cover Art Collage You Can Share
Limitations & Requirements
This shortcut is designed to work with Apple Music, but you may be able to use it on your own personal Music library as well. If you subscribe to Apple Music, the shortcut will only be able to find tracks added to your library, and only for songs added to your library during the one-year time frame specified when pulling the report. The same goes for your own library, so if you synced all of your music years ago, nothing would show up for 2020.
Aside from having to be tracks added to your music library during the year specified, the detailed report will only count songs played in full. And when you build the report multiple times for the same year with the same parameters, you may get different results because of the way the “Find Music Where” action works.
Additionally, play counts are not just for the year requested because there is no way to filter them like that. But that’s why the shortcut looks at only music you’ve added to your library during the year — to give you a better idea of what new music you’ve been listening to for the year in question.
As for the requirements, it should work on iOS 13, but we’ve tested it out on iOS 14. You’ll need the Shortcuts app (re-install it if you deleted it for some reason) and “Allow Untrusted Shortcuts” enabled in Settings –> Shortcuts. And like we said before, you’ll need to have music that was added to your library in the year specified, either from Apple Music or synced from your computer, though, for the latter, any songs in the top ## that don’t have an iTunes Store equivalent will not show up.
- Don’t Miss: iOS 14 Makes Listening to Music Even Better on Your iPhone
Step 1: Download & Add ‘Apple Music Wrapped’ Shortcut
Download “Apple Music Wrapped,” created by Reddit user u/federicoviticci, directly from the link below, or check out its Reddit thread for more info.
- iCloud Link: Apple Music Wrapped (free)
Once you tap on the download link (or hit “Get Shortcut” if necessary), you’ll be redirected to the Shortcuts app. Here, you can go through the various actions the shortcut will perform and notes to help you better use the shortcut. Scroll to the bottom and tap the red “Add Untrusted Shortcut” button to add the shortcut to your library.
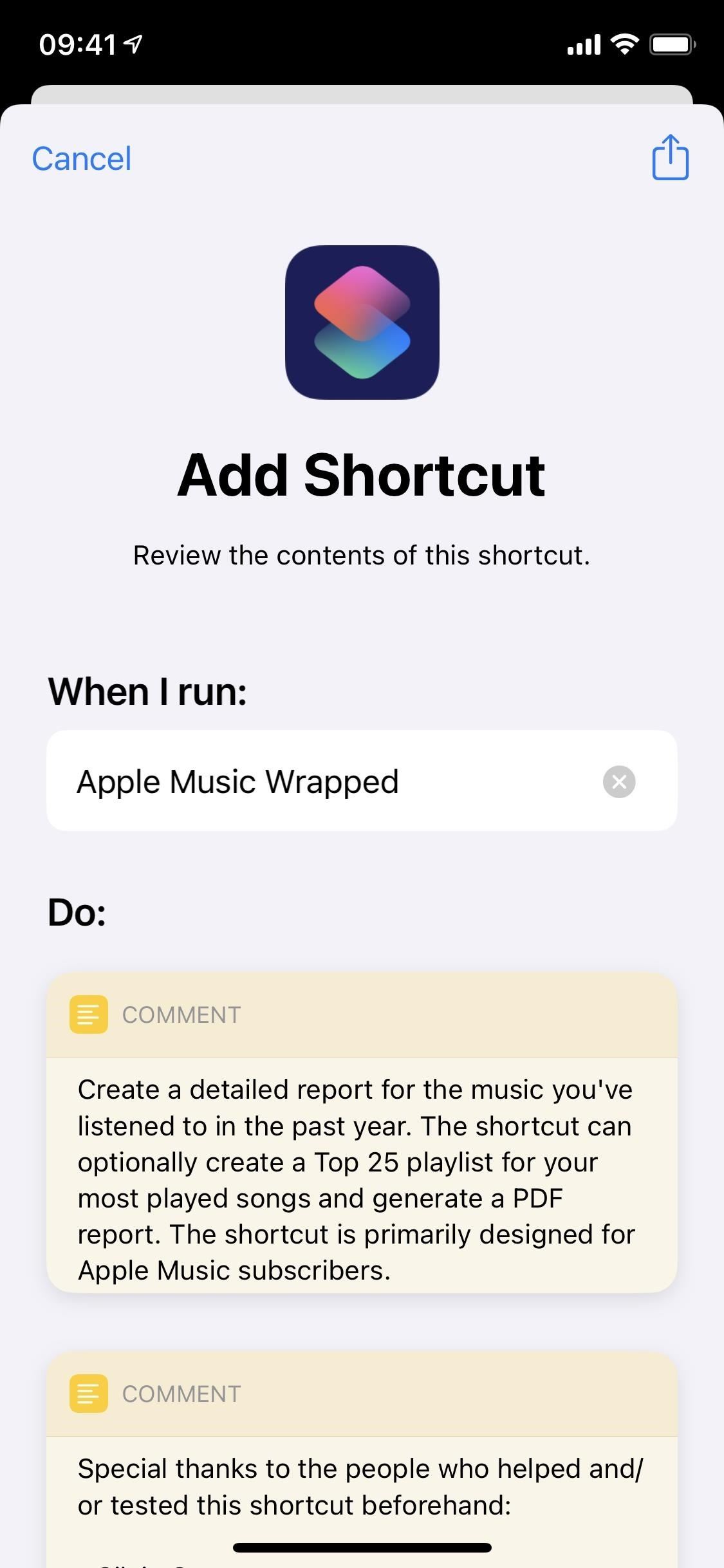
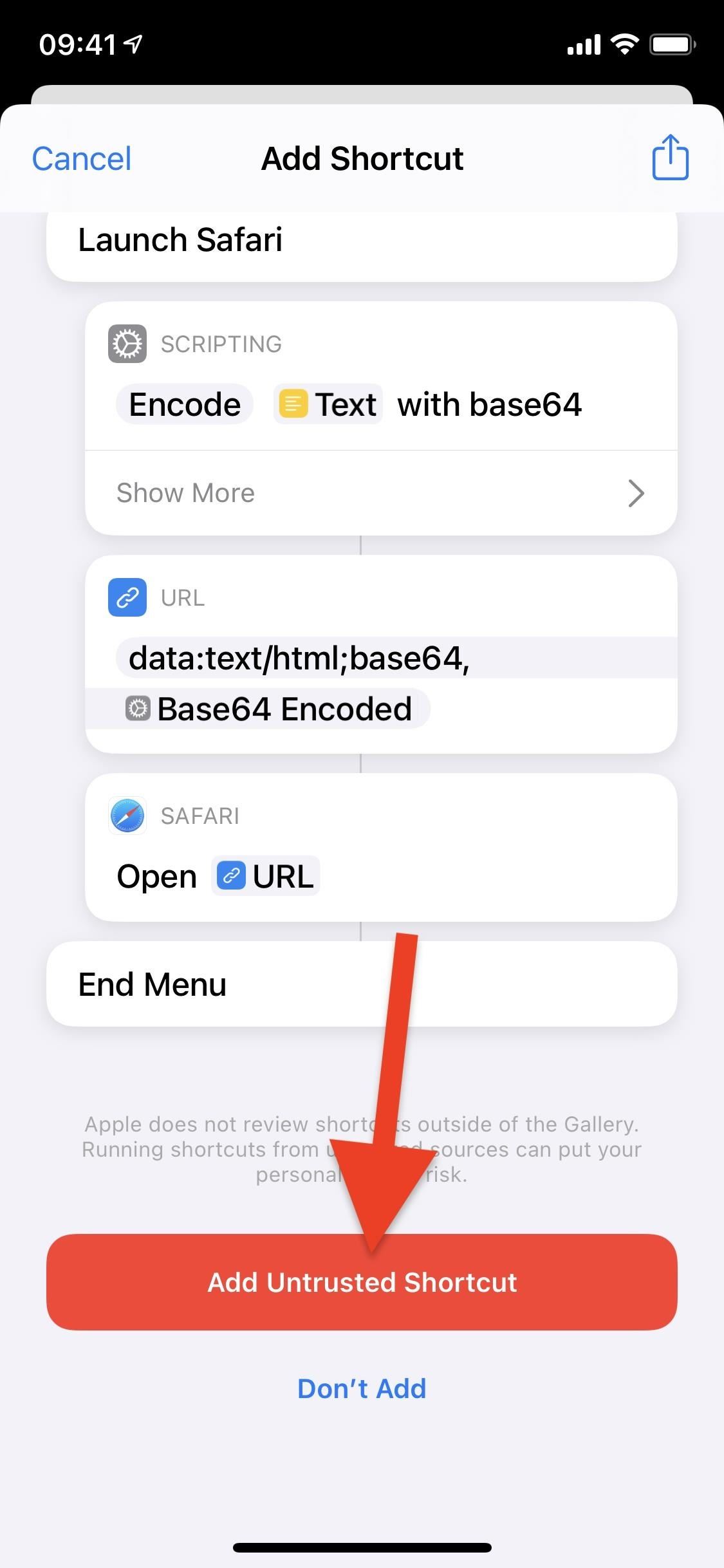
Step 2: Configure the Shortcut
After tapping on “Add Untrusted Shortcut,” you’ll be asked to configure a couple of things before you can use the shortcut. The first thing is choosing the year you want to generate a report for. Obviously, you want to do it for the current year, 2020, but you can also create reports for previous years (2015 and up).
Type in “2020” and tap on “Continue.” Next, you must choose the number of top songs you want in the report. By default, there will be 100 songs, but you can lower this significantly, especially if you want a better-curated report. Hit “Done,” and you’re finished configuring the report.
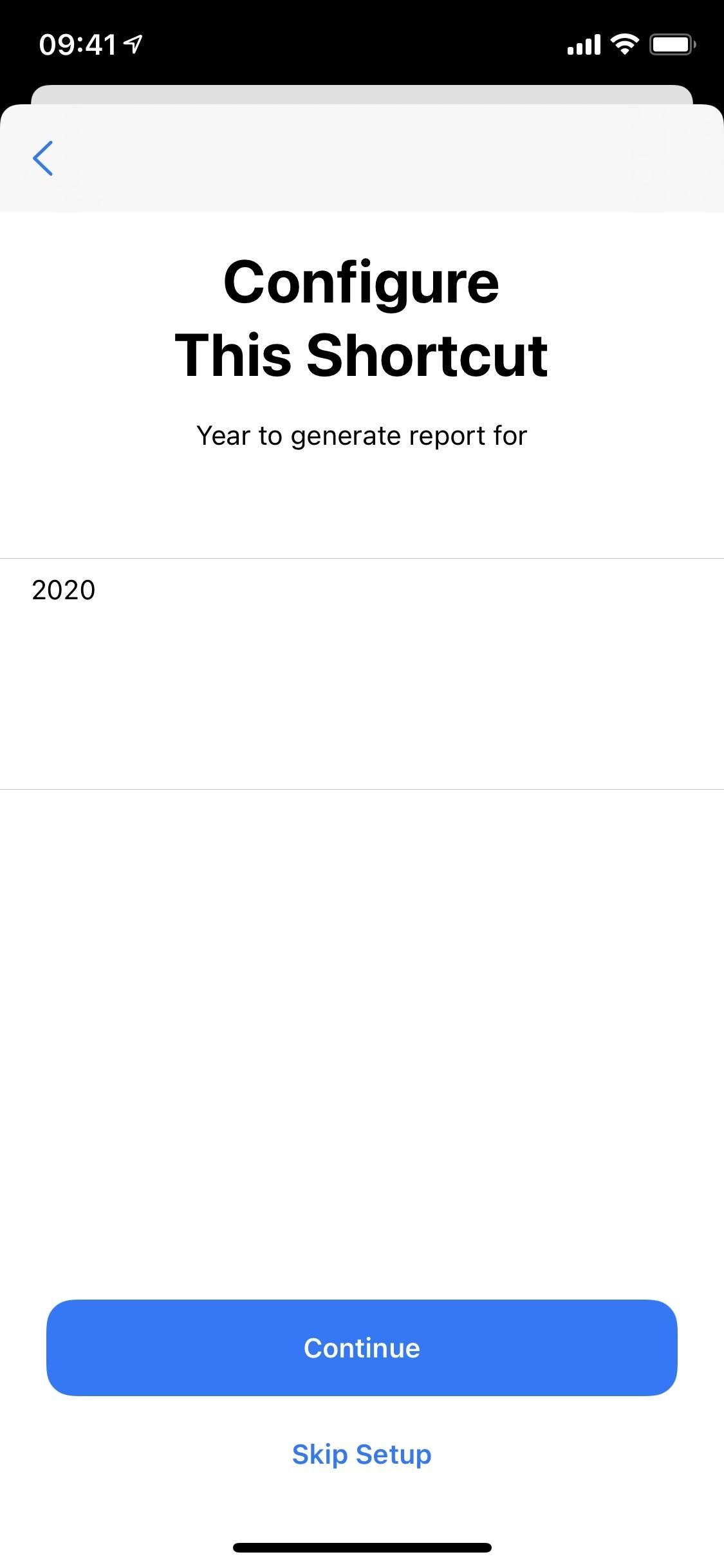
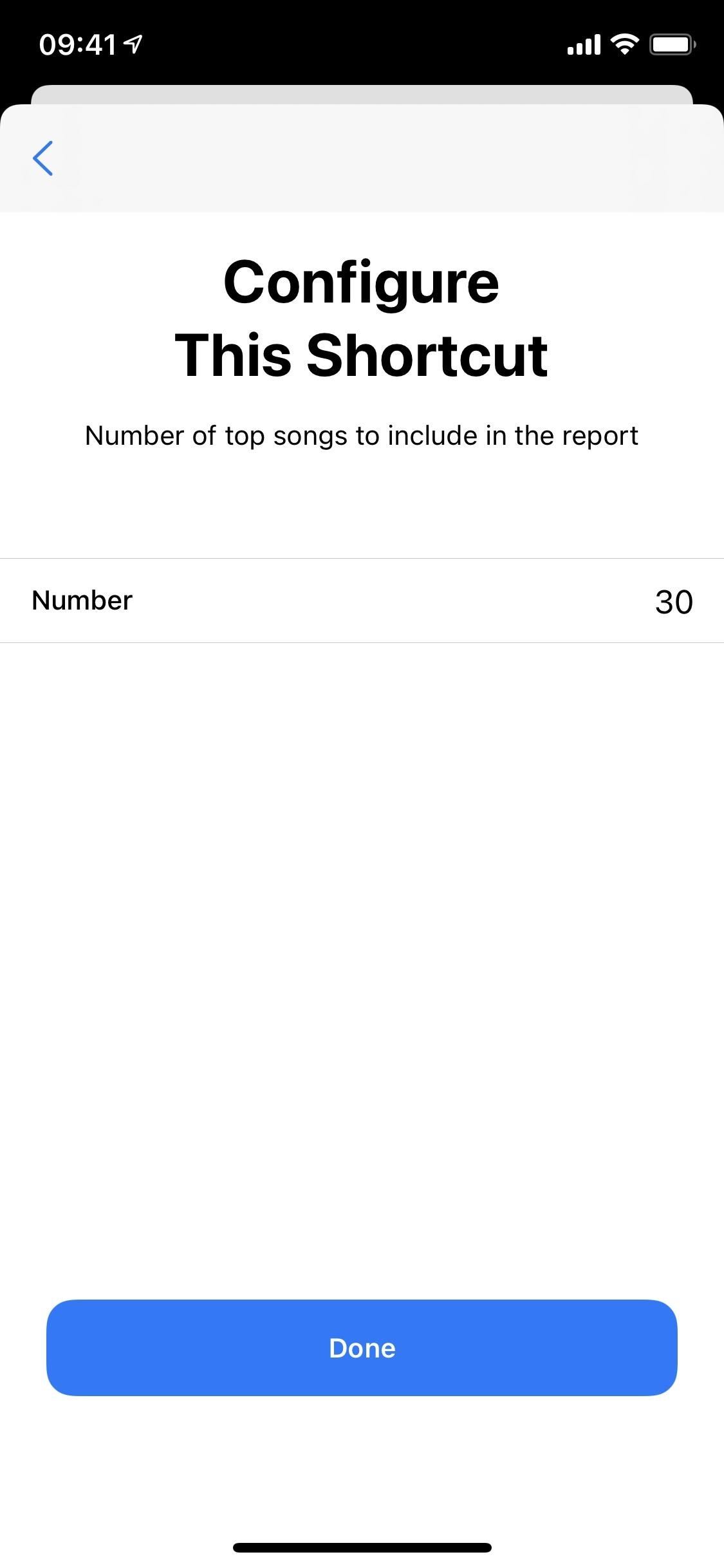
Step 3: Create a 2020 Wrapped & Apple Music Playlist
Now it’s time to run the Apple Music Wrapped shortcut and create your visual. In Shortcuts, tap on the Apple Music Wrapped card to run the shortcut. The shortcut will ask for access to your notifications and your music library the first time you run it. Tap on “OK” for both to continue.
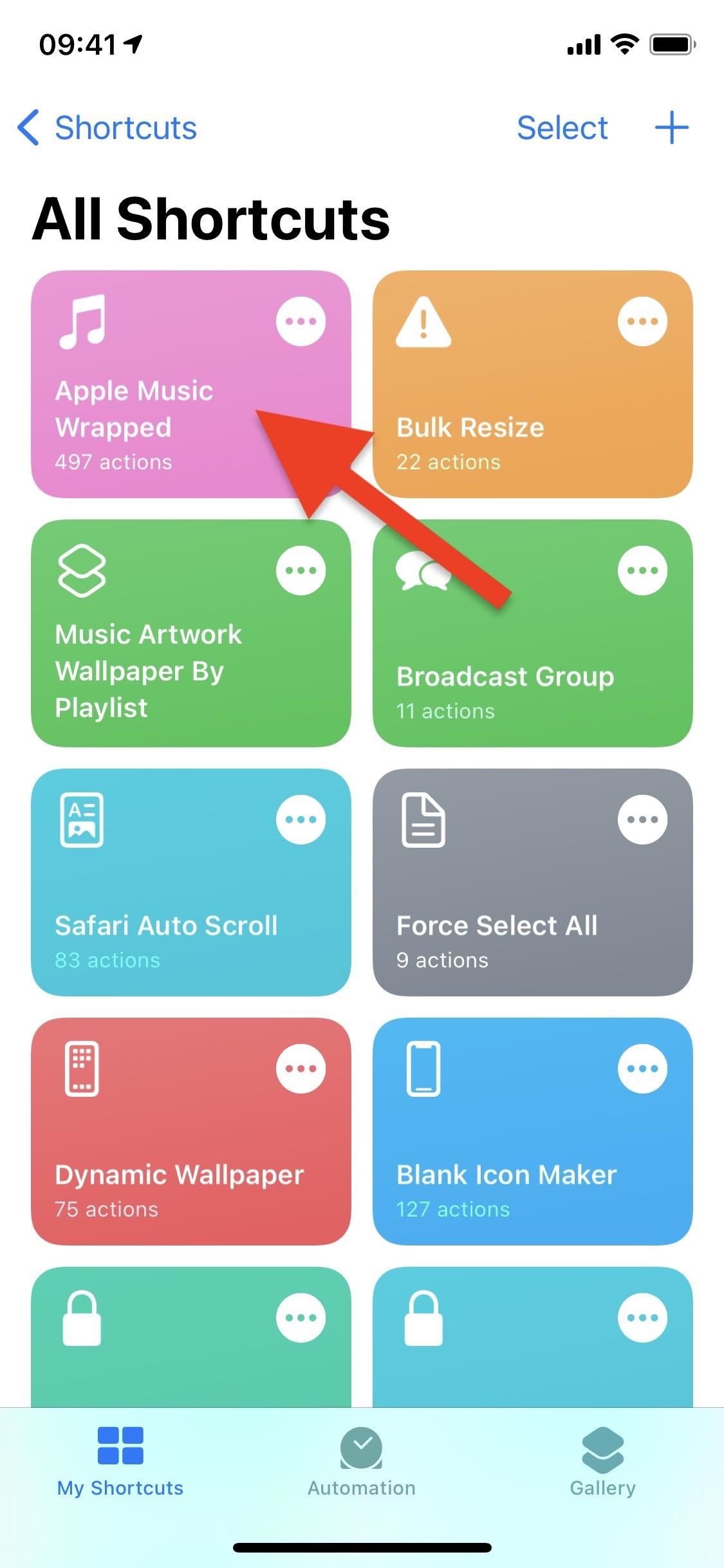
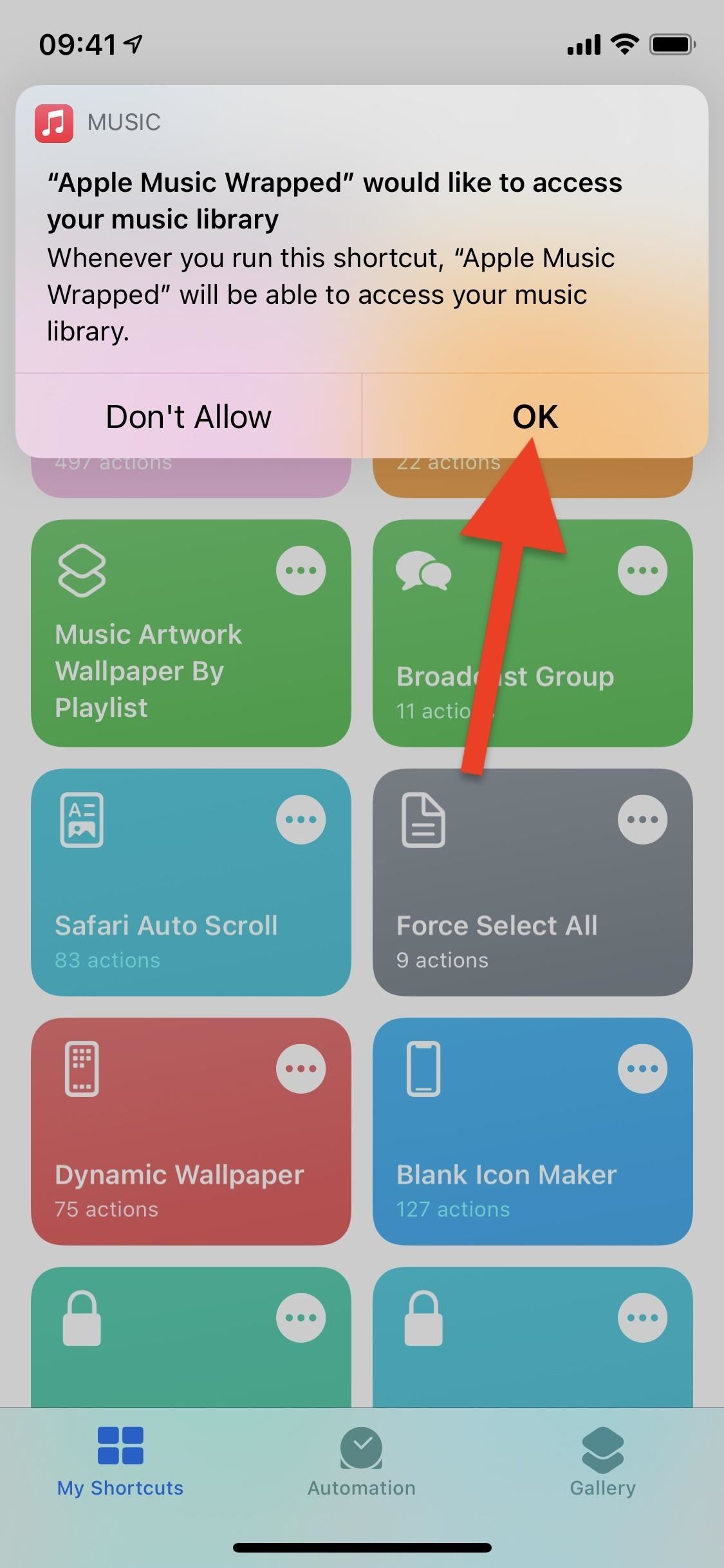
After a few seconds, the shortcut will ask you if you want to create a playlist within the Music app of your top ## songs for 2020. If you create the playlist, you’ll be asked to give the shortcut access to music.apple.com and another website, which it requires to build your playlist. If you tap on “Nope,” you’ll continue with creating the 2020 Wrapped.
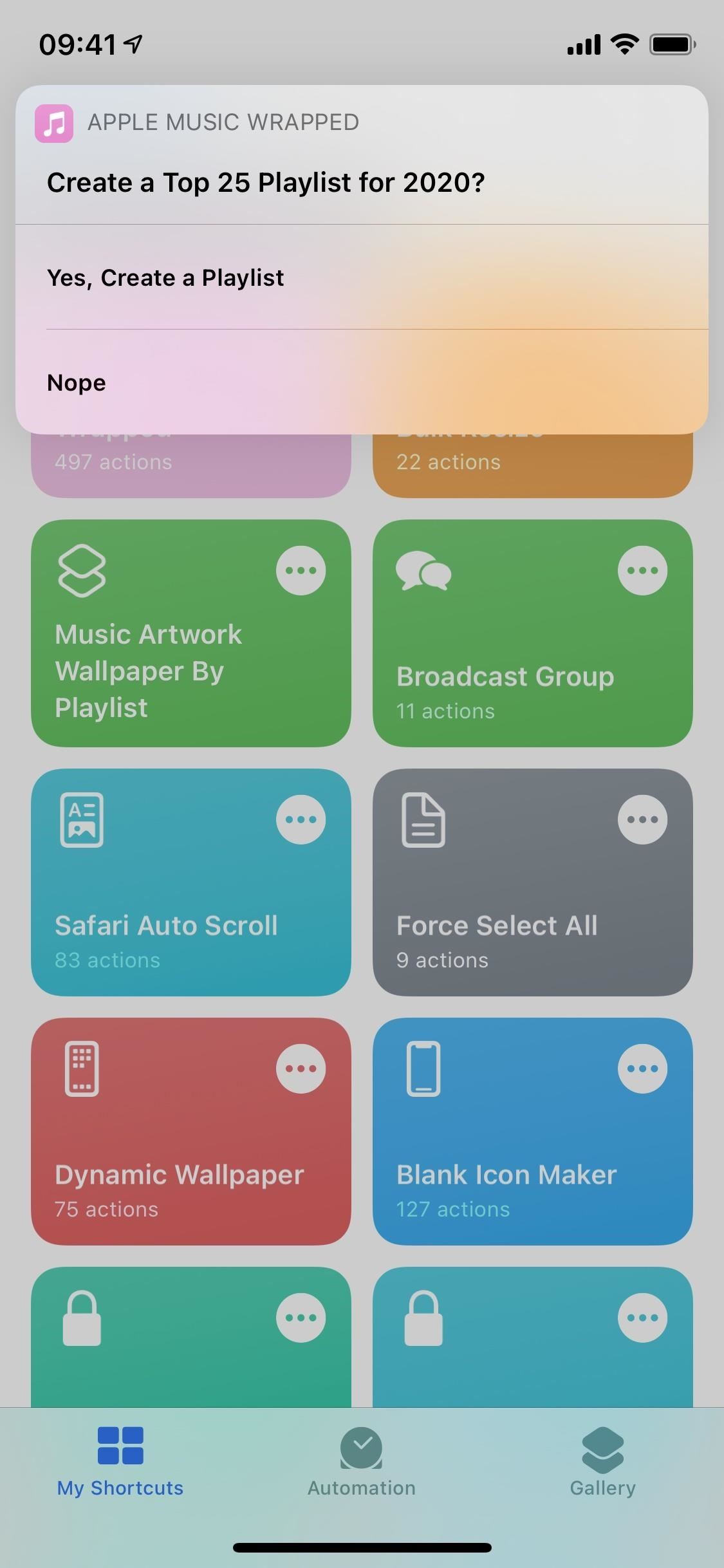
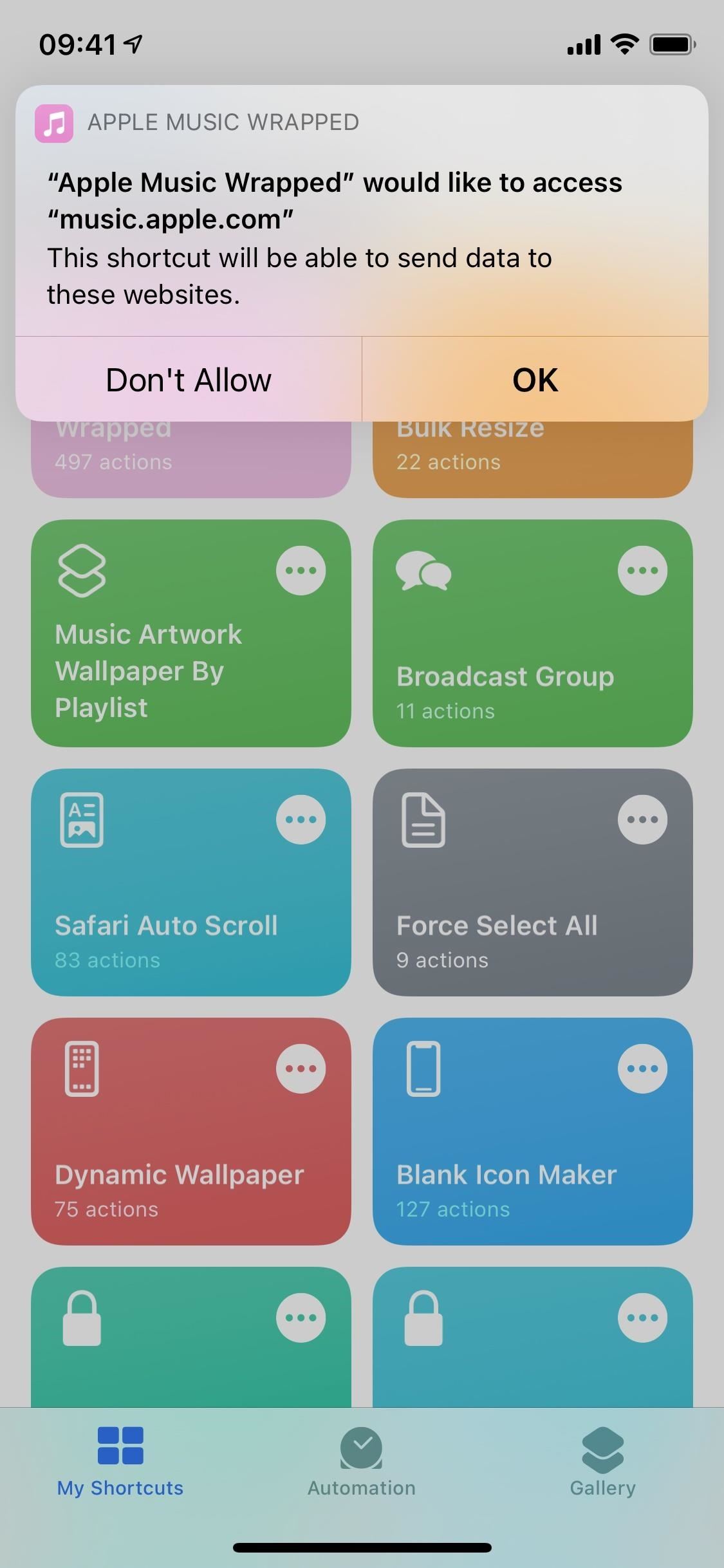
Next, the shortcut will ask if you want to save your report as a PDF to either Files or Dropbox. Do this if you want to share it later, but you can also tap on “Nope” to view the preview, which you can take screenshots of. I’ll be saving the PDF to the Downloads folder in Files.
Finally, you can preview the newly created report, either from inside Shortcuts or Safari. I didn’t have any luck viewing the report within Shortcuts, but you might. If not, choose the “Launch Safari” option.
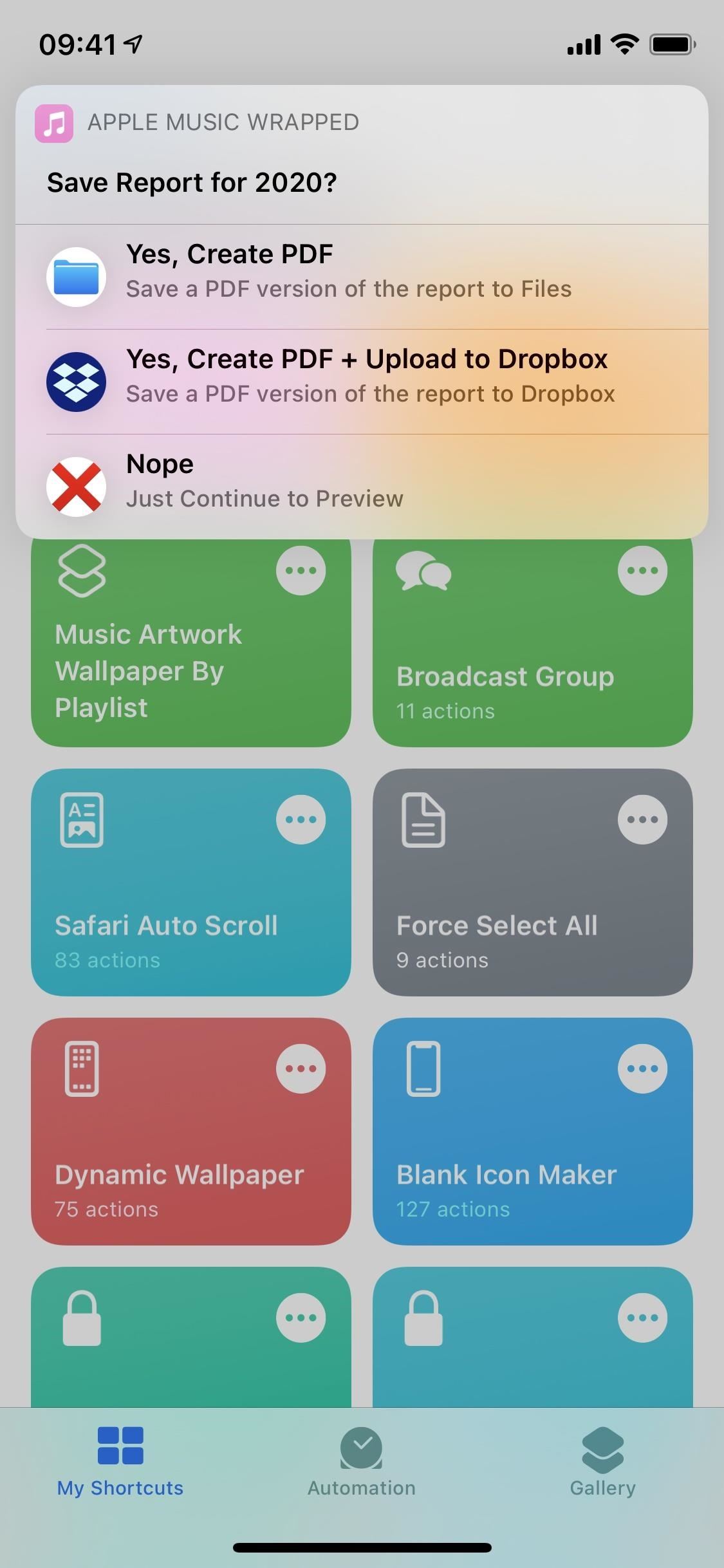
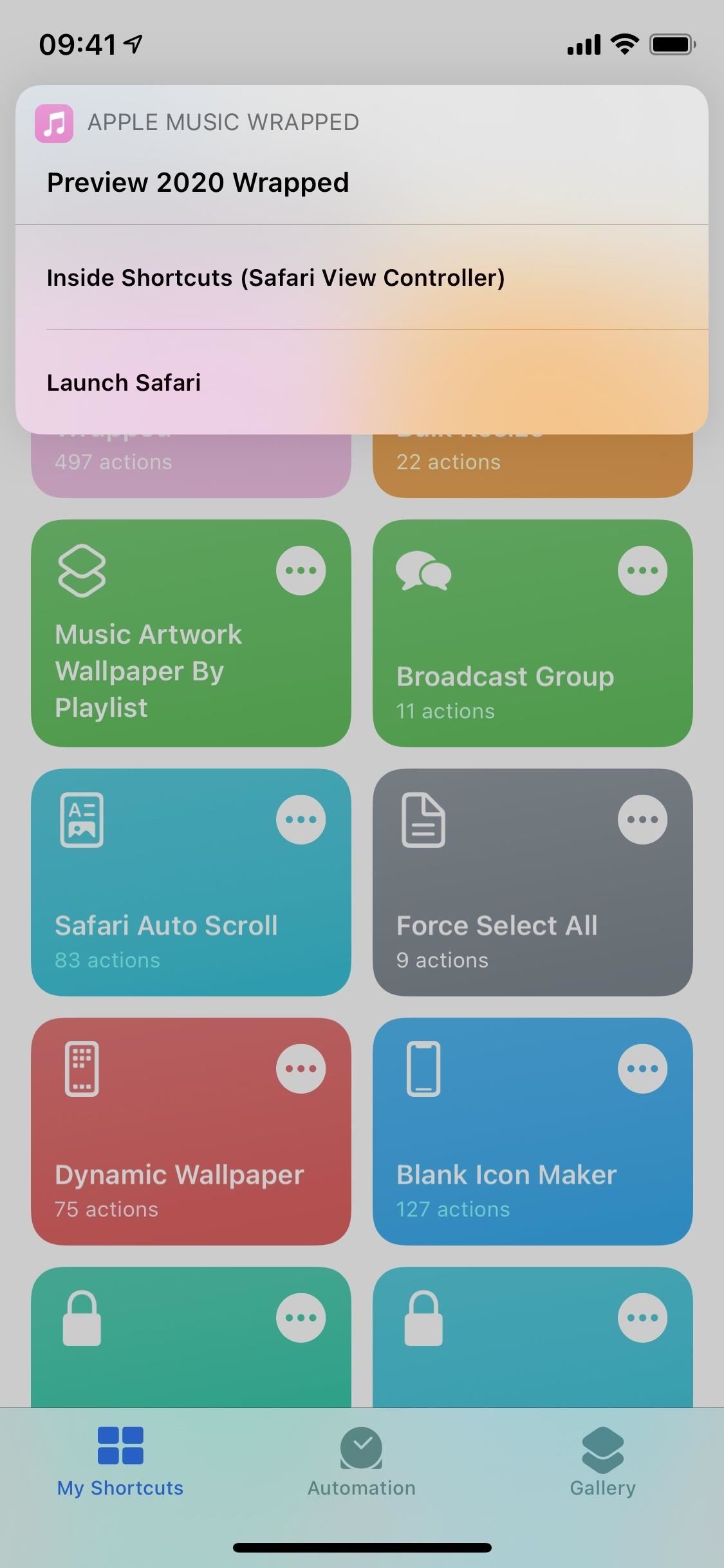
Step 4: View Your Apple Music 2020 Wrapped Report
In Safari, you should see your 2020 in Apple Music. At the top, you’ll see a collage of album artworks made up of your most listened to songs. If there are songs from the same album, you may see the same album cover multiple times.
Underneath that, it’ll mention the song you listened to most in 2020, as well as how many times and hours you listened to it. Unfortunately, some of the report may come out incomplete. For example, none of my top ten songs appeared (though they appear later), and neither did my top artists (just my number one artist).
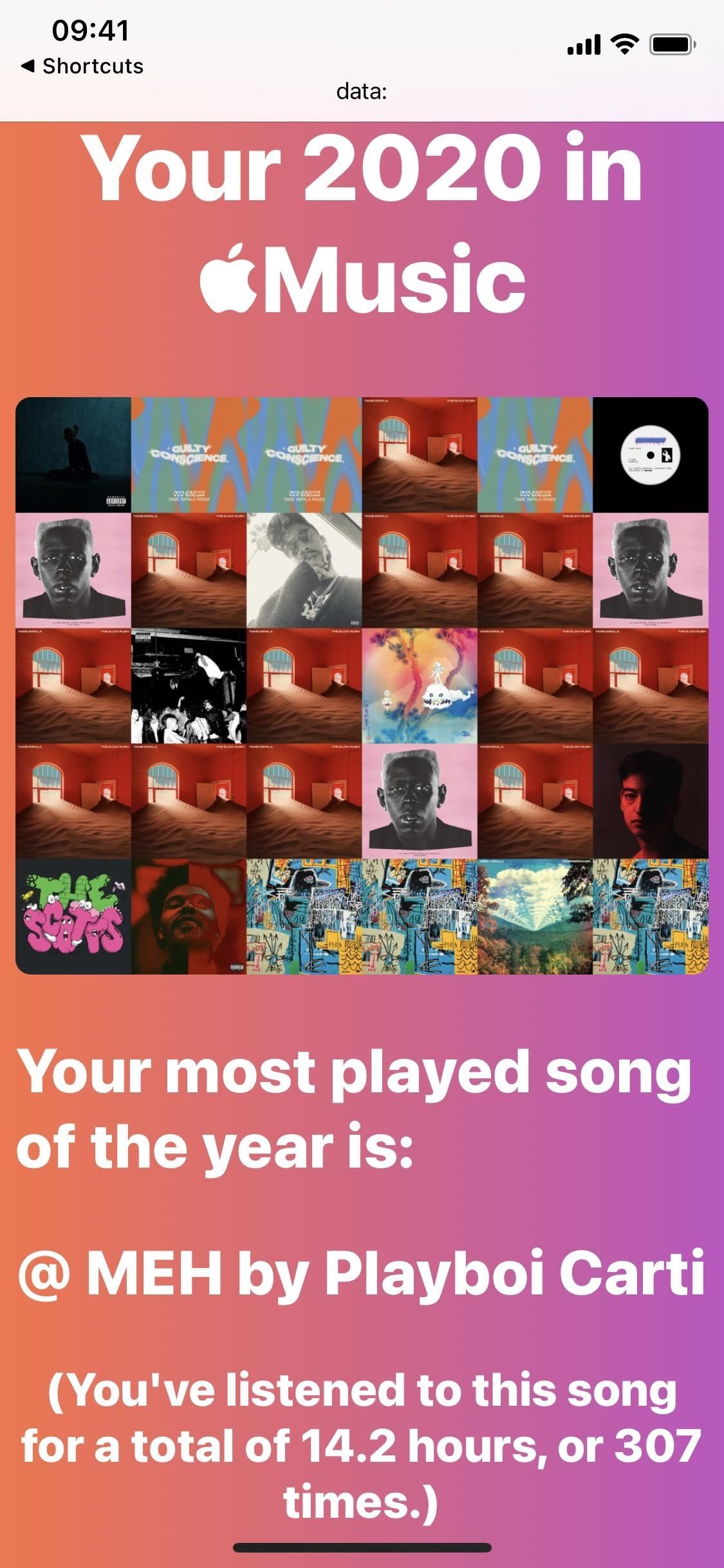
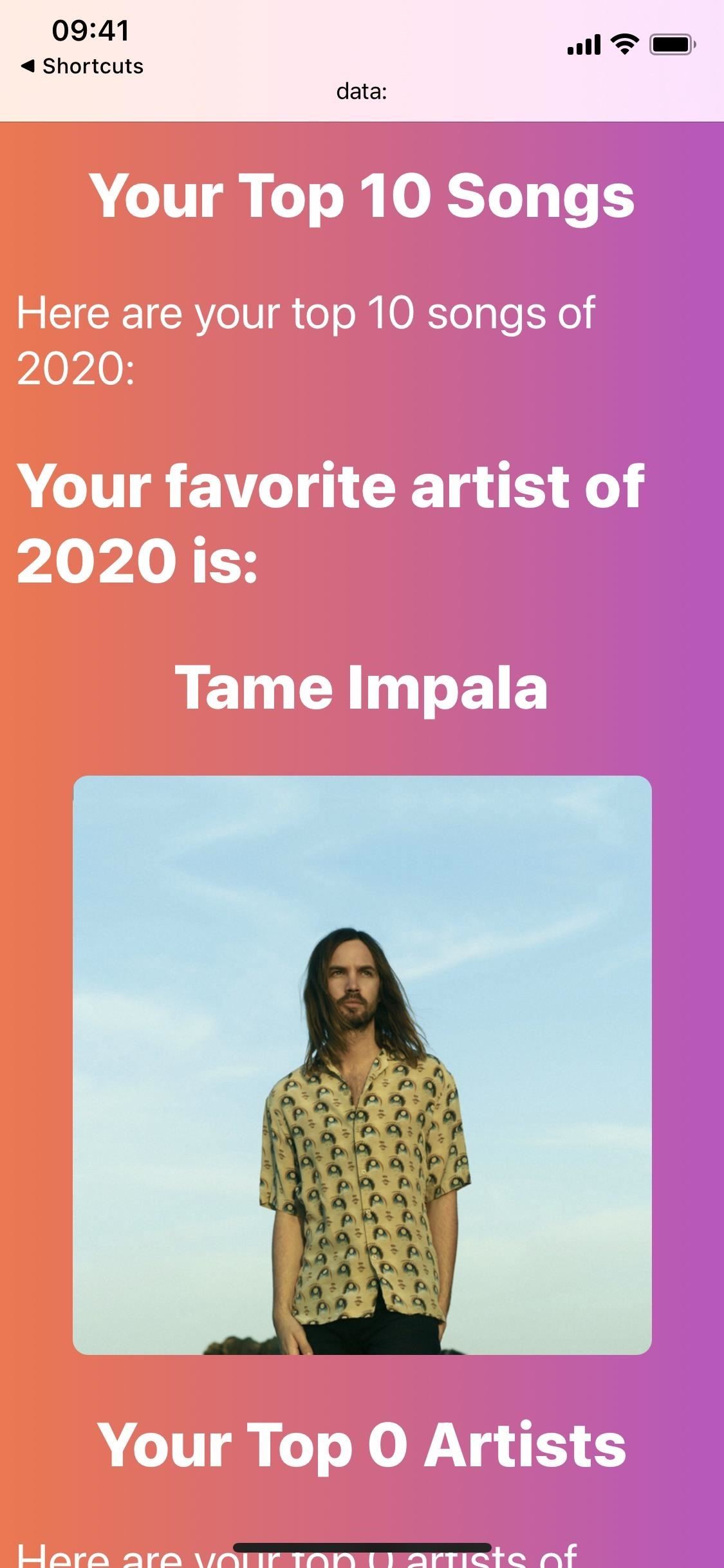
You’ll also see your favorite genre (calculated by your top songs), a nice graphic of your top nine songs (press down on the graphic to save it to your Photos app), and then a list of your most listened to tracks, the number of which is for how many you selected when configuring the shortcut (30 in my case). This section will list the tracks, as well as the average track length and total duration. You’ll also see info for how many hours you listen to these top songs.
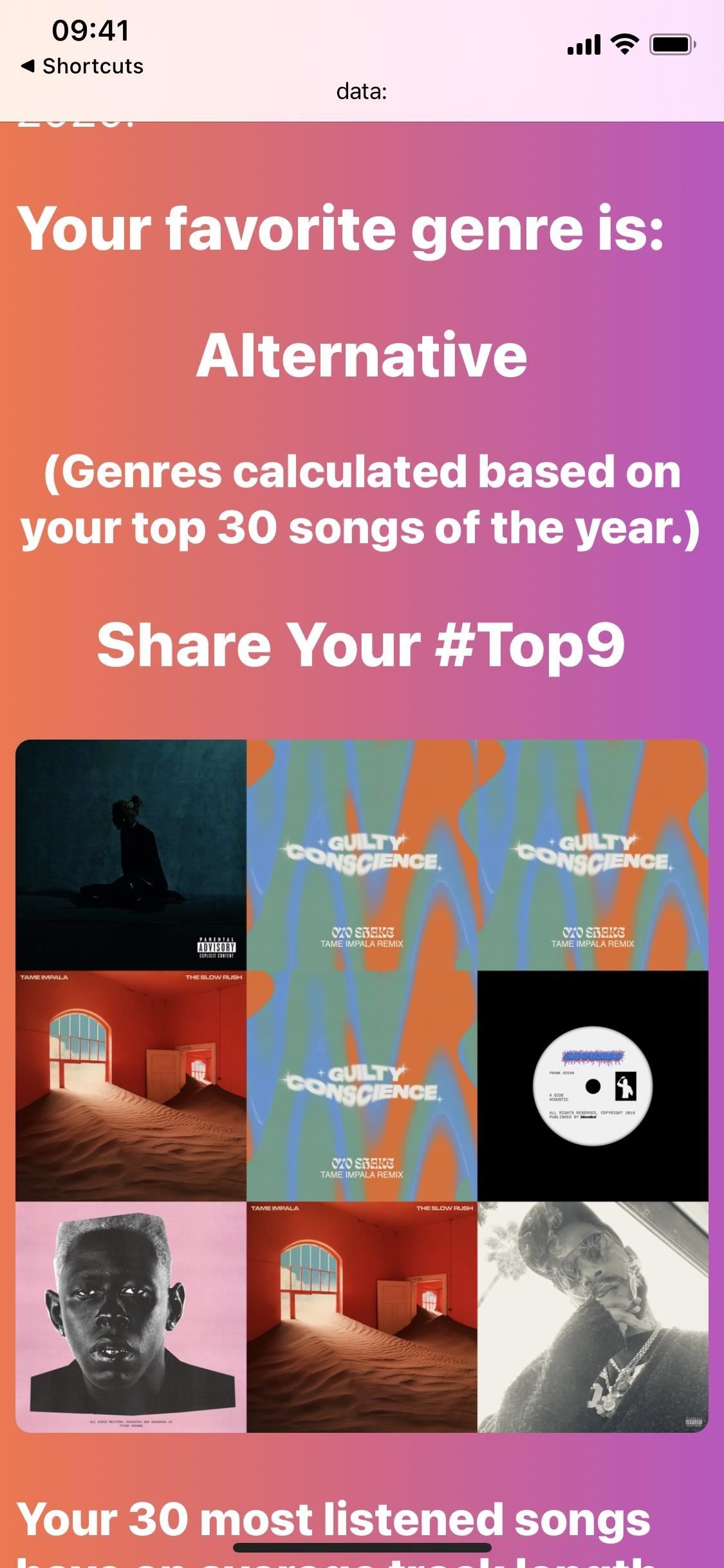
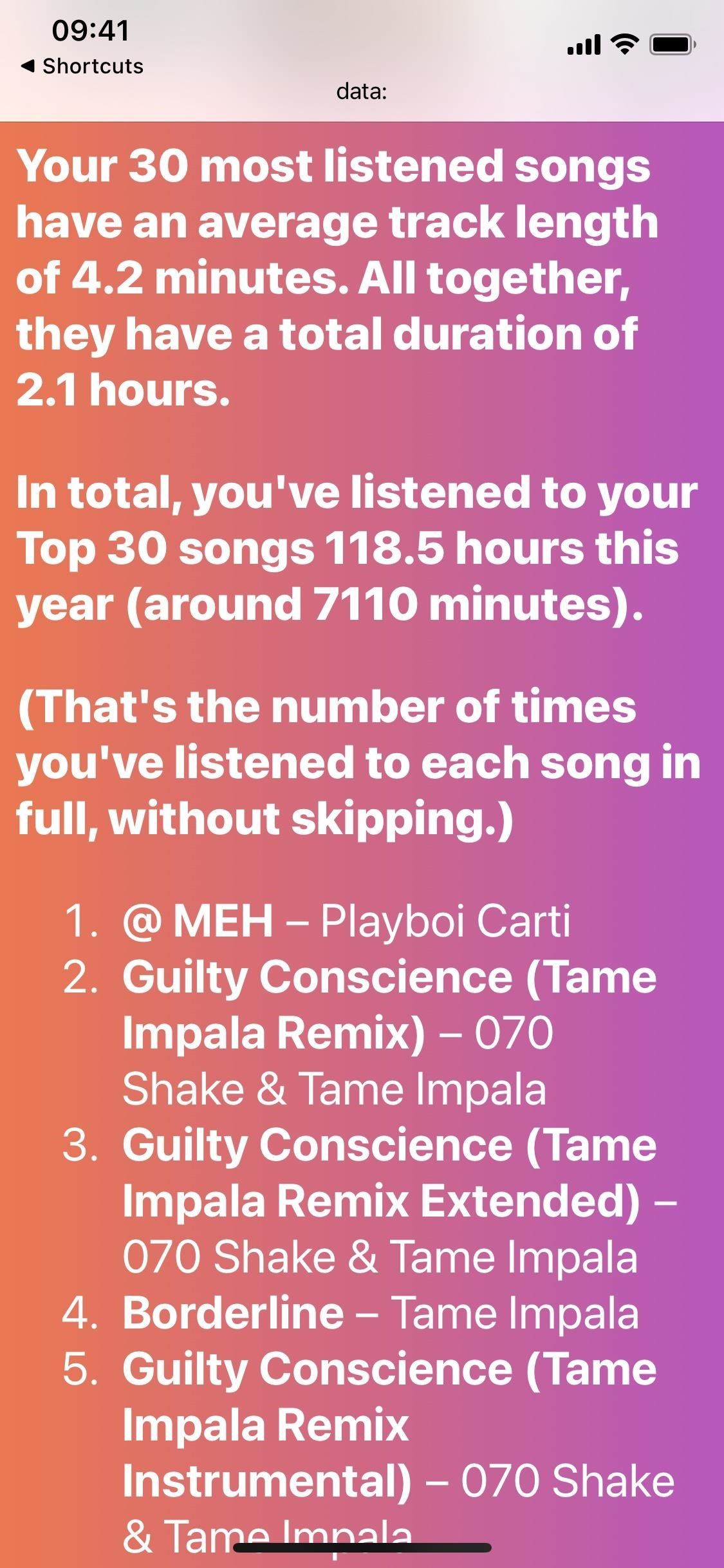
If you saved the report to Files, you could also check it out there. However, the graphics may get cut off by the page, and the text is smaller, so this version might be a bit more difficult to share online. While I prefer the Safari version, either one works.
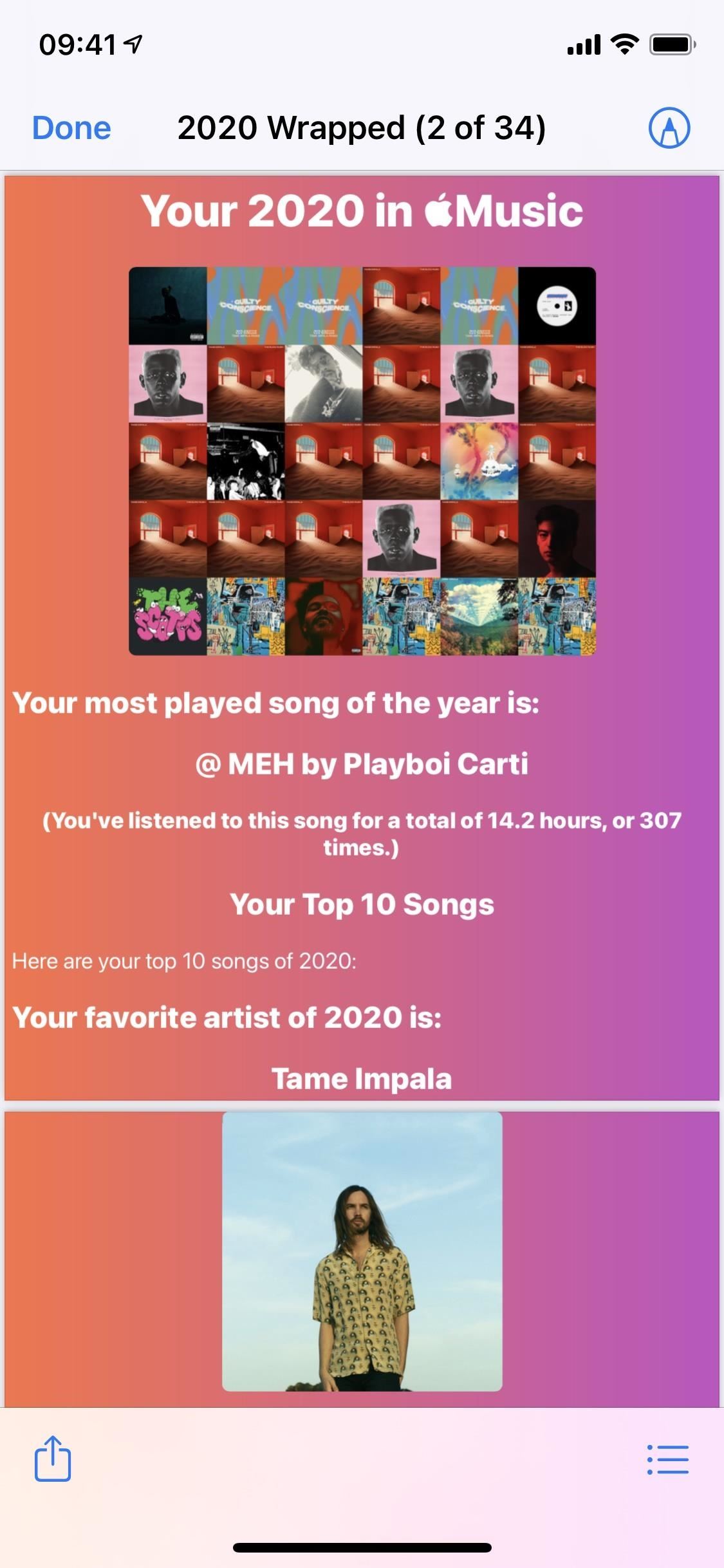
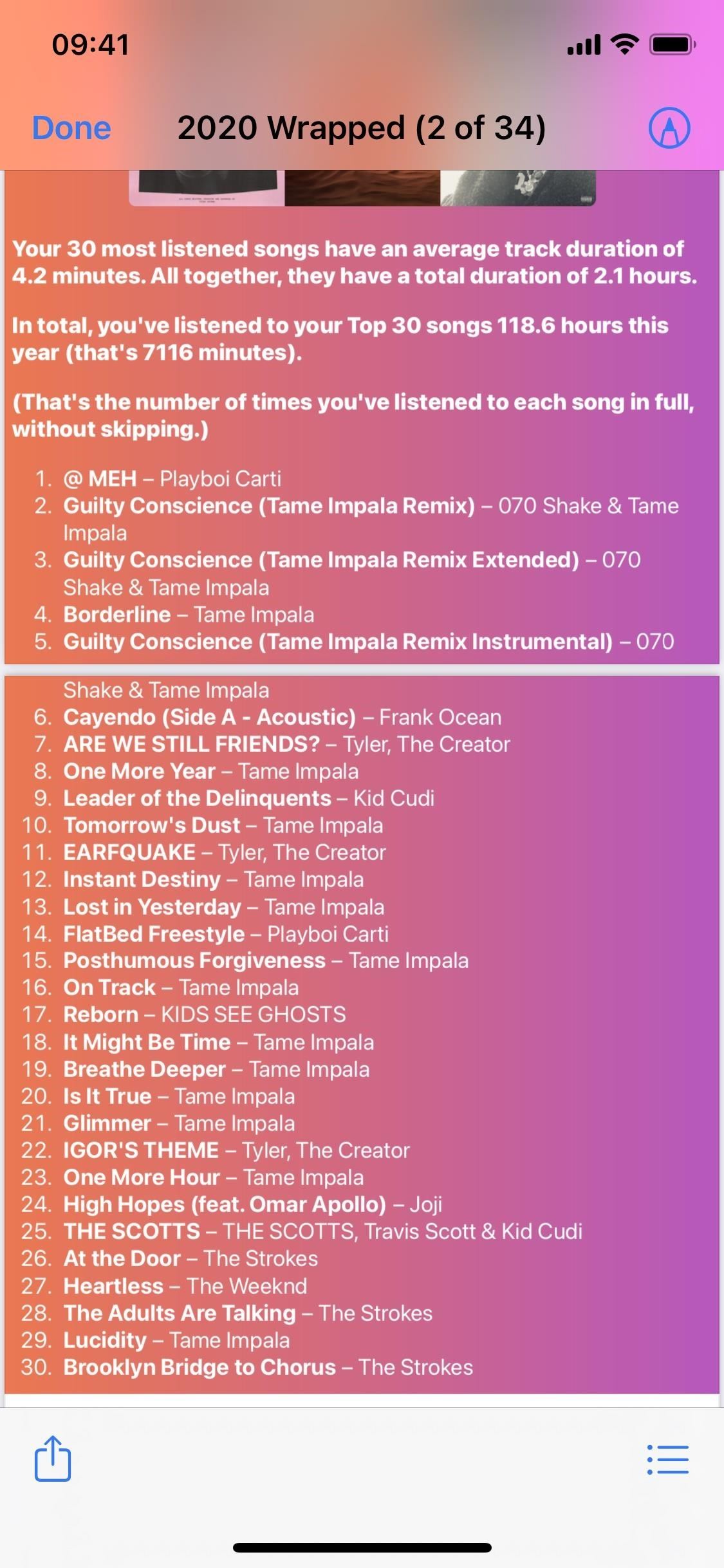
Step 5: View Your 2020 Wrapped Playlist in Apple Music
Finally, if you created a 2020 Wrapped playlist, you can check it out in the Music app — open Music and tap on “Library” in the bottom navigation bar. Underneath Recently Added, you should see your new playlist called 2020 Wrapped. Inside, you’ll find your top 25 most played songs, in order of most listened to.
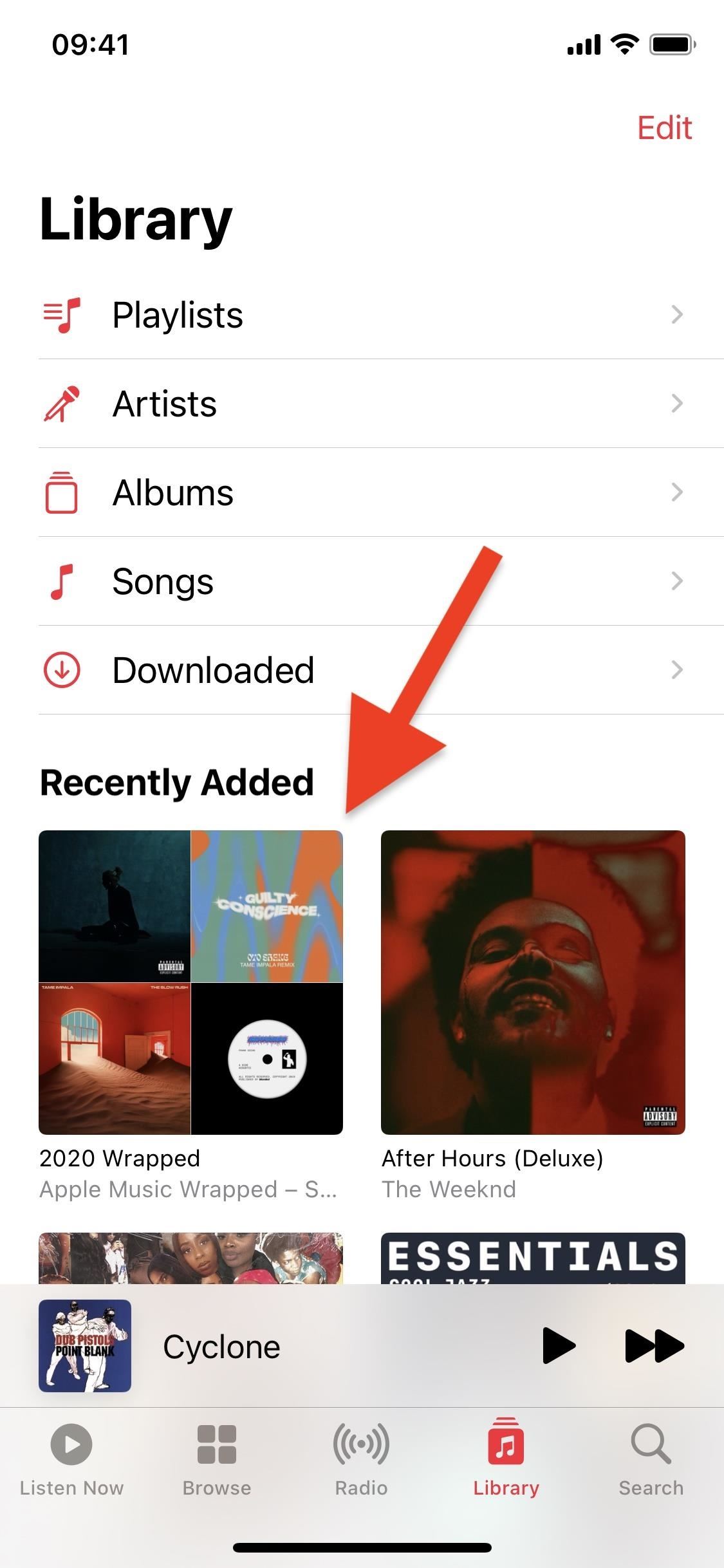
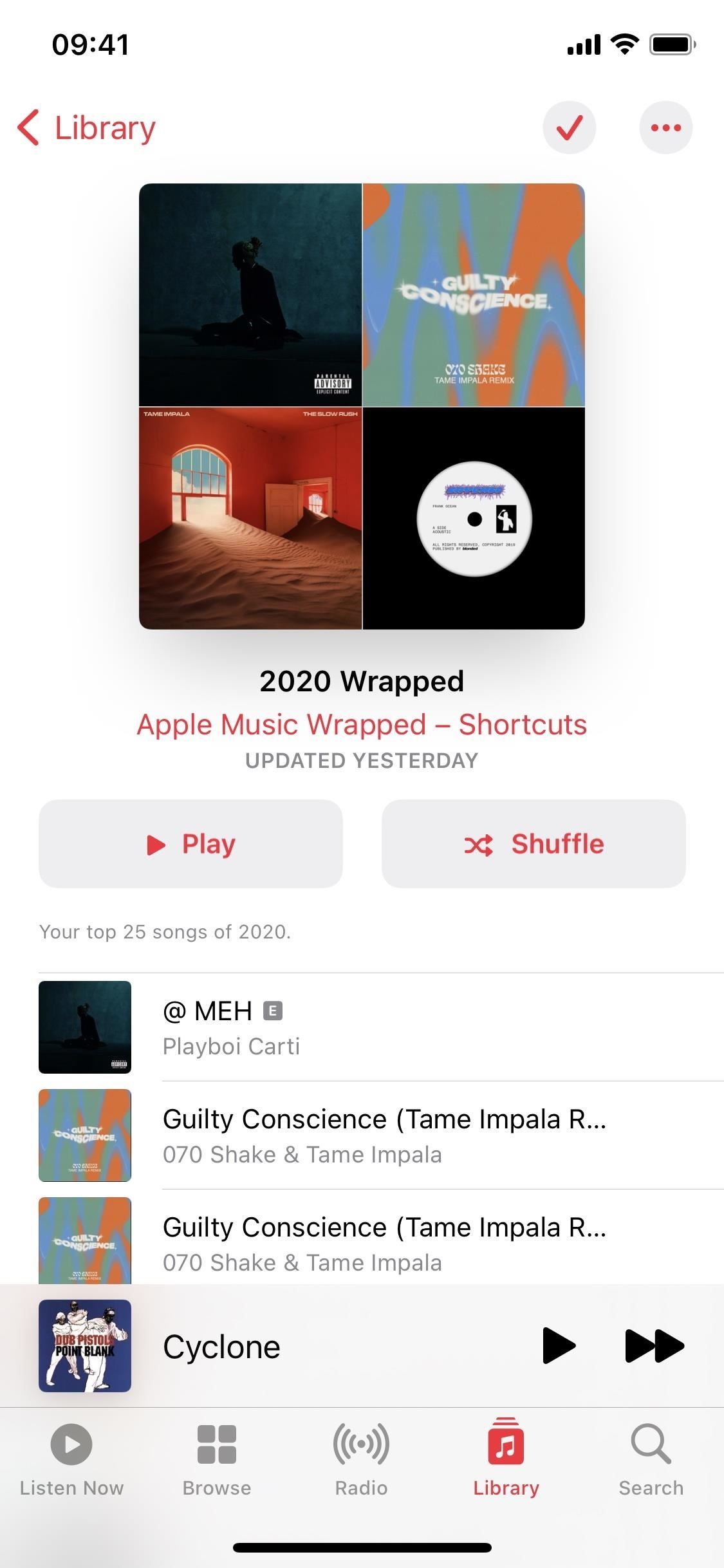
Just updated your iPhone? You’ll find new emoji, enhanced security, podcast transcripts, Apple Cash virtual numbers, and other useful features. There are even new additions hidden within Safari. Find out what’s new and changed on your iPhone with the iOS 17.4 update.
“Hey there, just a heads-up: We’re part of the Amazon affiliate program, so when you buy through links on our site, we may earn a small commission. But don’t worry, it doesn’t cost you anything extra and helps us keep the lights on. Thanks for your support!”









