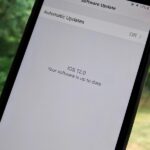Switching phones has never been easier. Google backs up most of your app data on the cloud, which can then be restored onto your new phone. Sadly, Signal doesn’t use this feature since it could compromise your security. Instead, Signal stores encrypted backups locally, requiring a bit of work to restore these messages.
Signal offers encrypted backups exclusively to Android users. These backups are encrypted with a unique passphrase to ensure no one but you can access your messages. To preserve your security, these files are locally stored. Restoring them requires a few steps first to ensure thing go smoothly. Because things can go wrong, we recommend not deleting the old messages until you can confirm your messages are restored on the new device. Because if something goes wrong, your messages will be lost forever, locked behind a passphrase so that no one can use it.
Step 1: Backup Signal Messages on the Old Phone
With Signal open, select the three vertical dots in the upper-right corner of your screen and choose “Settings.” Select “Chats and media” and scroll to the last option, “Create backups.”
If this your first backup, a popup will appear titled “Enable local backups?” with a 30-digit number. This code is what will be used to encrypt this backup so that only you can restore these messages. However, this code will not appear again, so take a screenshot of the page and store it somewhere safe.


A pro tip I found is that if you want extra security, copy this code into a password manager. This method is a much safer option than storing a screenshot, as it will be encrypted using the same protection that defends your passwords. In addition, if you are using a phone running Android 8.0 Oreo or newer, you’ll be able to autofill the code when restoring your messages.
- Don’t Miss: The 4 Best Password Managers for Android
Once you copy down the passphrase, select the checkbox and choose the “Enable Backups.” The popup will disappear, and a loading bar will appear below “Create backup.” You will know that the backup is completed once this bar disappears and gets replaced with the date and time of the last backup.
Also, be aware that backup will occur automatically from now on.
Step 2: Download Signal on the New Phone
With the backup completed, you’ll need to download Signal on the new device if you plan to transfer the messages over. Locate Signal in the Play Store and download the latest version onto the new phone.
- Play Store Link: Signal Private Messenger (free)

Be aware that if you backed up your messages while using the beta version of Signal on your old phone, you must install the beta version on the new phone. If you attempt to restore using the stable version, you won’t be able to until you install the beta version.
If you are attempting to restore messages on the same phone, you will need to uninstall the Signal app, as restoring can only occur during initial setup of the Signal app.
Step 3: Transfer Encrypted Backup to New Phone
Backups are stored locally on the internal hard drive of your phone. Therefore, you need to find a way to transfer the file over to the new phone. You can upload it to a cloud service, such as Google Drive. However, if you are concerned about privacy, you can transfer the file directly to your new phone using any one of our recommended file sharing apps.
Either way, you need to first locate the backup file. Open the built-in file manager (or use a third-party app), and navigate to the following folder:
/Internal Storage/Signal/BackupsOld phones may replace “Internal Storage” with “sdcard,” but the rest of the file path is the same. The files are timestamped, starting with the date and time they were created (time is listed in 24-hour format). The format for the file labeling is the following:
- signal-year-month-day-hours-minutes-seconds-milliseconds.backup

Using any of the methods previously mentioned, or any other way you might prefer (such as Bluetooth or USB), transfer this file to new phone’s Download folder.
Step 4: Restore Messages (Safe Way)
There are two methods at this point which you can use to restore your messages. There is a fast way, and then there is the safer way. Let start with the more reliable method.
Open the Signal app on the new phone and begin the initial setup process. It will ask you to enable permissions and input your telephone number. Follow the instructions until you end up on Signal’s main screen, then navigate to the “Create backup” option from Step 1 (Settings > Chats & Media > Create Backups). Once again, select “Create backup,” check the box, and choose “Enable backup.” Don’t worry about saving the code this time because you won’t be using it to restore any messages.
Now uninstall the Signal app. Using a file manager, head back to /Internal Storage/Signal and see if a folder labeled “Backups” is there. Open this folder and delete the backup file stored there. Find your “real” backup file in the Download folder and move it to the Signal backups folder.
Reinstall Signal on the Play Store. This time, when accepting the permissions, you will be directed to a new screen titled “Restore from backup.” Choose “Restore Backup” and input the numeric code which you copied down earlier. Finish the initial setup, and when you return to main page, you will see all your messages.


Step 5: Restore Messages (Fast Way)
The other way to accomplish this is after transferring the backup file to the new phone, open a file manager app. The default folder will be Internal Storage. Create a folder here titled “Signal.” Within this folder, create another folder titled “Backups” (note the word is uppercase and plural rather than singular).


Move the transferred backup file to this folder and then open the Signal app for the first time on this device. After accepting the permissions, you should see the “Restore from backups” screen. Select “Restore Backups” and input the passphrase which you copied in Step 1. Follow the rest of the instructions and your messages will have been successfully restored.
This article was produced during Gadget Hacks’ special coverage on smartphone privacy and security. Check out the whole Privacy and Security series.
- Follow Gadget Hacks on Pinterest, Reddit, Twitter, YouTube, and Flipboard
- Sign up for Gadget Hacks’ daily newsletter or weekly Android and iOS updates
- Follow WonderHowTo on Facebook, Twitter, Pinterest, and Flipboard
Hot Deal: Set up a secure second phone number and keep your real contact details hidden with a yearly subscription to Hushed Private Phone Line for Android/iOS, 83%–91% off. It’s a perfect second-line solution for making calls and sending texts related to work, dating, Craigslist sales, and other scenarios where you wouldn’t want to give out your primary phone number.
“Hey there, just a heads-up: We’re part of the Amazon affiliate program, so when you buy through links on our site, we may earn a small commission. But don’t worry, it doesn’t cost you anything extra and helps us keep the lights on. Thanks for your support!”