
Thanks to backups, Signal conversations can span over multiple years and multiple phones. These archives can get rather large as you share photos, videos, and other files with friends. But between the other apps and large files on your phone, you might not be able to afford to keep all those messages.
With Signal on Android, you can have messages delete themselves automatically. Once you reach a specified amount of messages, all older messages are removed from the conversation. This can be a huge help if your phone’s storage is limited, and it’s also a great way to keep your messages tidy and easier to search through.
Step 1: Update Signal to Latest Version
While you can find this feature on older versions of Signal, the latest version has extra features to help with managing your backups. So make sure your Signal app is updated by heading to the Play Store link below.
- Play Store Link: Signal Private Messenger (free)
Step 2: Enable Automatic Deletion
Open Signal and tap the menu button in the top-right, then choose “Settings.” Tap “Storage” on the next page, then you will find three options — only one of which isn’t grayed out. The first is “Delete old messages,” which enables automatic deletion. Tap the toggle next to “Delete old messages,” which will also un-gray the remaining two options.
Before you activate the other toggles, review the graph on the top of the page. This graph represents the different types of files within your Signal’s messages and their total file size. Use this information to determine if you need to delete your messages.
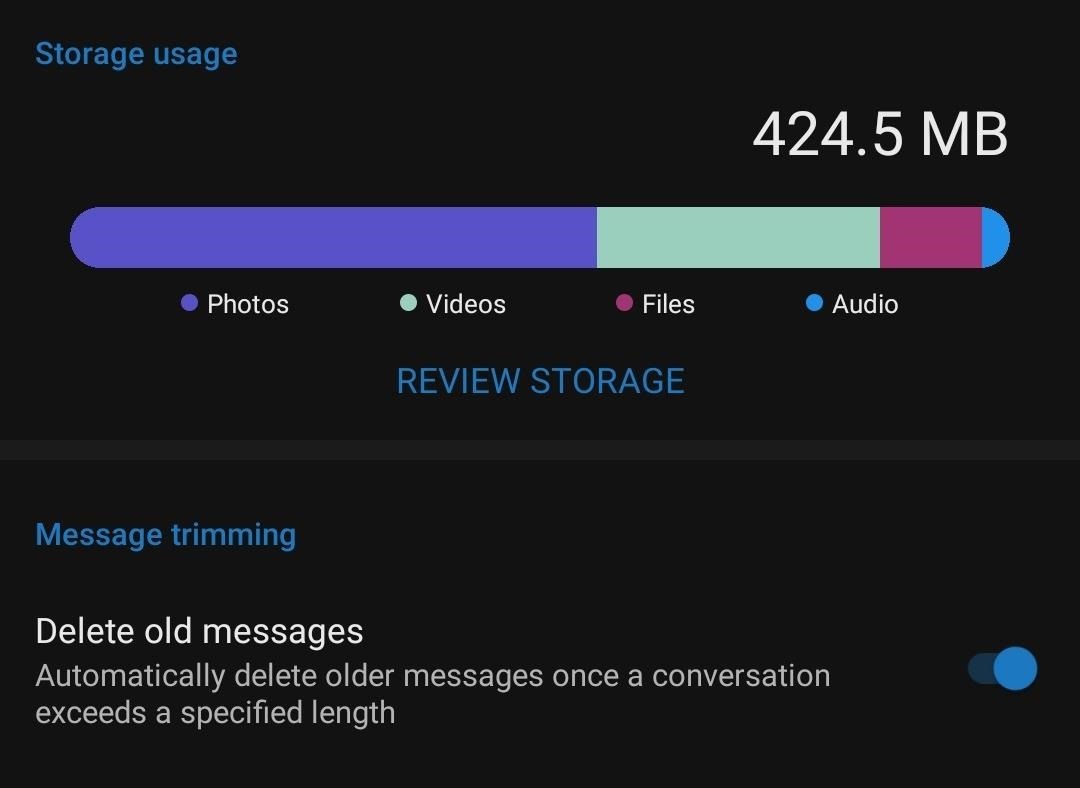
Step 3: Configure Automatic Deletion
Once enabled, you can now configure how many messages to keep per conversation. The default amount is 500. If you want to save more, select “Conversation length limit” and input a different number in the text box.
Your messages will be deleted at some point in the day — sadly, there’s no way to know exactly when. However, if you need the space right away, Signal can make this happen. Select “Trim all conversations now” to set all your conversations to the new limit.
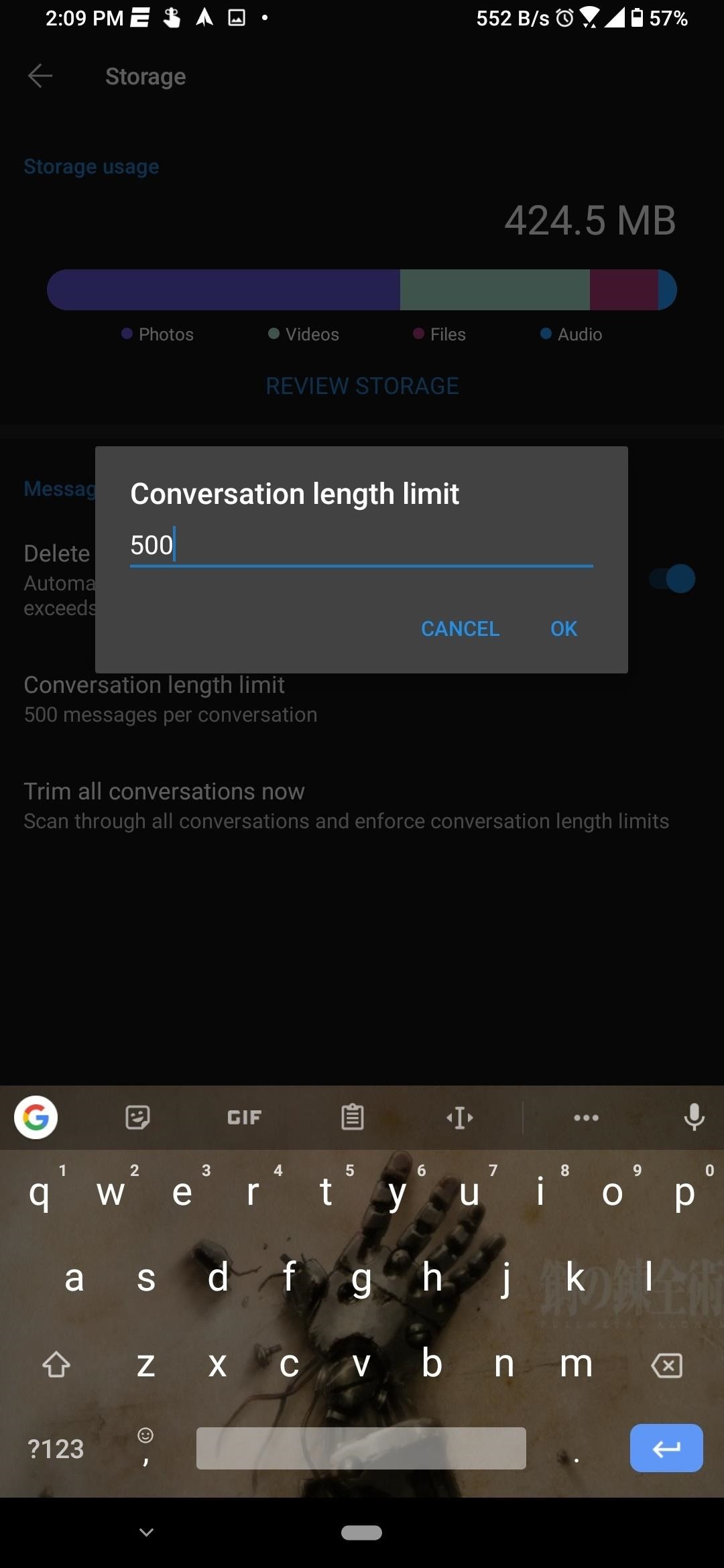
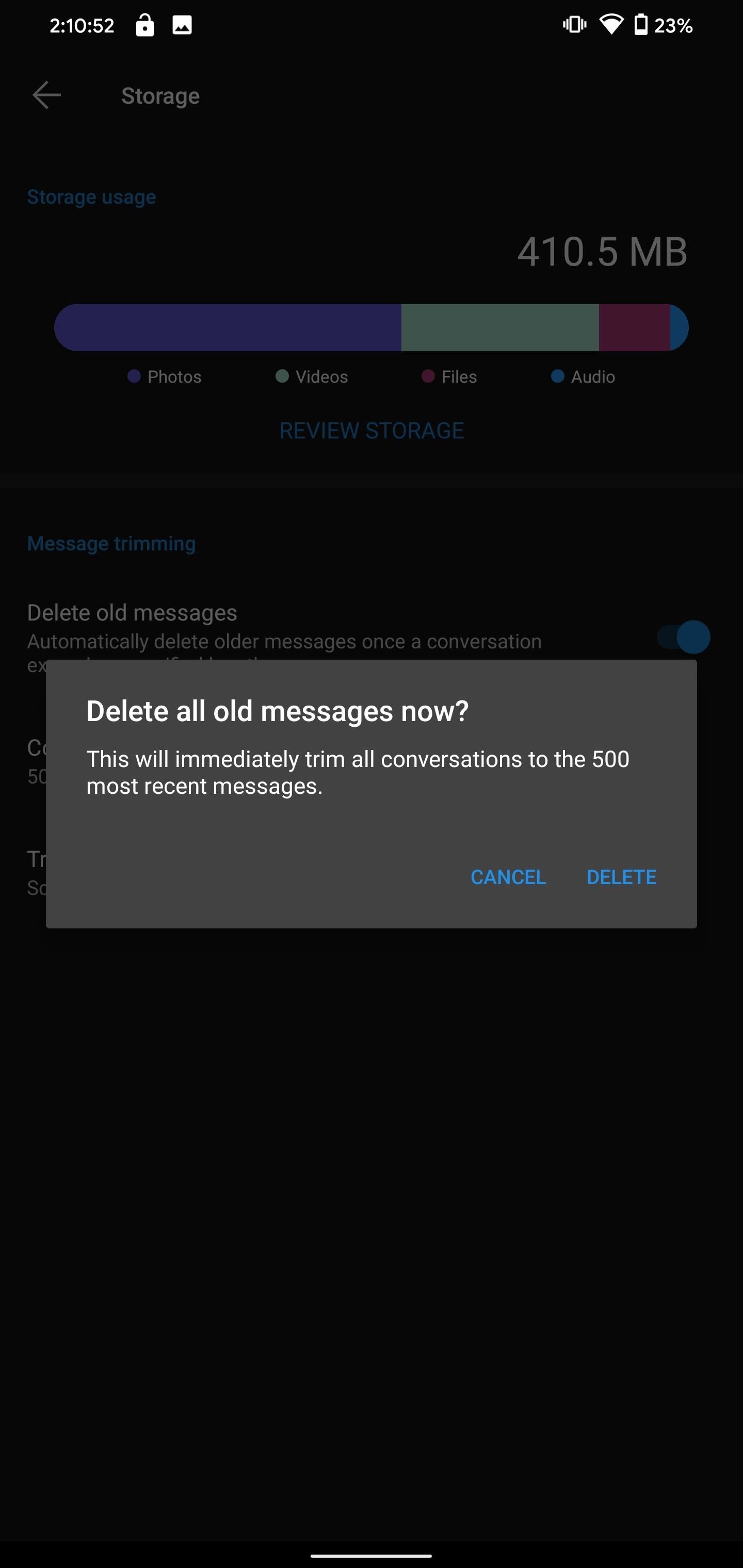
Step 4: Keep Deleted Messages (Optional)
If you want to keep the messages but can’t afford the space, one is to export your backups. Using our guide, create a backup before you delete the messages. Move the backup to an external location such as a cloud storage service or your computer. Then, remove the messages from your phone. This way, you have a complete archive of your messages, which you can load back up if you ever need to look them up.
This article was produced during Gadget Hacks’ special coverage on smartphone privacy and security. Check out the whole Privacy and Security series.
Hot Deal: Set up a secure second phone number and keep your real contact details hidden with a yearly subscription to Hushed Private Phone Line for Android/iOS, 83%–91% off. It’s a perfect second-line solution for making calls and sending texts related to work, dating, Craigslist sales, and other scenarios where you wouldn’t want to give out your primary phone number.
“Hey there, just a heads-up: We’re part of the Amazon affiliate program, so when you buy through links on our site, we may earn a small commission. But don’t worry, it doesn’t cost you anything extra and helps us keep the lights on. Thanks for your support!”










