
With the rise of smartwatches and wearables, you’d almost expect to need one to get a heart rate reading. While these devices can be helpful, not everyone has or wants to wear a gadget all the time to track their BPM. Luckily, when you combine Google Fit with a popular third-party heart rate measuring app, it will make things easy for you.
The Play Store is full of heart rate tracking apps, but many of them are ridden with ads or don’t support Google Fit yet. The idea here is to quickly measure and record your heart rate without having a poor user experience along the way. You want to get your readings, then have them sync up to the cloud with your Google Fit account without jumping through hoops.
Step 1: Download Heart Rate Monitor
Before you can start tracking your heart rate, you’ll need to download the Heart Rate Monitor app from the Play Store to give your phone this new feature. You will take your measurements with this app, but they will sync up to your Google Fit account and be stored in the cloud as logs. This means you’ll never have to worry about losing the data since it sticks with you always.
- Play Store Link: Heart Rate Monitor (free)
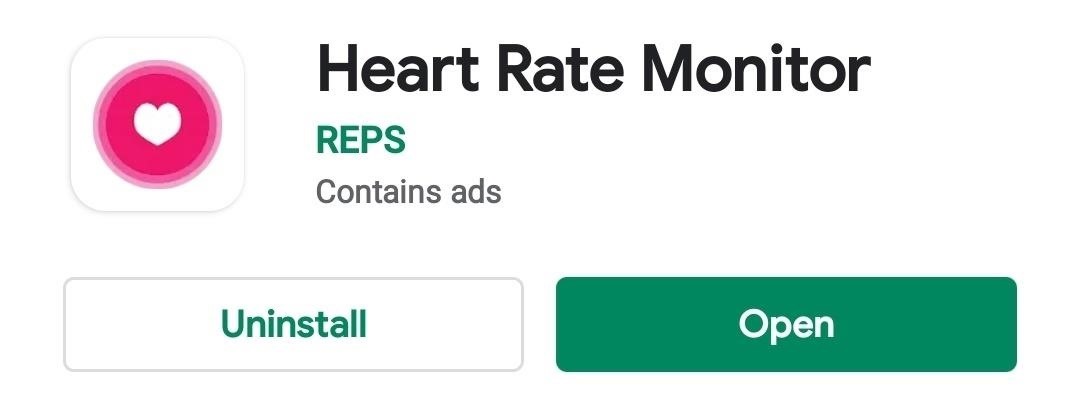
Step 2: Download Google Fit
Now, download the Google Fit app if you don’t have it, or make sure it’s up to date if you do.
- Play Store Link: Google Fit (free)
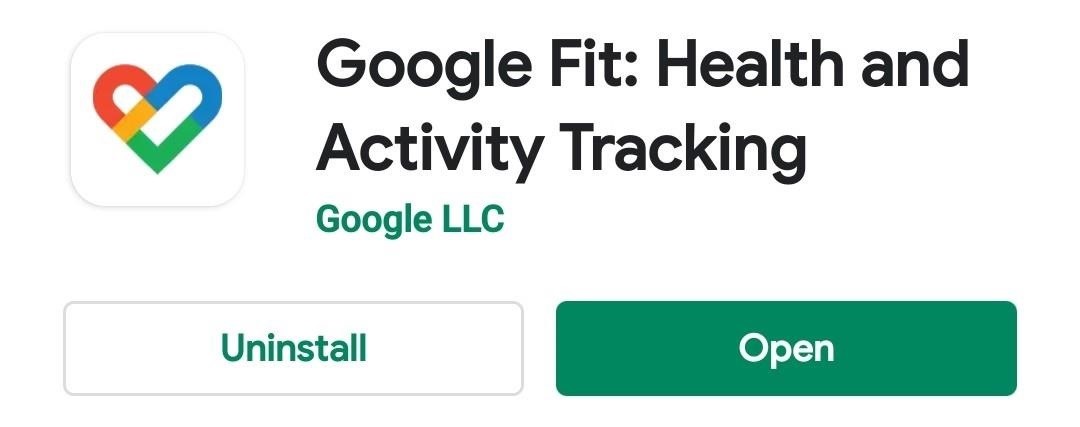
Step 3: Set Up Your Heart Rate Monitor Experience
Open Heart Rate Monitor to the main screen, tap the menu icon on the left, then go to “Settings.” You can add in your basic information if you want, add a beep with pulse sound, and select how long your measurements will take. Generally, the 10 second default is more than enough to get a stable reading. Most importantly, though, tap the “Send Heart Rates to Google Fit” option, then select your Google Fit account from there.
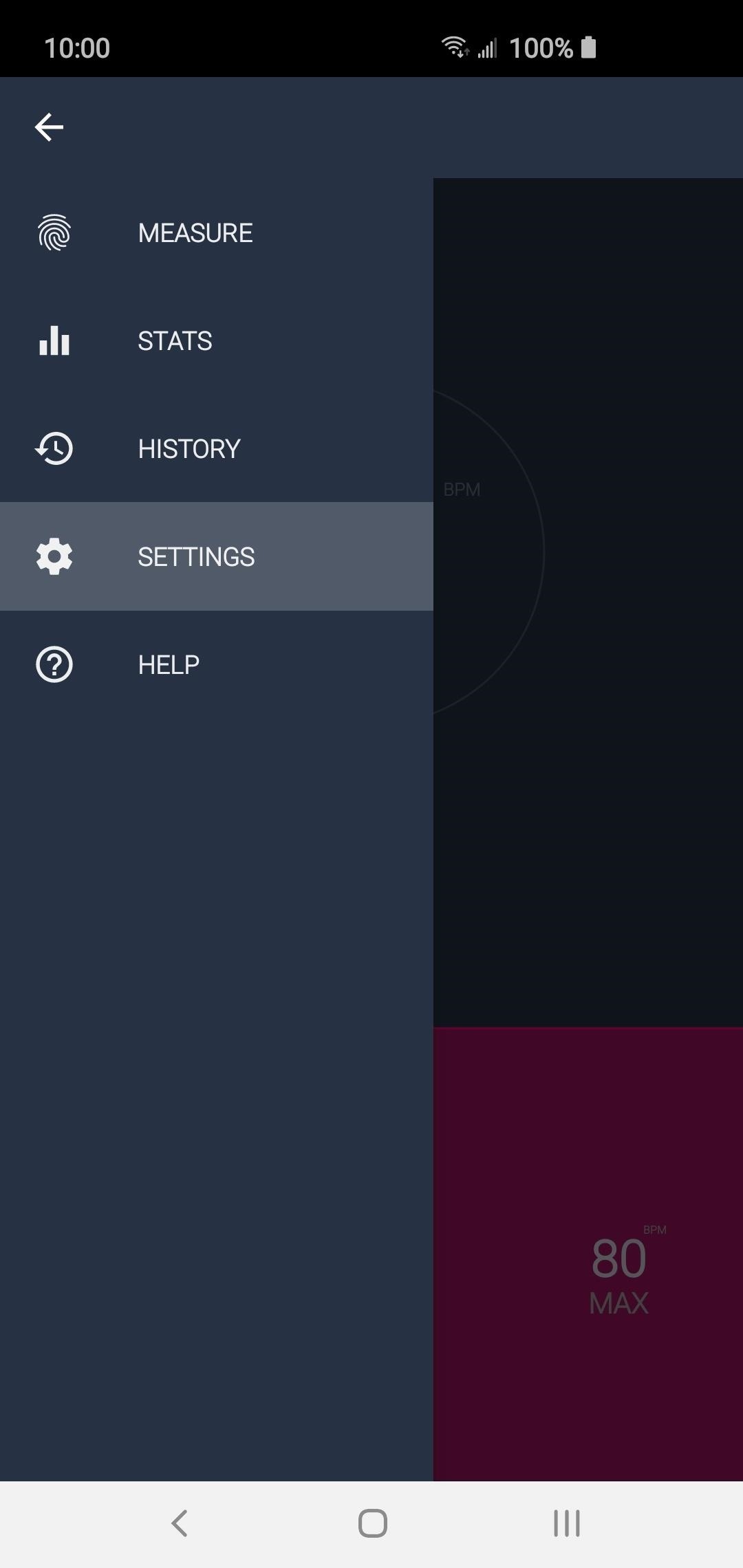
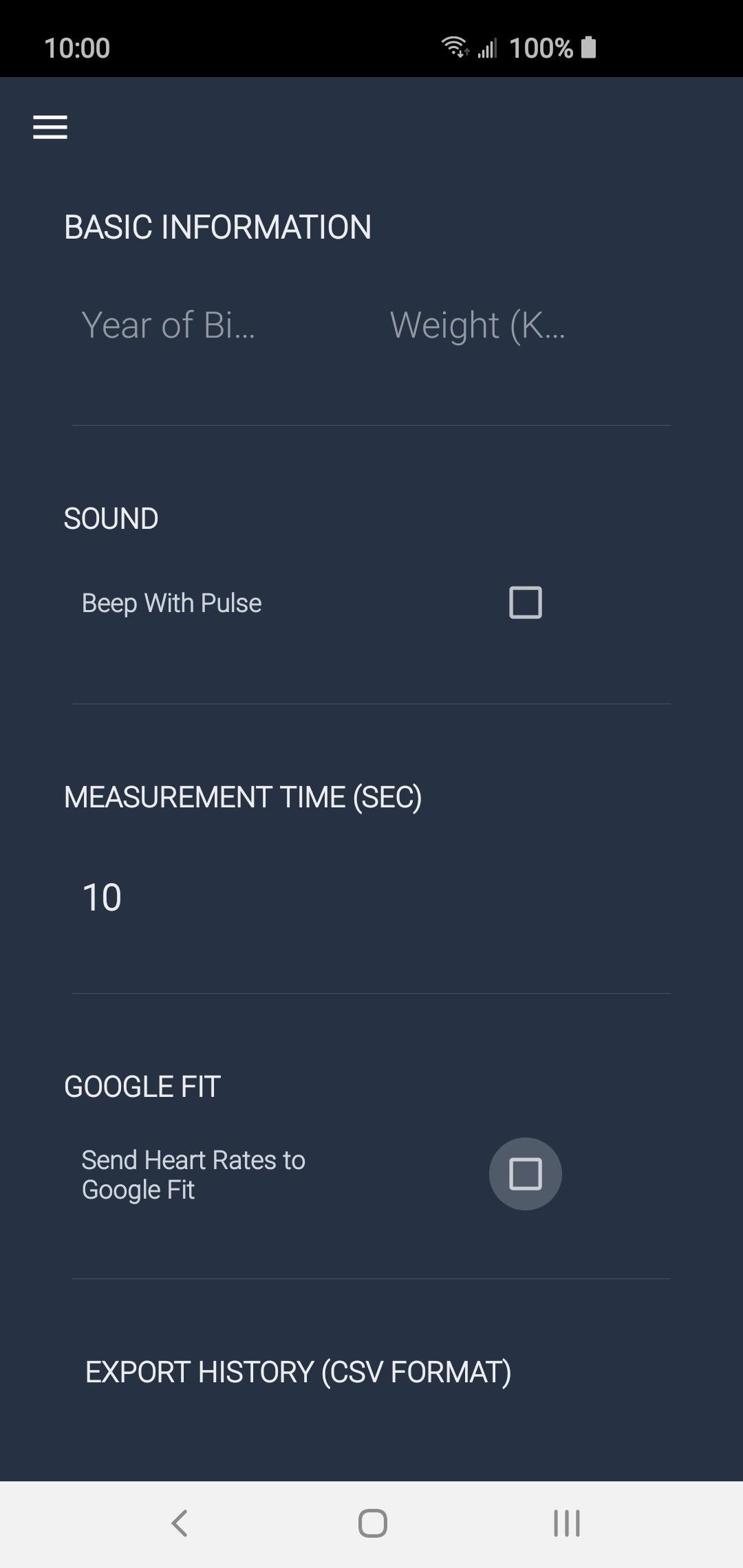
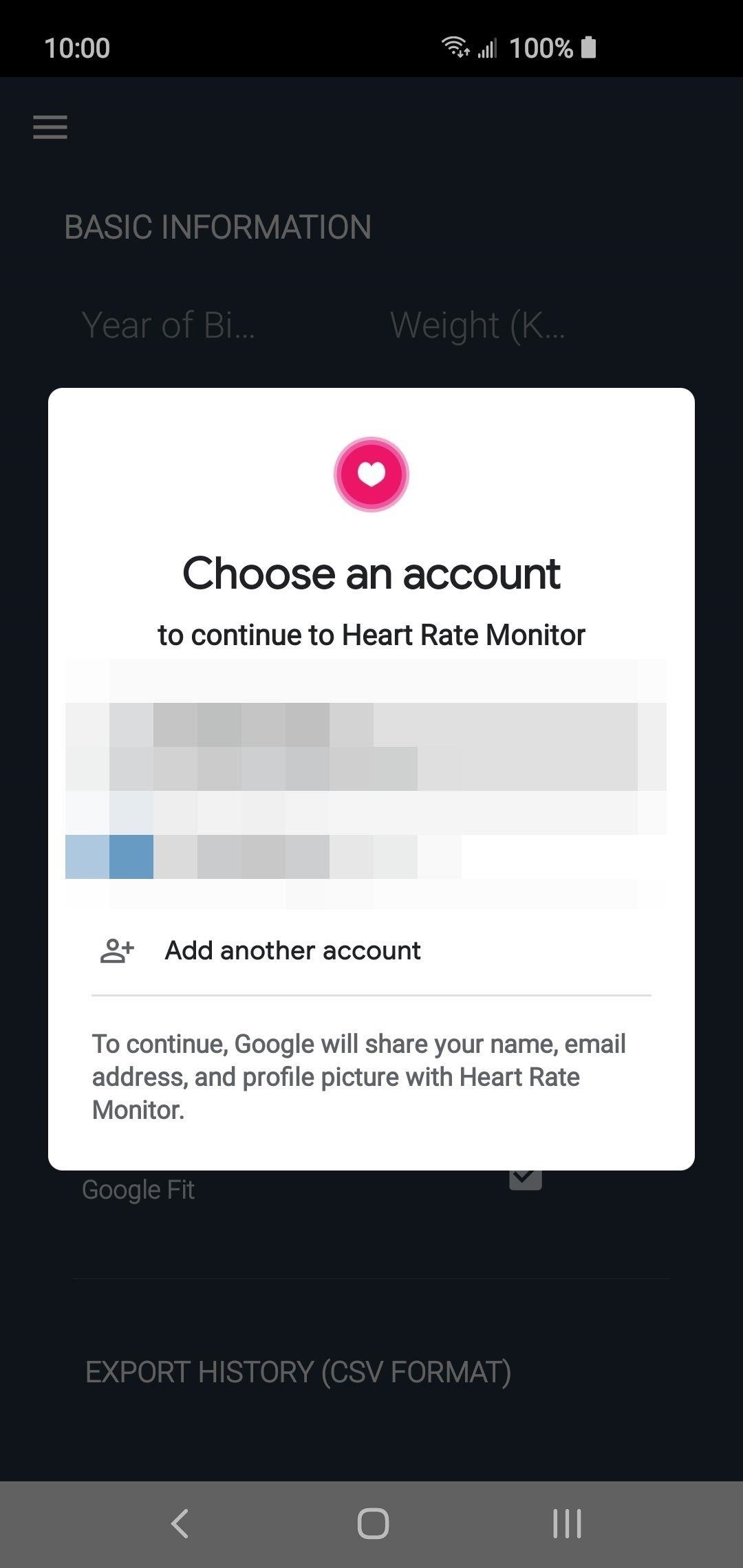
Step 4: Start Tracking Your Heart Rate
Now, your measurements from Heart Rate Monitor will be sent over to your Google Fit account and synced with the cloud, allowing you to better track the data with your other fitness info. Head back to the home screen to measure your heart rate, then place your finger over the camera while waiting for a response. You’ll see the gauge fill up in a circle, then measure for the amount of time you have set in the options, which is 10 seconds by default.
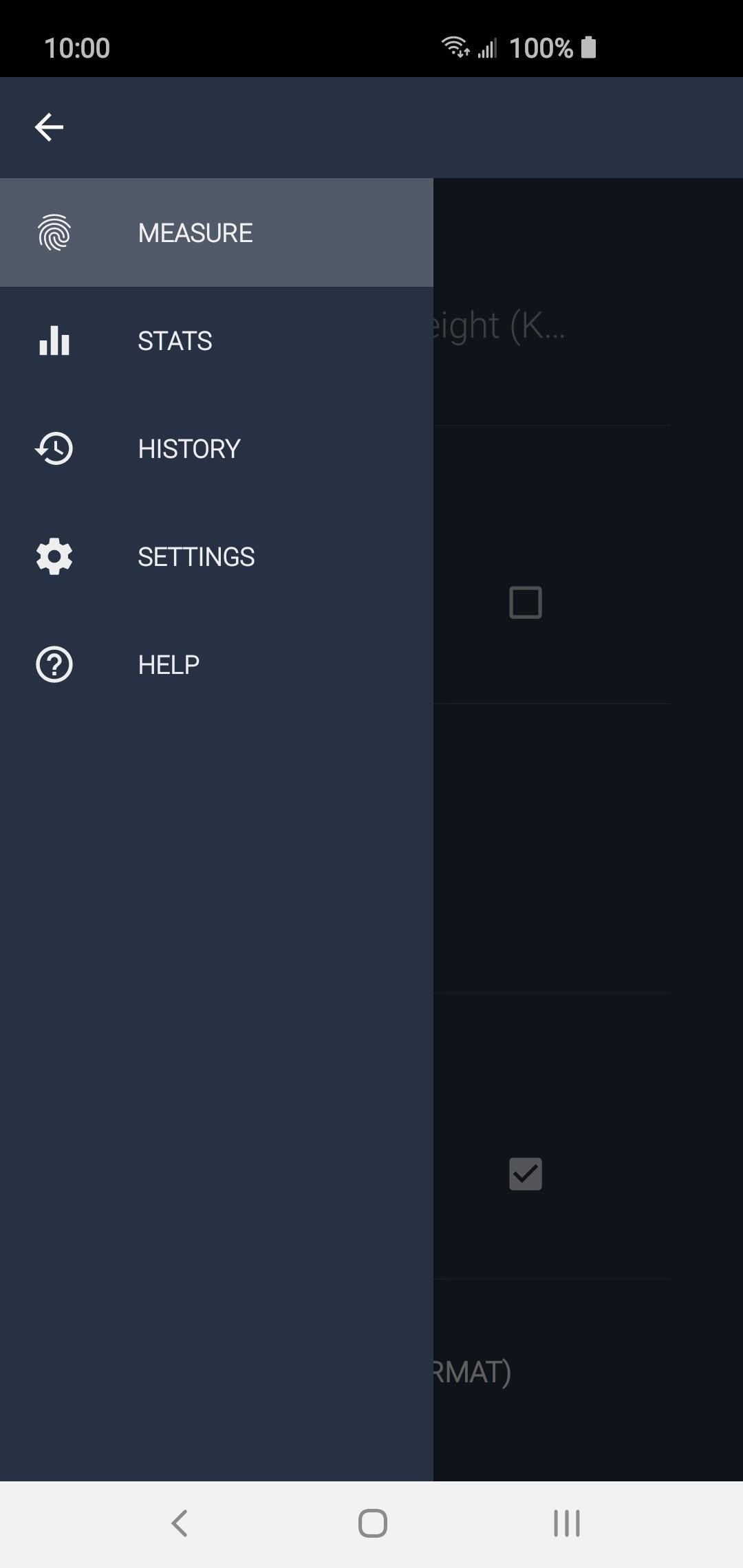
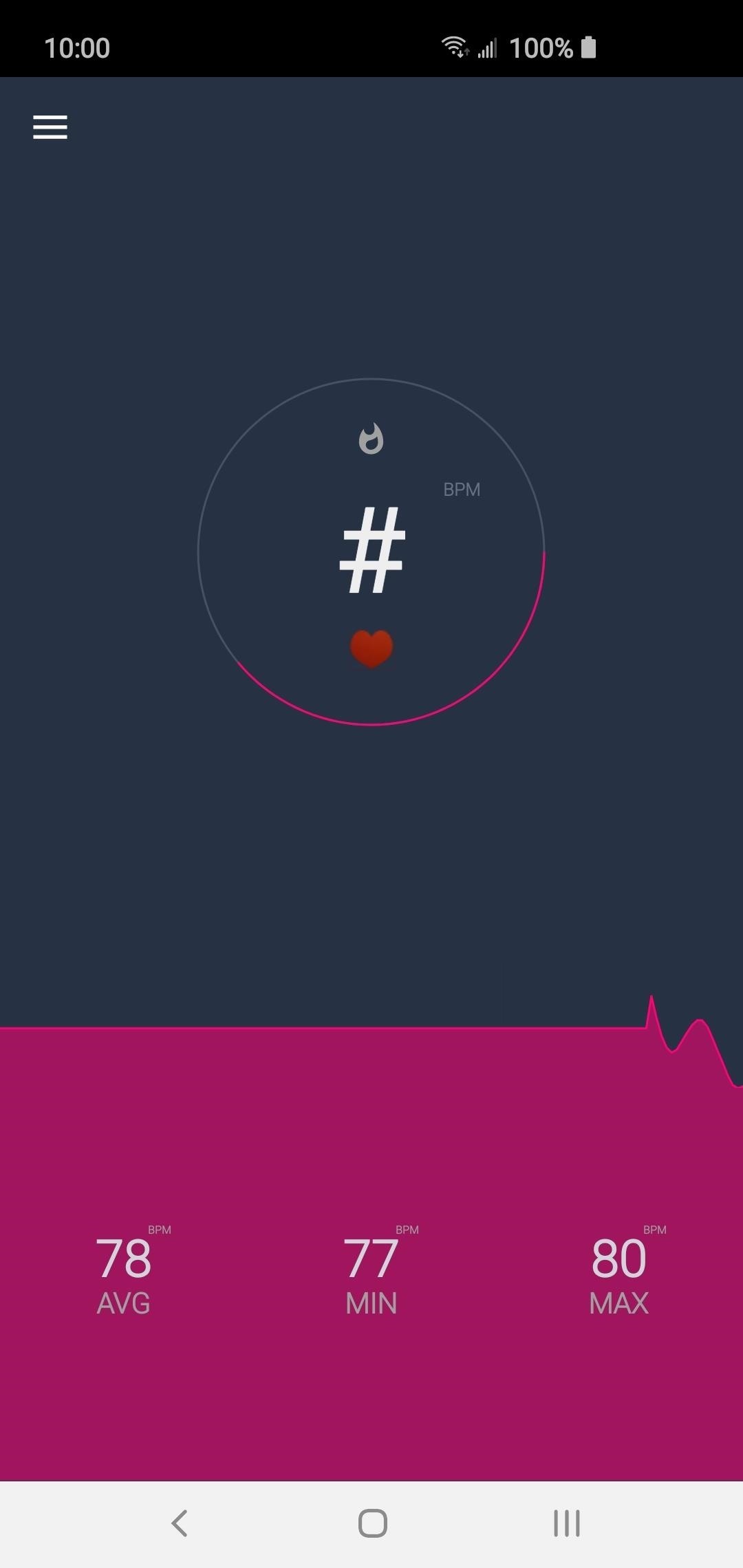
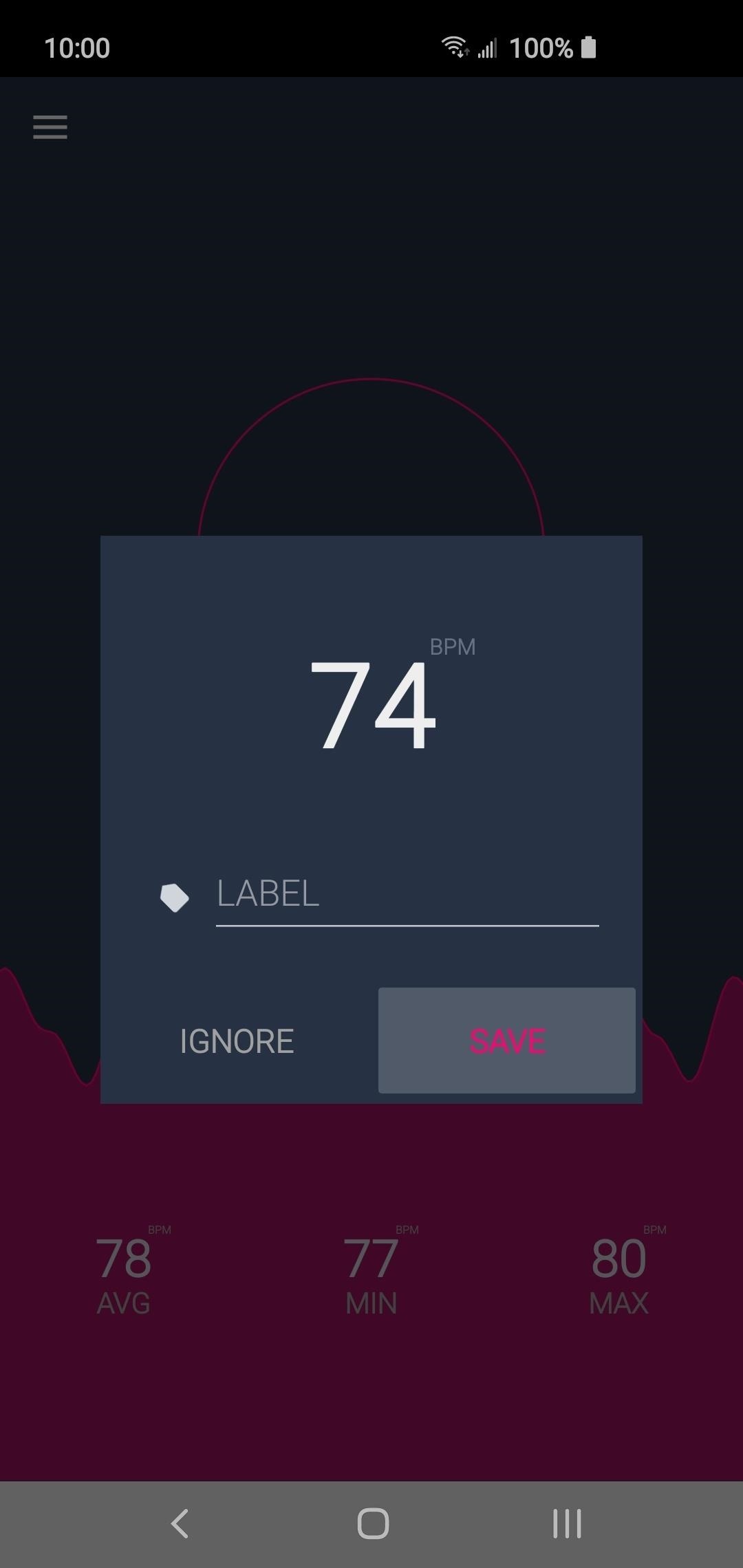
As a friendly reminder, most newer phones do have multiple cameras, so you’ll need to be aware of which one is actually your primary camera sensor. Try each one until the heart is filled with the pink color, and your gauge starts filling up. It’s much easier to do this real quick instead of looking up information about your phone’s different camera sensors.
Step 5: View Your Heart Rate Data Using Google Fit
Once your measurements have been taken with the Heart Rate Monitor app, they are sent and synced to your Google Fit account. Open the Fit app to the main screen and look at the “Heart rate” section to view your stats. You can tap this section for more details while also sorting them by time. You now have a great way to keep an eye on your heart rate without any extra accessories!
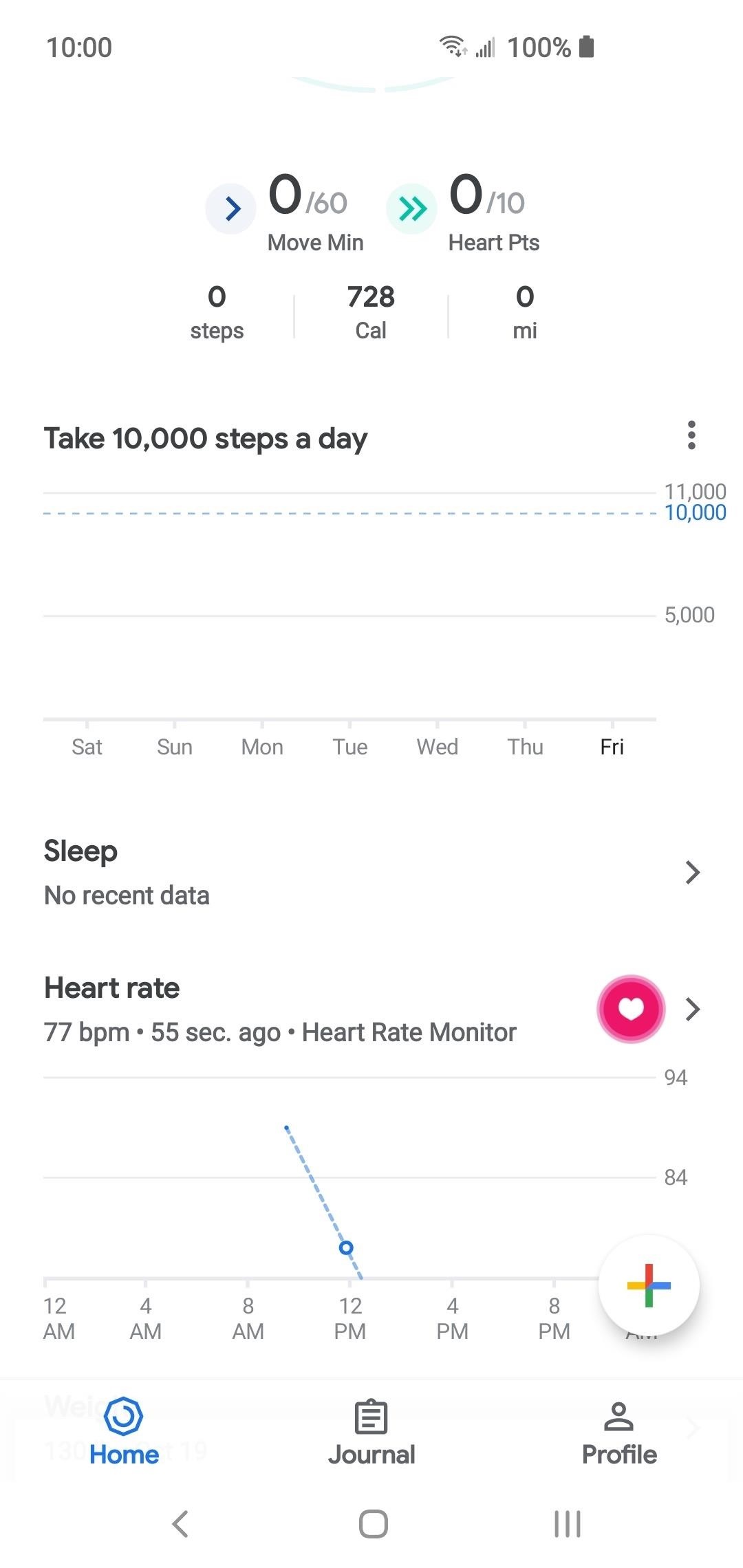
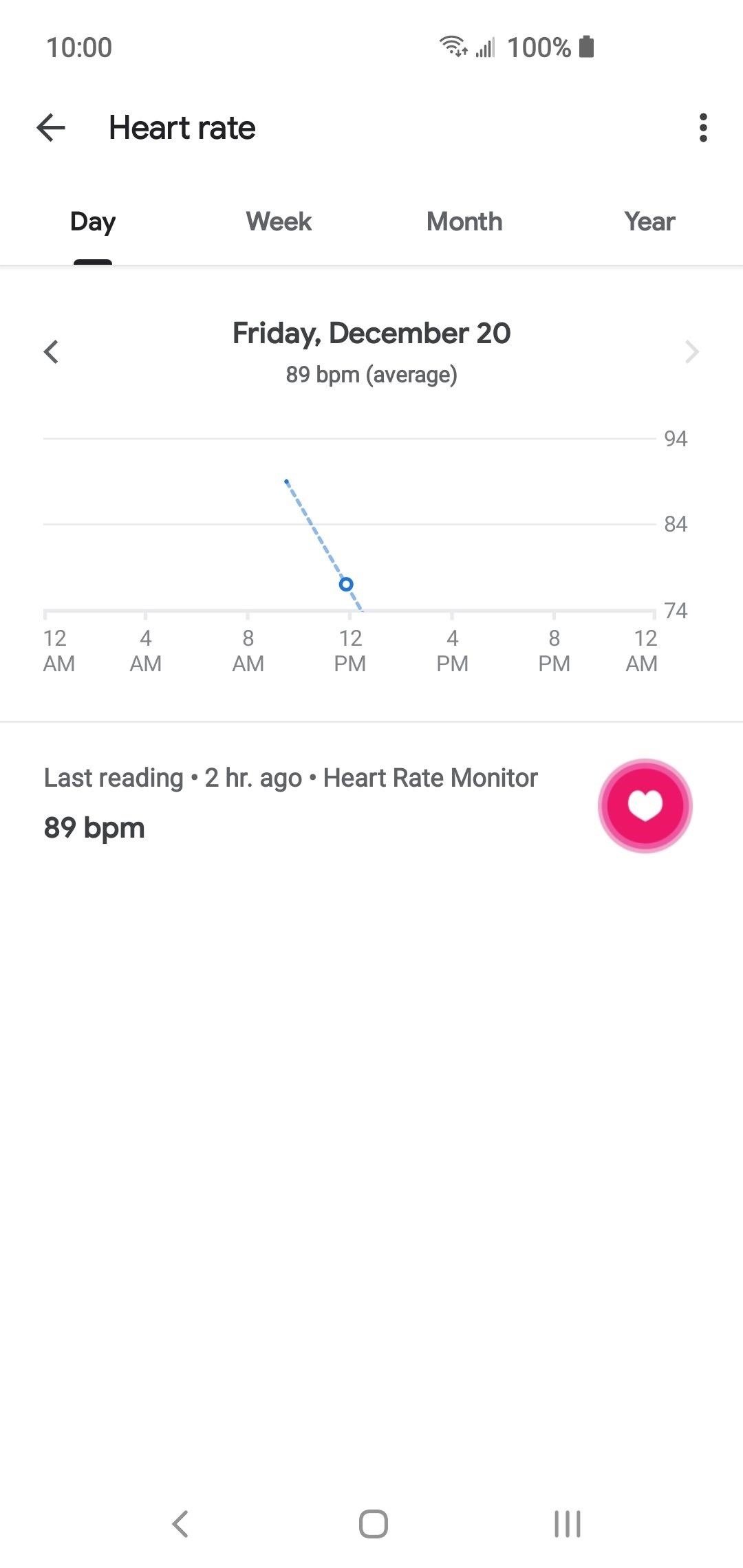
Something that should be noted, though: fitness watches with actual heart rate monitors built into them will be more accurate, but these apps that measure your finger through the camera are relatively accurate. They are good enough to get a reliable reading without being too far off.
This article was produced during Gadget Hacks’ annual Health & Fitness special coverage. Read all of the Health & Fitness series.
Hot Deal: Set up a secure second phone number and keep your real contact details hidden with a yearly subscription to Hushed Private Phone Line for Android/iOS, 83%–91% off. It’s a perfect second-line solution for making calls and sending texts related to work, dating, Craigslist sales, and other scenarios where you wouldn’t want to give out your primary phone number.
“Hey there, just a heads-up: We’re part of the Amazon affiliate program, so when you buy through links on our site, we may earn a small commission. But don’t worry, it doesn’t cost you anything extra and helps us keep the lights on. Thanks for your support!”









