Unless you’re experienced using the Linux terminal, running ADB and Fastboot commands can get confusing very fast. The problems often stem from having to hunt for various files — usually IMG or ZIP files that you need to mod your Android phone — and then move them to your platform-tools folder, which, depending on how you installed ADB in the first place, could be anywhere.
The platform-tools folder is significant because it houses a pair of files (adb.exe and fastboot.exe) that the Windows command prompt needs to reference before it can send any ADB or Fastboot commands. But if you’re sending any files or mods over to your Android device, the Windows command prompt also needs those to be in the same folder, unless you’re willing to type out the full file location.
So until now, the easiest way to install mods with ADB or Fastboot was to move necessary files into the platform-tools folder, then open a command window in the same folder. That way, the mod files, plus the adb.exe and fastboot.exe files, would be in the same place, giving the Windows command prompt everything it needs.
Thankfully, there’s now a way to bake ADB and Fastboot into the Windows command prompt itself, which lets you immediately run ADB upon opening the command prompt. With this enabled, you won’t have to worry about file locations. Instead, just open up a command window in the same folder your mod files are located, and you’ll be able to run ADB and Fastboot with a set of simple commands.
Step 1: Download the Standalone Platform-Tools Package
Before we get started, you’ll need to download Google’s new standalone platform-tools package in order to mesh it into the Windows command prompt. This standalone version doesn’t come bundled with the full Android Studio, so it’s easier to install. Feel free to head to our full guide for more information on the standalone platform-tools package, but otherwise, you can grab the ZIP from the following link:
Step 2: Extract to a Folder
Once you have the platform-tools ZIP downloaded, you’ll need to extract it to a folder that’s easy to locate. As such, we’d recommend creating a folder named Android in the root of the C: drive (C:Android), then extracting the files there. This will make it easy to remember and locate, as we’ll need to revisit it later on.
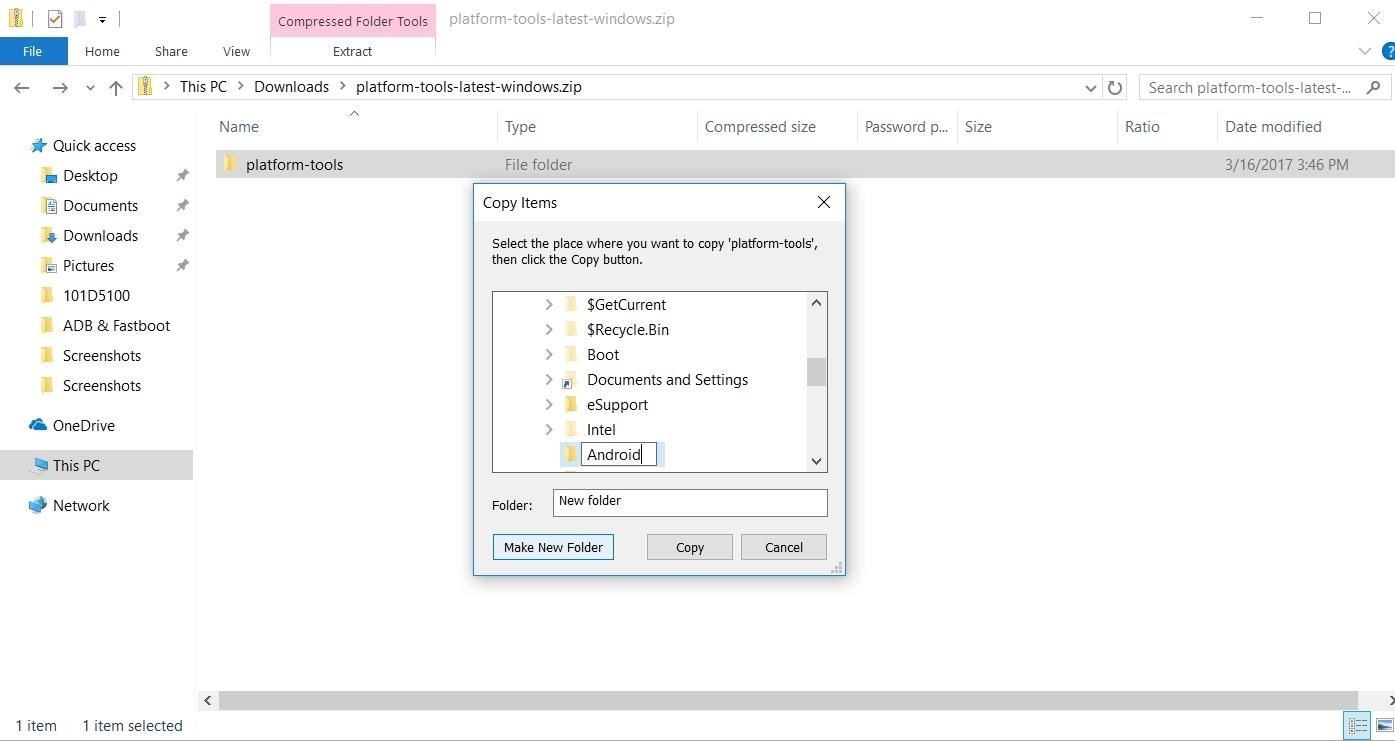
Step 3: Change Domain Settings in Control Panel
After extracting the ADB and Fastboot files to the C:Android folder you just created, go to the Control Panel on your PC, select “System and Security,” then click on “System.”
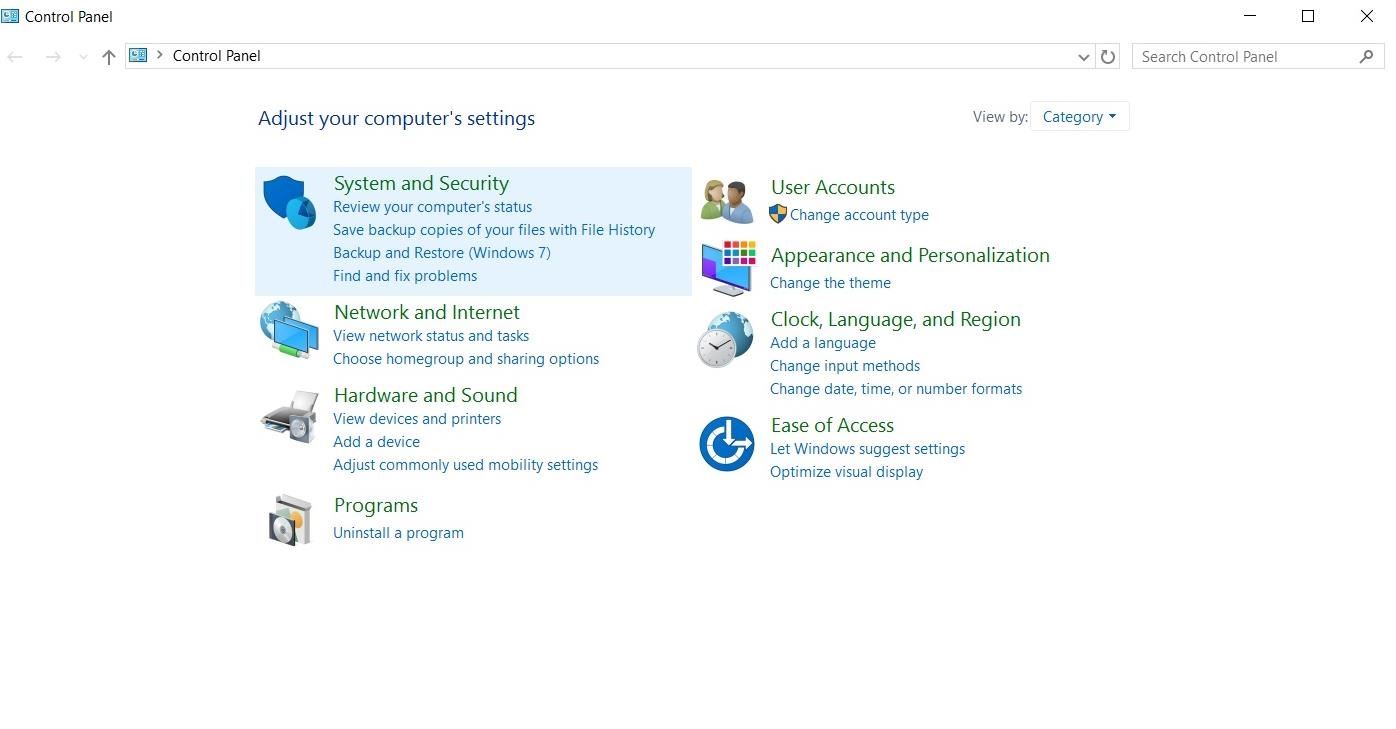
Next, select “Computer name, domain, and workgroup settings” and click on the “Change settings” link located on the right side. A new window will now pop up, and it’s on to the next step.
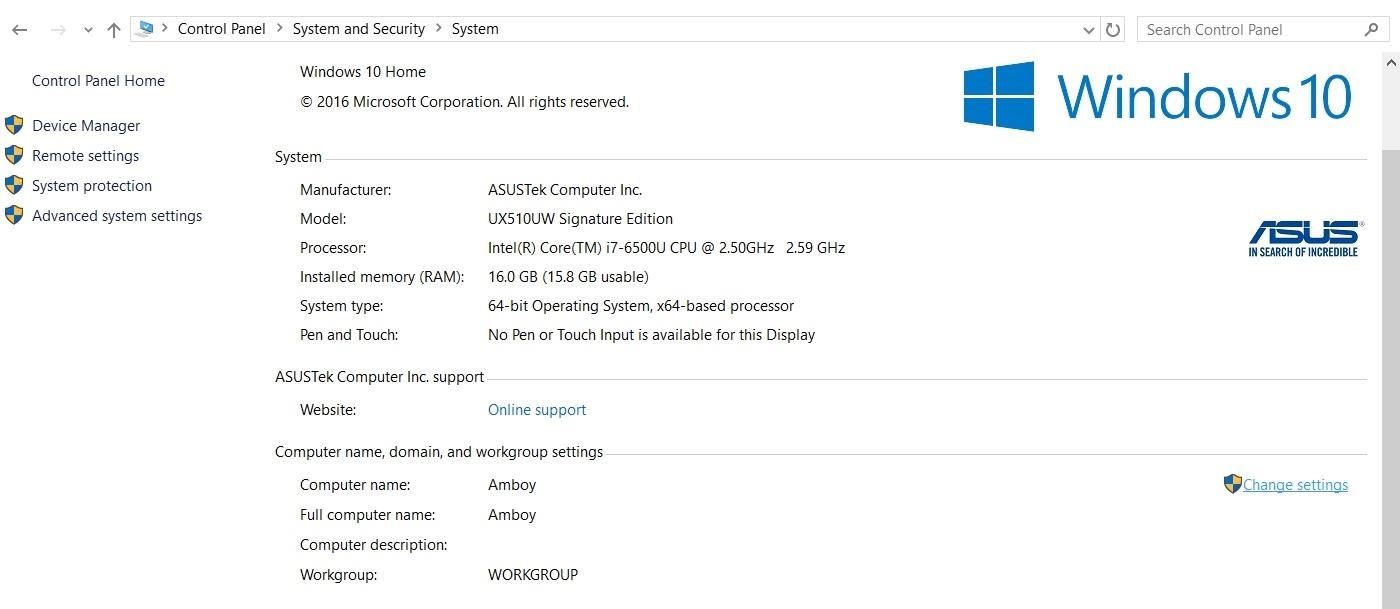
Step 4: Edit Path in Environmental Variables
Select the Advanced tab on the new window, then click “Environment Variables” on the bottom-right side and another window will appear. Go to the new window and locate System Variables section on the lower half of the popup, then double click the “Path” entry.
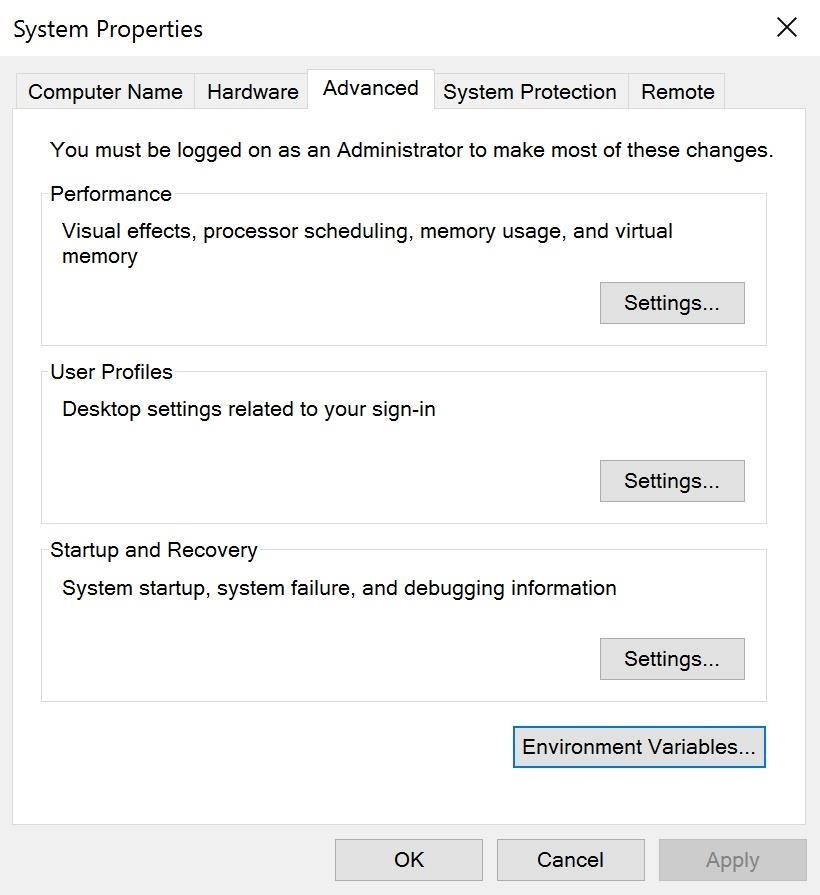
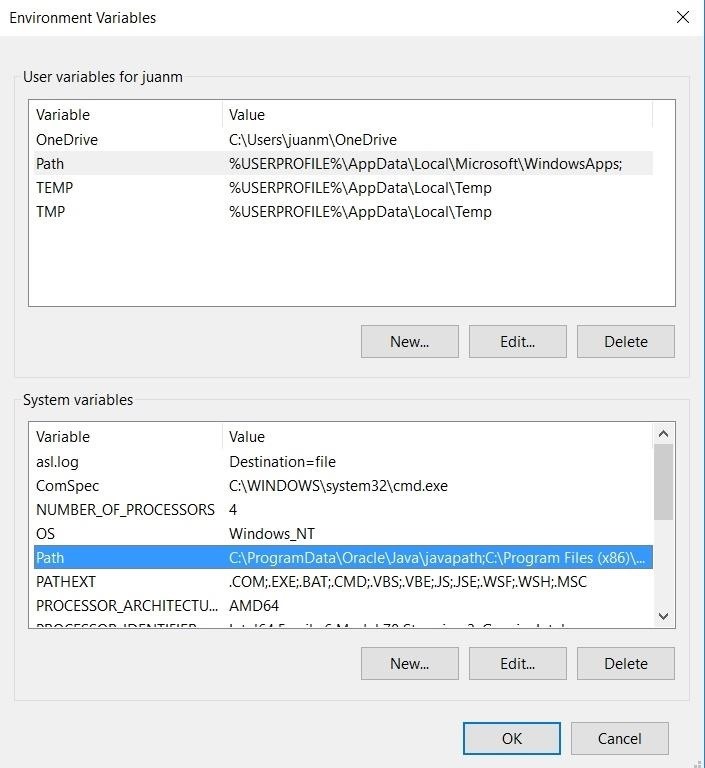
Step 5: Create a New Path for ADB & Fastboot
While in this window, click on “New.” Now, you’ll need to input the location of the extracted platform-tools folder, so type in the following path and hit enter:
C:Androidplatform-tools
It will now appear as a new entry located at the bottom of the list. Click “Okay” on all three windows when you’re finished, then restart your computer.

Step 6: Open a Command Window & Test
After your computer fully boots up, hold down the shift button on your keyboard, then right-click any empty space in any folder (even on your desktop) and select “Open command window here” to open up a command terminal. From here, enter “adb start-server” into the prompt (without the quotes), and if everything went off without a hitch, you’ll see a message saying “daemon started successfully.”

Alternatively, you can also test for this new feature by pressing the Windows key and typing “cmd” into the search bar. Type “fastboot” in the command line once it opens up, and you’ll be greeted with a slew of available Fastboot commands.
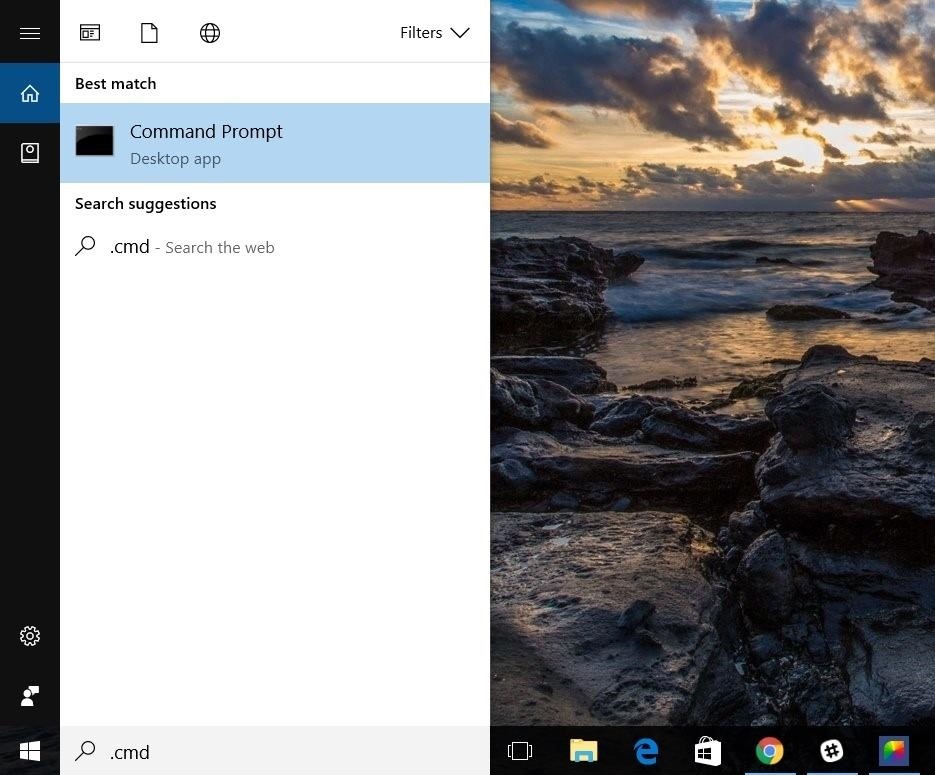
From now on, whenever you need to flash an IMG file with Fastboot or push and pull files with ADB, you’ll simply need to open the command window in the same folder as the target files using the shift/right-click trick. In other words, with this mod set up, you are now free to mod your Android phone to your heart’s content!
Hot Deal: Set up a secure second phone number and keep your real contact details hidden with a yearly subscription to Hushed Private Phone Line for Android/iOS, 83%–91% off. It’s a perfect second-line solution for making calls and sending texts related to work, dating, Craigslist sales, and other scenarios where you wouldn’t want to give out your primary phone number.
“Hey there, just a heads-up: We’re part of the Amazon affiliate program, so when you buy through links on our site, we may earn a small commission. But don’t worry, it doesn’t cost you anything extra and helps us keep the lights on. Thanks for your support!”











